Содержание
- 1 Зачем нужен беспроводной адаптер?
- 2 Теперь про драйверы
- 3 Включение модуля с помощью клавиатуры
- 4 Запуск на различных версиях ОС
- 5 Windows 10
- 6 Предназначение беспроводного адаптера
- 7 Как найти устройство в ПК
- 8 Активация с клавиатуры
- 9 Запуск
- 10 Настройка
- 11 Проблемы и их решение
- 12 Настройки Wi-Fi на компьютере
Раньше для подключения компьютера к интернету применялись исключительно специальные кабели. Сегодня вместо них широкое распространение получила Wi-Fi-технология. Она позволяет подключаться к интернету без проводов.
Но как включить Вай-Фай на компьютере? Как настраивается беспроводное подключение на Windows? Какие горячие клавиши активируют Wi-Fi модуль? Об этом во всех подробностях и расскажу. Поехали!
Содержание
Зачем нужен беспроводной адаптер?
Wi-Fi – это технология для работы с компьютерными сетями с помощью беспроводного радиосигнала. Чтобы подключить ПК к интернету, нужно специальное устройство – Wi-Fi-адаптер или модуль.
Хотите узнать интересные факты про Вай-Фай? Смотрите видео:
Различают такие разновидности Wi-Fi-адаптеров:
- Встроенные. Понятно, что они есть по умолчанию, с завода. Требуют установки программ и драйверов, после чего можно подключиться к доступной Wi-Fi-сети.
- Внешние. Покупаются и устанавливаются отдельно. В большинстве случаев имеют вид небольшой флешки, а к компьютеру подключаются с помощью USB-разъема. Пользователю также нужно установить все необходимые программы и драйверы.
Беспроводные адаптеры (как внешние, так и внутренние) обеспечивают подключение компьютера, ноутбука, любого гаджета к источнику Wi-Fi-сигнала. В быту в качестве такого источника обычно используются комбинированные маршрутизаторы (например, TP-Link, Asus и другие модели), которые работают по следующей схеме:
- маршрутизатор получает внешний интернет-сигнал по Ethernet–кабелю.
- преобразует его в беспроводную Wi-Fi-сеть.
- мы с вами с помощью беспроводного адаптера подключается к сети по Wi-Fi.
Перед настройкой беспроводного подключения рекомендуется убедиться, что ваш компьютер или ноутбук укомплектован беспроводным адаптером. Если модуль не встроен, его следует купить и установить отдельно.
Теперь про драйверы
Кроме модуля, за работу и управление Wi-Fi-сетью отвечают специальные программы – драйверы. Чаще всего они входят в комплект к операционной системе и устанавливаются автоматически при инсталляции самой ОС. Если драйвер установлен, модуль Wi-Fi активирован, то на панели задач справа вы увидите специальный значок, которые имеет вид белой лесенки.
Однако, в некоторых случаях автоматическая установка драйвера не происходит или происходит с ошибкой. Такое случается, если, например, в ОС не входят сторонние программы, используется устаревшая версия программы и т. д. Что делать? Придется устанавливать драйвера вручную. Сделать это можно различными способами:
- С помощью диска, который идет с компьютером. Вам нужно просто вставить диск в дисковод, найти драйвер Wi-Fi и установить его.
- С помощью технической поддержки в интернете. Все средние и крупные компании, занимающиеся производством и продажей «железа» для компьютеров, имеют официальные сайты, где хранятся драйверы. Вам нужно знать название своего компьютера и найти официальный сайт производителя в интернете. После этого указать модель устройства, загрузить драйвер и установить его.
- С помощью сторонних сайтов и сборников драйверов. В интернете вы можете найти порталы, где в свободном доступе находятся разные программы. Разработчики делают специальные универсальные сборники, где можно найти драйвер на свой ПК.
Вне зависимости от метода установки микропрограмм в конце необходимо перезагрузить компьютер. После включения посмотрите, есть ли значок в виде белой лесенки на панели задач.
Включение модуля с помощью клавиатуры
Не на всех ПК беспроводной модуль включается сам. На некоторых моделях после установки драйвера требуется аппаратное включение Wi-Fi адаптера с помощью клавиатуры. Для этого используются различные комбинации клавиш в зависимости от производителя.
| Производитель | Сочетание клавиш |
|---|---|
| DEL | Fn + F12 |
| ASUS | Fn + F2 |
| Acer | Fn + F3 |
| HP | Fn + F12 |
| Lenovo | Fn + F5 или специальные переключатель на корпусе (на некоторых моделях ноутбуков) |
| Samsung | Fn + F12 |
Альтернатива кнопкам
Есть еще один способ, который можно использовать, чтобы включить Wi-Fi адаптер. Он немного сложнее, но знать его стоит. Расскажу на примере «семерки»:
- Нажимаем «Пуск», затем правой кнопкой мыши кликаем по «Компьютер». Далее жмем «Свойства».
- Нам нужен раздел «Диспетчер устройств». Нашли? Нажимайте.
- Перед вами появится длинный список. Не пугайтесь, а просто найдите «Сетевые адаптеры».
- В списке найдите название со словом Это и есть наш модуль Wi-Fi.
- Если он не включен, активируйте его. Просто нажмите правой кнопкой мыши и кликните «Задействовать».
На других ОС процедура выглядит также. Могут разниться названия пунктов, но там все понятно интуитивно, и проблем быть не должно.
Запуск на различных версиях ОС
Обычно после установки драйверов и перезапуска Windows на панели задач появляется иконка для управления Wi-Fi. Чтобы подключиться к Вай-Фай, нужно кликнуть по значку, выбрать сеть, ввести код безопасности и дождаться подключения к интернету.
Однако в некоторых случаях человек может столкнуться с различными проблемами – отсутствует иконка на панели задач, после подключения интернет-соединения по факту нет и т. д. В таком случае необходимо подключиться вручную. Но для этого нужно найти настройки Wi-Fi соединения.
Windows XP
Настраиваем Wi-Fi на ПК с Windows XP следующим образом:
- Проделайте такой путь – Пуск, Сетевое окружение и Подключения.
- Пункт «Беспроводное подключение», нажмите ПКМ и выберите «Свойства».
- Общие -> Протокол -> Свойства.
- Свяжитесь со своим провайдером и поинтересуйтесь у него, как заполнять открывшееся окошко. В большинстве случаев технические параметры автоматически выбираются компьютером. Однако иногда требуется вручную вводить IP-адрес, DNS-шлюз и другую информацию. В конце нажмите кнопку «Применить», но не закрывайте окошко.
- Откройте вкладку «Беспроводные сети», отметьте пункт «Использовать Windows», нажмите кнопку «Применить», выберите пункт «Беспроводные сети» и сеть, к которой вы хотите подключиться. Введите ключ безопасности и подождите 5-10 секунд.
Windows 7
Инструкции в формате видео доступны здесь:
Wi-Fi на Windows 7 включается следующим образом:
- Нажмите кнопки «Пуск» и «Панель управления».
- Выберите пункты «Сеть и Интернет» и «Центр управления…».
- Выберите строку «Изменение параметров».
- В открывшемся окне найдите «Беспроводное сетевое подключение», кликните ПКМ и выберите пункт «Подключение».
- В открывшемся окошке выберите свою сеть и укажите пароль.
«Восьмерка»
На Виндовс 8 подключение осуществляется следующим образом:
- Нажмите кнопки «Пуск» и «Панель управления».
- Выберите пункт «Центр управления…».
- Еще раз выберите строку «Беспроводная сеть» и выберите команду «Подключить».
- В новом окошке выберите сеть и введите пароль.
Windows 10
Наглядное пособие смотрите в следующем видео:
Ну и раз уж тема у нас общая, опишу заодно как включить Wi-Fi на компе с Windows 10. Как ни крути, но сейчас большинство пользователей работают именно с этой ОС.
Итак, вот инструкция:
- Кликаем правой кнопкой мыши по значку Вай-Фай в правом нижнем углу на панели.
- Выбираем «Открыть Параметры сети и Интернет».
- Далее жмем «Настройка параметров адаптера».
- Из списка сетевых подключений выбираем то, где написано «Беспроводная сеть» и жмем ПКМ. Так можно включить и отключить Wi-Fi соединение, выбрать подключение по кабелю.
Если адаптер включен, установить соединение можно еще проще. Нажмите левой кнопкой мыши по значку Wi-Fi и из списка доступных подключений выберите свою сеть. Если подключаетесь впервые, скорее всего потребуется знать ключ безопасности. Вот и все инструкции.
Да, еще забыл, как проверить, включен ли беспроводной адаптер. Расскажу:
- Заходим в «Параметры», выбираем раздел «Сеть и Интернет».
- В поиске пишем «Диспетчер устройств» и в открывшемся списке ищем «Сетевые адаптеры».
- Выбираем название со словом Wireless и нажимаем ПКМ.
- Кликаем по «Свойства» и увидим, работает наш адаптер или нет. Там же есть и пункт «Драйвера».
- Включить и отключить модуль можно, кликнув по его названию ПКМ. Там увидите слово «Включить» (если адаптер отключен) или «Отключить» (если он работает).
Вот теперь точно все. Если вопросы остались, обязательно пишите в комментарии! Будем разбираться. А я прощаюсь. До скорого!
<index>
Как включить вай-фай на компьютере — распространенный запрос на просторах Глобальной сети. Связано это с тем, что на персональных компьютерах зачастую функция подключения к беспроводной сети недоступна, для этого требуется устанавливать специальный модуль.
Он позволяет настроить включение и запустить доступ к сети Интернет. Обычно подобными адаптерами для соединения с Wi-Fi оборудуются переносные устройства — ноутбуки, телефоны, планшеты. А вот в случаях с ПК производители не спешат устанавливать его. Но можно приобрести модуль отдельно и наслаждаться всеми благами Глобальной сети.
Предназначение беспроводного адаптера
Любое устройство, которое способно работать по беспроводной сети, может как принимать данные, так и отправлять их. Кроме этого, большинство девайсов с такой возможностью подключения могут функционировать в режиме модема, то есть раздавать доступ к сети другим приборам.
О привилегиях вай-фай знают многие, потому что есть возможность получить быстрое соединение без необходимости тянуть огромное количество проводов. Кроме этого, обычные антенны, которые установлены в адаптерах, могут работать на достаточно большие расстояния, чтобы было удобно пользоваться в любой точке дома или квартиры.
Обратите внимание! Стационарные персональные компьютеры при установке модуля также могут стать своеобразным роутером для раздачи данных.
Принцип действия роутера, или маршрутизатора, знаком почти всем. Как и тот факт, что почти все планшеты, телефоны и ноутбуки оборудованы модулями беспроводной сети. С его помощью и происходят все соединения. Однако мало кто знает, что они представляют собой стандартные сетевые карты, способные находить и запускать работу с сетями по воздуху. Для этого применяется определенная радиочастота.
На сегодняшний день подавляющее большинство адаптеров для Wi-Fi производится только двумя брендами:
- Atheros — американская компания, которая является производителем полупроводников для сетевых коммуникаций, частично беспроводных чипсетов;
- Broadcom — еще одна американская корпорация, производитель интегральных микросхем для устройств связи. Компания входит в 20-ку мировых лидеров по продажам полупроводников.
Важно! Помимо перечисленных существует еще множество других производителей. Однако эти две являются наиболее популярными.
Поняв, что принцип действия маршрутизатора и обычного сетевого адаптера максимально похожи, становится ясно, что с функциями роутера могут вполне справляться обычные компьютеры или ноутбуки. Необходимо только соединение с самой точкой доступа. Кроме этого, потребуются определенные настройки, создание пароля и открытие доступа для других пользователей.
Подобным принципом оснащены и телефоны с планшетами, только там такая услуга наиболее часто применяется для мобильного Интернета в стандартах 3G или 4G.
Единственным недостатком сетевых модулей для ПК является не такая большая скорость передачи по сравнению с маршрутизаторами. Она составляет 3 Мбайт/сек, однако этого вполне достаточно для работы.
Как найти устройство в ПК
Подключение и настройки роутера ZyXEL Keenetic модели Lite II
Подобные устройства бывают двух видов:
- наружные. Зачастую они подключаются через USB вход, который может располагаться на передней части компьютера или задней стенке. Удобство таких приборов заключается в том, что их можно легко снять и перенести для подключения к другому ПК;
- встроенные. Бывают двух типов: PCI и PCI-Express. Приборы подобного типа устанавливаются непосредственно под корпус стационарного компьютера и крепятся на материнской плате. Их намного сложнее снять и переключить на другой ПК.
Важно! По цене переносные гаджеты стоят несколько дороже стационарных аналогов.
Перед выбором и приобретением нужно четко определить, где будет использоваться гаджет. Если в одном постоянном месте, то нет смысла переплачивать, лучше купить встраиваемый модуль.
Кроме этого, рекомендуется знать, что встроенные устройства обычно имеют немного меньшие размеры, чем переносные. Это связано с тем, что они не имеют пластмассового корпуса. Модули с USB подключением выглядят как стандартная флеш-карта с антенной или сразу несколькими. Они могут быть жестко фиксируемыми или с возможностью снятия.
Во втором случае антенну можно открутить, для этого создана обычная резьба. Такой прибор не занимает много места, удобен для использования и перемещения.
Активация с клавиатуры
Активировать и запустить вай-фай адаптер иногда приходится самостоятельно, поскольку он не всегда может автоматически подключиться. Определенные модели компьютеров требуют включать модуль аппаратно и лично пользователем. Это можно сделать при помощи комбинации клавиш на клавиатуре. Конкретный набор кнопок зависит от производителя ПК:
- компания производитель техники ASUS требует набрать «Fn + F2»;
- для продукции корпорации DELL потребуется ввести «Fn + F12»;
- компания «Aser» установила такое сочетание — «Fn + F3»;
- китайский бренд «Lenovo» требует ввода «Fn + F5»;
- для HP нужно ввести «Fn + F12».
Как узнать на телефоне свой пароль от «вай-фай»
В качестве альтернативного способа можно выполнить активацию модуля при помощи мыши. Это займет немного больше времени, однако с ним рекомендуется ознакомиться детально. Для этого нужно выполнить последовательные шаги:
- нажать кнопку «Пуск» и правой кнопкой мыши кликнуть на раздел «Компьютер»;
- нажать на «Свойства»;
- выбрать и нажать на раздел «Диспетчер устройств»;
- в открывшемся большом перечне отыскать раздел «Сетевые адаптеры»;
- под ним будет перечень доступных устройств, нужно активировать необходимый;
- для активации нажать правой кнопкой мыши и выбрать пункт «Задействовать».
Обратите внимание! В инструкции представлен алгоритм действия для операционной системы Windows 7. В случае с другими версиями настраивать можно так же. Единственными различиями могут быть названия пунктов и разделов, однако разобраться достаточно просто.
Запуск
После того как все драйверы для сетевого адаптера установлены, система попросит совершить перезапуск. После этого панель задач обновится и появится специальная кнопка для управления настройками вай-фай. Чтобы произвести соединение, требуется нажать на соответствующий значок, выбрать интересующую беспроводную сеть. После этого система запросит ввод пароля, если таковой установлен пользователем.
Как быстро взломать чужой Wi-Fi на телефоне и компьютере
Но случается такое, что возможен сбой в процессе, и появляются различные сложности. Это может проявиться в виде отсутствия значка на панели, невозможности подключиться к Интернету или отсутствия передачи данных после соединения.
Обратите внимание! Если таковое случилось, рекомендуется произвести ручные настройки. Для различных версий операционной системы «Виндовс» это делается несколько иными путями.
Windows XP
В случае с этой популярной версией ОС нужно:
- открыть меню «Пуск», в котором выбрать раздел «Сетевое окружение»;
- в этом разделе открыть «Подключения», где нажать на «Беспроводное подключение»;
- выбрать правой клавишей мыши и перейти в «Свойства»;
- далее пройти путь: «Общие» — «Протокол» — «Свойства»;
- после этого или непосредственно перед этой настройкой следует уточнить у провайдера услуг процесс заполнения полей, который откроется перед пользователем. Чаще всего все необходимые данные вводятся системой самостоятельно, но бывают случаи, когда это нужно сделать вручную. Речь идет про DNS-шлюз, IP-адрес и некоторые другие пункты. После завершения ввода нужно нажать «Применить», однако сразу раздел не закрывать. Потребуется еще открыть вверху вкладку «Беспроводные сети» и поставить галочку напротив «Использовать Windows»;
- нажать на «Применить», опять вернуться в «Беспроводные сети» и выбрать необходимую для подключения;
- ввести пароль.
Виндовс 7
Для этой операционной системы, чтобы включить вай-фай, нужно:
- открыть «Пуск» и выбрать «Панель управления»;
- там выбрать «Сеть и Интернет» после чего «Центр управления сетями и общим доступом»;
- нажать на «Изменение параметров», а потом на «Беспроводное сетевое подключение»;
- нажать на «Подключение», после чего система попросит выбрать соединение и ввести пароль.
Восьмая версия
Для Windows 8 процесс немного упрощен. Для этого требуется:
- выбрать «Пуск» в открывшемся меню «Панель управления»;
- открыть раздел «Центр управления сетями и общим доступом»;
- в окне «Беспроводная сеть» установить «Подключить», после чего так же последует стандартная процедура выбора соединения и ввода пароля.
Настройка
Для различных версий операционных систем могут отличаться формулировки и названия разделов и пунктов. Однако основной алгоритм будет приблизительно идентичен. Сам процесс настройки заключается в том, чтобы открыть необходимое окно и ввести данные, которые потребует система.
Чтобы настроить использование и подключение к беспроводной сети при помощи модуля, нужно выполнить следующий набор действий:
- открыть раздел «Сеть», в котором выбрать «Центр управления сетями и общим доступом»;
- в открывшемся окне нажать «Настройка нового подключения или сети»;
- отметить параметр «Подключение беспроводного соединения вручную» и выбрать кнопку «Далее». Откроется диалоговое окно с несколькими полями для заполнения;
- ввести имя сети, установить тип шифрования и уровень безопасности. Следует знать, что обычно предлагаются стандартные параметры, которые рекомендуется оставить прежними. Например, использовать параметр безопасности AES и WPA2;
- в качестве ключа безопасности потребуется ввести пароль от домашней сети.
Важно! При вводе пароля доступна услуга «Скрыть символы». В таком случае никто не сможет подсмотреть вводимые пользователем данные.
Проблемы и их решение
После проведения всех настроек и соединения с сетью нужно будет перезагрузить компьютер. После дальнейшего запуска может не включаться автоматическое соединение, поэтому придется все проводить самостоятельно вручную. Можно выбрать в настройках «Запускать подключение автоматически». Тогда система будет самостоятельно подключаться при запуске.
Если есть соединение и нет передачи данных и, наоборот, подключиться невозможно, следует перезагрузить роутер. Не помешает перезагрузка ПК, поскольку возможно случился системный сбой. Но зачастую модули для беспроводного подключения работают без проблем.
Вай-фай на компьютере включить достаточно просто. Главное, чтобы к нему был подключен специальный адаптер для беспроводных сетей и проведены определенные настройки. Ошибки возможны, но все устранимо, если следовать описанным инструкциям выше.
</ol></ol></ol></ol></ol>
Если вас интересует вопрос о том, где на своем компьютере найти настройки Wi-Fi, то вы скорее всего новичок, и хотите просто подключится к беспроводной сети. Но, не знаете как это сделать. Сейчас попробуем разобраться, где собственно в Windows 7 (я буду показывать на примере этой системы, в Windows 8 все точно так же) найти эти самые настройки Wi-Fi, и как вообще подключится к беспроводной сети. Ведь именно это вам скорее всего и нужно.
Как каковых, настроек нет. Если на вашем компьютере (с внешним адаптером), или ноутбуке? драйвер на Wi-Fi установлен, то подключится можно просто нажав на значок сети в правом нижнем углу. Если в радиусе есть доступные сети, то он должен выглядеть вот так:

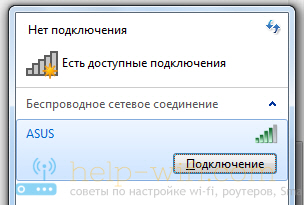
Настройки Wi-Fi на компьютере
Собственно все настройки по этой части, точнее настройки беспроводного адаптера, находятся в центре управления сетями. И получить к ним доступ очень просто. Нажмите на значок сети правой кнопкой мыши и выберите Центр управления сетями и общим доступом. Затем, слева выберите Изменение параметров адаптера.
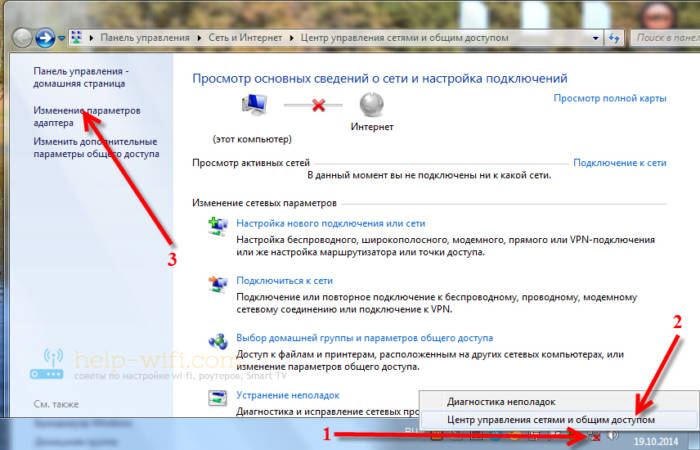
После установки драйвера, у вас все должно заработать и вы сможете подключится к Wi-Fi.
Если же Беспроводное сетевое соединение есть, то посмотрите, какой возле него статус соединения. Возможно, оно просто отключено. нажмите на него правой кнопкой мыши и выберите «включить«.
Так же, попробуйте включить Wi-Fi на ноутбуке сочетанием клавиш. Как правило, это клавиша Fn + клавиша из ряда F1, F2 и т. д. Ищите клавишу со значком сети.
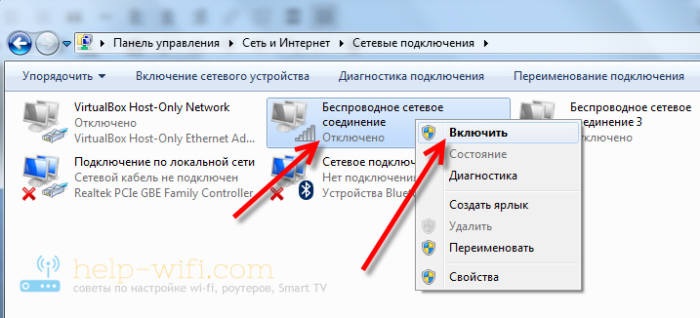
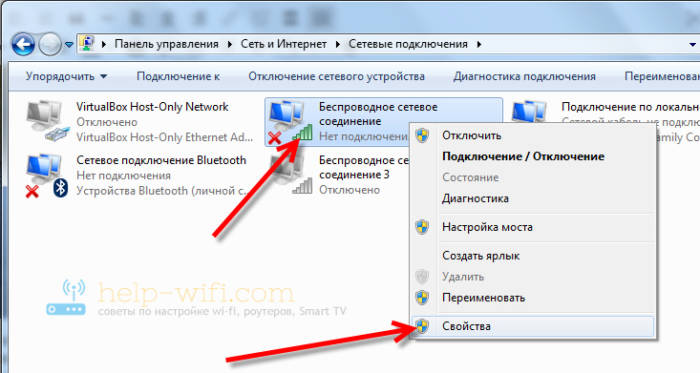
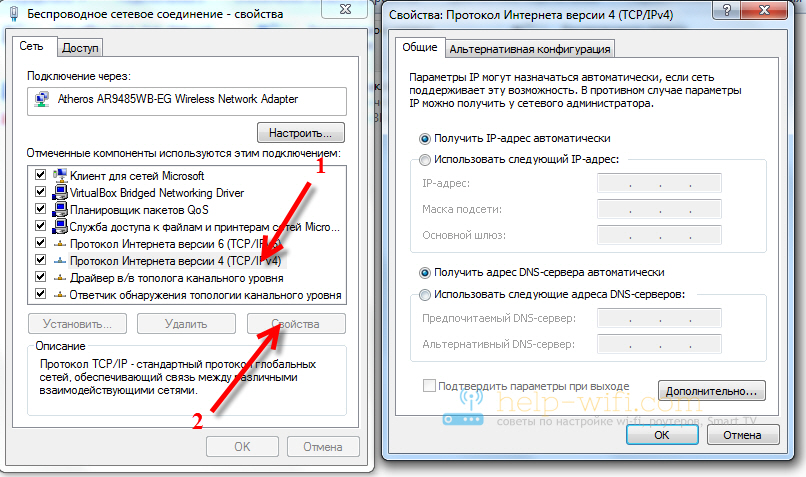
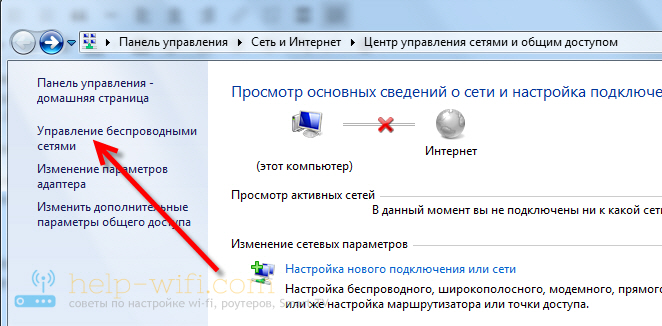
40
- https://wifigid.ru/nastrojka-wi-fi-na-pk-i-noutbuke/kak-vklyuchit-wi-fi-na-kompyutere
- https://vpautinu.com/wifi/kak-vklucit-na-komputere
- https://help-wifi.com/nastrojka-wi-fi-na-pc-noutbuke/gde-na-kompyutere-ili-noutbuke-windows-7-windows-8-najti-nastrojki-wi-fi/
</ul></ul></index>


 Типы сети: что это такое, какие бывают, как изменить при необходимости на Windows 10
Типы сети: что это такое, какие бывают, как изменить при необходимости на Windows 10
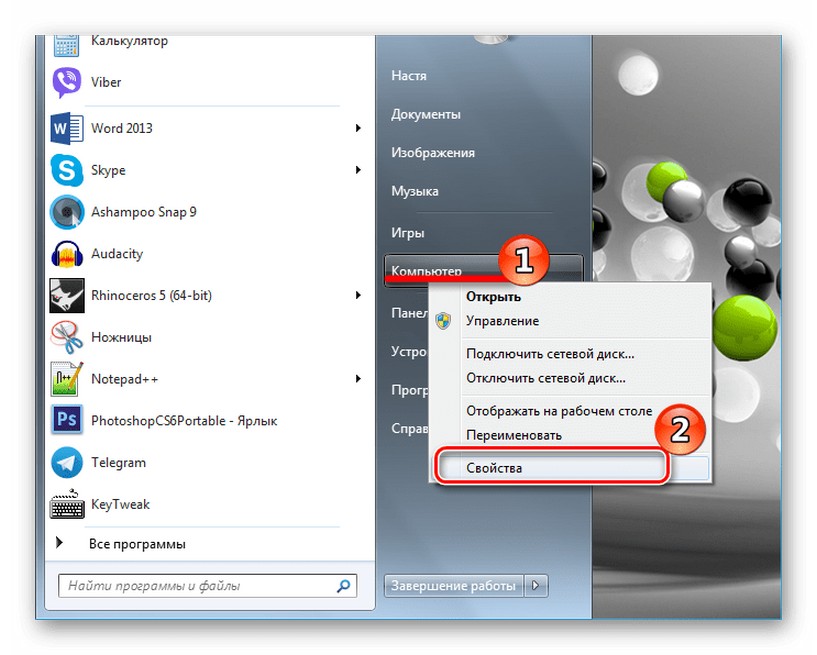
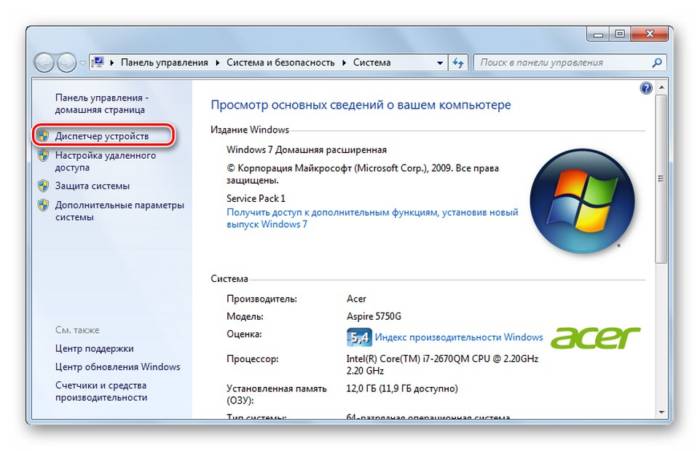
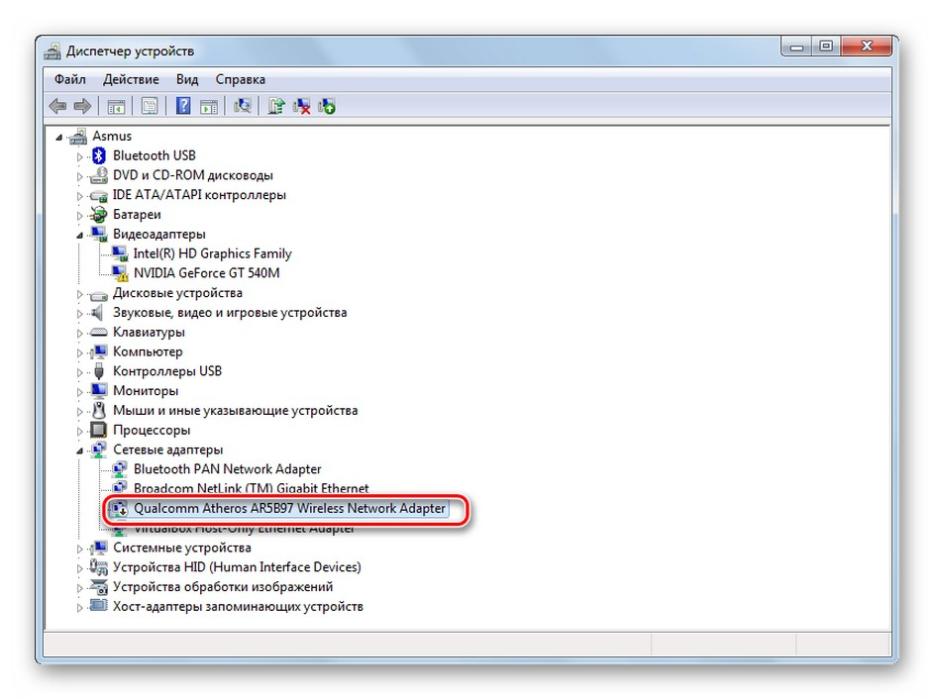
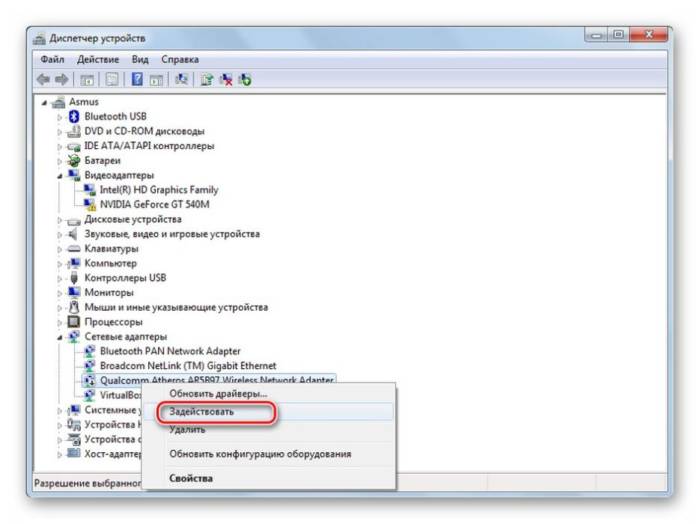
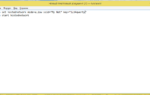 Windows XP vs Windows 10 проблема с сетевым окружением и как ее решить?
Windows XP vs Windows 10 проблема с сетевым окружением и как ее решить?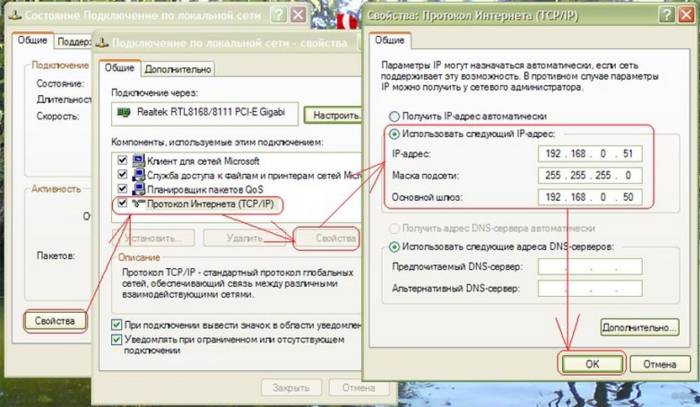
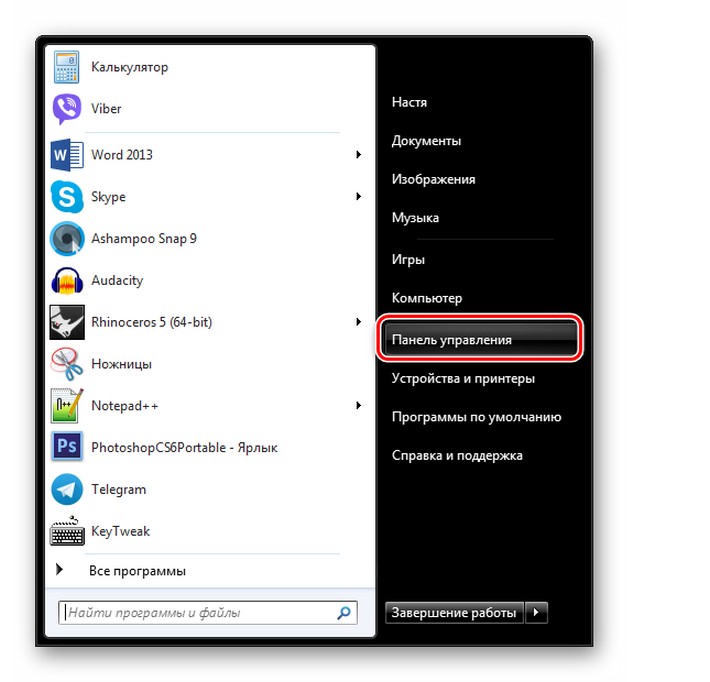
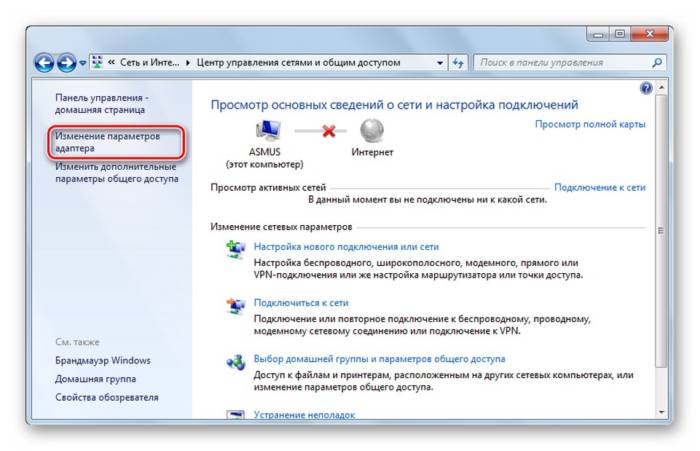
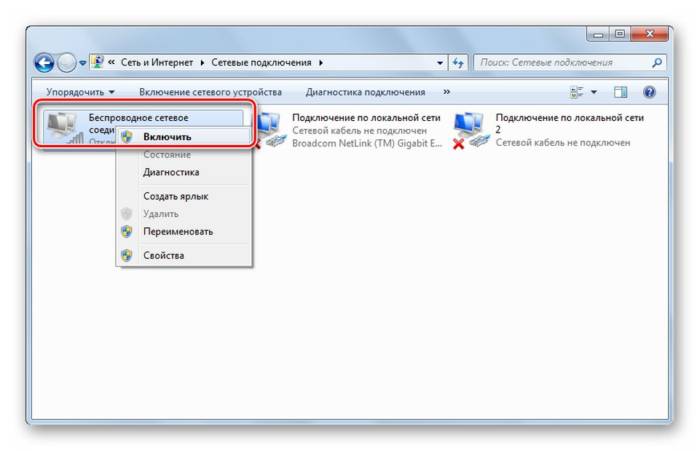
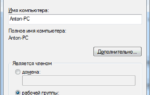 Как подключиться к домашней группе Windows 7: по шагам
Как подключиться к домашней группе Windows 7: по шагам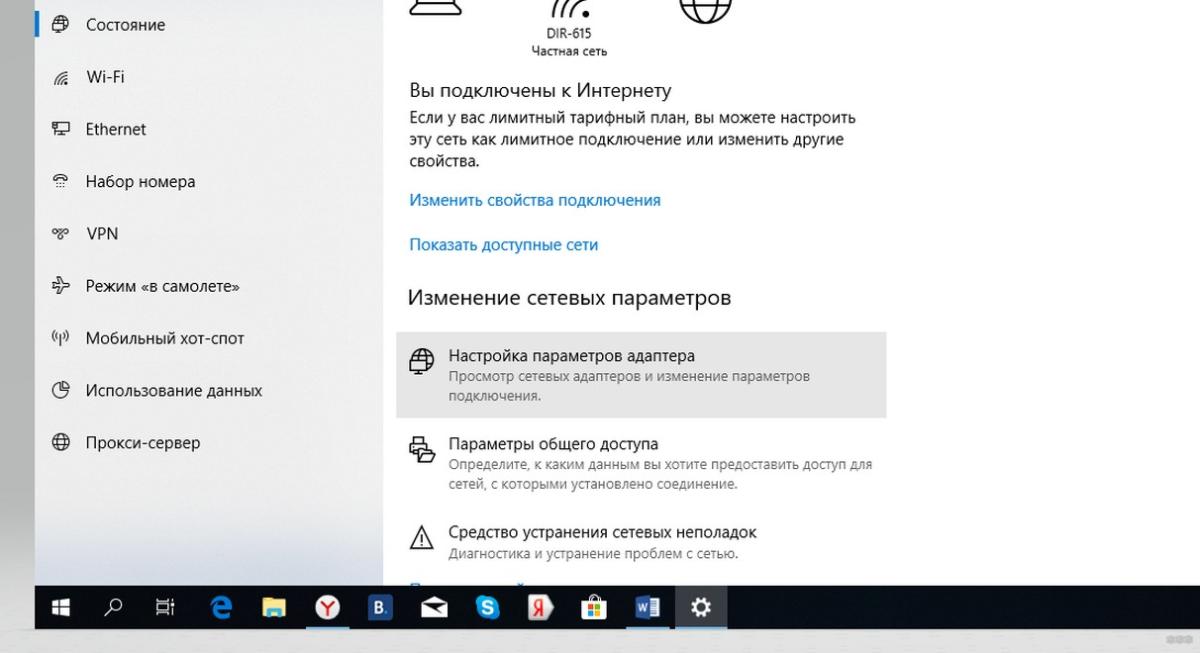
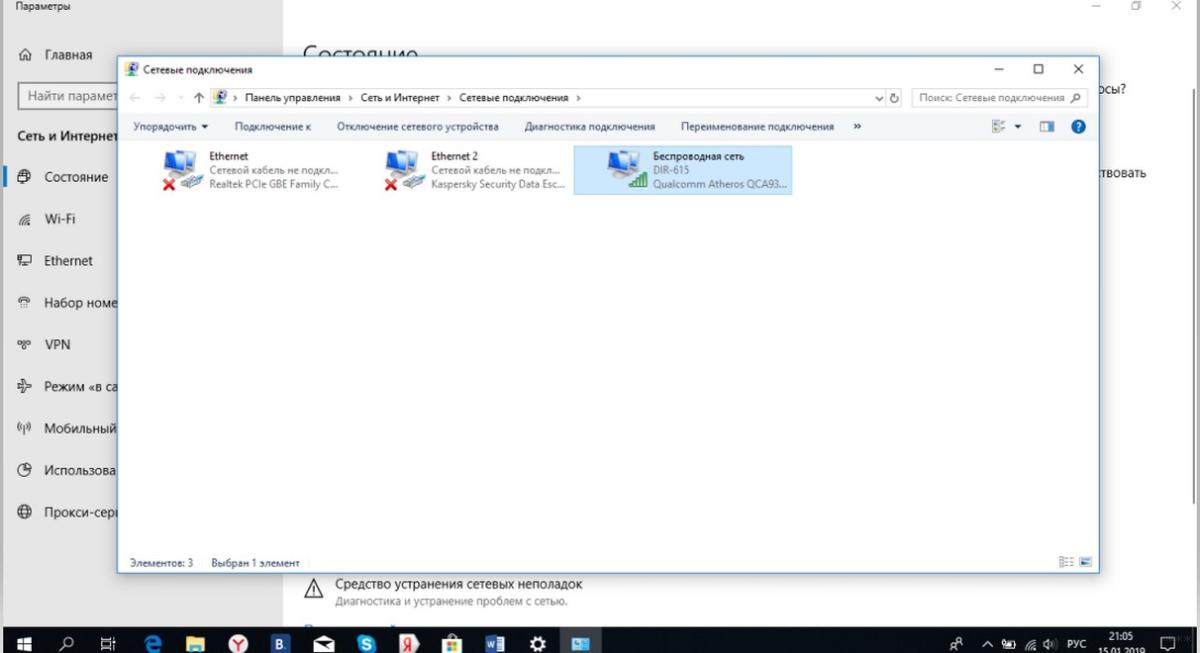
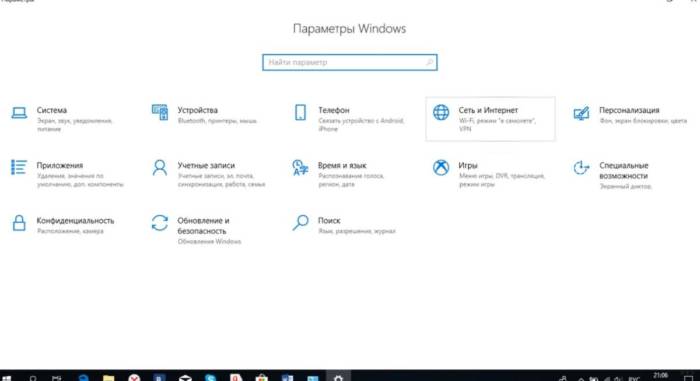
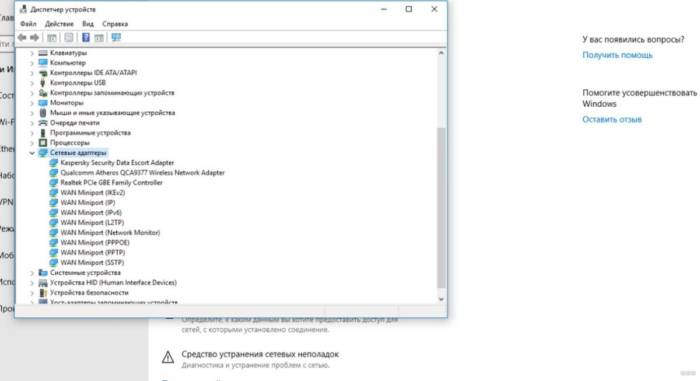
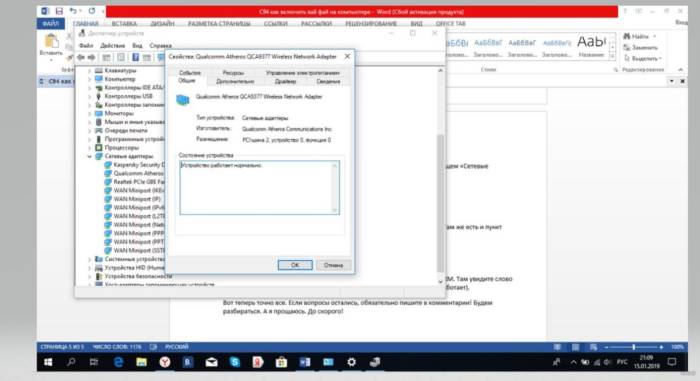

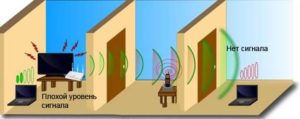



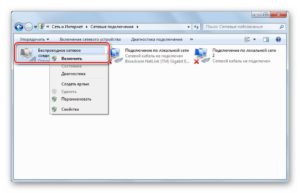
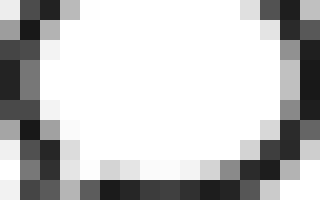

 Локальная связь между двумя компьютерами на «Виндовс» 7: как создать и настроить
Локальная связь между двумя компьютерами на «Виндовс» 7: как создать и настроить Проблема с неопознанной сетью без доступа к Интернету в Виндовс 10
Проблема с неопознанной сетью без доступа к Интернету в Виндовс 10 Создание локальной Сети между двумя компьютерами: кабель, роутер или Интернет
Создание локальной Сети между двумя компьютерами: кабель, роутер или Интернет Где настройки тачпада на ноутбуке? Где настройки тачпада на ноутбуке?
Где настройки тачпада на ноутбуке? Где настройки тачпада на ноутбуке?