Содержание
- 1 Зачем нужно отключать программы в автозагрузке?
- 2 Автозапуск в Windows XP
- 3 Автозагрузка в «семерке»
- 4 Как открыть автозагрузку в Windows 8?
- 5 Программа Autoruns
- 6 Заключение
- 7 Команда для запуска автозагрузки в Windows xp, 7
- 8 Добавление или удаление программ в автозагрузке windows 8, 8.1, 10
- 9 Отключение или включение программ в автозагрузке с помощью программы CCleaner
- 10 Где находится автозагрузка в windows 7
- 11 Как отключить автозагрузку программ windows 7
В автозагрузке находятся программы, которые автоматически запускаются при входе. Однако не все приложения нужны в автозапуске, поэтому у пользователей возникает желание удалить некоторые из них, но, для того чтобы это сделать, необходимо знать, как открыть автозагрузку в Windows 7 и других ОС.
Зачем нужно отключать программы в автозагрузке?
Вместе с нужным софтом в автозапуске после загрузки могут появиться и приложения. Конечно, некоторые из них весьма полезны. Например, желательно, чтобы антивирус включался сразу после загрузки ОС. Здесь же находятся и служебные программы, необходимые для корректной работы Windows.
При этом у вас есть возможность самостоятельно добавлять в автозапуск приложения, которыми вы часто пользуетесь и хотите, чтобы они включались при загрузке системы. Безусловно, это очень удобно, но нужно понимать, что, включая компьютер, ОС понадобится больше времени для загрузки. Другими словами, вы не сможете сразу начать работу, например, открыть документ Word, так как ОС еще полностью не будет загружена.
Программы, которые находятся в автозапуске, потребляют оперативную память, а в некоторых случаях еще и используют интернет-соединение, поэтому нужно понимать, как открыть автозагрузку в Windows 7, 8, XP и отключить некоторые из них.
Автозапуск в Windows XP
Посмотреть, какие приложения находятся в автозапуске Win XP, можно несколькими способами. Самый популярный – использование командной строки. Для этого нажмите кнопки Win + R, в появившемся окне впишите msconfig. Теперь кликните «ОК» или нажмите на клавишу Enter.
Итак, на экране вашего монитора появилось окошко, где необходимо перейти в раздел «Автозагрузка». Здесь можно снять чекбоксы, находящиеся напротив тех приложений, которые вам не нужны в автозапуске.
Кроме использования кнопок Win и R, вы можете перейти в меню «Пуск» и выбрать команду «Выполнить». Здесь же (в «Пуске») нажмите «Все программы», а затем найдите раздел «Автозагрузка». Кликнув по нему, вы увидите, какие программы сейчас запускаются вместе с операционной системой.
Теперь, когда вы знаете, как открыть автозагрузку в Windows XP, у вас будет возможность настроить запуск приложений по своему усмотрению.
Автозагрузка в «семерке»
В седьмой версии «Виндоус» войти в автозапуск также очень легко. Вы можете воспользоваться одним из способов, о которых говорилось выше. Например, при вызове командной строки (Win + R) и вписании в нее слова msconfig у вас появится возможность отключить программы, вызывающие «торможение» ОС. Для этого понадобится перейти на вкладку «Автозагрузка» и убрать чекбоксы возле ненужных приложений.
Однако такие программы могут присутствовать не только в автозапуске, но и в разделе «Службы». Снова зайдите в конфигурацию системы (вы уже знаете, как это сделать) и перейдите в соответствующий раздел. Чтобы не удалить что-то нужное, установите внизу галочку возле пункта «Скрывать службы Microsoft». Если вы начинающий пользователь, то лучше вообще ничего не трогать в данном разделе.
После выполнения всех действий вам будет предложено перезагрузить систему. Можете сделать это сразу или же изменения вступят в силу при следующем запуске «Виндоус».
Как открыть автозагрузку в Windows 8?
Для того чтобы войти в автозапуск «восьмерки», можно воспользоваться все той же командой — msconfig. При этом, открыв вкладку «Автозагрузка», вы не увидите список программ, которые там находятся, но вам предложат перейти по ссылке в «Диспетчер задач».
В соответствующем разделе вы сможете посмотреть все приложения, запуск которых происходит одновременно с операционной системой. Чтобы отключить любое из них, кликните ПКМ по программе, в выпадающем меню выберите нужное действие.
Здесь же вы можете посмотреть, какое влияние оказывает та или иная программа на загрузку ОС. И уже исходя из этого принимать решение, что с ней делать.
Как открыть автозагрузку через командную строку, вы уже запомнили, однако не все знают, как быстро вызвать диспетчер устройств. Сделать это можно, одновременно нажав кнопки Ctrl + Shift + Esc.
Программа Autoruns
Если вы не знаете, как открыть автозагрузку в Windows 7, XP или «восьмерке», то установите утилиту, позволяющую посмотреть, какие приложения находятся в автозагрузке. Одно из самых популярных – «Авторанс». Следует сказать, что данная программа абсолютно бесплатна. Скачать ее можно с официального сайта.
Несмотря на то что программа выпущена на английском языке, работать с ней очень легко. Запустив ее, вы увидите множество вкладок. Откройте раздел Everythihg, чтобы посмотреть, что присутствует в автозагрузке.
Когда возникает необходимость избавиться от определенной программы в автозапуске, то просто уберите установленную возле нее галочку.
Заключение
Итак, вы узнали, как открыть автозагрузку в Windows 7 и других популярных операционных системах. Теперь у вас будет возможность самостоятельно выбрать, какие приложения вам нужны в автозапуске, а какие нет. При этом помните, что служебные программы отключать нельзя, так как это повлияет на работу ОС.
Если внимательно посмотреть, то вы заметите, что, в принципе, вход в автозагрузку практически ничем не отличается в разных «операционках», но если у вас возникают трудности, то можете установить стороннюю утилиту.

В результате время загрузки операционной системы значительно увеличивается, особенно это важно для компьютеров с минимальным, по производительности, установленным оборудованием.
- То, что компьютер работает медленней и тормозит, напрямую влияет количество запустившихся через автозагрузку программ, некоторые из них, возможно и не нужны в данный момент. Особенно это касается торрент программ, которые ещё и будут раздавать скачиваемые ранее медиа файлы, тратя при этом ещё и интернет трафик.
- В данной статье мы рассмотрим, где находится, какой командой открывается автозагрузка программ в ОС Windows xp, 7, 8, 10, как убрать программы из автозагрузки и какие программы можно использовать для этого.
На данной странице имеется информация по таким темам как (для быстрого перехода):
Команда для запуска автозагрузки в Windows xp, 7
Для того, что бы можно было включать и отключать программы в автозагрузке в операционной системе версии xp, 7 предусмотрена программа MSConfig, которая имеется по умолчанию.
- Для этого нужно нажать комбинацию клавиш «Win+R» (или найти программу «выполнить» в поиске «Пуск»).
- Ввести команду msconfig.exe и нажать «Ок»
- Дальше в окне «Автозагрузка» раскроется список установленных для автоматического запуска вместе с включением загрузки операционной системы. Те которые, по вашему мнению. не нужны в автозагрузке, можете отключить снятием галки и после этого нажать «Ок»
- После этого появится сообщение о том, что нужно выполнить перезагрузку, после чего изменения вступят в силу (можно просто закрыть это окно, а перегрузится вместе с очередным выкл/вкл компьютера).
Добавление или удаление программ в автозагрузке windows 8, 8.1, 10
В операционных системах windows 8, 8.1, 10 программы добавленные в автозагрузку не открываются через утилиту MSConfig, работавшую для редактирования файлов автоматического запуска в предыдущих системах и при открытии система предлагает открытие автозагрузки через диспетчер задач.
- Для этого нажимаем комбинацию клавиш «Ctrl+Alt+Delet» и выбираем запуск «Диспетчера задач».
- В открывшемся окне (как и в MSConfig) открываем вкладку автозагрузка и выбираем программы, которые не нужны нажатием клавишей мышки и удаляем кнопкой расположенной внизу справа.
Отключение или включение программ в автозагрузке с помощью программы CCleaner
CCleaner — самая распространённая и открытая для бесплатного использования программа для изменений списка автозагрузки. Также эта программа используется для множества полезных функций, например, таких как чистка реестра, очищение временных файлов и других действий, необходимых для оптимизации системы и ускорения работы компьютера.
- Скачайте CCleaner, запустите её, во вкладке «Сервис» откройте раздел «Автозагрузка«, отметьте программы не нуждающиеся в автозагрузке и выключите их (или может наоборот включите, если нужно).
Если после отключения программы в списке автозагрузки после очередных перезагрузках она опять автоматически запускается вместе в включением компьютера, то значит Вам нужно зайти в настройки этой программы и найти вкл./откл. функции запуска вместе с системой Windows, после чего она не будет автоматически загружаться при запуске системе.
Папка программ добавленных в автозагрузку находится в:
C:ПользователиИмяAppDataRoamingMicrosoftWindowsГлавное_менюProgramsАвтозагрузка
- Для того, что бы быстро открыть эту папку нужно открыть командную строку, нажав комбинацию клавиш «Win+R» (или написать слово «выполнить» в поиске «Пуск»).
- В открытом окне «Выполнить» ввести команду «shell:Startup» и нажать «Ок«.
- В результате откроется окно с папкой Автозагрузки, содержащей ярлыки программ используемых для автоматического запуска вместе с загрузкой системы.
- Для того, что бы добавить какую либо программу в автозагрузку нужно сделать ещё один ярлык программы.
- Если нет ярлыка на рабочем столе, найти место хранения файла открыв свойства файла в меню «пуск», открыть «свойства».
- Нажать «расположение файла» и создать ярлык показанного файла.
- И просто переместить его в указанную выше, папку автозагрузки.
Конкретного списка нужных и важных программ автозагрузки мы не можем Вам предоставить, так как зависит от индивидуально установленных на отдельном компьютере программ и среди них есть те которые могут запускаться вместе с другими, для только совместной работы.
Поэтому обращаем ваше внимание на то, что если вы не знаете что отключать, то можете воспользоваться интернет поиском и узнать, какую они выполняют роль на компьютере или просто не отключать, так как возможно они нужны как службы виндовс или для работы других приложений, в результате начнутся происходить сбои или просто перестанут работать, важные для Вас программы. Это касается и программ безопасности компьютера. Предварительно ознакомившись с их принадлежностью в интернете, Вы будете знать, какие программы отключать, а какие нет.
10 февраля 2016 2708
Сейчас я покажу, как убрать программы из автозагрузки windows но сразу хочу отметить, что не надо выключать все программы, а именно надо оставить, например антивирус или брандмауэр. Ведь при выключении антивируса вам придется включать его вручную, а если забыть включить, то система будет уязвимой.
Где находится автозагрузка в windows 7
Для виндовс предусмотрена утилита MsConfig с помощью которой можно отключать и включать программы из автозагрузки. Он имеет в себе и другие настройки, но сейчас нам интересна только автозагрузка.
Запустить можно следующим способом.
- Зайти в «пуск» – «все программы» — «стандартные» и выбрать «командная строка». В открывшемся окне ввести «msconfig» и нажать на enter.
- Можно в меню пуск в форме поиска набрать «msconfig». Компьютер сделает поиск и найдет данную утилиту.
- Самый лучший способ это нажать комбинацию клавиш Win + R. Откроется окно для быстрого запуска программ. Вводим «msconfig» и нажимаем enter.
Откроется сама утилита.
Таким образом, мы узнали, как войти в автозагрузку в виндовс 7. Идем дальше.
Как отключить автозагрузку программ windows 7
Теперь переходим непосредственно к отключению. После открытия окна «конфигурация системы» переходим на вкладку «Автозагрузка». Появится список программ.
Оставьте самые нужные вам. В моем случае выглядит вот так, как картинка выше. После снятия галочек нажимаем «Ок». Далее система предложит сделать перезагрузку системы. Выбираете на ваше усмотрение, но я обычно делаю «Выйти без перезагрузки».
Где находится автозапуск в Windows 10
Первое, что нужно сделать, это открыть «Диспетчер задач» и перейти на вкладку «Автозагрузка». Открыть можно комбинацией клавиш Ctrl + Shift + Esc. По умолчанию это вкладка скрыта и для того, что открыть его нужно нажать «Подробнее».
Теперь после того, как перешли в нужную вкладку, откроется список программ. Для того, чтобы отключить надо в начале нажать левой кнопкой мыши, а затем в правом нижнем углу выбрать пункт «отключить».
У кого Виндовс 8, то не сильно отличается от выше написанного, просто повторите все шаги. Для тех, кому будет интересно, читайте «Как отключить слежку в виндовс 10».
После переделанной работы, важно понимать, что некоторые программы могут добавляться в автозагрузку автоматически даже после их отключения и не важно, какая у вас версия системы. Чтобы они не смогли автоматически добавляться, надо в самой программе убрать галочку напротив строки типа «Запускать вместе с Виндовс».
Используемые источники:
- https://fb.ru/article/184760/kak-otkryit-avtozagruzku-v-windows-xp
- https://pc4me.ru/avtozagruzka-v-windows-xp-7-8-10-gde-nahoditsya-komanda.html
- https://it-increment.ru/windows/ubiraem-programmu-iz-avtozagruzki.html
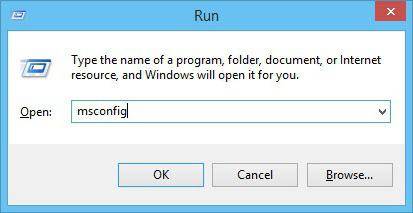
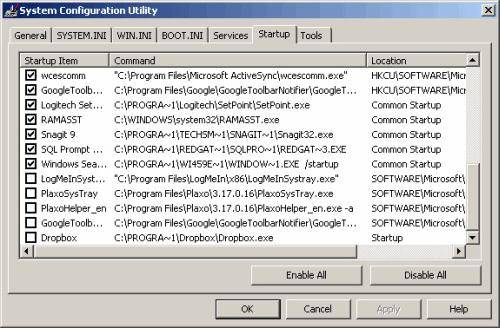
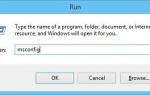 Где находится автозагрузка в Windows и как добавить или удалить программу
Где находится автозагрузка в Windows и как добавить или удалить программу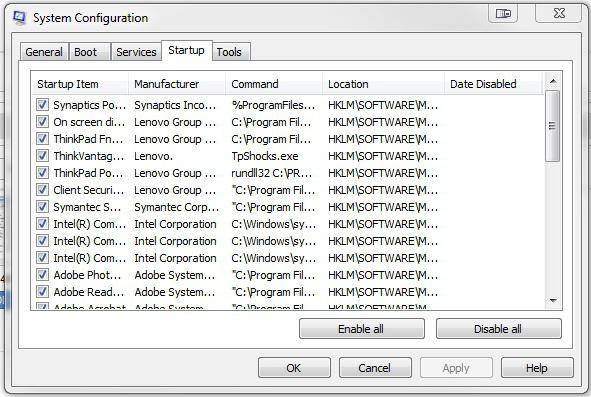
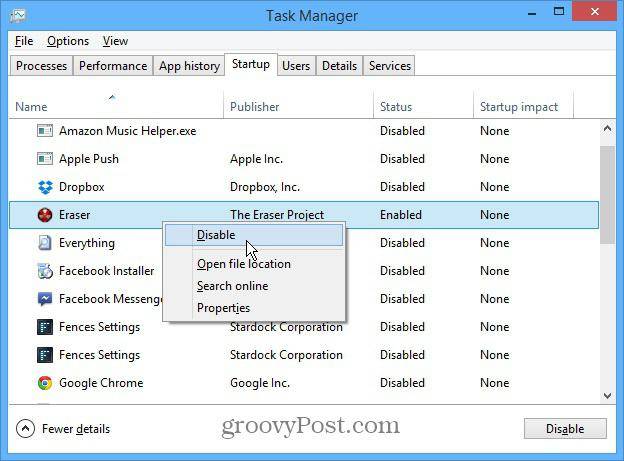
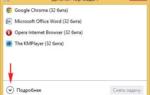 Убираем лишние программы из автозагрузки и не перегружаем компьютер запуском лишних программ
Убираем лишние программы из автозагрузки и не перегружаем компьютер запуском лишних программ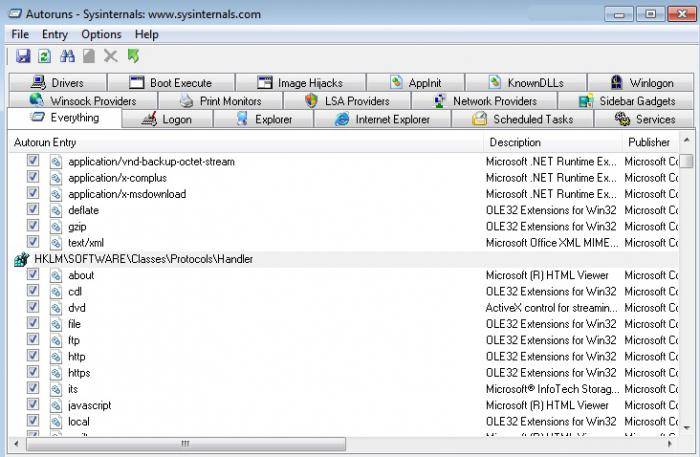
 Как убрать программу из автозапуска. Как добавить программу в автозагрузку. Папка автозагрузки Windows 10
Как убрать программу из автозапуска. Как добавить программу в автозагрузку. Папка автозагрузки Windows 10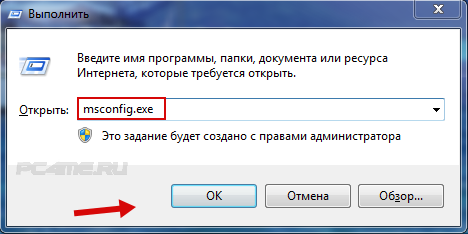
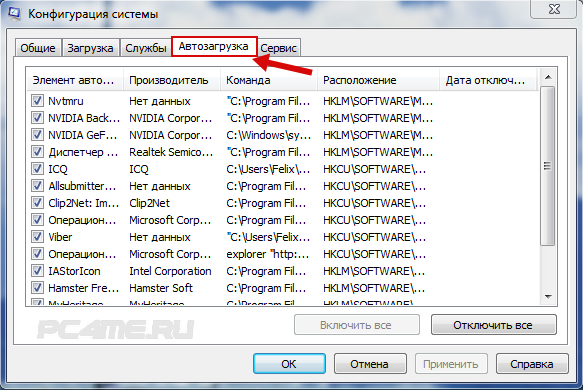

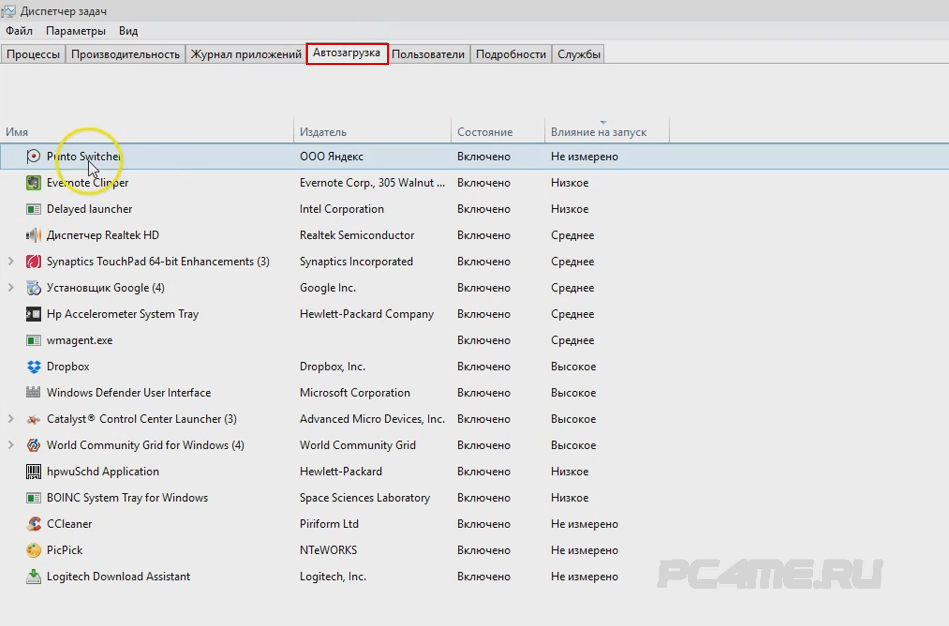
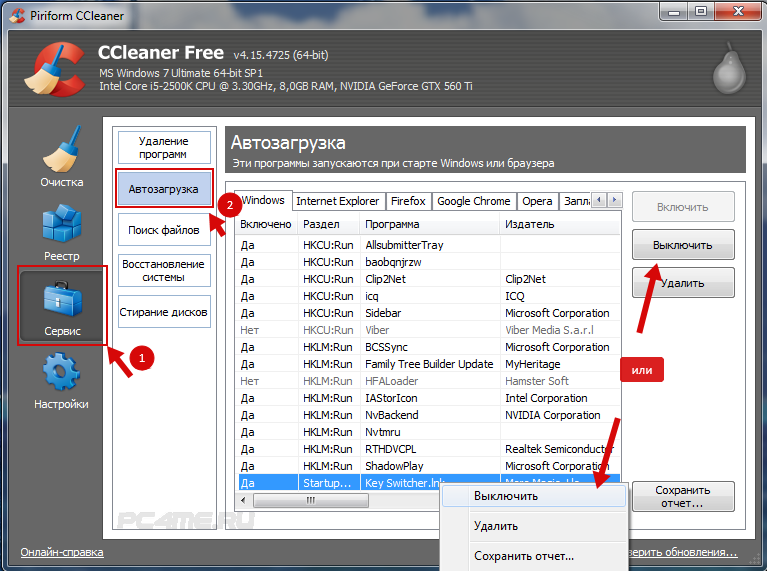
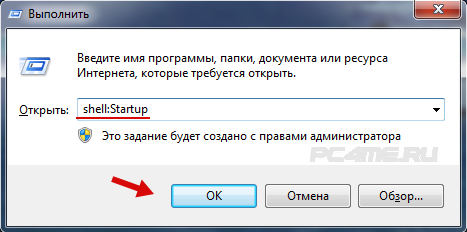
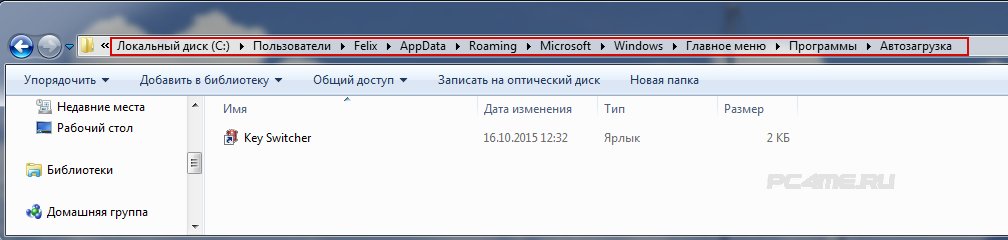
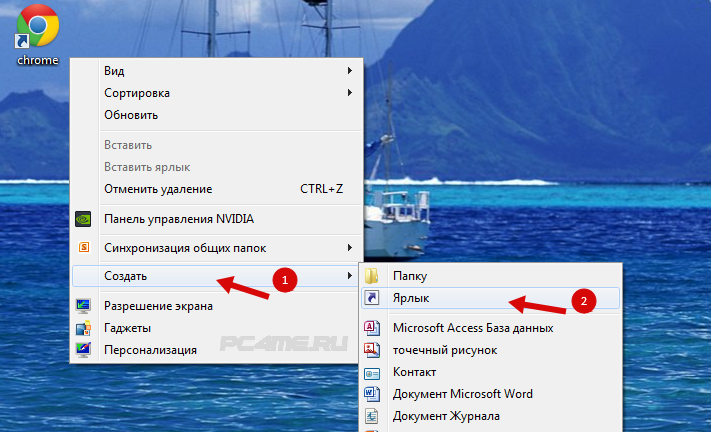
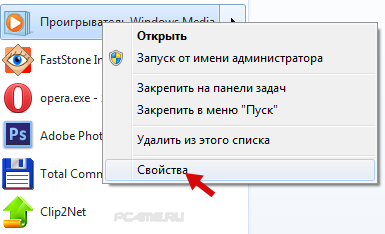

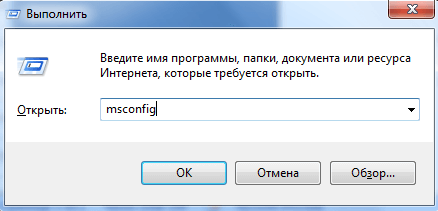
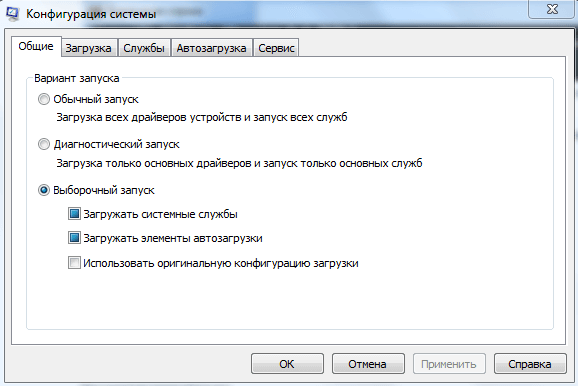
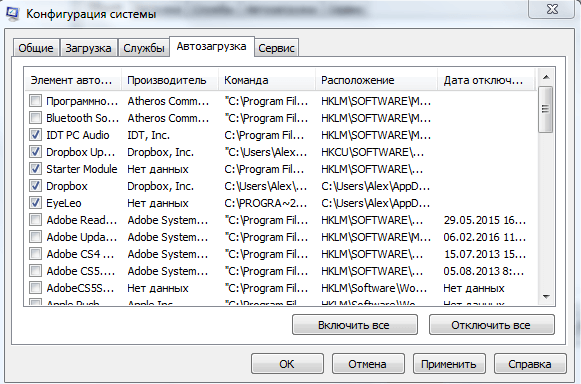
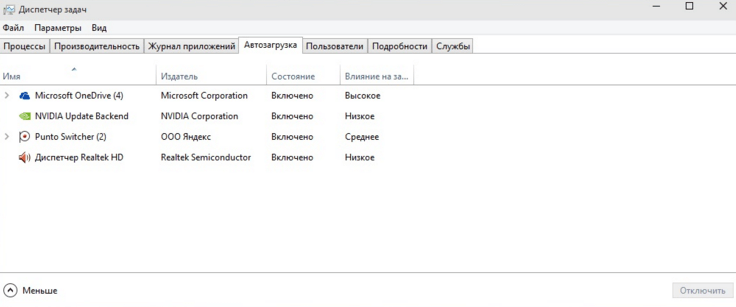
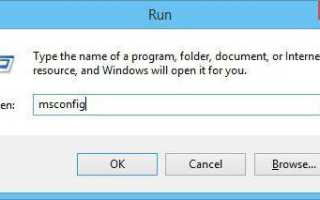

 Как удалить пустые элементы автозагрузки в Диспетчере задач в Windows 10
Как удалить пустые элементы автозагрузки в Диспетчере задач в Windows 10 Где находится автозагрузка в Windows 7, как отключить и добавить элементы
Где находится автозагрузка в Windows 7, как отключить и добавить элементы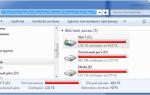 Автозагрузка программ в Windows 7 — как убрать, добавить и где находится
Автозагрузка программ в Windows 7 — как убрать, добавить и где находится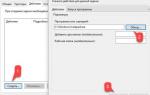 Как отключить автозапуск программ в Windows 10 или удалить лишние утилиты оттуда
Как отключить автозапуск программ в Windows 10 или удалить лишние утилиты оттуда