Содержание
Добавил admin6 лет и 12 месяцев назад170253 просмотровВ наше время SSD диски стали все больше внедряться в обиход. В этой статье будут рассмотрены основные нюансы настройки SSD накопителей для оптимальной работы с Windows. Для тех кто думает что можно просто поставить SSD, а затем установить на него Windows 8 и проблем не будет я дам полезные советы для продуктивной работы. Немного теории вкратце. Для тех, кто не знает что такое SSD твердотельные накопители, рекомендую почитать статью в wikipedia. С помощью SSD можно в несколько раз увеличить скорость загрузки и работы программ и системы при установке на SSD windows (как обычно и делают в наше время). Для чего нужно настроить работу Windows 8 на ssd?У ssd накопителей существует определенное количество циклов перезаписи информации, при достижении которого накопитель перестает определяться системой. Главная задача — это как можно эффективнее снизить количество перезаписей. А Windows очень любит постоянно что-то записывать и перезаписывать в кеш и временные папки.Режим AHCI SATA в Windows 8 и поддержка Trim функцииФункция Trim разработана специально для работы Windows 8 с ssd накопителями. Эта функция помечает более не используемы блоки данных на ssd. Эти блоки постепенно перезаписываются, а не накапливаются как на обычных винчестерах и не ждут дефрагментации.Для правильной работы SSD в Windows 8 необходим режим AHCI SATA.Чтобы проверь включен ли AHCI для контроллера SATA, нужно в диспетчере устройств убедиться, что в разделе IDE ATA/ATAPI контроллеры имеется контроллер с названием AHCI. Если такой контроллер имеется, значит система работает в режиме AHCI.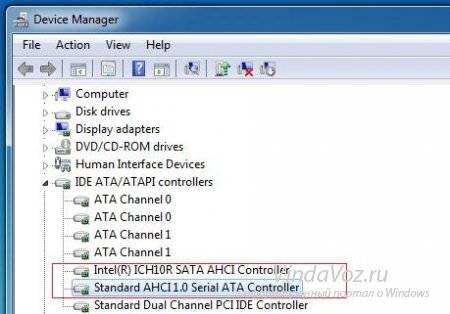
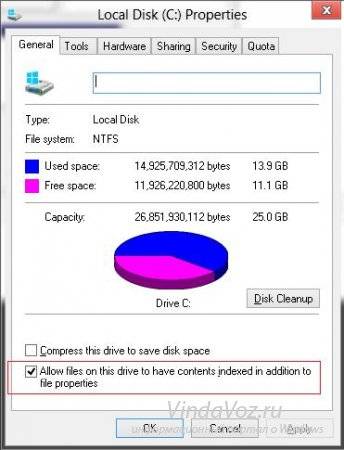
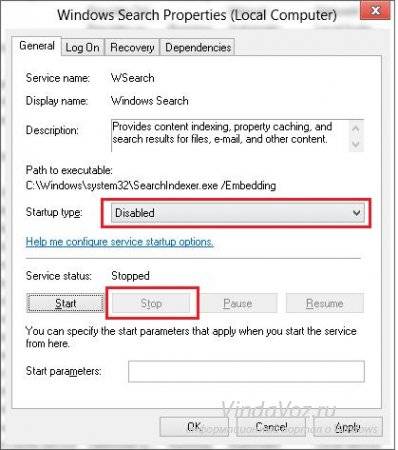
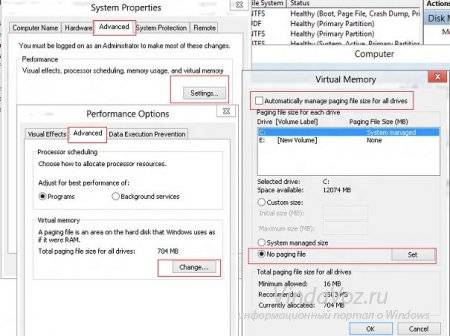
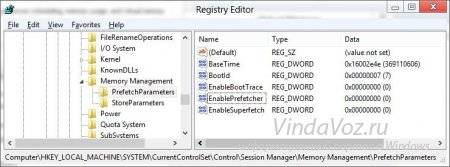
Покупка SSD (твердотельного накопителя) и установка на него Windows 10 воспринимается многими пользователями как переход на новый уровень. Отчасти это правда, ведь традиционные жесткие диски, в некоторой степени — устаревшая технология. При этом они остаются великолепным способом хранения больших объемов данных, к которым не требуется постоянный доступ. Таким образом, SSD — это накопитель, прежде всего, для установки на него операционной системы, программ и игр.
С этой целью чаще всего он и используется. Поэтому не спешите округлять глаза, глядя на цены и думать, что привычный ж/д выгоднее. Большие объемы от SSD и не требуются. 64 ГБ вполне достаточно для Windows 10 и повседневного ПО. Чтобы играть еще и в современные игры, пригодится 120 ГБ свободного пространства. Для всего остального (видео, фото, файлы установок и прочего) идеально подойдет жесткий диск на 1ТБ и более.
В результате вы получите высокую скорость загрузки и легкость работы операционной системы и программ. Да и по надежности SSD лучше традиционных носителей информации. Но повсеместное использование твердотельных носителей породило довольно много правил относительно их использования. Установка и настройка их якобы отличается от старых добрых «хардов». Стоит ли говорить, что немалое число таких правил — обыкновенные мифы?
Фактически, самая новая Windows 10 отлично «дружит» с SSD, а многие байки про то, как они изнашиваются и тратят свой рабочий ресурс в процессе перезаписи на них файлов, вышли из времен, когда основной ОС на домашних ПК была XP. 10-ка — совсем другое дело. Она оптимизирована для работы с самым современным оборудованием и ССД — как раз такие устройства. Но немного оптимизации все же не помешает, неправда ли?
Посмотрите ещё: Как удалить программы с компьютера Windows 8
Эта небольшая статья посвящена развенчиванию мифов и открытию правды на основные моменты по работе SSD в современных Windows 8 и 10.
Первые шаги
Итак, вы приобрели долгожданный диск. Подключили его к необходимому разъему в вашем ПК или ноутбуке, включили машину, увидели новый значок в списке подключенных устройств. Прежде чем начать пользоваться SSD-диском, стоит сменить ему прошивку. Этот этап необязателен, но если вы увидите на официальном сайте вашего приобретения более новую прошивку по сравнению с заводской, лучше ее установить. Часто бывает, что стандартные микропрограммы сделаны на скорую руку и могут приводить к «глюкам».
Очень важно: новая прошивка любого устройства — дело ответственное, поэтому необходимо пользоваться программным обеспечением, скачанным только с официального сайта и пользоваться инструкцией оттуда же. За любые проблемы, которые могут возникнуть в процессе прошивки, ответственны только вы.
Стоит отметить: некоторые производители отключают возможность обновления прошивки, когда SSD становится системным диском (после того, как вы на него установите Windows 10 или 8). Поэтому позаботиться о таком вопросе стоит заранее.
Частая перезапись файлов: опасность выдумана?
Как много в Интернете информации о том, что SSD быстро изнашивается и выходит из строя, когда установленная на нем ОС (Windows 8, 10 или другой версии) перезаписывает свои временные файлы (а делает это она почти постоянно в процессе работы). Чтобы этого избежать приводится важная настройка системы, которая снижает нагрузку на накопитель. Собственно, именно тут и кроется все то, о чем написано в названии этой статьи. Вся настройка направлена как раз на увеличение срока работы твердотельного накопителя.
Вкратце это:
- отключение индексации;
- выключение гибернации;
- отключение дефрагментации;
- перенос папки с временными файлами на классический жесткий диск;
- выключение подкачки.
Посмотрите ещё: Как обновить драйвера на Windows 8
Прежде чем приступить к более подробному описанию, давайте разберемся, а стоит ли вообще волноваться? Многие из этих моментов справедливы для более старых версий ОС, но Windows 8 и 10 хорошо отличают, где SDD, а где HDD, и как относиться с каждым из дисков. Ресурс перезаписей у ССД велик, к тому же современные технологии выравнивания износа продлевают и без того долгую жизнь твердотельных накопителей (если вы достали где-то старую модель, то возможно, такой способности нет).
Поэтому копаться в настройках «винды» или нет, каждый решает сам. Если у вас 7 или, тем более, XP, то стоит повозиться. С Windows 8 или 10 — это актуально разве что только для особо бережливых пользователей. Хотя, с нынешними ценами на компьютерные комплектующие стоит сделать все, чтобы диск «прожил» как можно дольше. Поэтому читайте дальше.
Продление срока работы стандартными средствами ОС
Установка Windows 7, 8, 10 на твердотельный накопитель ничем не отличается от аналогичной процедуры с HDD. Настройка SSD куда оригинальней. Стоит начать с отключения индексации файлов, чтобы система то и дело не перезаписывала новые данные. Для этого:
- Откройте «Пуск».
- Найдите строку «выполнить».
- Введите services.msc.
- Нажмите Enter.
Откроется окно управления службами, в котором нужно отыскать Windows Search и отключить службу, выбрав в свойствах тип запуска «Отключено».
Также стоит заглянуть в свойства самого SSD и снять эту галочку:
Если вы не пользуетесь гибернацией, то отключите ее, чтобы ОС не создавала на диске файл hiberfil.sys. Откройте Командную строку с правами администратора и используйте команду:
powercfg.exe -h off
Перезагрузите компьютер. Настройка завершена. Обратная установка гибернации в активное состояние проделывается командой (логично):
powercfg.exe -h on
О том, что такое дефрагментация и почему она не нужна твердотельным дискам, сейчас рассуждать некогда, но если вы хотите, чтобы ваш ССД работал в более «тепличных» условиях, отключите ее (а точнее проверьте, отключена ли она по умолчанию). Делается эта настройка так: Выполнить — dfrgui. Нужно отключить оптимизацию для твердотельного накопителя.
Посмотрите ещё: Настройка автозапуска программ Windows 8
Как видите, установка этого параметра элементарна. Перетащить папку временных файлов на HDD-диск также легко.
- Откройте Пуск и перейдите в Панель управления.
- Откройте «Система».
- Перейдите в «Дополнительные параметры системы».
- Откройте «Дополнительно» и «Переменные среды».
Тут можно поменять пути к папкам. Просто выделите нужную папку, нажмите кнопку «Изменить» и укажите новый путь.
Чтобы установка новых параметров вступила в силу необходимо совершить перезагрузку.
Что еще стоит сделать, так это выключить файл подкачки. Для этого проделайте такой путь: папка Мой компьютер — Свойства системы — Дополнительно — Быстродействие — Параметры. Откроется окошко Параметры быстродействия. Тут перейдите в Дополнительно — Виртуальная память и нажмите кнопку Изменить. Откроется очередное окно Виртуальная память. Тут уберите галочку напротив Автоматически определять объем и, наоборот, поставьте галку рядом с Без файла подкачки.
Кроме всего прочего иногда рекомендуется устанавливать все ПО и игры на HDD, а сам ССД держать только для Windows (7, 8, 10). Кстати, загляните в: Выполнить — regedit.exe. В открывшемся редакторе реестра перейдите по адресу:
HKEY_LOCAL_MACHINESYSTEMCurrentControlSetControlSession ManagerMemory ManagementPrefetchParameters
и найдите два пункта — EnablePrefetcher и EnableSuperfetch. Их значения должны быть равны 0. Данные компоненты ускоряют запуск приложений, что твердотельному накопителю совсем не требуется. Вдобавок можно отключить Восстановление системы (но функция полезная в случае сбоев).
(Visited 3 215 times, 1 visits today) Опубликовано в Windows 8
Такое проведение настройки SSD накопителя, предназначенного для Windows 8, имеет ряд отличительных моментов. Одним из них является доработка механизма дефрагментации, а также реализация функции быстрого старта.
Для того чтобы избавится от проблем, которые могут появится с загрузкой Windows и проведения корректной работы SSD накопителя, перед установочным процессом операционной системы необходимо выполнить некоторые манипуляции. Для начала проверьте версию прошивки SSD накопителя. Перед проведением любых манипуляций, зайдите в БИОС и переключитесь в режим AHCI. Также перед проведением установки операционной системы отключите все жесткие диски.
Для установления операционной системы на SSD накопитель ОС, необходимо учитывать некоторые особенности установки. Так, SSD необходимо устанавливать, как системные накопитель. При проведении установки ОС на SSD питание SATA необходимо отключить. Если ранее вы не использовали накопитель SSD, то в таком случае необходимо проводить установку операционной системы с нуля. На SSD необходимо устанавливать только оригинальную и полную Windows 8.
Для проведения установки ОС необходимо отключить службы Prefetch и Superfetch и открыть редактор реестра. После этого отключить автоматическую файловую дефрагментацию. Далее вам необходимо открыть параметры быстродействия. После этого запретить сбрасываться системным драйверам, а также кодам пользователя в файл подкачки. Вам необходимо отключить Timestamp на NTFS, поскольку при каждом открытии папки идет обновление меток последнего доступа к ним. Далее вам потребуется отключить восстановление системы, а также индексирование для SSD диска. После того как предыдущее рекомендации будут выполнены вам потребуется запретить отключать жесткий диск в настройках из-за весьма сомнительного энергосбережения.
Вы должны перенести все папки пользователя с с SSD на HDD по той причине то большинство приложений и игр весьма активно используют папки пользователя.
Используемые источники:
- http://vindavoz.ru/windows8/stati8/118-ssd-na-windows-8.html
- https://windowsprofi.ru/win8/nastrojki-ssd-pod-windows-8.html
- https://10pix.ru/ustanovka-windows-8-na-ssd.html
 Настройка файла подкачки в Windows 7 и оптимизация
Настройка файла подкачки в Windows 7 и оптимизация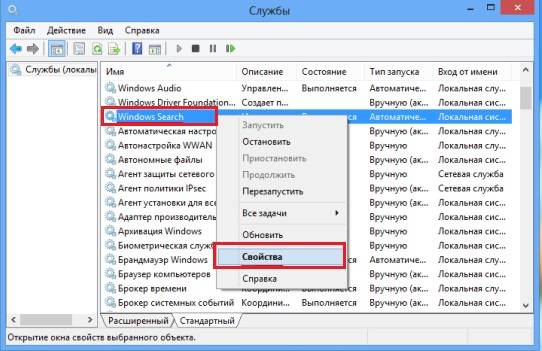

 Как включить TRIM для SSD в Windows и проверить, включена ли поддержка TRIM
Как включить TRIM для SSD в Windows и проверить, включена ли поддержка TRIM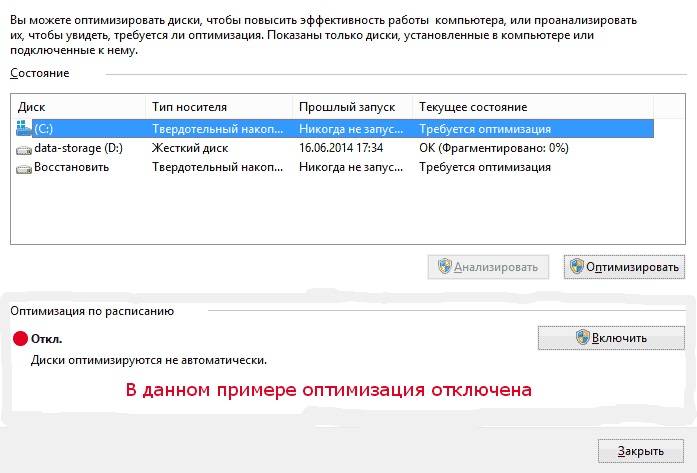

 Установка и настройка Windows 7 на SSD накопитель
Установка и настройка Windows 7 на SSD накопитель


 Как использовать SSD правильно? [Увеличиваем эффективность]
Как использовать SSD правильно? [Увеличиваем эффективность] Нужен ли файл подкачки на ssd: доводы за и против
Нужен ли файл подкачки на ssd: доводы за и против Настройка SSD диска в Windows для оптимизации работы
Настройка SSD диска в Windows для оптимизации работы Инициализация твердотельных накопителей Intel® в ОС Windows * 7/8.1...
Инициализация твердотельных накопителей Intel® в ОС Windows * 7/8.1...