Содержание
- 1 Меняем батарейки для биоса
- 2 Подключение нового диска через Биос
- 3 1. Ознакомьтесь с устройством диска и типичными неисправностями
- 4 2. Остановите работу
- 5 3. Проверьте диск
- 6 4. Обратитесь к специалистам
- 7 5. Попробуйте восстановить диск самостоятельно
- 8 Шаги по восстановлению ОС через BIOS
- 9 Видео: Особенности настройки компьютера через BIOS
Как вариант развития событий, возможно, что проблема возникла именно при подключении нового HDD к вашему компьютеру
Меняем батарейки для биоса
Итак, кроме сменяющихся черных экранов, бесконечно загружающихся какими-то процессами, непонятными командами мы собственно ничего и не видим. В таком случае, внимательно рассматриваем, что хочет от нас DOS.
Если Smos-память просто подзабыла, что в ее распоряжении имеется HDD для загрузки Windows, то она начинает настоятельно требовать вставить системную дискету. Но не стоит спешить. Вероятный сбой — DOS просто отказывается загружать системные файлы, но истинные причина данного процесса – это недостаточное электропитание. Дело в том, что Smos-память, в которую BIOS записывает все параметры, должна подпитываться от небольшой батарейки, расположившейся на материнской плате. Это чудо-батарейка может подключаться к ней, как вставляясь в специальные пазы, так и соединяясь с ней небольшими кабелями. Как и у любого аккумулятора жизнь ее не бесконечна, поэтому скорее всего либо она немного отошла от контакта и компьютер не получает заряд батарейки, либо же она просто села. Эта проблема устраняется максимально легко – заменой аккумулятора на новый.
А что, если Биос не видит винчестера?
Батарейка заменена, а проблема все же существует? Значит что-то пошло не так. Это может означать, что не получая необходимого напряжения Smos-память просто забыла все установки и их нужно заново восстановить. В связи с этим становятся утерянными параметры жесткого диска, а потому системе необходимо указать правильный путь, чтобы она могла беспрепятственно к нему обращаться. Для этого возвращаемся на начальный этап загрузки, и нажав кнопку Delete, вызываем системный Setup.
Подключение нового диска через Биос
Как вариант развития событий, возможно, что проблема возникла именно при подключении нового HDD к вашему компьютеру. Тогда конечно говорить о проблемах со старым, поломках, сбое в работе, в принципе, не актуально. Скорее всего, новый винчестер компьютер просто не видит. Как правило, Биос самостоятельно в автоматическом режиме определяет новое оборудование, но случается иногда такие неприятности, когда этого не происходит и нужно вручную вести имя нового «соседа». Но если автоматика не срабатывает, то для исправления этой забывчивости необходимо зайти в Setup. Там мы ищем новые записи о наличии дополнительного HDD.
В процессе ввода данных и запуска программы здесь возникать проблем не должно и скорее всего не будет. Появилось вот это: Invalid Media in Drive D:? Это указывает на отсутствие дефрагментации и деления на подкаталоги вашего новенького винчестера, что и нужно сделать для корректной его работы.
Исправляем ошибки диска с загрузочной дискеты
А если вы зашли в меню Setup и оказалось, что установки Биос в порядке, но система при этом все равно не загружается… Как восстановить жесткий диск через Биос, имея в наличии вот такую головоломку? Для начала нужно попробовать загрузить Windows с дискеты. Для этого в Биос нужно проконтролировать, чтобы была установлена последовательность загрузки с дисков, сначала с A:, а только после него с C:. Пробуем. Компьютер запустился и можно видеть свои диски? Значит, повреждены системные файлы. Чтобы это исправить вводим с дискеты команду SYS C: Она перезапишет системные файлы с дискеты, создавая при этом новый сектор, ответственный за начальную загрузку.
Не помогло? Тогда воспользуемся другой командой DOS — это FDISK/MBR . Именно она и делает новую запись на вашем HDD Master Boot Record. После этого компьютер начнет загружаться.
Но если после всех этих действий компьютер не загружается, значит, произошел сбой на фоне работы с программой, внесшей изменения в записи Master Boot Record. На это способны различные драйвера дисков. Исправить не получится. Придется переустанавливать операционку. Но во избежание подобных ситуаций в будущем, необходимо воспользоваться программами, которые умеют защищать систему от таких вот неприятностей. Например, Norton Disk Doctor или PC Tools. Они позволяют вовремя перезаписывать таблицу разделов накопителя информации и в случае возникших проблем просто восстановить ее оттуда.
Ошибки в каталогах диска при загрузке Биос
А может возникнуть и другая ситуация, когда команда DIR выдает на экране структуру каталога в виде набора непонятных знаков и чисел, и соответственно компьютер не производит нормальную загрузку Windows. Тут даже и не сразу можно сориентироваться, в чем дело, но вы явно заметите, что выглядит это все «как-то не так». Это может быть простой путаницей в каталогах и первое, что можно попробовать сделать – это просто перезапустить компьютер. Возможно, ошибка не столь глобальна и произошел просто небольшой сбой, который не повлиял на работу HDD в целом и его исправность.
Если перезагрузка не выручила, то видимо, проблема более глубока, чем могло показаться на первый взгляд. В этом случае, скорее всего система даст знать о том, что каталоги и файлы испорчены. Ориентироваться в нарушенной структуре с помощью любых средств DOS достаточно проблематично. Поэтому лучше воспользоваться дополнительными утилитами, которые помогут найти выход из ситуации. Как восстановить поврежденный жесткий диск на ноутбуке столкнувшись с такой проблемой? Выход один – прибегая к помощи DOS-программ CHKDSK и SCANDISK. Начинаем проверку и соответственно устраняем дефекты, если это еще возможно.
Но не стоит забывать только об одном, что здесь правильнее отказаться от автоматического исправления ошибок утилитами, поскольку это может в итоге еще больше навредить вашему HDD и даже привести к его полной нежизнеспособности. Лучше обратиться за помощью к Norton Disk Doctor или Disk Fix. Но слепо доверять настройкам, выставленным по умолчанию в утилитах, конечно не стоит. Лучше хорошенько их пересмотреть, чтобы возможным было восстановить стартовое состояние дисков в случае неудачи. В этом нам помогут undo-файлы, которые необходимо сохранить на другом электронном носителе и если потребуется, мы сможем спасти ситуацию, воспользовавшись ими.
Если диск не реагирует на все попытки
Если ничего из этого не помогло, значит, логическая структура жесткого диска настолько изменена, что единственным выходом из положения будет начать с самого начала. А именно отформатировать диск и снова разбить его на разделы, так как проблема, скорее всего, именно в дефектной разбивке. Для этого служит команда FDISK. Скорее всего, она запросит ввести перед запуском метку диска, чтобы в дальнейшем избежать подобных ошибок.
Но и здесь могут быть некоторые сложности. Бывает так, что метка диска оказывается именно в дефектных разделах, вследствие чего выглядит как набор криптографических знаков, что само собой невозможно повторить с клавиатуры. А значит невозможно вести верно метку диска. Здесь возможен лишь один выход – это запуск редактора Disk Editor. Это одна из составляющих утилит Norton. Он может помочь только одним – это стереть раздел, не вводя метки, и только после этого FDISK начнет корректную работу с диском. Начиная с этого шага, форматируем диск, для чего нам послужит команда FORMAT C:/S.
1. Ознакомьтесь с устройством диска и типичными неисправностями
Любой жёсткий диск состоит из нескольких стандартных компонентов. Снизу к нему крепится плата контроллера, управляющая работой накопителя. Внутри герметичного корпуса находятся металлические или стеклянные пластины, на которых хранится информация. Они вращаются на шпинделе, а над ними располагается блок магнитных головок (БМГ), считывающий и записывающий информацию.
YouTube-канал «Андрей Мосеенков»
От длительной эксплуатации пластины начинают сыпаться, делая часть данных недоступными. Удары и тряска приводят к заклиниванию БМГ или шпинделя, а от перепадов напряжения и некачественного блока питания перегорает контроллер управления.
При выходе из строя любого элемента диск перестаёт работать. Практически все аппаратные неисправности невозможно устранить в домашних условиях без специального оборудования и навыков. Исключение составляют лишь битые сектора и окисление контактов контроллера.
2. Остановите работу
При возникновении проблем с диском важно как можно быстрее прекратить работу. Из-за поломок механической части с каждым запуском повреждения накопителя могут только усугубиться. Чтобы повысить шансы на успешное восстановление данных, по возможности не используйте диск.
Завершите работу компьютера, а в случае с внешним жёстким диском выполните безопасное извлечение и отсоедините USB-кабель.
3. Проверьте диск
Если во время работы накопителя слышны щелчки, хруст и другие посторонние звуки, лучше сразу воспользоваться помощью специалистов. Ни в коем случае не разбирайте диск! Восстановить данные самостоятельно будет почти невозможно.
Если ничего подобного не наблюдается, проверьте диск всеми тремя способами.
Убедитесь, что устройство определяется в BIOS
YouTube-канал «Алексей Виноградов»
Включите компьютер и сразу после запуска несколько раз нажмите клавишу Delete или F2. В некоторых случаях используются другие клавиши, какие именно — всегда написано на экране. После открытия меню перейдите в раздел Boot → Hard Disk Drives. Если диск отображается в списке, значит, шансы на восстановление есть.
Подключите диск к другому компьютеру
Это необходимо, чтобы исключить неисправности материнской платы. Внешний жёсткий диск просто подсоедините USB-кабелем к другому компьютеру или ноутбуку и проверьте работоспособность.
Внутренний накопитель сначала извлеките из системного блока, предварительно отключив компьютер или вынув аккумулятор ноутбука. Для этого снимите крышку, отсоедините кабели питания и SATА, а затем отверните крепёжные винты и аккуратно достаньте диск. Таким же образом подключите его к другому компьютеру и проверьте, доступен ли диск в системе. Ещё можно использовать специальный карман, чтобы превратить внутренний накопитель во внешний и подключить его USB-кабелем.
Если на другом компьютере всё работает, значит, проблема не с диском, а с материнской платой или другим оборудованием ПК.
Проверьте диск с помощью специальных утилит
Для более детальной проверки выполните тестирование с помощью приложений производителей дисков или универсальных инструментов вроде Victoria и HD Tune. Результаты покажут, насколько серьёзны повреждения.
4. Обратитесь к специалистам
Если информация на проблемном диске имеет большую ценность, несите его специалистам лаборатории по восстановлению данных. Как правило, в таких есть стерильные помещения и оборудование, позволяющее оживить даже самый безнадёжный диск и вытащить из него информацию.
5. Попробуйте восстановить диск самостоятельно
Если файлы и документы не жизненно важные, можно попытаться починить диск своими руками. Шансы на успех в этом случае не так велики, но есть.
Предварительно необходимо восстановить информацию, которая хранится на накопителе. Для этого есть много бесплатных и платных утилит.
Все они работают по схожему принципу. Нужно выбрать диск, просканировать его, а затем указать, какие из найденных файлов необходимо восстановить. Накопитель придётся подключить USB-кабелем или установить в другой компьютер, на котором и запускать ПО для восстановления.
Затем можно приступать к реанимированию самого диска.
Способ 1: очистить контакты
Как и любые другие электрические контакты, соединение платы контроллера с жёстким диском со временем окисляется. Это приводит к некорректной работе и ошибкам. Для устранения проблемы контакты необходимо почистить канцелярским ластиком или чистым этиловым спиртом.
YouTube-канал «Шелезяка»
- Отверните все винты по периметру платы и аккуратно извлеките её со своего места.
- Тщательно почистите позолоченные контакты ластиком.
- Протрите смоченной в спирте ватной палочкой. Водку и другие спиртосодержащие жидкости при этом использовать не рекомендуется.
- После чистки соберите всё в обратном порядке, подключите диск и проверьте его работоспособность.
Способ 2: удалить битые секторы
Если предварительные проверки показали наличие Bad-блоков на диске, можно попытаться удалить их с помощью утилиты Victoria.
- Подключите проблемный диск к другому компьютеру.
- Скачайте и запустите программу Victoria.
- Выберите в правой части вкладки Standard нужный диск.
- Перейдите на вкладку Tests и выберите параметр Remap в правой части окна.
- Нажмите кнопку Start и дождитесь окончания процесса.
Способ 3: заморозить диск в холодильнике
Неоднозначный вариант, позволяющий ненадолго оживить жёсткий диск. Чаще всего используется в качестве последнего шанса. И даже если получится скопировать данные, сам накопитель, скорее всего, умрёт навсегда.
- Уложите диск в герметичный пакет и поместите в морозилку. Дополнительно можно положить внутрь несколько упаковок силикагеля.
- Достаньте через 5–6 часов и сразу же подключите к компьютеру.
- Если диск запустится, как можно быстрее скопируйте данные.
В случае, когда произошел сбой системы и вы не можете ее запустить обычными средствами, можно выполнить эту операцию, используя меню BIOS вашего компьютера. Для этого вам понадобится загрузочный диск операционной системы или заранее подготовленный диск для восстановления работоспособности системы.Если вы не хотите заморачиваться, вы можете обратиться к нашим IT специалистам. Мы предлагаем выгодные цены на ремонт и дальнейшее сопровождение ваших компьютеров!
Шаги по восстановлению ОС через BIOS
- Для начала нужно вставить восстановительный или загрузочный диск в DVD-Rom Drive (устройство для считывания дисков) ПК. При помощи специальной кнопки или комбинации клавиш запустите перезагрузку компьютера. При открытии окна загрузки нужно нажать клавишу Del для запуска меню BIOS. У многих ноутбуков и ряда ПК могут использоваться другие клавиши. Если Del не запускает нужное меню, нужно найти инструкцию к вашему устройству и найти нужные данные. Если инструкции нет, проведите перезагрузку несколько раз и опробуйте различные функциональные клавиши (от F1 до F12).
- В меню BIOS при помощи клавиши Tab и стрелочек выберете 1st Boot Device. Выбор осуществляется путем нажатия Enter. Выпадет список, в котором нужно выбрать DVD-Rom Drive. Далее сохраняем настройки через предложенное меню сохранения и выбираем выход из BIOS. Начнется ребут компьютера, в процессе которого вы услышите, что загрузочный диск раскрутился в оптическом приводе. В этот момент достаточно нажать любую клавишу, чтобы запустить активацию загрузки с диска.
- Появится меню с различными вариантами продолжения работы. Здесь мы рассмотрим пример восстановления операционной системы Winodws XP. Когда появляется первое диалоговое окно, необходимо нажать клавишу R. Вам будет предложен выбор ОС для проведения работ по восстановлению. Далее следует выбор диска. Выбираем диск C и нажимаем Enter.
- В следующем окне вам нужно будет ввести слово «fixboot» в соответствующую строку. По нажатию Enter подтверждайте действие нажатием Y (Yes). Это запустит ремонт секторов и создание нового загрузочного сектора ОС. Если все проделано правильно, то через короткое время вы увидите сообщение об успешном создании соответствующего сектора.
- Теперь требуется создать новую загрузочную запись. Для этого введите «fixmbr» в командной строке и дайте подтверждение клавишей Y. После создания записи выходите из консоли, введя «Exit» в строке. Далее начнется перезагрузка ПК. Загружаться она будет в обычном пользовательском режиме. Если вы все сделали правильно, то ваша операционная система восстановлена. Осталось лишь через BIOS вернуть изначальный диск для запуска системы.
- Для этого снова перезапускаем ПК и заходим в меню BIOS (см. Пункт1). Находим тот же пункт 1st Boot Device и выбираем в нем раздел жесткого диска, на котором установлена операционная система. Как правило, это диск С. Сохраняем изменения, выходим из меню BIOS.
Видео: Особенности настройки компьютера через BIOS
Используемые источники:
- https://ruinfocomp.ru/hdd/kak-vosstanovit-zhestkiy-disk-cherez-bios.html
- https://lifehacker.ru/vosstanovlenie-zhestkogo-diska/
- https://besthard.ru/faq/kak-vosstanovit-sistemu-cherez-bios/

 Как зайти в Биос на Windows 10
Как зайти в Биос на Windows 10 Как в Биосе включить загрузку системы с флешки? Подробное руководство с фото
Как в Биосе включить загрузку системы с флешки? Подробное руководство с фото Как клонировать жесткий диск с Windows 7 на другой жесткий диск
Как клонировать жесткий диск с Windows 7 на другой жесткий диск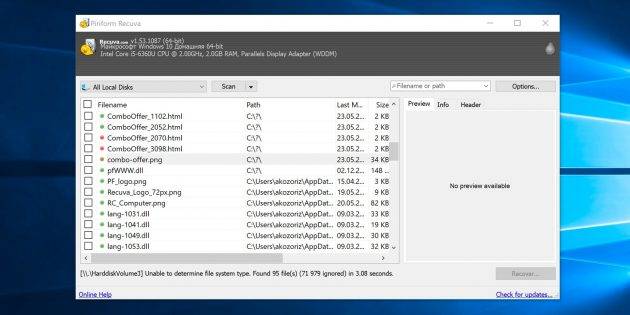


 Как запустить диск с Виндой через БИОС и произвести установку ОС
Как запустить диск с Виндой через БИОС и произвести установку ОС Как в БИОСе правильно поставить загрузку с флешки
Как в БИОСе правильно поставить загрузку с флешки Как выставить загрузку с флешки в старых и современных версиях БИОСа
Как выставить загрузку с флешки в старых и современных версиях БИОСа Как переустановить "Винду" через Биос? Переустановка Windows 7 через Bios
Как переустановить "Винду" через Биос? Переустановка Windows 7 через Bios