Содержание
- 1 Добавление программы в автозапуск с помощью «Пуск» Windows 7
- 2 Добавление программы в автозапуск с помощью MSconfig в Windows10
- 3 Добавление программы в автозапуск с помощью MSconfig в Windows7
- 4 Добавление программы в автозапуск с помощью реестра в Windows10
- 5 Добавление программы в автозапуск с помощью дополнительного приложения
- 6 Заключение
- 7 Процедура добавления
- 8 Как добавить программу в автозагрузку
Желание сэкономить время – вполне естественно как для рядовых пользователей, так и для опытных программистов. Добавление программы в автозапуск поможет не только синхронизировать определенные приложения на Вашем персональном компьютере, но еще и избавиться от рутинных занятий, например проведения тестов аппаратной части по заранее заданным параметрам. Данная инструкция раскроет нюансы методик настройки автоматического запуска программ Windows.

Добавление программы в автозапуск с помощью «Пуск» Windows 7
Шаг 1. Разверните меню «Пуск» и перейдите в поддиректорию «Все программы».
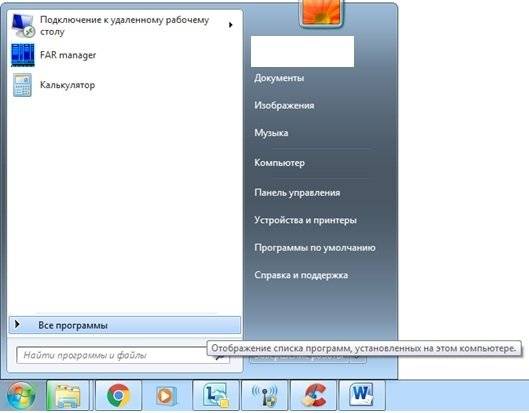
Шаг 2. В развернувшемся списке необходимо найти папку «Автозагрузка», и, вызвав контекстное меню, перейти по ссылке «Открыть».
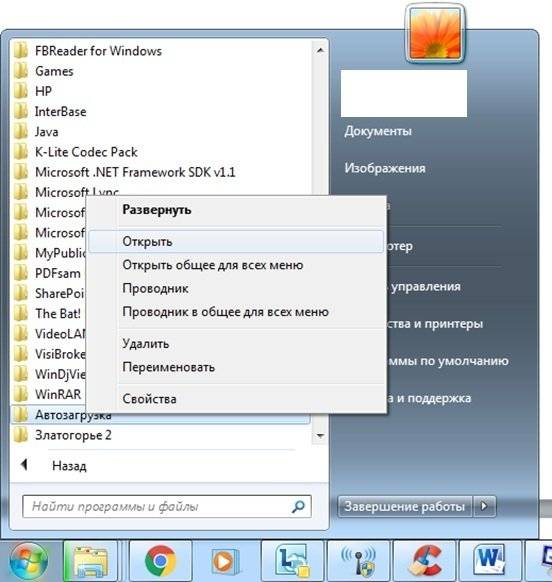
Шаг 3. По открытию окна автоматической загрузки Windows 7 Вы получите возможность редактировать ее содержимое – достаточно перетянуть ярлык нужной Вам программы в окно, и она будет запускаться вместе со входом в операционную систему.

Важно! Это наиболее простой способ добавления программ в список автоматически загружаемых, но не самый лучший. Многие программы, фактически запускаемы вместе с системой, не отображаются в директории автозагрузки.
Добавление программы в автозапуск с помощью MSconfig в Windows10
Шаг 1. Для входа в среду MSconfig в Windows 10 нужно развернуть контекстное меню кнопки «Пуск», с помощью правой кнопки мыши.
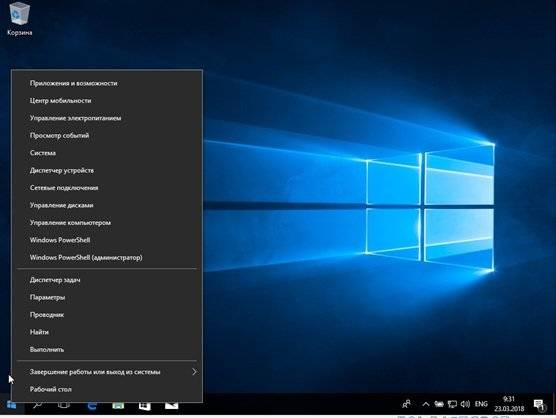
Шаг 2. Запустите процедуру «Выполнить».
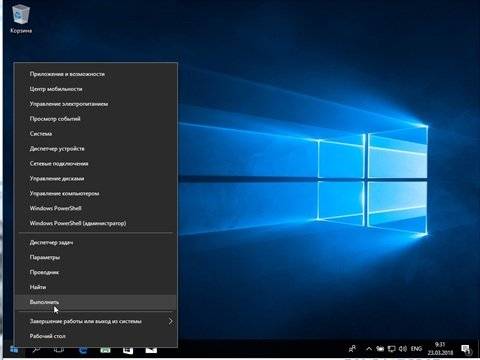
Шаг 3. В выпавшем окне в боксе ввода запроса нужно ввести команду «msconfig».
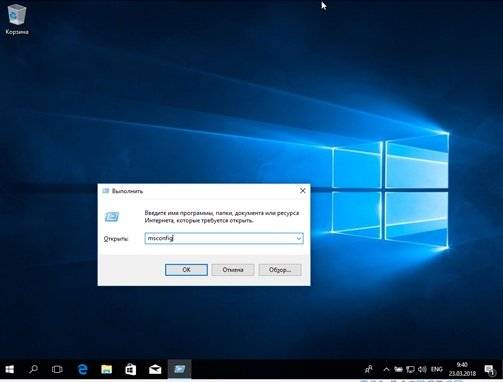
Шаг 4. В программном интерфейсе переключитесь на закладку «Автозагрузка».
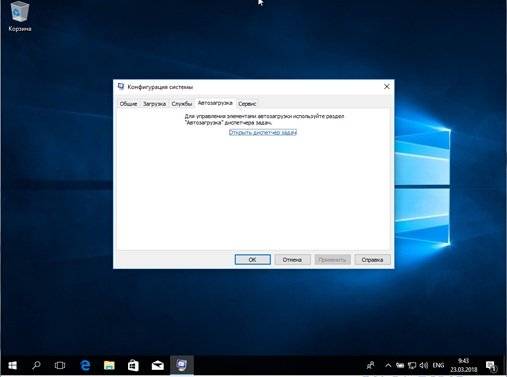
Шаг 5. Перейдите по ссылке «Открыть диспетчер задач».
Шаг 6. В соответствующей вкладке выделите строку с названием программы или приложения, которое должно запускаться совместно с операционной системой, и воспользуйтесь кнопкой «Включить».
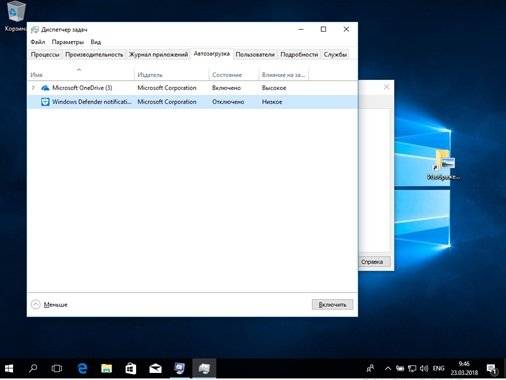
На заметку! Запустить диспетчер задач можно иным способом – вызвав контекстное меню панели задач и перейдя по нужной ссылке. После входа в утилиту переключитесь на закладку «Автозагрузка» и выполните шаг 6.
Добавление программы в автозапуск с помощью MSconfig в Windows7
Шаг 1. Для входа в среду MSconfig в Windows 7 нужно развернуть меню «Пуск», в поисковой строке выполнить «MSconfig» и запустить ее от имени администратора.
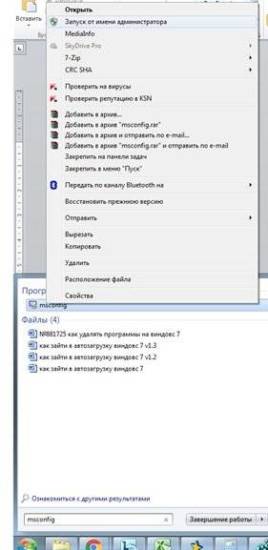
Шаг 2. После запуска, в программном интерфейсе переключитесь на закладку «Автозагрузка».
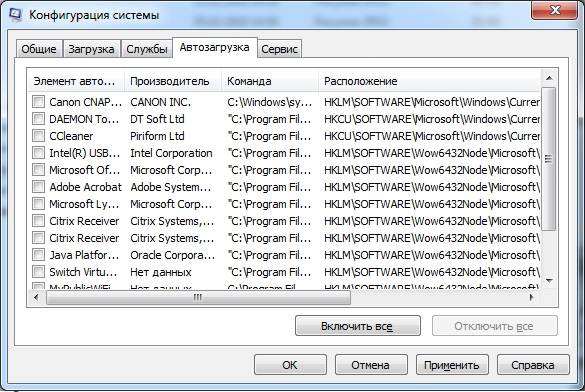
Шаг 3. Выставьте разрешения на автоматическую загрузку для нужных элементов. Для разрешения всех программ воспользуйтесь кнопкой «Включить все».
На заметку! Данная программная оболочка взаимодействует с реестром Windows, и собирает из него данные. Именно поэтому в данной утилите отображено гораздо больше ключей запуска, чем в директории «Автозагрузка». Отображение всех элементов позволит Вам наиболее плотно работать с параметрами запуска программ при загрузке операционной системы.
Добавление программы в автозапуск с помощью реестра в Windows10
Шаг 1. Для входа в среду редактирования реестра в Windows 10 нужно развернуть контекстное меню кнопки «Пуск», с помощью правой кнопки мыши.
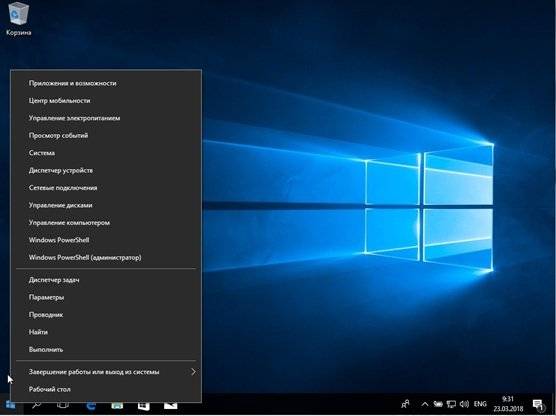
Шаг 2. Запустите процедуру «Выполнить».
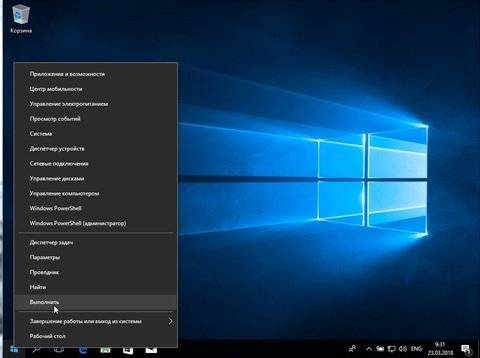
Шаг 3. В выпавшем окне в боксе ввода запроса нужно ввести команду «regedit» и запустить консоль управления редактором.
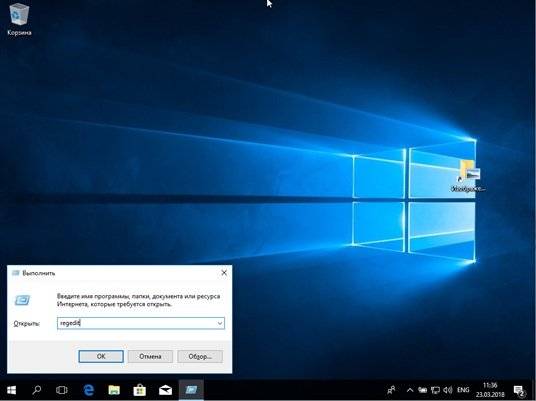
Шаг 4. В интерфейсе консоли последовательно перейдите по списку в директорию «Run».
- LOCAL MACHINE (для локальной станции), либо CURRENT USER (для Вашего пользователя);
- SOFTWARE (в папке хранятся настройки программного обеспечения);
- Microsoft (настройки продукции корпорации);
- Windows (настройки операционной системы);
- CurrentVersion (настройки текущей версии);
- Run (настройки автоматического запуска программ).
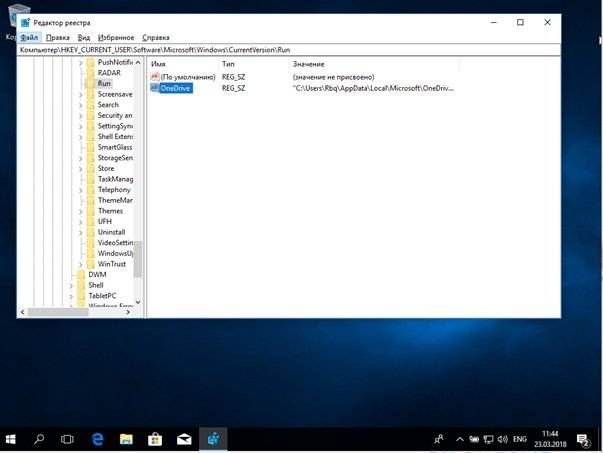
Шаг 5. Для добавления программы воспользуйтесь меню «Правка», и с его помощью выберите команду создания нового строкового параметра.
С помощью меню «Правка» выбираем команду создания нового строкового параметра
Шаг 6. Задайте имя параметра.
Задаем имя параметра
Шаг 7. Раскройте параметры строки, и пропишите путь до исполняемого файла. После указания пути, сохраните настройки.
Раскрываем параметры строки и прописываем путь до исполняемого файла
Важно! При изменении параметров работы реестра будьте внимательны – неосторожное обращение с записями может нарушить нормальную работу программного обеспечения и операционной системы.
Добавление программы в автозапуск с помощью дополнительного приложения
Для изменения режима запуска программного обеспечения в системе Windows Вы можете использовать программный продукт CCleaner. Он является полностью бесплатным и поставляется по принципу «как есть».
Шаг 1. Осуществите запуск программного продукта.
На заметку! При выборе программы Вы можете скачать полную версию (требует установки) или портативную (работает без установки).
Запускаем программу CCleaner
Шаг 2. Разверните список «Сервис», расположенный в левом фрейме интерфейса.
Разворачиваем список «Сервис»
Шаг 3. Перейдите в список «Автозагрузка». Для внесения дополнительного элемента в состав автоматической загрузки выделите его кликом мыши и используйте кнопку «Включить».
Переходим в список «Автозагрузка», выделяем элемент кликом мыши и нажимаем кнопку «Включить»
Важно! Обратите внимание, программа использует прямой доступ к реестру, как и утилита MSconfig. Поскольку CCleanerявляется сторонним программным продуктом, злоумышленники могут использовать его для своих целей. Устанавливайте исключительно проверенные версии пакета программ.
Видео — Как добавить программу в автозагрузку
Заключение
Мы рассмотрели способы редактирования списка автоматической загрузки программ в Windows, с учетом версии операционной системы.Помните о том, что стандартные средства могут незначительно изменять внешний вид в зависимости от установленных обновлений, или вовсе отсутствовать, в зависимости от редакции ОС. Одна из описанных методик не является стандартной, и потому может представлять угрозу информационной безопасности Вашему компьютеру. Оценка каждого описанных методик, по версии нашего сайта, дана в сводной таблице.
| Бесплатная | |||
| Да | Да | Да | Нет |
| 3 | 5 | 5 | 5 |
Процедура добавления
Существует целый ряд вариантов добавить объект в автозагрузку Виндовс 7. Одна часть из них осуществляется собственными инструментами ОС, а другая — при помощи инсталлируемого софта.
Урок: Как открыть автозапуск в Виндовс 7
Способ 1: CCleaner
Прежде всего, взглянем, как добавить объект в автозагрузку Windows 7 при помощи специализированной утилиты для оптимизации функционирования ПК CCleaner.
- Запустите на ПК CCleaner. С помощью бокового меню переместитесь в раздел «Сервис». Перейдите в подраздел «Автозагрузка» и откройте вкладку под названием «Windows». Перед вами будет открыт набор элементов, при инсталляции которых была по умолчанию предусмотрена автозагрузка. Тут располагается перечень, как тех приложений, которые в настоящее время загружаются автоматически при старте ОС (атрибут «Да» в колонке «Включено»), так и программ с отключенной функцией автозапуска (атрибут «Нет»).
- Выделите то приложение в перечне с атрибутом «Нет», которое вы желаете добавить в автозагрузку. Произведите щелчок по кнопке «Включить» в правой области окна.
- После этого атрибут выделенного объекта в колонке «Включено» изменится на «Да». Это означает, что объект добавлен в автозагрузку и будет открываться при запуске ОС.
Применение CCleaner для добавления элементов в автозапуск очень удобно, а все действия интуитивно понятны. Главный недостаток данного способа в том, что с помощью указанных действий можно включить автозагрузку только для тех программ, для которых данная возможность была предусмотрена разработчиком, но после была отключена. То есть, любое приложение с помощью CCleaner в автозапуск добавить не получится.
Способ 2: Auslogics BoostSpeed
Более мощным инструментом для оптимизации ОС является Auslogics BoostSpeed. С его помощью существует возможность добавить в автозапуск даже те объекты, в которых данная функция не была предусмотрена разработчиками.
- Запустите Auslogics BoostSpeed. Перейдите в раздел «Утилиты». Из перечня утилит выберите «Startup Manager».
- В открывшемся окне утилиты Auslogics Startup Manager кликните «Добавить».
- Запускается инструмент добавления новой программы. Кликните по кнопке «Обзор…». Из выпавшего списка выберите «На дисках…».
- В запустившемся окне выполните перемещение в каталог расположения исполняемого файла целевой программы, выделите его и щелкните «OK».
- После возвращения в окно добавления новой программы выбранный объект отобразится в нем. Сделайте щелчок по «OK».
- Теперь выбранный элемент отображается в перечне утилиты Startup Manager и слева от него установлена галочка. Это означает то, что данный объект добавлен в автозапуск.
Главным минусом описанного способа является то, что набор утилит Auslogics BoostSpeed не бесплатный.
Способ 3: конфигурация системы
Добавить объекты в автозапуск можно и при помощи собственного функционала Виндовс. Одним вариантов является использование конфигурации системы.
- Для перехода в окно конфигурации вызовите инструмент «Выполнить», использовав нажатие сочетания Win+R. В поле открывшегося окошка введите выражение:
msconfigЩелкните «OK».
- Запускается окошко «Конфигурация системы». Переместитесь в раздел «Автозагрузка». Именно тут расположен список программ, для которых предусмотрена данная функция. Те приложения, у которых автозапуск в настоящее время включен, отмечены флажком. В то же время у объектов с выключенной функцией автоматического запуска флажки отсутствуют.
- Для того, чтобы включить автозагрузку выбранной программы, установите около неё флажок и нажмите «OK». Если вы желаете добавить в автозапуск все приложения, представленные в списке окна конфигурации, то щелкните по «Включить все».
Этот вариант выполнения поставленной задачи тоже достаточно удобный, но у него имеется тот же недостаток, что и у способа с CCleaner: добавлять в автозагрузку можно только те программы, у которых ранее данная функция была отключена.
Способ 4: добавление ярлыка в папку автозагрузки
Что же делать, если вам необходимо организовать автоматический запуск определенной программы встроенными инструментами Windows, но она отсутствует в перечне в конфигурации системы? В этом случае следует добавить ярлык с адресом нужного приложения в одну из специальных папок автозапуска. Одна из таких папок предназначена для автоматической загрузки приложений, при заходе в систему под любым пользовательским профилем. Кроме того, существуют отдельные директории для каждого профиля. Приложения, ярлыки которых помещены в такие каталоги, автоматически запустятся только в том случае, если вы войдете в систему под определенным именем пользователя.
- Для того, чтобы переместиться в каталог автозапуска, сделайте щелчок по кнопке «Пуск». Перейдите по названию «Все программы».
- Ищите в перечне каталог «Автозагрузка». Если вы желаете организовать автозапуск приложения только при заходе в систему в текущий профиль, то произведя клик правой кнопкой мышки по указанному каталогу, выберите в перечне вариант «Открыть».
Также в каталог для текущего профиля существует возможность переместиться через окошко «Выполнить». Для этого жмите Win+R. В запустившемся окошке введите выражение:
shell:startupЩелкните «OK».
- Открывается каталог автозагрузки. Сюда требуется добавить ярлык со ссылкой на нужный объект. Для этого произведите щелчок правой кнопкой мышки по центральной области окна и в перечне выберите «Создать». В дополнительном списке кликните по надписи «Ярлык».
- Запускается окно формирования ярлыка. Для того, чтобы указать адрес размещения приложения на винчестере, которое вы хотите добавить в автозапуск, щелкните по «Обзор…».
- Запускается окошко обзора файлов и папок. В большинстве случаев, за очень редким исключением, программы в Windows 7 расположены в директории со следующим адресом:
C:Program FilesПерейдите в названную директорию и выделите нужный исполняемый файл, при необходимости перейдя во вложенную папку. Если же представлен тот редкий случай, когда приложение расположено не в указанной директории, то перейдите по актуальному адресу. После того, как выбор сделан, щелкните «OK».
- Возвращаемся в окно создания ярлыка. Адрес объекта отобразился в поле. Жмите «Далее».
- Открывается окно, в поле которого предлагается дать имя ярлыку. Учитывая, что данный ярлык будет выполнять чисто техническую функцию, то давать ему имя отличное от того, которое система присвоила автоматически, нет смысла. По умолчанию именем будет наименование выбранного ранее файла. Поэтому просто жмите «Готово».
- После этого ярлык будет добавлен в каталог автозагрузки. Теперь приложение, которому он принадлежит, будет автоматически открываться при старте компьютера под текущим именем пользователя.
Существует возможность добавить объект в автозапуск для абсолютно всех учетных записей системы.
- Перейдя к каталогу «Автозагрузка» через кнопку «Пуск», выполните щелчок по ней правой кнопкой мышки. В раскрывшемся перечне выберите «Открыть общее для всех меню».
- Запустится каталог, где хранятся ярлыки программного обеспечения, предназначенного для автозапуска при заходе в систему под любым профилем. Процедура добавления нового ярлыка ничем не отличается от аналогичной процедуры для папки конкретного профиля. Поэтому отдельно останавливаться на описании данного процесса мы не будем.
Способ 5: Планировщик заданий
Также автоматический запуск объектов можно устроить с помощью Планировщика заданий. Он позволит запустить любую программу, но особенно актуален данный способ для тех объектов, которые запускаются через контроль учетных записей (UAC). Ярлыки указанных элементов помечены значком в виде щита. Дело в том, что автоматически запустить подобную программу через размещение её ярлыка в каталоге автозапуска не получится, а вот планировщик заданий при правильном выставлении настроек сможет справиться с данной задачей.
- Для того, чтобы перейти в Планировщик заданий, сделайте щелчок по кнопке «Пуск». Переместитесь по записи «Панель управления».
- Далее произведите клик по названию «Система и безопасность».
- В новом окне сделайте щелчок по «Администрирование».
- Откроется окно со списком инструментов. Выберите в нем «Планировщик заданий».
- Происходит запуск окна Планировщика заданий. В блоке «Действия» кликните по наименованию «Создать задачу…».
- Открывается раздел «Общие». В области «Имя» впишите любое удобное для вас наименование, по которому вы сможете идентифицировать задачу. Около пункта «Выполнить с наивысшими приоритетами» обязательно установите галочку. Это позволит производить автоматическую загрузку даже тогда, когда объект запускается под управлением UAC.
- Перейдите в раздел «Триггеры». Сделайте щелчок по «Создать…».
- Запускается инструмент создания триггера. В поле «Начать задачу» из раскрывшегося перечня выберите «При входе в систему». Щелкните «OK».
- Переместитесь в раздел «Действия» окна создания задачи. Кликните «Создать…».
- Запускается инструмент создания действия. В поле «Действие» должно быть установлено значение «Запуск программы». Справа от поля «Программа или сценарий» выполните щелчок по кнопке «Обзор…».
- Запускается окно выбора объекта. Переместитесь в нем в ту директорию, где расположен файл нужного приложения, выделите его и щелкните «Открыть».
- После возвращения в окно создания действия щелкните «OK».
- Вернувшись в окно создания задачи, тоже жмите «OK». В разделы «Условия» и «Параметры» переходить не нужно.
- Итак, мы создали задачу. Теперь при загрузке системы будет стартовать выбранная программа. Если в будущем понадобится выполнить удаление данной задачи, то, запустив Планировщик заданий, щелкните по наименованию «Библиотека планировщика заданий», расположенному в левом блоке окна. Затем в верхней части центрального блока отыщите наименование поставленной задачи, произведите клик по ней правой кнопкой мышки и из открывшегося перечня выберите «Удалить».
Существует довольно много вариантов добавления выбранной программы в автозапуск Виндовс 7. Указанную задачу можно выполнить с помощью встроенных инструментов системы и сторонних утилит. Выбор конкретного способа зависит от целого набора нюансов: хотите ли вы добавить объект в автозапуск для всех пользователей или только для текущей учетной записи, запускается ли приложение UAC и т.д. Не последнюю роль при выборе варианта играет и удобство выполнения процедуры для самого пользователя. Мы рады, что смогли помочь Вам в решении проблемы.Опишите, что у вас не получилось. Наши специалисты постараются ответить максимально быстро.
Помогла ли вам эта статья?
Информация к новости
- Просмотров: 74 529
- Автор: admin
- Дата: 14-03-2014
14-03-2014
Категория: —
- Привет, хочу спросить, как добавить программу в автозагрузку, чтобы при включении компьютера эта программа запускалась сама. Хочется всё автоматизировать у себя в операционной системе. Например, встал человек с утра, включил компьютер и пошёл умываться, затем завтракать, а Windows в это время загрузилась, сама вышла в интернет и сама автоматически запустила несколько нужных программ. Подошёл человек к компьютеру, а всё уже готово для работы.
- Здравствуйте админ, во первых спасибо вам, прочитал вашу статью Как сделать автоматическое подключение интернета и создал необходимый строковый параметр в реестре, то есть всё как учили, теперь после включения компьютера интернет подключается сам. Но тут мне в голову пришла замечательная мысль, а что если точно также заставить запускаться автоматически мой любимый браузер Google Chrome. То есть, я включаю компьютер, первым делом автоматически подключается интернет, затем запускается браузер и программа в которой я работаю Adobe Photoshop. Можно это всё как-то устроить?
- У меня такой вопрос — добавил ярлыки нескольких программ и браузера в папку Автозагрузка, так вот почему-то браузер иногда запускается раньше того момента, когда компьютер выйдет в интернет, поэтому страницы браузеров естественно открываются с ошибками. Роутера у меня нет, а для автоматического выхода в интернет я создал «батник» и тоже поместил его а папку автозагрузки.
Как добавить программу в автозагрузку
Привет друзья, думаю, после того, как мы научились создавать автоматическое подключение к интернету, то добавить любую программу в автозагрузку будет для нас как пара пустяков. Давайте рассмотрим три способа решить эту задачу. Примечание: добавляйте в автозагрузку только необходимые программы, так как для загрузки любой программы нужно время и если вы добавите в автозагрузку сразу десяток программ, ваша Windows будет в разы медленнее загружаться.Первый способ очень простой, мы с вами просто добавим ярлыки нужных нам программ в папку автозагрузки C:ProgramDataMicrosoftWindowsStart MenuProgramsStartUp.Второй способ тоже несложный. Мы добавим программу в автозагрузку с помощью реестра. Третий способ посложнее, в нём мы будем использовать планировщик заданий, он нам пригодится в том случае, если какая-либо программа откажется запускаться первым способом.Самый простой способ добавить программу в автозагрузку, это использовать специально придуманную для этих целей папку StartUp, расположенную по адресу C:ProgramDataMicrosoftWindowsStart MenuProgramsStartUp. Давайте скопируем в эту папку ярлык программ Adobe Photoshop и Total Commander, а также ярлыки браузеров Оpera и Google Chrome, далее перезагрузим компьютер и посмотрим запустится ли вся эта компания автоматически.Прежде чем добавить программу в папку автозагрузки, нужно эту самую папку найти, в ранних операционных системах, например Windows 7 это было очень легко, нужно было нажать на меню Пуск, далее Все программы и Автозагрузка. В Windows 8 меню Пуск нет и приходится постоянно напрягать серое вещество чтобы найти что-либо ранее связанное с меню Пуск. Мы с вами поступим по хитрому и попадём в папку автозагрузки через команду shell:Common Startup.В левом нижнем углу рабочего стола Windows 8 щёлкаем правой мышью и выбираем Выполнить,
вводим в поле ввода команду shell:Common Startup.
И пожалуйста, открывается наша папка Автозагрузка, копируем в неё ярлыки тех программ, которые хотим добавить в автозагрузку. Я добавляю Adobe Photoshop и Total Commander и ещё ярлыки браузеров Оpera и Google Chrome, затем перезагружаю компьютер.
У меня всё загрузилось автоматически, и интернет, и программы, и браузеры. Но, если у вас нет роутера, и автоматическое подключение к интернету вы настроили по нашей статье «Как сделать автоматическое подключение к интернету», то в некоторых случаях браузеры запустятся раньше чем произойдёт подключение к интернету, а значит во всех браузерах вместо открытых интернет страниц будут ошибки. Чтобы этого не было, нужно воспользоваться планировщиком заданий, это отличное средство встроенное в Windows и им мало кто пользуется, потому что просто не знают как, но это не про нас с вами друзья. Планировщик заданий задаст программе интервал между полной загрузкой Windows и запуском этой программы. То есть нужная вам программа (например браузер) запустится немного попозже (например через 30 секунд) того момента, когда Windows выйдет в интернет.Как добавить программу в автозагрузку с помощью редактирования реестраНам нужно создать строковый параметр в реестре, это очень просто. На моём компьютере установлена программа FTP-клиент — FileZilla и мне нужно добавить его в автозагрузку, я хочу проделать всё с помощью реестра. Щёлкаем правой мышью на кнопке Пуск и «Выполнить»,
вводим «regedit» и ОК, открывается реестр.
Разделы реестра отвечающие за автозагрузку программ: Для текущего пользователя: HKEY_CURRENT_USERSoftwareMicrosoftWindowsCurrentVersionRun Для всех пользователей: HKEY_LOCAL_MACHINESOFTWAREMicrosoftWindowsCurrentVersionRun Я один работаю за компьютером и выберу первую ветку HKEY_CURRENT_USERSoftwareMicrosoftWindowsCurrentVersionRun
</span>Захожу в раздел и щёлкаю правой кнопкой мыши, выбирю в меню Создать->Строковый параметр,
Имя можно выбрать любое, например FileZilla.
Теперь указываем путь к программе, щёлкаем на созданном параметре правой кнопкой мыши и выбираем «Изменить»,
указываем расположение исполняемого файла программы: C:Program Files (x86)FileZilla FTP Clientfilezilla.exe и жмём ОК.
С этого момента программа FTP-клиент — FileZilla находится в автозагрузке Windows 8 и при следующем включении компьютера программа запуститься автоматически.
Как добавить программу в автозагрузку с помощью планировщика заданийДавайте для повышения хакерского опыта запустим через планировщик заданий какую-нибудь программу, пусть тот же самый браузер Опера и в настройках планировщика укажем, чтобы запускалась она через некоторое время после запуска остальных программ, дабы не создавать в общей автозагрузке толчею.Выполнить->вводим в поле ввода команду mmc.exe taskschd.msc
</span> и открывается планировщик заданий. Действие -> Создать задачу.
Укажите «Имя» задачи, например «Opera» Переходим на вкладку Триггеры
и нажимаем «Создать»,
в пункте «Начать задачу» указываем «При входе в систему». Откладываем задачу на 30 секунд, нажимаем ОК.
Вкладка «Действия» жмём на кнопку «Создать»
и в появившемся окне нажимаем Обзор,
указываем в проводнике место нахождение исполняемого файла нашей программы C:Program FilesOperaOpera.exe и нажимаем Открыть
и ещё раз жмёмм ОК.
ОК.
Под конец статьи хочу вам сказать, что существует хорошая программа AnVir Task Manager, это классный менеджер автозагрузки, в этом менеджере вы можете исключить любую программу из автозагрузки но и добавить нужную вам программу в отложенную автозагрузку. Происходит это чуть попроще чем в представленном мной планировщике заданий. Если интересно, можете прочитать на эту тему нашу подробную статью Автозагрузка программ Windows 7.
Статья по этой теме:
1. Секреты автозагрузки Windows 10
2. Оптимизация автозагрузки Windows программой Autorun Organizer3. Windows Performance Analyzer! Или как измерить скорость всех элементов автозагрузки Windows 7, 8.1, 10ВернутьсяКомментариев: 17 Дорогой посетитель, Вы можете задать на сайте любой вопрос и обязательно получите ответ! Используемые источники:
- https://pc-consultant.ru/raznoe/kak-dobavit-programmu-v-avtozapusk/
- https://lumpics.ru/how-add-program-to-startup-windows-7/
- https://remontcompa.ru/414-kak-dobavit-programmu-v-avtozagruzku.html
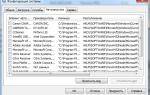 Как добавить любую программу или файл в автозагрузку за считанные секунды
Как добавить любую программу или файл в автозагрузку за считанные секунды Как убрать программу из автозапуска. Как добавить программу в автозагрузку. Папка автозагрузки Windows 10
Как убрать программу из автозапуска. Как добавить программу в автозагрузку. Папка автозагрузки Windows 10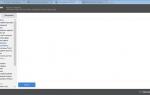 Автозапуск и автозагрузка — как настроить параметры в Windows 7, 8 и 10
Автозапуск и автозагрузка — как настроить параметры в Windows 7, 8 и 10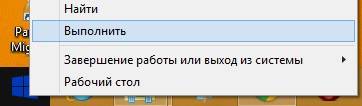

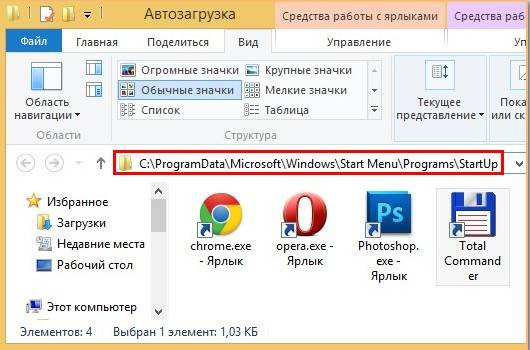
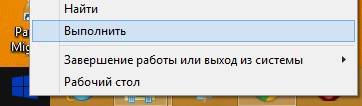

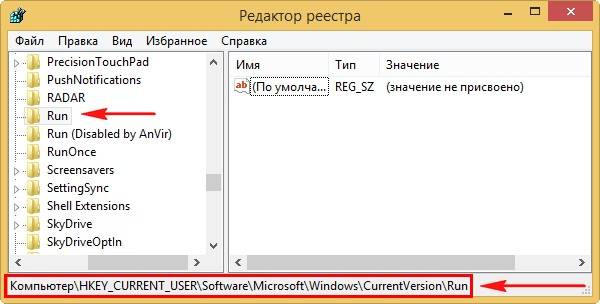

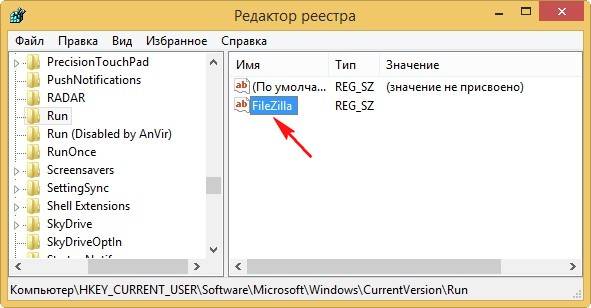
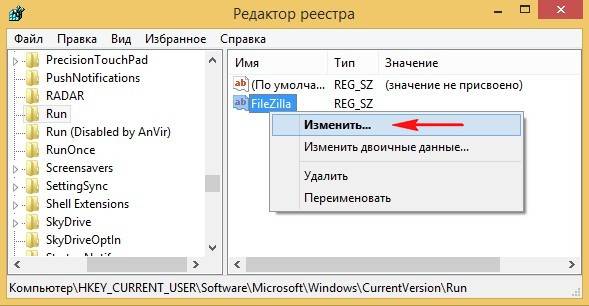
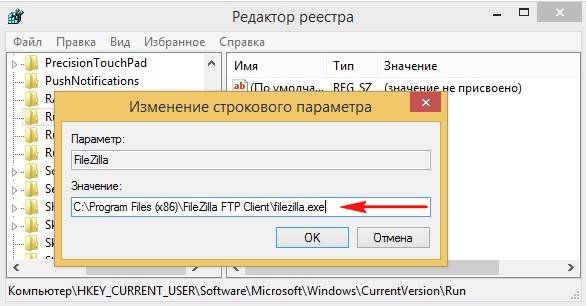


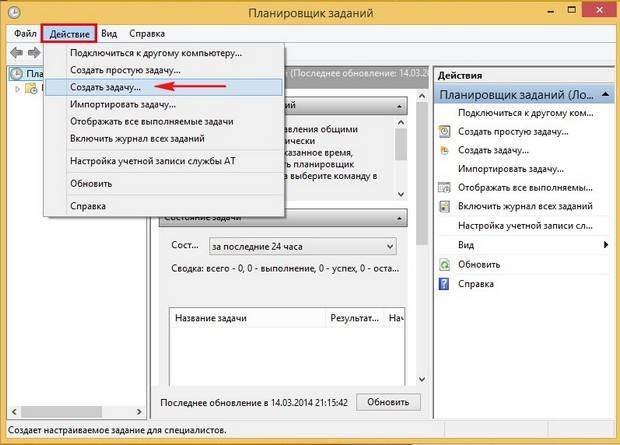
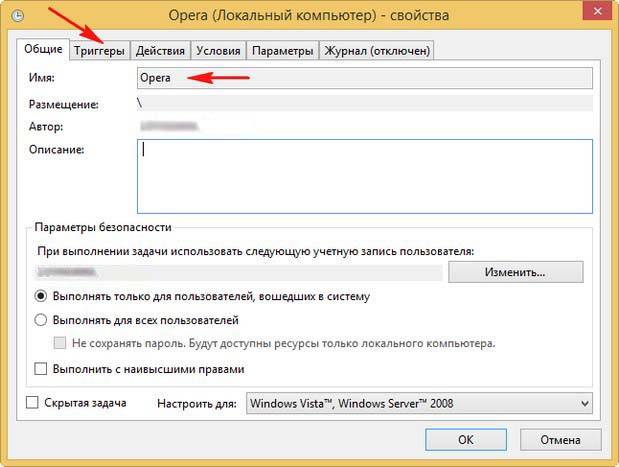
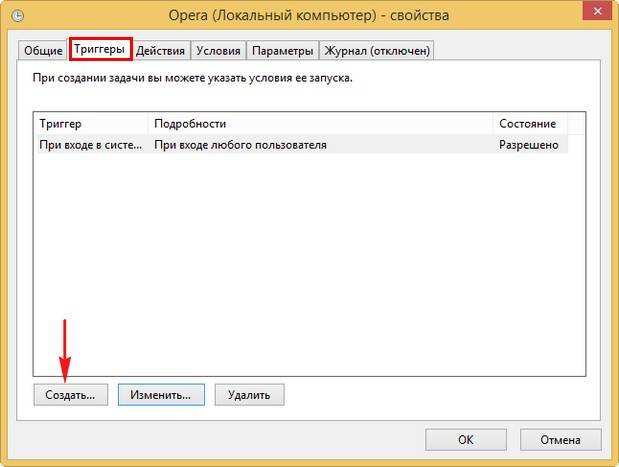
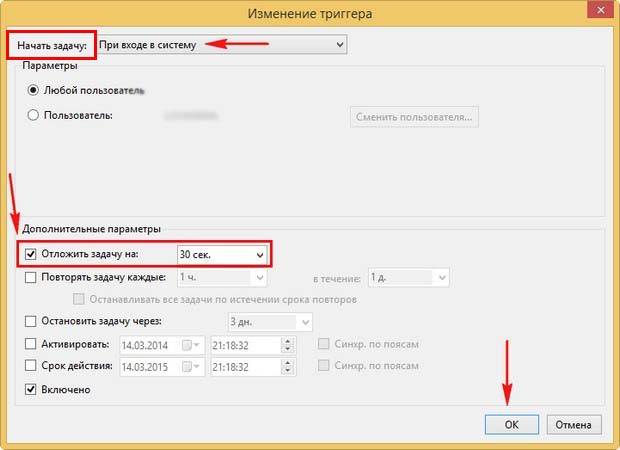
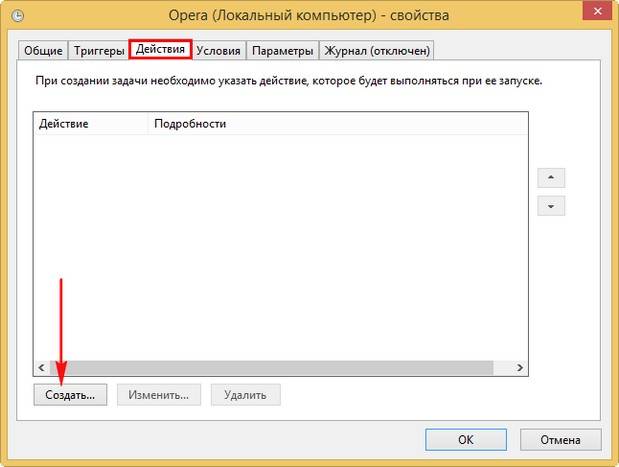
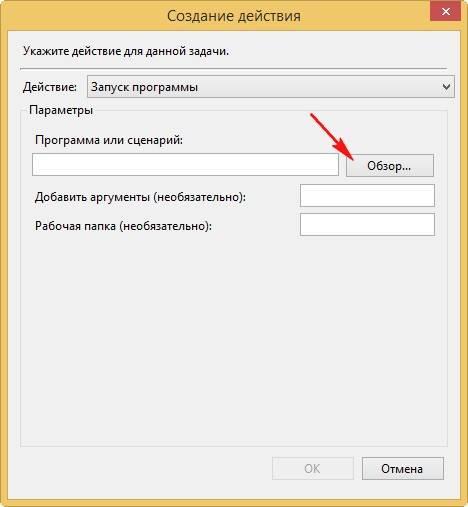
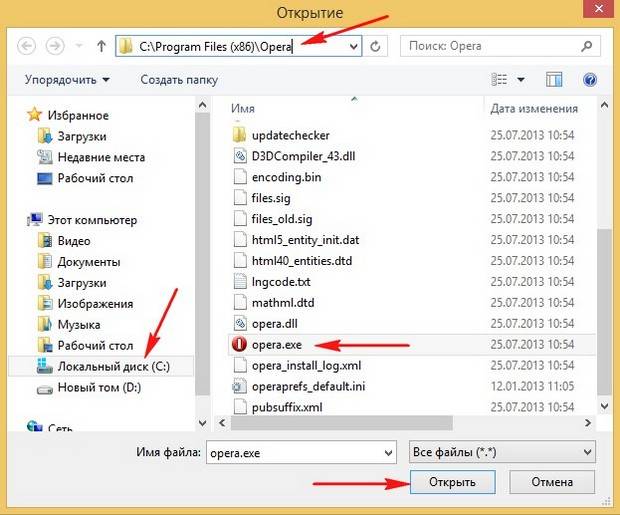
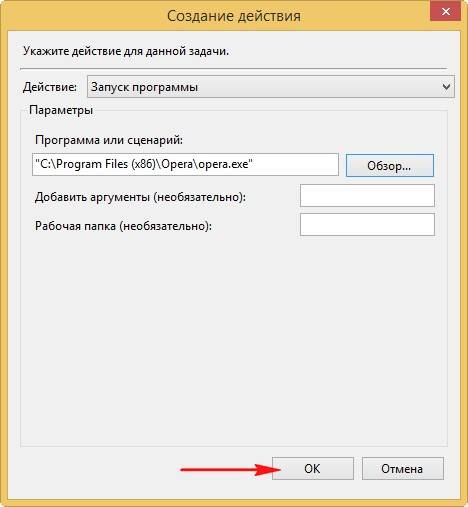
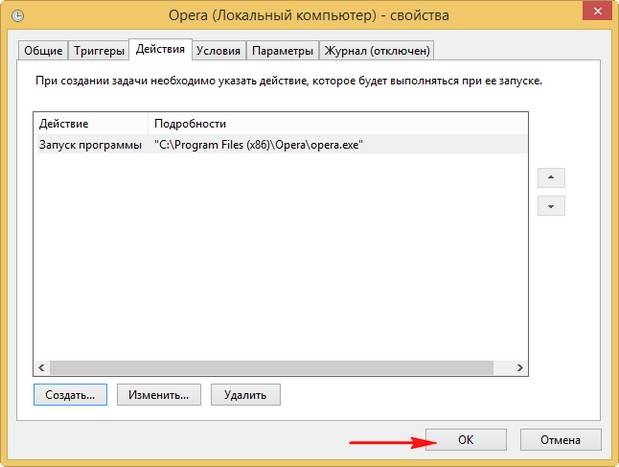
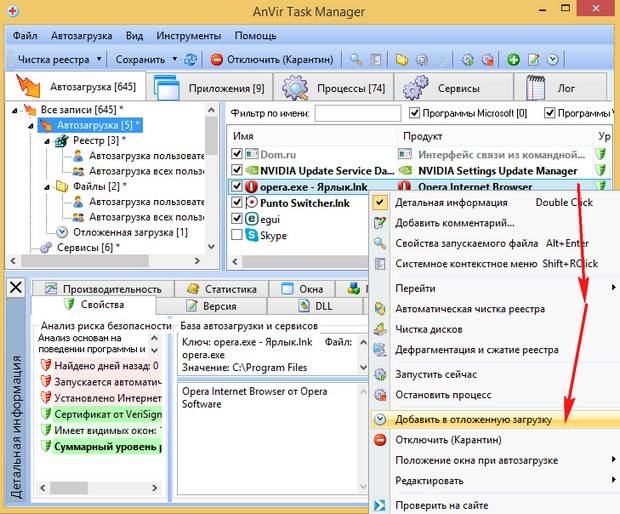



 Как удалить пустые элементы автозагрузки в Диспетчере задач в Windows 10
Как удалить пустые элементы автозагрузки в Диспетчере задач в Windows 10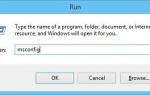 Где находится автозагрузка в Windows и как добавить или удалить программу
Где находится автозагрузка в Windows и как добавить или удалить программу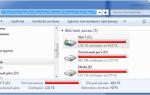 Автозагрузка программ в Windows 7 — как убрать, добавить и где находится
Автозагрузка программ в Windows 7 — как убрать, добавить и где находится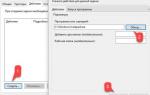 Как отключить автозапуск программ в Windows 10 или удалить лишние утилиты оттуда
Как отключить автозапуск программ в Windows 10 или удалить лишние утилиты оттуда