Содержание

Запись звука с компьютера
Для осуществления записи воспользуемся программами Audacity, UV Sound Recorder и Free Audio Recorder. Все они позволяют добиться желаемого результата, но отличаются по функционалу и сложности в обращении.
Читайте также: Программы для записи звука с микрофона
Способ 1: Audacity
Audacity представляет собой бесплатную, но очень мощную программу со своим собственным редактором. Имеет множество функций для обработки звука и поддерживает установку VST плагинов.
Установка
- Запускаем скачанный с официального сайта установочный файл, выбираем язык.
- В открывшемся окне нажимаем «Далее».
- Внимательно читаем лицензионное соглашение.
- Выбираем место установки.
- Создаем значок на рабочем столе и нажимаем «Далее».
- В следующем окне нажимаем «Установить».
- По завершении установки будет предложено прочитать предупреждение.
- Готово, запускаем.
Запись
- Прежде чем начать запись аудио, необходимо выбрать устройство, с которого будет происходить захват. В нашем случае это должен быть «Стерео микшер» (иногда устройство может называться Stereo Mix, Wave Out Mix или Mono Mix). В выпадающем меню выбора устройств выбираем нужный девайс.
- Если «Стерео микшер» в списке отсутствует, переходим в настройки звука Windows,
Выбираем микшер и нажимаем «Включить». Если устройство не отображается, нужно поставить галки, как показано на скриншоте.
- Для записи можно выбрать два режима – моно и стерео. Если известно, что записываемая дорожка имеет два канала, выбираем стерео, в остальных случаях вполне подойдет моно.
- Для примера попробуем записать звук с видео на YouTube. Открываем какой-нибудь ролик, включаем воспроизведение. Затем переходим в Audacity и нажимаем «Запись», а по окончании записи нажимаем «Стоп». Прослушать записанный звук можно, нажав на «Воспроизвести».
- Идем в меню «Файл» и переходим к пункту «Экспортировать».
Выбираем формат и место для сохранения, после чего нажимаем «Сохранить».
Обратите внимание, что для экспорта аудио в формате MP3 необходимо дополнительно установить библиотеку под названием Lame.
Подробнее: Как в Audacity сохранить в MP3
Способ 2: UV Sound Recorder
В этом параграфе мы познакомимся с программой, которая гораздо проще в обращении, чем Audacity. Основной ее особенностью является запись звука сразу с нескольких устройств, при этом дорожки можно сохранить в два отдельных файла в формате MP3.
- Запускаем программу и выбираем устройства, с которых планируется записывать звук, установив соответствующие флажки.
- С помощью ползунков справа настраиваем уровни записи. Здесь четких инструкций нет, поэтому придется экспериментировать. Нужно добиться приемлемого соотношения между громкостью источника и фонового шума.
- Еще один ползунок ниже позволяет настроить битрейт выходного файла. Если записывается речь, необходимый минимум это 32-56 Кб/с, а для музыки лучше выставить значение повыше – от 128 Кб/с.
- Далее выбираем место для сохранения выходных файлов, нажав кнопку обзора с тремя точками.
- Решаем, разделять ли дорожки на несколько файлов, и ставим переключатель в нужное положение.
- Настройки произведены, можно нажимать «Запись».
- После завершения записи нажимаем «Стоп».
- Открываем папку, которую указывали в пункте 4, и видим два файла, на одном из которых будет дорожка с микрофона, а на втором – с колонок.
При работе с программой есть один нюанс. Она может не записать вторую дорожку. Чтобы такого не произошло, пред тем как запускать процесс, проверьте, поднимается ли столбик уровня возле выбранного устройства. Если нет, перезапустите UV Sound Recorder.
Способ 3: Free Audio Recorder
Данный способ записи звука будет самым простым из всех, приведенных в этой статье. Программа Free Audio Recorder имеет минимум собственных настроек и при этом вполне справляется с поставленной задачей.
- После запуска софта выбираем формат, в который будет преобразован конечный файл. Доступны MP3 и OGG.
- Переходим на вкладку «Recording» и первым делом выбираем устройство, с которого будем писать звук.
- Настраиваем битность и количество каналов.
- Определяем частоту.
- Нижние два списка предназначены для выбора качества отдельно для MP3 и OGG.
- Остальные необходимые настройки выполняются в разделе системных параметров звука. Быстро туда попасть можно, нажав на кнопку со значком микрофона.
Пункт «Volume Mixer» открывает стандартный «Микшер громкости», в котором можно настроить уровни воспроизведения, если планируется запись не с микрофона.
Если нажать «Config Device», откроется окно системных настроек звука, где можно включить устройства, если они отсутствуют в списке, назначить умолчания и изменить другие параметры.
Подробнее: Как настроить звук на компьютере
- Запускаем запись, нажав на красную кнопку.
Выбираем место для сохранения файла, даем ему название и жмем «Сохранить».
- После того как запись будет закончена, нажимаем «Стоп». Также можно поставить процесс на паузу, а затем продолжить по необходимости.
Мы разобрали три способа записи звука с компьютера. Каким из представленных инструментов пользоваться, решайте сами. Если требуется быстро записать речь или дорожку из интернета, вполне подойдут UV Sound Recorder и Free Audio Recorder, а если есть необходимость в обработке, лучше обратиться к Audacity. Мы рады, что смогли помочь Вам в решении проблемы.Опишите, что у вас не получилось. Наши специалисты постараются ответить максимально быстро.
Помогла ли вам эта статья?
Что делать если необходимо записать звук с ПК. На решение такой задачи можно потратить 2-3 часа времени, пока результат не получится оптимального качества. Что делать? Воспользуйтесь специализированным софтом. Рассмотрим, как записать звук с компьютера в Audacity.
Содержание
Что это такое
Audacity — бесплатное профессиональное ПО. Кроме записи редактирует полученный результат: монтирует голоса вместе, добавляет оформление.
Особенность
Работает с цифровым интерфейсом WASAPI (поддержка вывода голоса). Запись при его использовании не преобразуется из аналогового в цифровой. Работает с собственными проектами — файлы расширения «AUP». Используйте его если предполагается дальнейшее редактирование записи. Не придется импортировать аудио файлы, что занимает много времени. Файлы расширения «AUP» открываются приложением мгновенно. Запуск возможен из Проводника. Для сохранения сделайте следующее:Далее:
Возможности
Программа может:
- Производить запись с микрофона или ПК;
- Редактировать результат (склеивание, обрезка, копирование, удаление);
- Отменять действия на любое количество шагов;
- Работать с плагинами.
Как скачать
Загрузите Audacity с официального сайта по адресу: https://www.audacityteam.org/. Нажимаем два раза ЛКМ по инсталляционному «exe» файлу для установки. Она простая не вызовет сложностей даже у начинающих пользователей.
Как записать звук с компьютера Audacity
Открываем программу. Установите в качестве источника сигнала следующее:
Редактирование
Разработчики добавили в приложение опции по улучшению воспроизведения. Расположены в пункте меню «Эффекты».
Экспериментируйте с ними. Отмените их применение используя клавиши «Ctr+Z».
Например, чтобы вырезать участок трека, выделите его ЛКМ, далее:
Сохраняем выделенный фрагмент
Выделяем запись на треке ЛКМ. Далее:
Как склеить
Выполните такие действия:
- Вырезаем фрагмент используя комбинацию «CTR+X»;
- Создаем новый проект. Добавляем туда кусочек записи нажав «CTR+V»;
- В конец звуковой дорожки помещаем курсор, вырезам и добавляем другой фрагмент.
Как улучшить звучание
Выберите эффект «Подавление шума». Установите отдельные параметры. Используйте кнопку «Прослушать».
Сохраняем в МР3
Особенность программы — неумение работать с этим форматом. Что делать? Установите плагин Lame. После редактирования перейдите: Нажмите «Сохранить». Появится сообщение, что требуется дополнительный файл. Нажмите «Загрузить». Откроется окно обозревателя, где нажмите ссылку: Перейдите:Скачайте его: Запускаем скачанный файл. Устанавливаем, как обычное приложение. Сохраняйте результат в МР3. Отредактируйте его при необходимости:
Вывод
Мы рассмотрели, как записать звук с компьютера с помощью Audacity. Программа не только записывает, но и редактирует голос. Используйте дополнительные эффекты для улучшения качества звучания.
Запись звука с микрофона — процесс не настолько сложный как может показаться на первый взгляд. Вполне реально в домашних условиях с помощью компьютера записывать голос в MP3 или в любом другом формате.
В этой статье речь пойдет о записи звука с микрофона с помощью бесплатного аудиоредектора Audacity.
Хочу сразу отметить, что эти знания будут полезны больше для создания аудиокниг или подкастов, нежели для профессиональной записи вокала. Хотя возможен и такой вариант. Но я, всё таки, рекомендую пользоваться для этой цели более функциональными программами, такими как Adobe Audition.
Итак, начнём.
Запись звука с микрофона в Audacity происходит следующим образом.
Для начала необходимо подключить микрофон к вашей аудиокарте. Есть несколько вариантов подключения в зависимости от звуковой карты и микрофона, но это уже тема отдельной статьи. В самом простом и дешевом варианте миниджек микрофона подключается в гнездо звуковой карты MIC IN (обычно розового цвета).
Далее, запускаем программу.
Перед записью рекомендую настроить Audacity. Для этого заходим в меню Правка / Настроить… или нажимаем комбинацию Ctrl+P.
Откроется окно с настройками программы. На что обратить внимание?
Во-первых на вкладке Audio I / O выберите устройство воспроизведения и записи и определитесь с режимом записи (моно или стерео).
Во-вторых настройте качество записи. Чем выше качество, тем больше нагрузка на процессор и оперативную память. Для записи подкаста оптимальным вариантом, на мой взгляд, будет частота дискретизации 44100 Гц и размер сэмпла 16 бит.
Можете так же обратить внимание на настройки экспорта и вкладку Интерфейс, где можно настроить минимальный диапазон отображения волновой формы в Децибелах. Я рекомендую поставить галочку напротив параметра -120 дБ (предел слышимости человеческого уха).
Перейдём непосредственно к процессу записи звука с микрофона.
Под главным меню программы Audacity располагается контрольная панель, на которой имеются клавиши: Приостановить, Воспроизвести, Остановить, Перейти к началу дорожки, Перейти к концу дорожки и Записать.
Нажимая на клавишу Записать мы активизируем процесс записи. После этого всё, что мы скажем в микрофон будет записано в программу. Записанный звук будет отображаться в виде спектрограммы на аудиодорожке Audacity. Слева от спектрограммы можно отрегулировать громкость записи и панораму. Таким не хитрым образом мы можем записать несколько дорожек и прослушать их вместе. С помощью клавиши Соло можем прослушать только выбранную дорожку, а кнопка Тихо включает режим мьютирования (отключение выбранной дорожки).
Как и в любом редакторе мы можем разрезать и склеивать дорожки как нам будет угодно, а также использовать дополнительные эффекты и обработки.
После всех вышеизложенных действий нам необходимо экспортировать готовую дорожку в MP3 или какой-нибудь другой аудио формат. Для этого заходим в меню Файл и выбираем один из вариантов Экспортировать в …(MP3, WAV, OGG). Хочу отметить, что для экспорта в MP3 вам понадобится установить на компьютер файл lame_enc.dll и указать программе путь к нему.
В случае если вы планируете продолжить работу над записью немного позже, то вам пригодиться функция сохранения проекта. Для этого в меню Файл выберите пункт Сохранить проект или Сохранить проект как… Файл проекта будет сохранён в родном формате программы AUP.
Вот и все основные тонкости записи звука с микрофона в программе Audacity.
Запись звука с микрофона в Audacity отлично подойдет для несложных операций по созданию своих подкастов и аудиокниг.
Спасибо за внимание.
Удачи!
Понравилась статья? Поделись с друзьями.
Читайте также:

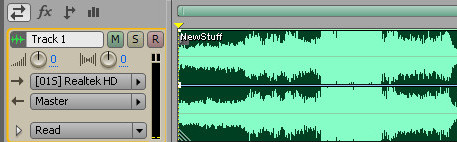
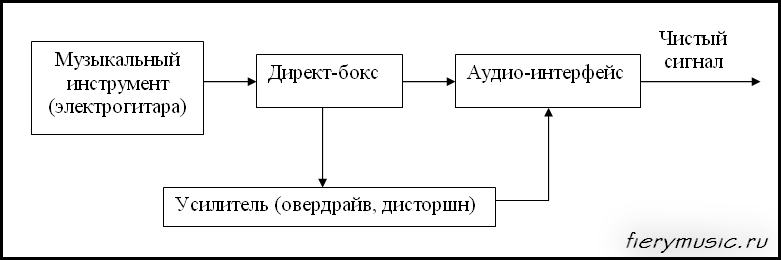
Подписывайся на новые статьи:
Используемые источники:
- https://lumpics.ru/how-to-record-audio-from-your-computer/
- https://public-pc.com/kak-zapisat-zvuk-s-kompyutera-v-audacity/
- https://fierymusic.ru/rabota-so-zvukom/zapis-zvuka/zapis-zvuka-s-mikrofona-v-audacity

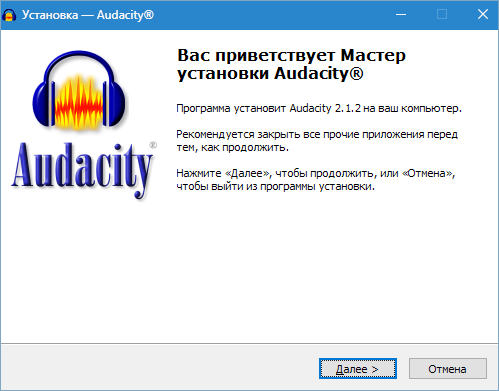
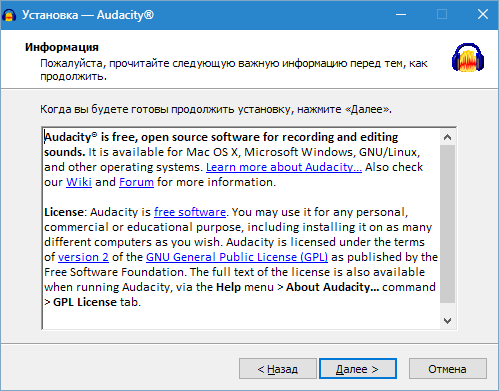
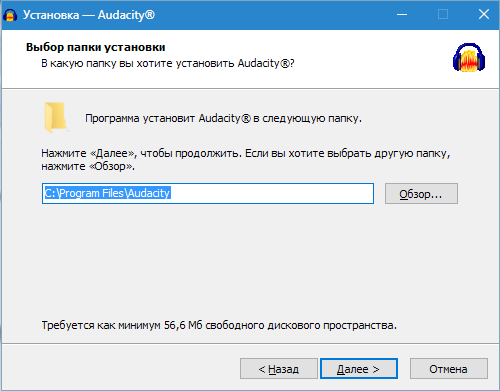

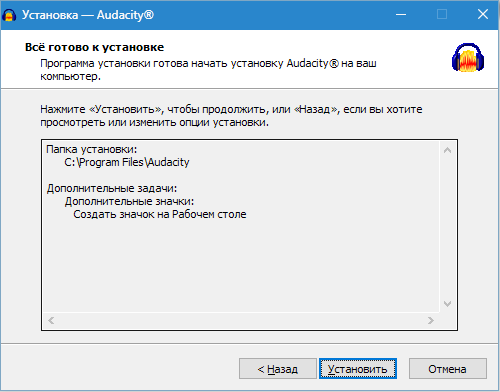
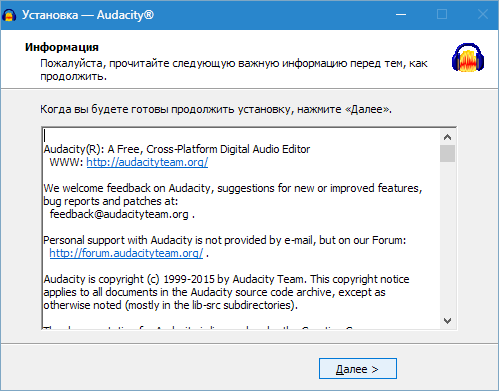
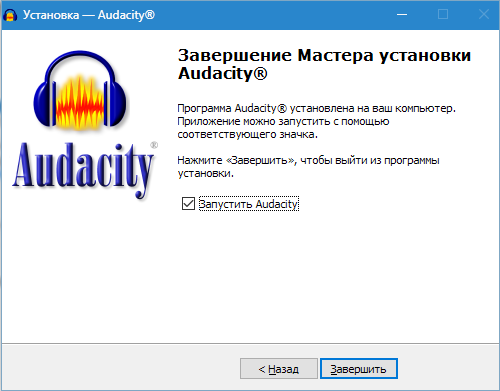
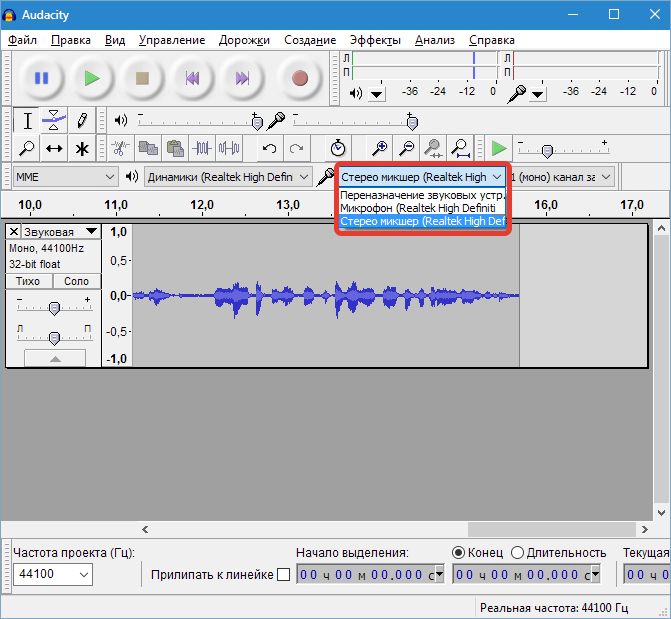
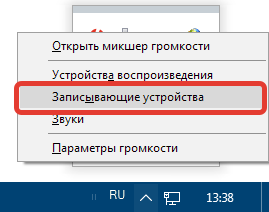
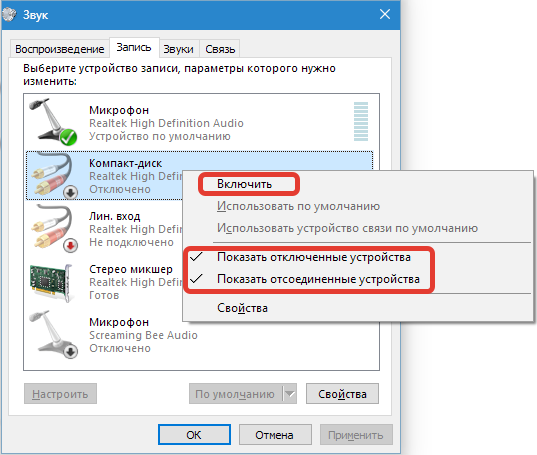
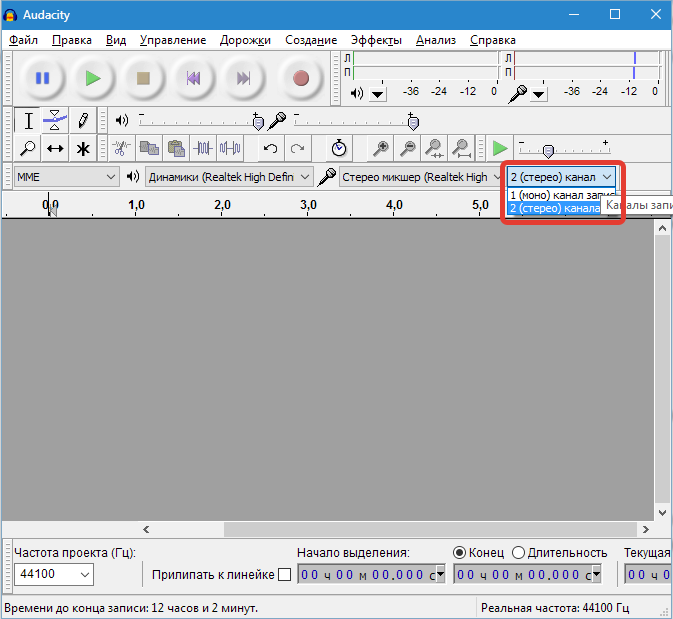
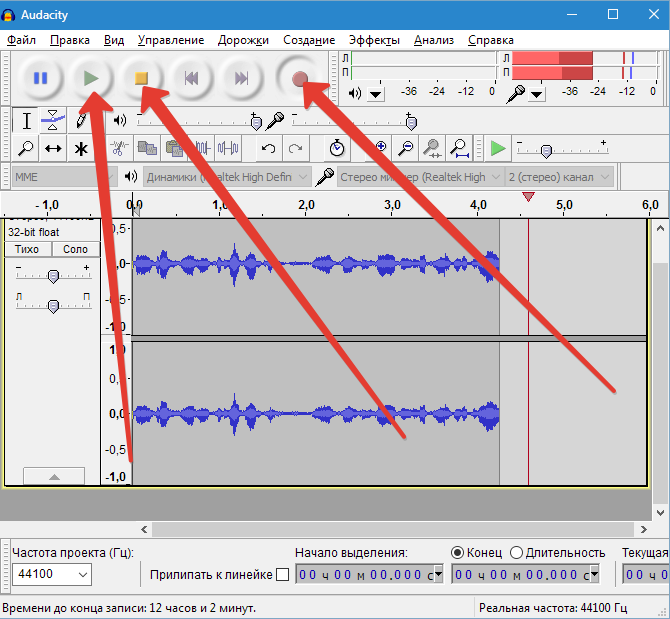
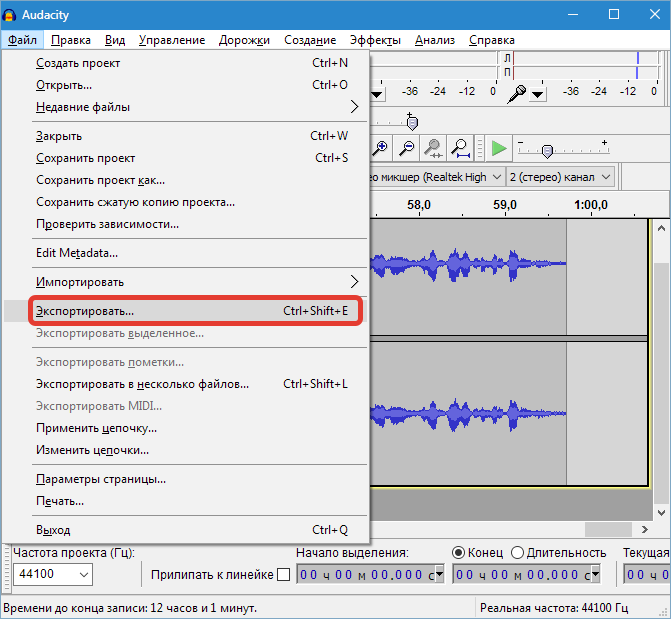
 Лучшие программы для записи звука с микрофона на компьютер
Лучшие программы для записи звука с микрофона на компьютер Как записать звук с компьютера без микрофона
Как записать звук с компьютера без микрофона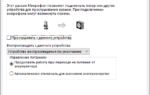 Windows 7 — настройка микрофона, как увеличить громкость микрофона
Windows 7 — настройка микрофона, как увеличить громкость микрофона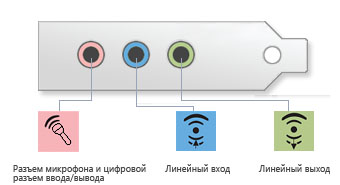
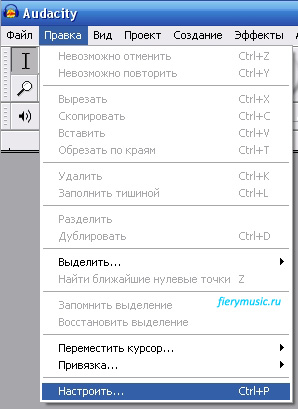
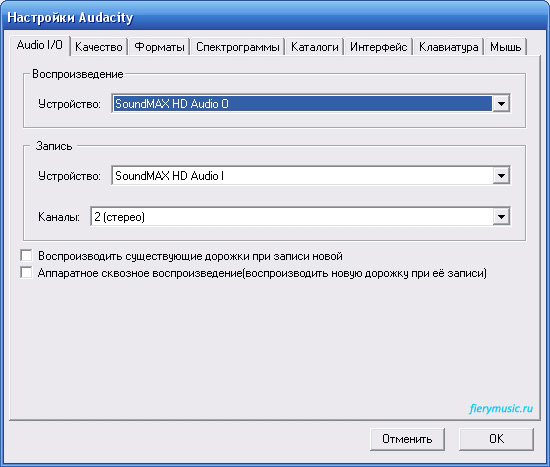
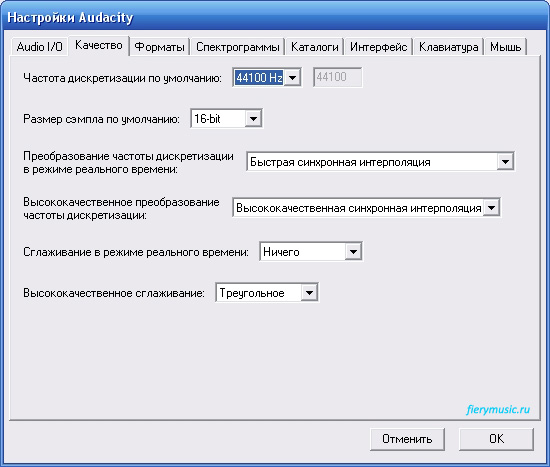
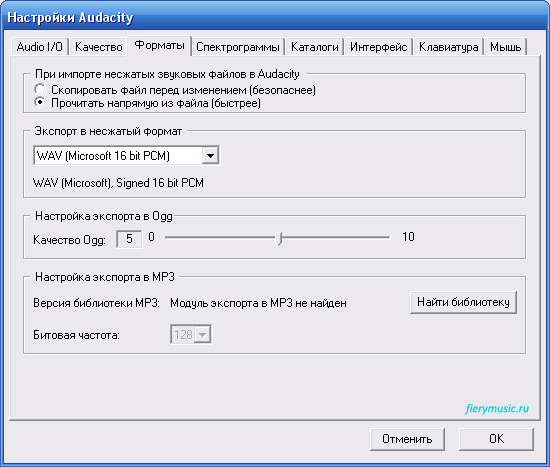
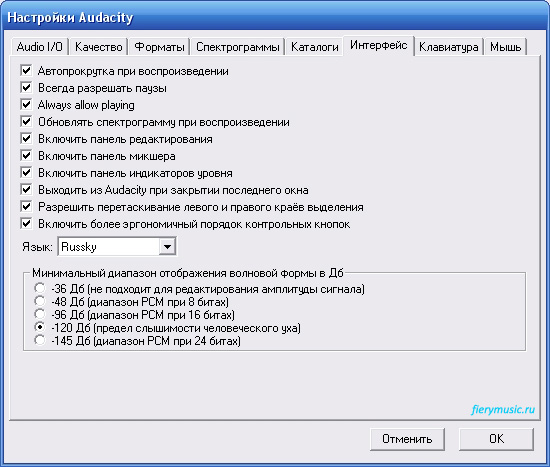

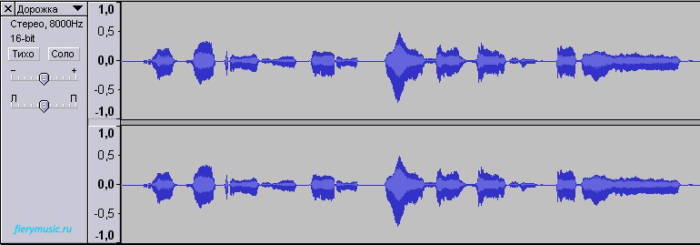

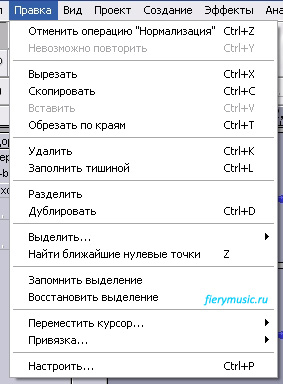
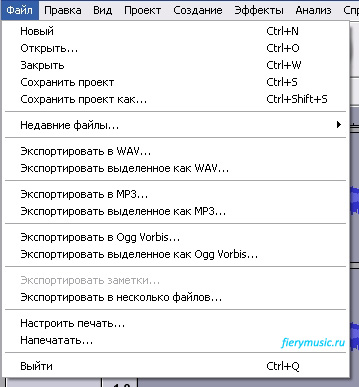
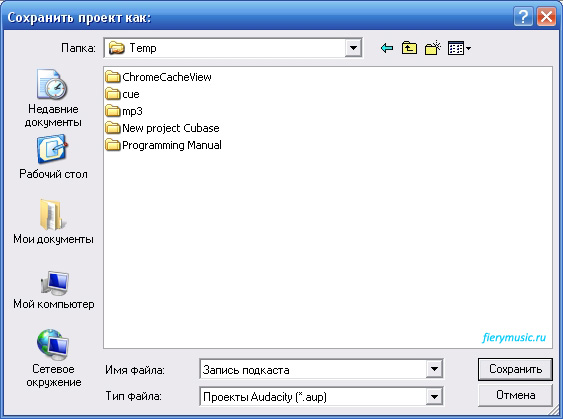




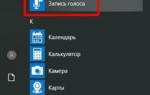 8 лучших аудиоредакторов для музыки и голосовых дорожек
8 лучших аудиоредакторов для музыки и голосовых дорожек [Есть решение] Пропал звук на компьютере или ноутбуке — что делать?
[Есть решение] Пропал звук на компьютере или ноутбуке — что делать?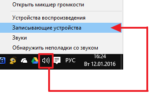 Как включить микрофон на ноутбуке
Как включить микрофон на ноутбуке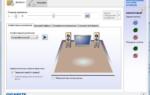 Программы для настройки микрофона. Как настроить микрофон на компьютере
Программы для настройки микрофона. Как настроить микрофон на компьютере