Содержание
- 1 Классификация кодов
- 2 Первый способ. Восстановление системы
- 3 Второй способ. Мастер устранения неполадок центра обновления Windows 10
- 4 Способ третий. Media Creation Tool
- 5 Четвертый способ. Каталог Центра обновления
- 6 Пятый способ. Применение BAT-файла
- 7 Заключение
- 8 Ошибка 0x80070652 в Центре обновления Windows
- 9 Исправления для ошибки 0X80070652 в Windows 7/8/8.1/10
- 10 Метод №2 Чистая загрузка
Операционная система Windows 10 на данный момент регулярно обновляется. В большинстве случаев, обновления проходят гладко и без каких-либо проблем, но порой пользователям приходится сталкиваться с ошибками обновления и синим экраном. Каждая ошибка имеет свой индивидуальный код, который обозначает конкретную неполадку в системе. Соответственно, в зависимости от кода ошибки нужно подбирать и способ ее устранения.
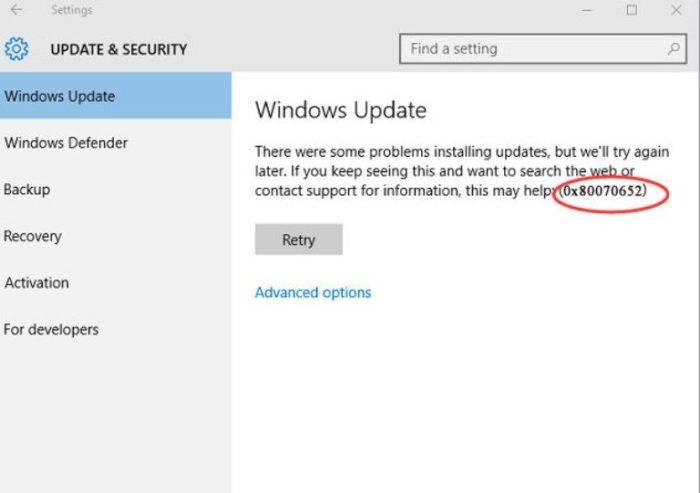
Классификация кодов
Существует несколько основных ошибок:
- 80072F78 – это код, который обозначает, что при обновлении, ошибка произошла в базе данных. То есть файлы, хранящиеся в базе данных, были повреждены и, чтобы исправить ошибку, необходимо произвести восстановление этих файлов через командную строку;
80072F78 ошибка, которая возникает в базе данных при обновлении системы
- 0x80070490 – это код, обозначающий ошибку в центре обновления системы. Тут проблема таится в менеджере пакетов. Из-за нее операционная система попросту не может завершить установку обновлений. Решается также через командную строку. В особо тяжелых случаях придется переустанавливать Windows;
0x80070490 ошибка, которая возникает в центре обновления системы при обновлении Виндовс
- 0x80070057 – еще одна ошибка, возникающая в центре обновления. Данная проблема возникает на стадии загрузки обновлений. Решить ее также можно через командную строку, вводя определенные команды;
0x80070057 ошибка, которая возникает на стадии загрузки обновлений
- 0x80248007 возникает тогда, когда в центре обновления отсутствует какой-либо конкретный файл, без которого невозможно произвести обновление системы. Также, такая ошибка может возникнуть, если системе не удается найти лицензионные права на использование программного обеспечения. Проблему можно решить через командную строку или путем удаления временных файлов, которые могут помешать обнаружению необходимых программ;
0x80248007ошибка, возникающая при отсутствии конкретного файла, без которого невозможно произвести обновление
- для возникновения 0x8024401с существует достаточно много причин: ошибки в записях реестра, несвоевременная установка системных драйверов, неполное удаление предыдущей версии Windows, повреждение важных для работы операционной системы файлов. В зависимости от причины возникновения и нужно подбирать соответствующее решение проблемы: переустановка драйверов, самой операционной системы, устранения ошибок реестра и так далее;
Для возникновения ошибки 0x8024401с существует много причин, что бы определить открываем ссылку «Получить справку по этой ошибке»
- 0x80070070 – ошибка, возникающая в связи с банальной недостачей свободного места. Она свидетельствует о том, что операционная система, а точнее обновленная ее версия, весит больше, чем доступно на системном диске. Решение достаточно простое – освобождение дискового пространства перед повторной попыткой установки обновлений;
Ошибка 0x80070070, возникающая в связи с недостачей свободного места для новой операционной системы
- 0x80073712 – еще одна ошибка, связанная с отсутствием или повреждением необходимых для обновления системных файлов. Из-за того что на диске нет файлов, ответственных за передачу информации, обновление просто не может запуститься. Решается путем очистки диска или использования специального программного обеспечения;
Ошибка 0x80073712, связанная с отсутствием или повреждением необходимых для обновления системных файлов
- 0x80070643 – возникает в случае, если обновление было установлено с ошибками. Решить можно через командную строку;
Ошибка 0x80070643 возникает в случае, если обновление было установлено с ошибками
- 0x80246007 – ошибка, которая выдается тогда, когда Windows не была до конца загружена. Чтобы ее решить, достаточно переименовать нужную системную папку и попробовать заново загрузить обновления;
Ошибка 0x80246007 возникает тогда, когда Windows не была до конца загружена
- 0x80070652 – ошибка, которая часто возникает при установке различных версий Windows. Кроме того, она может возникнуть и при установке дополнительного программного обеспечения. Имеет несколько способов устранения. Рассмотрим каждый из них подробнее.
Ошибка 0x80070652 может возникнуть при установке любой операционной системы Виндовс
Первый способ. Восстановление системы
Первый способ исправления ошибки связан с восстановлением системы. А точнее с ее откатом до последней сохраненной точки.
Важно! Создание точек восстановления – это очень важно для обеспечения сохранности операционной системы. Создавать их рекомендуется как можно чаще и в то время, когда компьютер находится на пике работоспособности. Это позволит в любой момент вернуться к наилучшему состоянию.
Если вы предусмотрительно создали хотя бы одну такую точку, то при возникновении ошибки останется только вернуть систему к этой точке. Убедитесь, что такие точки есть, а затем действуйте по следующей схеме:
- В меню Windows откройте поисковик и введите туда предложение «создание точки восстановления».
Открываем поиск в Виндовс 10, в поле вводим предложение «создание точки восстановления», щелкаем по появившемуся результату
На заметку! Так же в этот раздел можно попасть через «Панель управления».
- Найдите слово «Восстановить» и щелкните по нему.
В разделе «Защита системы» нажимаем кнопку «Восстановить»
- Вы получите подробную инструкцию о восстановлении, в конце которой у вас отобразятся все доступные точки восстановления. Выберете нужную, кликните по кнопке «Далее».
Нажимаем «Далее»
Ставим галочку на пункт «Показать другие точки восстановления», щелкаем левой кнопкой по нужной точке, нажимаем «Далее»
- Проверьте все параметры, нажмите «Готово» и ожидайте завершения процесса восстановления. Проверяем данные, нажимаем «Готово»
Заметка! Лучше всего выбрать самую позднюю точку, если только она не было создана тогда, когда в системе уже стали возникать ошибки.
После того как программа восстановит систему, попробуйте еще раз обновить ее. Или сделать другое действие, которое вызвало у вас появление ошибки. Если система снова выдает все ту же ошибку, значит, данный метод в вашем случае не работает. Переходим к следующему.
Второй способ. Мастер устранения неполадок центра обновления Windows 10
Еще один способ — воспользоваться мастером устранения неполадок. У центра обновления Windows есть собственный инструмент для решения ошибок.
- Чтобы его скачать, зайдите на официальный сайт технической поддержки Microsoft. В поле поиска любого браузера вводим название «средство устранения неполадок центра обновления Windows», переходим на официальный сайт МайкрософтЩелкаем левой кнопкой мышки по ссылке «Загрузка средства устранения неполадок для Windows 10»
- Запустите скачанный файл. Левой кнопкой мышки щелкаем по скачанному файлу
- Щелкните левым кликом мышки по строке «Центр обновления Windows». Нажмите «Далее». Левой кнопкой мышки щелкаем по строке «Центр обновления Windows», нажимаем «Далее»
- Программа начнет определять, в чем заключается проблема и попытается самостоятельно ее решить. В большинстве случаев, это должно помочь. Ожидаем завершения процесса обнаружения проблем, во время которого утилита выявит проблему и автоматически исправит ееПосле завершения диагностики, читаем информацию, нажимаем «Закрыть»
Способ третий. Media Creation Tool
Если центр обновления упорно отказывается работать корректно, можно прибегнуть к другим методам, а точнее к другим программам. Media Creation Tool – это специальное программное обеспечение, главная цель которого – это формирование установочника операционной системы. Но ее также можно использовать и для обновления Windows.
Скачать средство можно на официальном сайте Microsoft. Вам даже не обязательно производить какие-либо настройки. Для этого:
- Просто зайдите на сайт и нажмите на кнопку «Обновить сейчас». В поисковике любого браузера вводим название утилиты Media Creation Tool, переходим по первой ссылке на официальный сайт МайкрософтНажимаем «Обновить сейчас»
- Скачается файл программы. Запустите его. В папке «Загрузки» щелкаем по установочному файлу дважды левой кнопкой мышки
- Откроется окно с лицензионным соглашением. Нажмите «Принять». Читаем лицензионное соглашение, нажимаем «Принять»
- Программа спросит, что именно вы хотите сделать с файлами обновления. Выберите первое. Отмечаем пункт «Обновить этот компьютер сейчас»
- Дождитесь завершения загрузки обновлений. Ожидаем завершения процесса обновления
- Программа сообщит о готовности к установке. Нажмите «Установить». Нажимаем «Установить»
- Дождитесь окончания установки.
Дело в том, что 0x80070652 – это именно ошибка центра обновления, а не самих установочных файлов. Так что данный способ предполагает использование альтернативной программы.
Четвертый способ. Каталог Центра обновления
Абсолютное большинство пользователей привыкли к тому, что Windows регулярно обновляется автоматически, не требуя никакого постороннего вмешательства. Но если вам довелось столкнуться с ошибкой, возможно, придется найти и установить обновления вручную.
Для этого нужно выполнить следующие шаги.
Как посмотреть номер обновления
Для этого:
- Зайдите в экран параметров через меню «Пуск». Открываем меню «Пуск» щелкаем по значку шестеренки, открывая «Параметры»
- Введите в поле «Найти» слово «центр», выберете пункт «Параметры Центра обновления Виндовс». В строке «Найти» вводим слово «центр», выбираем пункт «Параметры Центра обновления Виндовс»
- Там сразу же высветится единственная кнопочка «Проверка наличия обновлений». Нажмите на нее. Нажимаем на кнопку «Проверка наличия обновлений»
- У вас отобразится доступное обновление, а точнее его номер.
Как скачать обновление на сайте Каталога Центра обновления и установить
Для этого нужно:
- Перейти на сайт Каталога Центра обновления. Переходим на официальный сайт Каталога Центра обновления Майкрософт
- Найти нужное обновление и скачать его. Для этого номер обновления нужно ввести в поисковую строку на сайте и найти нужное среди перечня результатов. Вводим номер обновления в поле поиска, нажимаем кнопку «Найти»Выбираем подходящее обновление из предложенных вариантов, нажимаем «Загрузить»
- Установить обновление вручную. Для этого, запустите скаченный файл, когда увидите такое диалоговое окно, нажмите «Да». Нажимаем «Да»
- После успешной установки, увидите следующее сообщение. Читаем и нажимаем «Закрыть»
Таким образом, вы устанавливаете новую версию операционной системы в обход автоматического обновления, поэтому ошибки вам не страшны.
Пятый способ. Применение BAT-файла
В теории, чтобы произвести полный сброс компонентов, нужно использовать командную строку и провести в ней множество различных операций. Но вместо этого можно пойти альтернативным путем и создать специальный файл, который именуют BAT. По сути, это просто файл, изначально текстовый, в который запихнули все команды, какие можно было бы реализовать через командную строку.
Итак, как же создать BAT-файл?
Создайте специальную папку, в которой вам будет удобно хранить файлы такого рода или просто используйте рабочий стол, не важно, куда вы поместите этот файл. Работать он будет одинаково хорошо везде.
- Создайте для начала текстовый документ. Щелкаем правой кнопкой мышки на пустом месте рабочего стола, наводим мышку на пункт «Создать», затем щелкаем по пункту «Текстовый документ»
- Откройте свой текстовый документ и вставьте в него все, что скопируете здесь: скрипт для сброса центра обновления Виндовс. Открываем текстовый документ и вставляем скопированный скрипт
- После этого, сохраните изменения. Перейдите во вкладку «Файл», щелкните по пункту «Сохранить как». Переходим во вкладку «Файл», щелкаем по пункту «Сохранить как»
- Теперь нужно сменить имя файла. А точнее его формат. Текстовые файлы изначально имеют формат «txt». Исправьте эти три буквы на «bat». Само имя также можно поменять, но это не обязательно. В строчке «Имя файла» пишем «Файл.bat», в «Тип файла», выбираем «Все файлы», нажимаем «Сохранить»
- Файл готов. Осталось только открыть его, чтобы начался процесс сброса. Дважды щелкаем левой кнопкой мышки по «Файлу.bat»После запуска «Файла.bat», откроется командная строка, в которой автоматически отобразятся команды из файла, нажимаем «Enter»
Если вы хотите более подробно узнать, как создать файл bat, а также рассмотреть создание файле без больших познаний в программировании, вы можете прочитать статью об этом на нашем портале.
По сути, командная строка все равно откроется, только вот нужные задачи в ней пропишутся автоматически. Это несколько удобней. Когда программа закончит свое дело, проверьте, выдает ли Центр обновления ошибку. Если вы все сделали правильно, он должен вернуться в рабочее состояние.
Заключение
К сожалению, хоть Windows 10 и постоянно совершенствуется, ошибки по-прежнему возникают достаточно часто. Существует много способов исправить ошибку 0x80070652. Далеко не все они универсальны, но перепробовав несколько, вы точно сможете найти тот, который подойдет в вашей ситуации.
Видео — Исправить ошибки в Центре обновления Windows 10
0x80070652 — это одна из классических ошибок, которая может возникнуть при обновлении операционной системы Windows, разработанной компанией Майкрософт. С данной проблемой способны столкнуться пользователи практически всех версиях ОС Windows.
За появлением кода ошибки 0x80070652 могло стоять огромное количество причин. Например, данная ошибка могла появиться вследствие возникшего конфликта между уже установленными обновлениями в системе и устанавливаемым обновлением в Центре обновления.
Также ошибка могла проявиться из-за проблем с самим Центром обновления Windows, из-за чего он не может выполнять заложенный в него функционал. Помимо прочего, проблему также может создавать установленное ранее ПО, которое входит в конфликт с Центром обновления или файлами обновления.
Понятное дело, что никто не захочет оставаться без самых последний обновлений для свой операционной системы. В данной статье мы будем рассматривать ряд решений, которые помогут вам справиться с ошибкой 0x80070652 при обновлении любой поддерживаемой версии ОС Windows.
Ошибка 0x80070652 в Центре обновления Windows
Решение №1 Запуск средства устранения неполадок
Самым первым и очевидным шагом при возникновении любой проблемы в Центре обновления Windows является использование системного средства, предназначенного для устранения неполадок в данном элементе операционной системы. Использовать его крайне легко и мы распишем ниже инструкцию о том, как это нужно делать(пример приводится на Windows 10).
- Нажмите на клавиатуре комбинацию клавиш Windows+S, чтобы вызвать перед собой поисковую строку ОС.
- Впишите в пустую поисковую строку запрос «Устранение неполадок».
- Выберите найденный результат, нажав на него левой кнопкой мыши.
- Найдите раздел под названием «Запустить и работать».
- Нажмите левой кнопкой мыши на пункт «Центр обновления Windows», после чего кликните на кнопку «Запустить средство устранения неполадок».
После нажатия на вышеуказанную кнопку, средство устранения неполадок Центра обновления Windows будет запущенно в работу. Вам понадобится просто следить за процессом, а также выполнять все, о чем будет просить средство. Если программой будет обнаружена неполадка, то она предложит вам ее исправление. Следуйте инструкциям от средства на экране, и вы сможете избавиться от проблем с Центром обновления. Возможно, таким образом, вы сможете устранить неполадку, которая вызывала ошибку 0x80070652.
Решение №2 Удаление последних обновлений
Ошибка 0x80070652 может быть признаком того, что обновление, устанавливаемое вами в данный момент, конфликтует с уже установленными в операционной системе обновлениями. Такое может происходить время от времени, и разрешить данную проблему можно с помощью переустановки ранее установленных в систему обновлений. Итак, чтобы удалить предыдущие обновления, вам потребуется выполнить следующий ряд шагов:
- нажмите комбинацию клавиш Windows+S;
- впишите в строку «Просмотреть журнал обновлений»;
- выберите найденный поисковый запрос;
- нажмите на ссылку «Удалить обновления»;
- найдите ранее установленные обновления в списке, нажмите на них правой кнопкой мыши и выберите «Удалить»;
- удалив обновления, закройте классическое окно, после чего вернитесь ко все еще открытому окну «Просмотреть журнал установленных обновлений» и кликните на значок шестеренки левой кнопкой мыши в его левом верхнем углу;
- кликните на раздел «Обновление и безопасность»;
- кликните на вкладку «Центр безопасности Windows»;
- кликните на кнопку «Проверка наличия обновлений».
После нажатия на вышеуказанную кнопку начнется поиск и установка ранее удаленных обновлений, а также установка обновления, которая ранее была прервана ошибкой 0x80070652.
Решение №3 Обновление ОС Windows с помощью Media Creation Tool(только Windows 10)
Если у вас не получается обновить свою операционную систему Windows 10 привычными инструментами, то почему бы не прибегнуть к другому способу? Итак, помимо Центра обновления, пользователи могут обновить свою Windows 10 также с помощью средства Media Creation Tool. Основная задача этого средства состоит в создании установочного носителя с Windows, но оно также включает в себя функционал по обновлению системы.
Пройдите по нижеуказанной ссылке, и загрузите к себе на компьютер Media Creation Tool.
https://www.microsoft.com/ru-ru/software-download/windows10
Итак, вы загрузили средство. Теперь запустите его, чтобы начать процесс обновления вашей Windows 10. После запуска Media Creation Tool перед вами появится лицензионное соглашение об его использовании — подтвердите, что согласны с ним. Далее перед вами появится выбор с двумя опциями — выберите опцию «Обновить этот компьютер сейчас», после чего нажмите на кнопку «Далее» и следуйте указаниям от средства. Таким вот образом, вы сможете обойти ошибку 0x80070652, и спокойно установить новые обновления.
Решение №4 Использование Каталога Центра обновления Майкрософт
Автоматическое обновление — это прекрасный функционал Windows, без которого трудно представить себе повседневную рутину обычного пользователя. Однако, если вы столкнулись с ошибкой 0x80070652 при попытке обновиться обычным способом, то вы всегда можете попробовать установить новое обновление самолично с помощью Каталога Центра обновления Майкрософт.
Пройдите по нижеуказанной ссылке, дабы перейти на оговариваемый ресурс.
https://www.catalog.update.microsoft.com/Home.aspx
Все, что вам нужно сделать — это ввести в поисковую строку справа номер нужного обновления и нажать на кнопку «Найти». Затем перед вами откроется список с результатами поиска, где вам нужно будет найти необходимое обновление и нажать на кнопку «Загрузить». После этого перед вами откроется небольшое окошко, где вам еще раз потребуется нажать на кнопку «Загрузить».
Загрузив на компьютер нужное обновление, извлеките его из архива(они зачастую запакованы) и вручную проведите установку в систему. Таким образом, с ошибкой 0x80070652 вам не придется встречаться, так как Центр обновления Windows не будет задействован в процессе установки.
Решение №5 Использование BAT-файла по сбросу Центра обновления
Вероятно, ошибка 0x80070652 возникла из-за каких-то проблем непосредственно с самим Центром обновления Windows, вследствие чего вышедшее обновление и невозможно установить. Любой из пользователей может запросто провести сброс компонентов Центра обновления, т.е. вернет их в изначальный вид, тем самым исправит возникшие с ними проблемы, например, ошибку 0x80070652.
По сути, сброс компонентов Центра обновления Windows проводится с помощью ввода в Командную строку целого ряда различных команд. Однако, вы можете использовать вместо ряда команд особый BAT-файл, содержащий все необходимые команды. Итак, чтобы создать и использовать BAT-файл, способный провести сброс компонентов Центра обновления Windows, вам потребуется выполнить следующие шаги:
- создайте в любом удобном для вас месте простой текстовый файл(ПКМ→Создать→Текстовый документ);
- откройте созданный текстовый файл и поместите внутрь него следующие команды:
- поместив вышеуказанный строки в текстовый документ, сохраните изменения в файле;
- нажмите правой кнопкой мыши на файл и выберите «Переименовать»;
- измените формат файла с TXT на BAT и сохраните файл(также можете изменить файл для имени, например, «Сброс Windows Update» или на что-то подобное;
- дважды кликните на файл левой кнопкой мыши, чтобы исполнить команды, заложенные в него.
Перед вами откроется Командная строка, в которой вы сможете наблюдать за процессом сброса компонентов Центра обновления Windows. Командная строка автоматически закроется после того, как завершится выполнение команд, заложенных в BAT-файл. После использования созданного вами файла зайдите в Центр обновления Windows и проверьте, будет ли показываться ошибка 0x80070652.
Решение №6 Использование точки восстановления
Если у вас ничего так и не получилось, и ошибка 0x80070652 так и не исчезла с вашего компьютер, то мы рекомендуем вам воспользоваться точкой восстановления. Возможно, вы ранее установили какое-то программное обеспечение, например, драйвер для определенного устройства, которое по какой-то причине входит в конфликт с устанавливаемым обновлением.
Попробуйте провести восстановление с помощью заготовленной заранее точки. Система автоматически сохраняет точку для восстановления, если в нее было установлено ПО, так что с этим проблем быть не должно. Нажмите Windows+S, после чего впишите «Восстановление» и выберите классический элемент в Панели управления «Восстановление».
Далее кликните на пункт «Запуск восстановления системы», выберите нужную вам точку восстановления и запустите оговариваемый процесс, во время которого, кстати, ваш компьютер может перезагружаться, но это вполне нормально, так что переживать не стоит. Как только процесс восстановления будет закончен, и ваша система будет возвращена в изначальный вид(время создания точки), попробуйте зайти в Центр обновления Windows, чтобы проверить наличие ошибки 0x80070652.
Нашли опечатку? Выделите текст и нажмите Ctrl + EnterХ
Ошибка 0X80070652 может возникать во время процесса установки обновлений в Windows 7/8/8.1 или Windows 10. Некоторые же пользователи могут сталкиваться с данной проблемой при процессе установок других программ, например Visual studio.
Несколько других пользователей дали отчет о том, что они получили данную ошибку при обновлении их операционной системы до Windows 10. Проще говоря, вы можете получить эту ошибку выполняя различные задачи.
Исправления для ошибки 0X80070652 в Windows 7/8/8.1/10
Эта ошибка обнаруживается на всех версиях операционных систем Windows при выполнении различных задач. Например, загрузка и установка отложенных на потом обновлений или установка определенных программ, которые описывались выше. В этой статье будут находиться три метода по решению данной проблемы. Давайте же рассмотрим их.
Метод №1 Восстановление системы
Создание время от времени точек восстановления может действительно спасти жизнь вашей системы. Рекомендуется делать такие точки каждый месяц, а лучше если каждую неделю. Делать это надо в то время, когда ваш компьютер находится в своей лучшей форме. Все должно работать гладко и без всяческих ошибок.
Если у вас уже есть точка Восстановления системы, тогда вам нужно перенести ваш компьютер в эту точку и ошибка 0X80070652 точно оставит вас в покое. Проверьте, если у вас какие-либо точки и выполните следующие шаги:
- Введите в поисковой строке «Пуска» следующее предложение — «Создание точки восстановления».
- Выберите вкладку «Защита системы».
- Нажмите на кнопку «Восстановить».
- В появившемся окошке «Восстановление системы» нажмите «Далее».
- Вы увидите список всех доступных вам точек Восстановления системы в которых указаны дата и время. Выберите необходимую вам точку(желательно самую позднюю) и нажмите «Далее».
- Далее нажмите «Готово» и пускай утилита делает свое дело, что может занять некоторое время.
После окончания этого процесса, попытайтесь сделать то действие, которое вызвало ошибку 0X80070652. Если она все еще присутствует, то переходите к следующему методу.
Метод №2 Чистая загрузка
Еще один хороший метод по определению и устранению даже нескольких ошибок. Чистая загрузка позволит вам загрузить только необходимые для работы системы службы Microsoft. Сторонние программы загружены не будут. Именно между этими сторонними службами чаще всего и возникают конфликты, которые мешают выполнению различных задач на вашем компьютере.
Чтобы выполнить Чистую загрузку, выполните следующие шаги:
- Нажмите комбинацию клавиш Win+R и пропишите в появившемся окошке msconfig. Либо вы можете найти это с помощью поисковика в меню «Пуск». В любом случае перед вами откроется «Конфигурация системы».
- Выберите вкладку «Службы».
- Отметьте галочкой опцию в левом нижнем углу «Не отображать службы Microsoft».
- Нажмите на «Отключить все».
- Теперь откройте «Диспетчер задач». Вы можете сделать это нажатием правой кнопки мыши на «Пуск», либо комбинацией клавиш Ctrl+Alt+Delete.
- В «Диспетчере задач» перейдите во вкладку «Автозагрузка».
- Отключите все программы, которые запускаются вместе с вашей системой.
Теперь перезагрузите ваш компьютер и вы получите чистую загрузку. Если все прошло гладко, то вы не должны получить ошибки 0X80070652 и исходя из этого можно определить источник проблемы. Постепенно подключайте отключенные программы и службы к системе выполняя перезагрузку. Процесс долгий, но он поможет вам определить виновника данной ошибки.
Метод №3 Восстановление вашего ПК
Опция «Восстановление» очень полезна при случаях, когда компьютер начинает вести себя странно. В нашем случае кидая ошибку 0X80070652 из-за возможно поврежденной файловой системы.
Каждый раз при установке и удалении различные программы, есть хороший шанс как-то повредить Реестр. При выполнении восстановления вы даете чистый старт своей системы и избавляетесь от повреждений в файловой системе.
Для того чтобы выполнить «Восстановление», сделайте следующие шаги:
- Наберите в поисковой строке «Восстановление».
- Выберите в поисковых результатах «Восстановление системы без удаления файлов».
- Далее нажмите на кнопку «Начать» и следуйте инструкциям на вашем экране.
После некоторого времени вы увидите сообщение об окончании процесса «Восстановления». Эти действия легко можно выполнить на Windows 8 и 8.1. Убедитесь, что вы сделали бэкап всех важных для вас данных с диска /С перед началом.
После этим методов ошибка 0X80070652 должна оставить вас в покое.
Нашли опечатку? Выделите текст и нажмите Ctrl + EnterИспользуемые источники:
- https://pc-consultant.ru/raznoe/0x80070652-windows-10-oshibka-obnovlenija-kak-ispravit/
- https://geekhow.ru/os/windows/0x80070652/
- https://gamesqa.ru/kompyutery/0x80070652-4341/
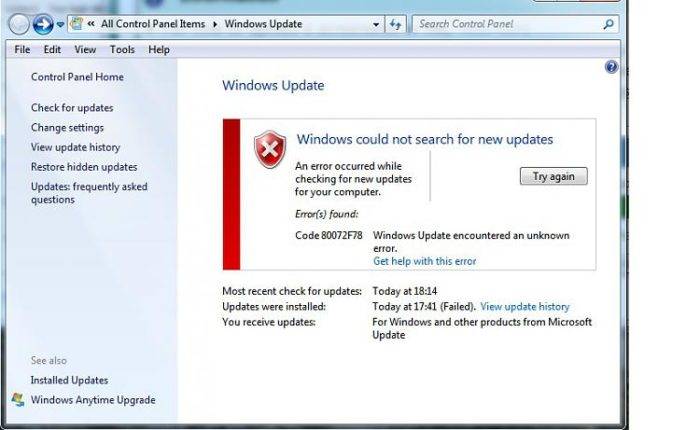 80072F78 ошибка, которая возникает в базе данных при обновлении системы
80072F78 ошибка, которая возникает в базе данных при обновлении системы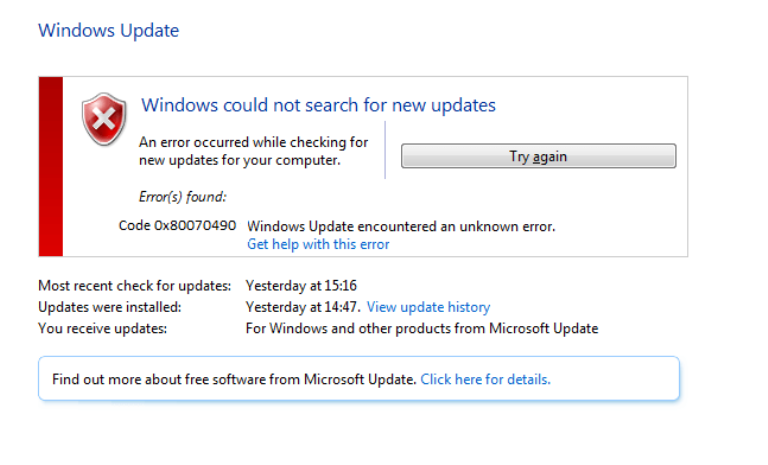 0x80070490 ошибка, которая возникает в центре обновления системы при обновлении Виндовс
0x80070490 ошибка, которая возникает в центре обновления системы при обновлении Виндовс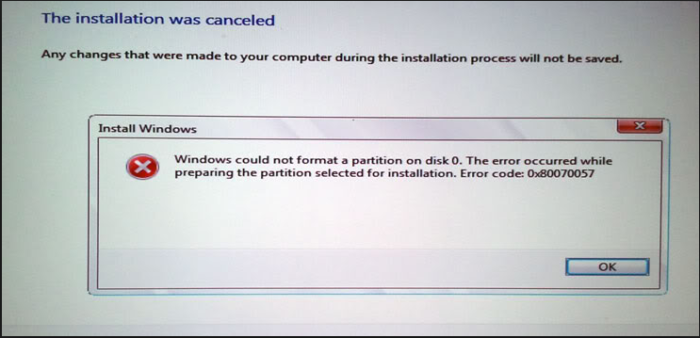 0x80070057 ошибка, которая возникает на стадии загрузки обновлений
0x80070057 ошибка, которая возникает на стадии загрузки обновлений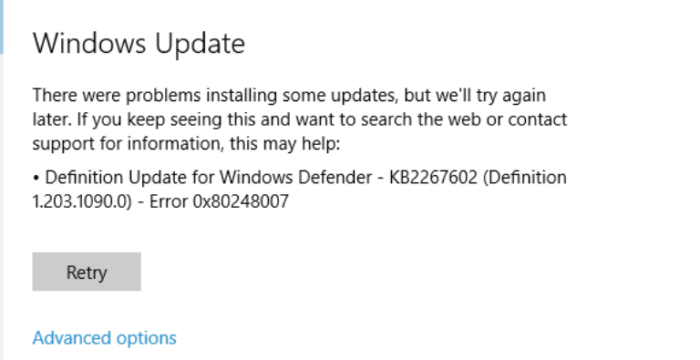 0x80248007ошибка, возникающая при отсутствии конкретного файла, без которого невозможно произвести обновление
0x80248007ошибка, возникающая при отсутствии конкретного файла, без которого невозможно произвести обновление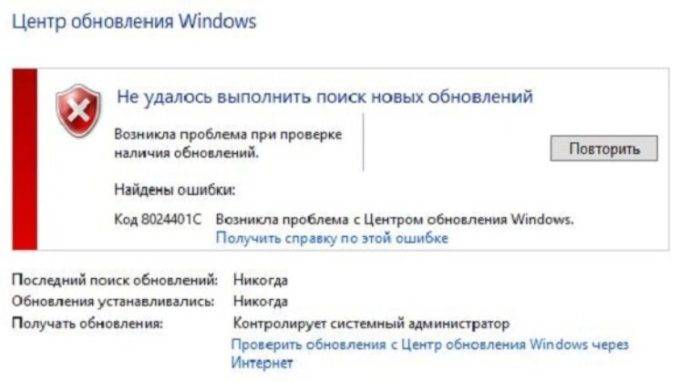 Для возникновения ошибки 0x8024401с существует много причин, что бы определить открываем ссылку «Получить справку по этой ошибке»
Для возникновения ошибки 0x8024401с существует много причин, что бы определить открываем ссылку «Получить справку по этой ошибке»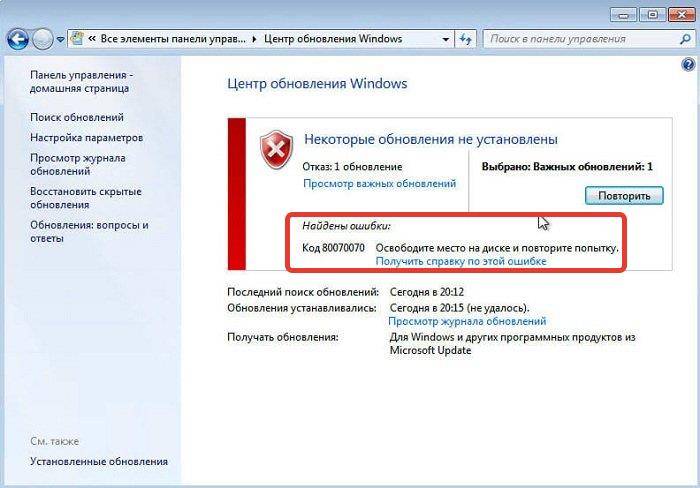 Ошибка 0x80070070, возникающая в связи с недостачей свободного места для новой операционной системы
Ошибка 0x80070070, возникающая в связи с недостачей свободного места для новой операционной системы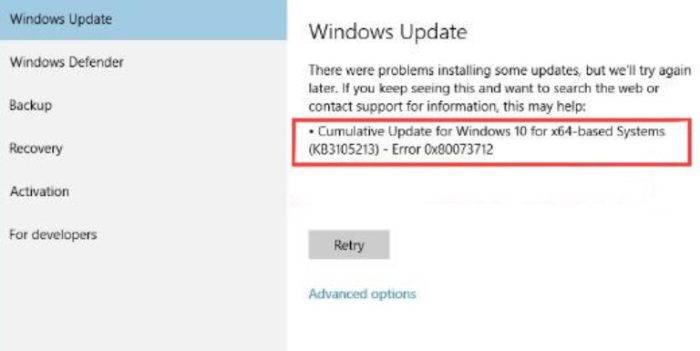 Ошибка 0x80073712, связанная с отсутствием или повреждением необходимых для обновления системных файлов
Ошибка 0x80073712, связанная с отсутствием или повреждением необходимых для обновления системных файлов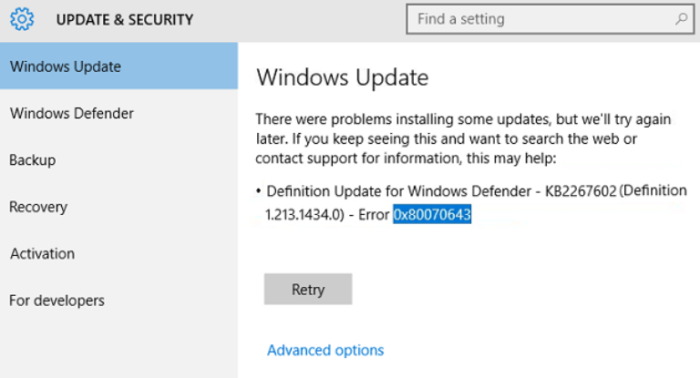 Ошибка 0x80070643 возникает в случае, если обновление было установлено с ошибками
Ошибка 0x80070643 возникает в случае, если обновление было установлено с ошибками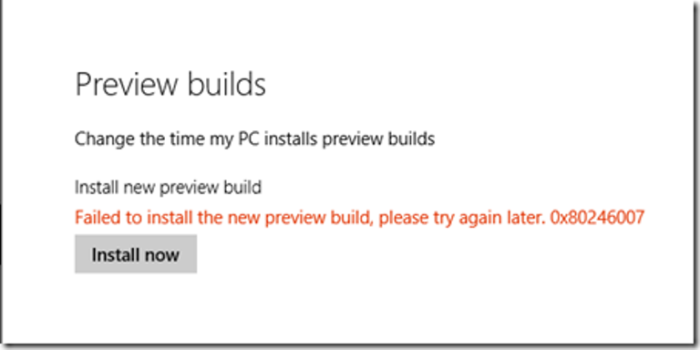 Ошибка 0x80246007 возникает тогда, когда Windows не была до конца загружена
Ошибка 0x80246007 возникает тогда, когда Windows не была до конца загружена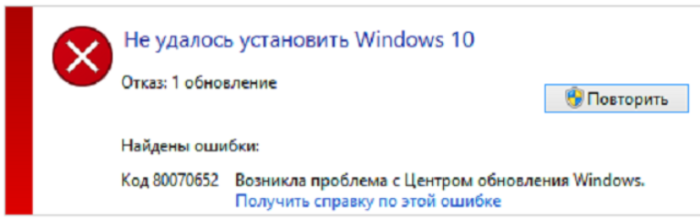 Ошибка 0x80070652 может возникнуть при установке любой операционной системы Виндовс
Ошибка 0x80070652 может возникнуть при установке любой операционной системы Виндовс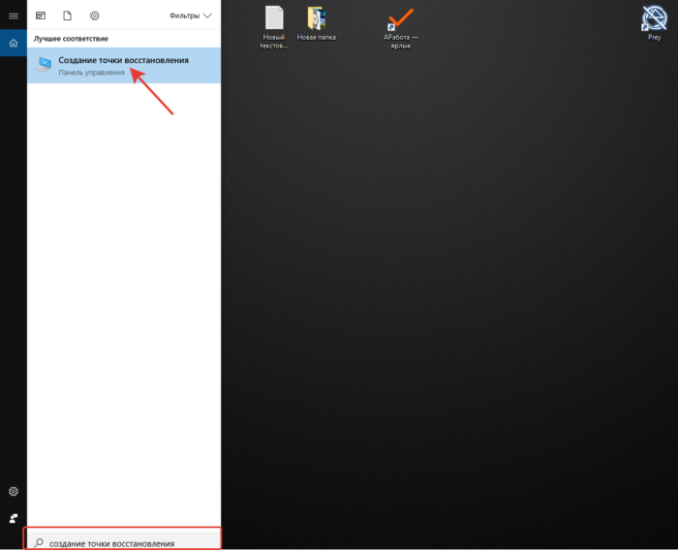 Открываем поиск в Виндовс 10, в поле вводим предложение «создание точки восстановления», щелкаем по появившемуся результату
Открываем поиск в Виндовс 10, в поле вводим предложение «создание точки восстановления», щелкаем по появившемуся результату В разделе «Защита системы» нажимаем кнопку «Восстановить»
В разделе «Защита системы» нажимаем кнопку «Восстановить»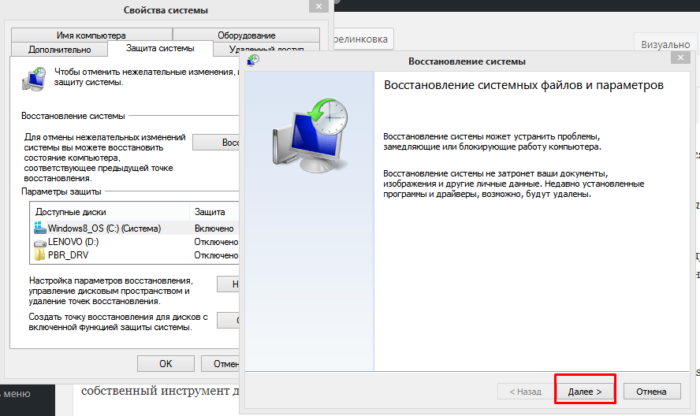 Нажимаем «Далее»
Нажимаем «Далее»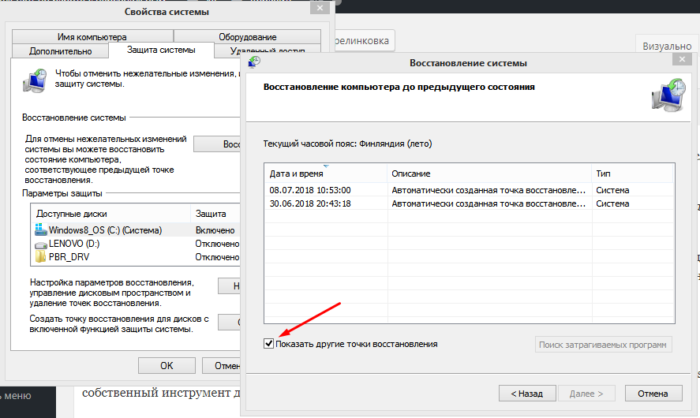 Ставим галочку на пункт «Показать другие точки восстановления», щелкаем левой кнопкой по нужной точке, нажимаем «Далее»
Ставим галочку на пункт «Показать другие точки восстановления», щелкаем левой кнопкой по нужной точке, нажимаем «Далее» Настройка центра обновлений Windows 10
Настройка центра обновлений Windows 10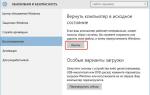 Как исправить ошибку 0x80070005 в Windows 10 при обновлении до версии 1903
Как исправить ошибку 0x80070005 в Windows 10 при обновлении до версии 1903 Как вручную выборочно устанавливать обновления Windows 10 с помощью утилиты Windows 10 Manual Update
Как вручную выборочно устанавливать обновления Windows 10 с помощью утилиты Windows 10 Manual Update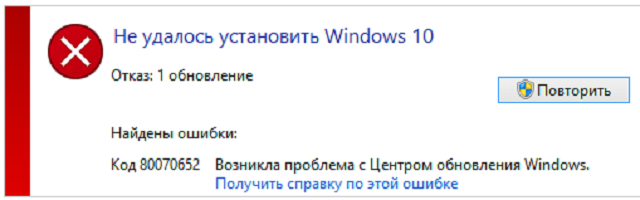
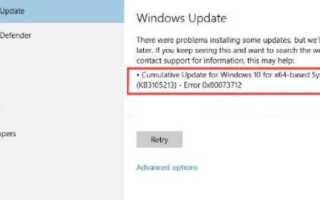

 Как настроить центр обновления Windows 8
Как настроить центр обновления Windows 8 Как найти, отключить Центр обновлений Windows и исправить проблемы в его работе?
Как найти, отключить Центр обновлений Windows и исправить проблемы в его работе?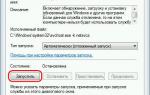 Как исправить ошибку обновления Windows 7 – все коды, причины, способы
Как исправить ошибку обновления Windows 7 – все коды, причины, способы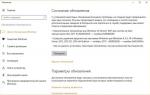 Как исправить ошибку обновления Windows 10: практические советы
Как исправить ошибку обновления Windows 10: практические советы