Содержание
- 1 Введение
- 2 Настройка
- 3 Выбор важных обновлений для установки
- 4 Выбор необязательных обновлений
- 5 Удобное время для автоматического обновления Windows
- 6 Загрузка обновлений с ручной установкой
- 7 Скачивание и установка обновлений вручную
- 8 Полное отключение обновлений
- 9 Настройка ручного обновления Windows 7
- 10 Другие настройки обновлений Windows 7
<index>
Введение
Обновления — это дополнения к программному обеспечению, которые устраняют неполадки, повышают безопасность, надежность и улучшают производительность компьютера. По умолчанию обновления устанавливаются автоматически, так как Microsoft рекомендует именно этот метод установки обновлений.
Но давайте разберемся: стоит ли обновления ставить в автоматическом режиме, или есть другие варианты.
Настройка
Для этого откроем Центр Обновления Windows. Есть несколько способов открыть Центр Обновления
- Нажмите клавишу Win+R и введите команду
control /name Microsoft.WindowsUpdate
- Пуск — Все программы — Центр Обновления Windows
- Пуск — Панель управления — Центр Обновления Windows
В этом окне выбираем пункт Настройка параметров. По умолчанию обновления настроены на автоматическую установку. В этом случае нет необходимости искать обновления в Интернете. Windows автоматически выполнит проверку наличия последних обновлений для компьютера и установит их. Если Вы хотите сами контролировать процесс обновления, то для этого выбираем пункт Не проверять наличие обновлений
Теперь для получения обновлений придется в ручную запускать поиск обновлений. Для этого в окне Центра обновлений Windows достаточно нажать кнопку Проверка обновлений. После поиска перед вами будет список обновлений, доступный на данный момент.
Примечание: Обновления подразделяются на важные, рекомендуемые, необязательные и основные:
- Важные обновления обеспечивают существенные преимущества в безопасности, конфиденциальности и надежности. Их следует устанавливать сразу же, как только они становятся доступны, и можно выполнять установку автоматически с помощью Центра обновления Windows.
- Рекомендуемые обновления могут устранять менее существенные проблемы или делать использование компьютера более удобным. Хотя эти обновления не предназначены для устранения существенных недостатков в работе компьютера или программного обеспечения Windows, их установка может привести к заметным улучшениям. Их можно устанавливать автоматически
- Необязательные обновления — это обновления, драйверы или новое программное обеспечение Майкрософт, делающее использование компьютера более удобным. Их можно устанавливать только вручную.
Выбор важных обновлений для установки
Для установки обновления выберите нужное, или снимите галку, если считаете, что данное обновление не нужно. (В моем случае я не использую Защитник Windows, так как пользуюсь другим программным обеспечением для защиты, поэтому и нет необходимости устанавливать это обновление). Для каждого обновления есть краткие сведения, которые представлены в правой половине окна.
Выбор необязательных обновлений
В этом случае выбираем те обновления, которые считаем необходимыми для своего компьютера, или не выбираем. Если ничего не выбираем в этот раз, то установка обновлений не производится.
Предупреждение: Если автоматическое обновление отключено, не забывайте регулярно проверять доступность новых обновлений
Если возникли проблемы при получении новых обновлений, то выполните следующие:
- Если включено автоматическое обновление, но обновления не удается установить, попробуйте выполнить обновления вручную.
- Запустите антивирусную и антишпионскую программы перед запуском Центра обновления Windows. Убедитесь в том, что на компьютере нет вирусов и вредоносного программного обеспечения.
- Закройте все программы и перезагрузите компьютер. Работе Центра обновления Windows может мешать другая программа.
- Проверьте подключение к Интернету. Перед запуском Центра обновления Windows проверьте, выполняется ли подключение к другим веб-сайтам.
- Если вы знаете, какое обновление требуется, например пакет обновления или обновление безопасности, можно найти его на веб-сайте корпорации Майкрософт. Для большинства обновлений существуют статьи базы знаний (KB), в которых дается описание обновлений и приводятся инструкции по их загрузке и установке вручную.
- Проверьте режим службы Центр обновления Windows. Пуск — Администрирование — Службы. Режим Авто или Вручную
</index>Похожие публикации
Здравствуйте, друзья! Тема сегодняшней статьи — «Центр обновлений Windows».
Как правильно настроить параметры обновлений, какие варианты работы с ними существуют, почему своевременные обновления — это один из ключевых аспектов безопасности и функциональности операционной системы.
Для максимальной защиты компьютера, наряду с антивирусом, в актуальном состоянии нужно поддерживать и саму систему. Это значит, что процесс установки системных обновлений должен быть активен. Если антивирус — это средство для выявления вредоносного ПО и предотвращения его распространения по системе, то процесс установки обновлений Windows призван систематически устранять бреши и уязвимости системы, которые могут быть использованы распространителями вирусов.
Кроме этого, для установки и полноценного функционирования современного софта и компьютерных игр операционная система должна быть оснащена необходимыми компонентами в их актуальных версиях, что невозможно без своевременного обновления Windows.
Центр обновления Windows — штатный функционал, отвечающий за работу с обновлениями, в котором по умолчанию уже предусмотрен механизм автоматического обновления. По сути, от пользователя ничего не нужно. И это весьма неплохо не только для новичков, но и для большинства более-менее опытных пользователей, у которых нет лишнего времени на своевременное обслуживание Windows.
Но, увы, идеальных условий процесса обновления системы, которые бы подходили всем без исключения, компания Microsoft пока что не придумала. В частности, определенные проблемы могут испытывать владельцы старых ПК и бюджетных ноутбуков. Известны случаи, когда после обновлений у пользователей возникали проблемы, что приводило к сбою в работе системы.
Удобное время для автоматического обновления Windows
В Центр обновления Windows мы попадем самым простым путем, минуя длительные блуждания по веткам раздела настроек системы: просто введем в поле системного поиска запрос «центр обновления». Даже не дописав до конца фразу, в поисковом поле Metro-интерфейса Windows 8.1 увидим искомый функционал.
В Windows 7 ключевые слова пропишем в поле поиска меню «Пуск». Обратная связь системы также не заставит долго ждать.
В нашем случае вмешательство в Центр обновления Windows не осуществлялось, потому обновления, как и полагается, настроены на автоматическое скачивание и установку. Что же, изменим это. Выбираем опцию «Настройка параметров».
В графе «Важные обновления» предусмотрен выпадающий список с несколькими вариантами настройки данного процесса.
Автоматическую установку обновлений можно не отменять, но задать отличное от предустановленного время для осуществления этого процесса в рамках общего обслуживания системы, например, во время обеденного перерыва на работе или в рабочее время, если это домашний компьютер.
По умолчанию для работы с обновлениями предусматривается ночное время, и если компьютер в этом время был отключен, система начнет проводить свои технические работы сразу при следующем включении компьютера.
Допустим, вас это не устраивает, поскольку в это время у вас есть желание прочесть свежие новости, посетить соцсети или приступить непосредственно к работе. В выпадающем списке запуска автоматического обслуживания системы выберите оптимальное для вас время, когда компьютер будет предоставлен сам себе для решения служебных задач. Проделанные изменения подтверждаем кнопкой «Ок».
Загрузка обновлений с ручной установкой
Второй вариант работы с важными обновлениями — их автоматическое скачивание, но без установки в систему.
Это оптимальный выход для владельцев маломощных ноутбуков и Windows-планшетов, когда ресурсоемкие служебные процессы системы можно провести в нужное время в нужном месте, например, когда устройство подключено к электросети и на нем не проводится какая-то серьезная работа.
Чтобы выполнить установку обновлений вручную, необходимо периодически заходить в Центр обновления Windows и самостоятельно запускать этот процесс. В отдельных случаях, когда время ограничено, можно провести установку только важных обновлений системы
Скачивание и установка обновлений вручную
Данный вариант работы с обновлениями будет актуален для пользователей с лимитным интернет-подключением, когда пользователю нужно экономить трафик. Автоматическое скачивание обновлений Windows наряду с фоновыми выходами в Сеть других программ — довольно существенная часть и без того ограниченного интернет-трафика.
Для экономии денежных средств целесообразно отключить автоматическое скачивание обновлений и вручную запускать процесс их загрузки, например, когда компьютерное устройство будет подключено к безлимитному Интернету. Для этого в настройках Центра обновлений Windows необходимо выбрать вариант «Только поиск обновлений».
В дальнейшем нужно периодически проверять наличие найденных обновлений и вручную запускать их процесс скачивания и установки. При необходимости можно скачать и установить не все обновления, а только наиболее важные. Например, в операционной системе Windows 8 Центр обновления сам будет скачивать только приоритетные обновления.
В перечне найденных обновлений о каждом из компонентов системы можно просмотреть информационную справку.
Полное отключение обновлений
Полный отказ от обновлений Windows при выборе опции «Не проверять наличие обновлений» может подвергнуть систему серьезному риску. Отказаться от обновлений системы уместно будет, например, в случае тестирования Windows на виртуальной машине, но делать это на основном физическом компьютере крайне нежелательно. Рекомендую рассматривать этот пункт только как кратковременную меру для решения определенных задач.
Помните, что при отключении Windows Update вы автоматически деактивируете загрузку новых определений для встроенного антивируса Windows Defender (защитник Windows, он же Microsoft Security Essentials), что также снижает общий уровень безопасности системы.
На этом здесь все. Регулярно обновляйте свою систему и не подвергайте ее дополнительным рискам. До встречи в новых статьях!
ГлавнаяWindows 7Как настроить обновления windows 7 — вся информация
Итак, по умолчанию, в семерке включено автоматическое обновление, а так как обновления могут начать загружаться в момент, когда нужен весь канал интернета необходимо указать, чтобы обновления загружались только по указанию пользователя. Давайте сделаем это.
Настройка ручного обновления Windows 7
Заходим в «Панель управления» через меню Пуск и ищем иконку «Центр обновления Windows».
Открываем центр и затем слева выбираем «Настройка параметров». На скрине ниже я выделил зелёной стрелкой.
Теперь в выпадающем меню выбираем «Искать обновления, но решение о загрузке и установке принимается мной». Это позволит быть в курсе последних обновлений, но внезапных установок не будет.
Далее я распишу варианты, как настроить обновления в Windows 7 под свои нужды. Думаю, с вариантом выше всё понятно, если обновления нужны всегда, то выбираем пункт «Автоматическое обновление»,в таком случае откроется график, который можно поставить на нужное время. В случае, если канала интернета не жалко, но устанавливать их хотите самостоятельно, то выбираем автоматическую загрузку, но чтобы решение по установке принималось пользователем. Ну и можно вовсе отключить обновления соответствующим пунктом.
Другие настройки обновлений Windows 7
Также в настройках обновлений Windows есть 2 пункта-галочки:
- Рекомендуемые и важные обновления — тут разработчики из Microsoft разделяют важность обновлений. Я не буду вдаваться в подробности, но скажу лишь, что важные напрямую влияют на стабильность работы системы. Без рекомендуемых можно обойтись. Но лучше загружать всё.
- Права на установку — если на компьютере более 1 учетной записи, то лучше галочку снять, чтобы какие-то обновления установились другим пользователем без вашего ведома. Ну а если стоит автоматическое обновление, то пункт не важен.
И на этой ноте хочу закончить эту статью по настройке обновлений Windows 7. Устанавливайте исправления разработчиков и следите за своим компьютером 🙂
Похожие записи
Ошибки центра обновления Windows
Иногда случаются ситуации, когда центр обновления Windows не может загрузить и установить обновления. Также, проблемы могут возникнуть, если обновление скачано, но не устанавливается. Чаще всего ошибки появляются после переустановки или…
Как настроить микрофон на Windows 7
Проблема настройки микрофона на Windows 7 до сих пор актуальна. Сколько бы не было «универсальных» моделей, всё равно микрофон, без некоторых настроек, не работает. Чтобы узнать, как настроить микрофон на Windows 7 – ознакомьтесь со статьей,…
Используемые источники:
- https://www.windxp.com.ru/win7/articles48.htm
- https://user-life.ru/windows/kak-nastroit-parametry-obnovleniya-windows.html
- https://howwindows.ru/windows/7/kak-nastroit-obnovleniya-windows-7/
 Настройка центра обновлений Windows 10
Настройка центра обновлений Windows 10
 Как настроить центр обновления Windows 8
Как настроить центр обновления Windows 8 Как очистить системный диск, удалив устаревшие обновления в Windows 7 SP1
Как очистить системный диск, удалив устаревшие обновления в Windows 7 SP1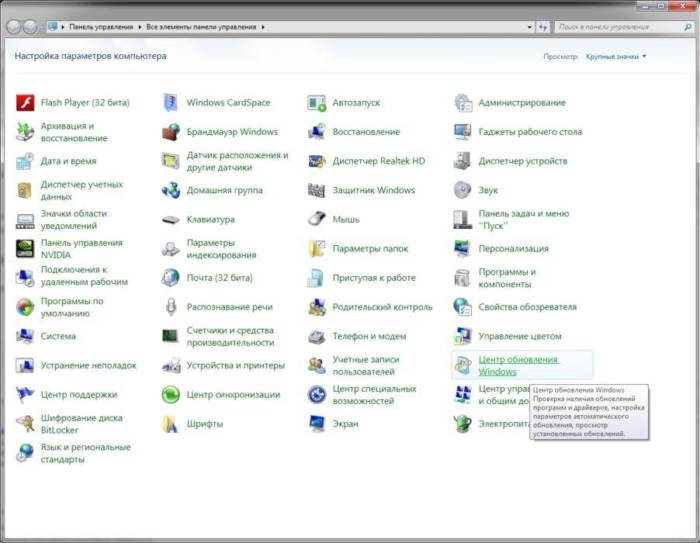
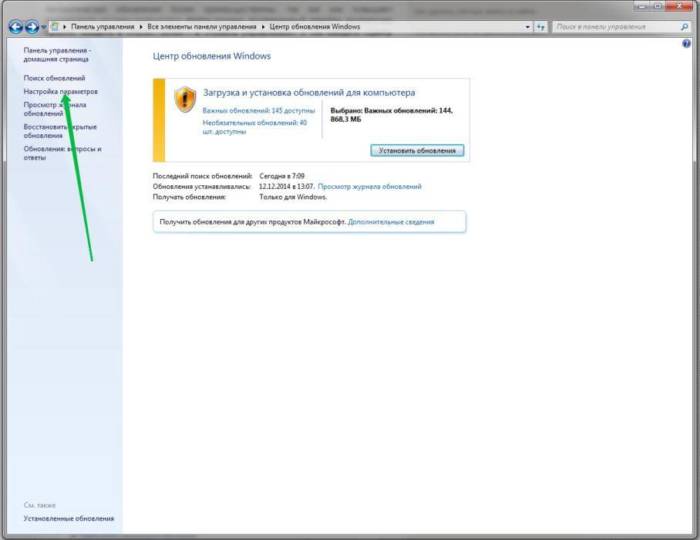
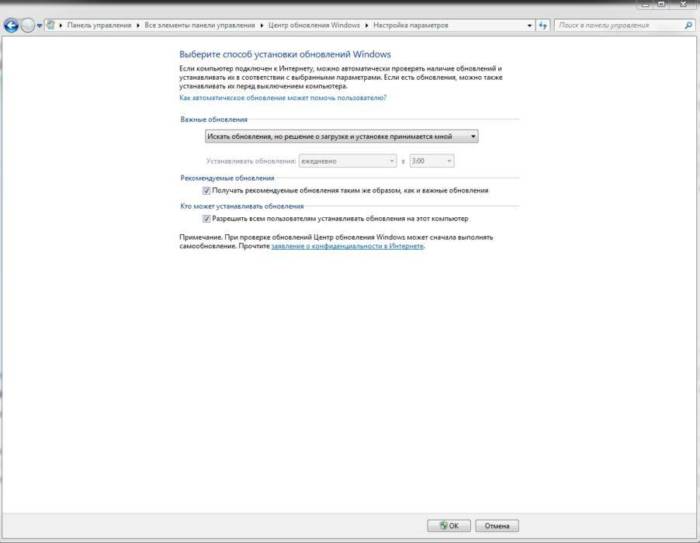
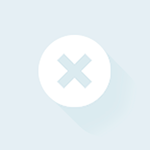
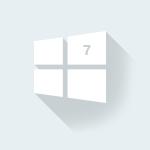


 Способы отключения обновления Windows 10 — ручные и автоматические настройки
Способы отключения обновления Windows 10 — ручные и автоматические настройки Как вручную выборочно устанавливать обновления Windows 10 с помощью утилиты Windows 10 Manual Update
Как вручную выборочно устанавливать обновления Windows 10 с помощью утилиты Windows 10 Manual Update Убираем сообщение предлагающее обновиться до Windows 10
Убираем сообщение предлагающее обновиться до Windows 10