Содержание
- 1 Увеличиваем размер тома в Виндовс 10
- 2 Заключение
- 3 Как увеличить диск С Windows 10. 1 часть
- 4 Как увеличить диск С Windows 10. 1 часть
- 5 Сжать дополнительный локальный диск
- 6 Расширить раздел C: с помощью AOMEI Partition Assistant
- 7 Почему места на диске С начинает не хватать
- 8 3 способа увеличения объема диска С
- 9 Видео по теме
Увеличиваем размер тома в Виндовс 10
Как и большинство задач, с которыми можно столкнуться при работе в Windows, интересующее нас сегодня расширение тома может быть выполнено как минимум двумя способами – с помощью сторонних программ и встроенного в операционную систему инструментария. Прежде чем приступить к их подробному рассмотрению, отметим, что расширить том можно только в том случае, если за ним есть свободное или неиспользуемое дисковое пространство, которое может быть удалено.
Читайте также: Как удалить раздел жесткого диска
Важно! Если вы знаете, как расширить том, но не можете сделать это из-за того, что необходимые для решения задачи инструменты неактивны, ознакомьтесь с представленной по ссылке ниже статьей и выполните предложенные в ней рекомендации.
Подробнее: Что делать, если не получается расширить том в Виндовс 10
Способ 1: MiniTool Partition Wizard
Одной из наиболее популярных программ для работы с жесткими дисками является MiniTool Partition Wizard. Расширить том с ее помощью очень просто.
- Скачайте и установите программу, а затем запустите ее. На приветственном экране нажмите на плитку «Launch Application» или «Disk & Partition Manager».
Выделите раздел, за счет которого будет выполняться расширение.
Если он еще не удален, сделайте это через контекстное меню – правый клик (ПКМ) по области и выбор пункта «Delete».</li>
Далее нажмите ПКМ по расширяемому тому и выберите пункт «Extend».</li>
В появившемся окне задайте добавляемый размер или передвиньте ползунок до упора вправо, чтобы использовать все доступное пространство. Подтвердите свои намерения нажатием кнопки «ОК».</li>
В главном окне MiniTool Partition Wizard нажмите по кнопке «Apply»,
а затем «Yes» в диалоговом окне с предупреждением.
Спустя несколько секунд появится уведомление об успешном выполнении процедуры,
а размер выбранного вами дискового раздела будет увеличен. </li>
Программа MiniTool Partition Wizard отлично справляется со всеми теми задачами, с которыми можно столкнуться в процессе работы с дисками, однако она не лишена недостатков. Таковыми являются отсутствие русификации в ознакомительной версии и платная модель распространения, но для того, чтобы просто расширить том, покупать лицензию не обязательно.</ol>
Способ 2: AOMEI Partition Assistant
Одной из достойных альтернатив рассмотренному выше решению является AOMEI Partition Assistant. Программа тоже платная, но, как и в случае с MiniTool Partition Wizard, для того чтобы расширить том, будет достаточно ее пробной версии. Плюс ко всему, русский интерфейс в ней доступен изначально.
- Скачайте и запустите программу, после чего в ее главном окне кликните ПКМ по дисковому тому, за счет которого будет выполнено расширение. Если он еще не удален, в контекстном меню выберите «Удаление раздела» (это же можно сделать с помощью одноименного пункта на боковой панели). Если же это уже было выполнено, переходите к следующему шагу.
В появившемся окне с предупреждением установите отметку напротив первого пункта – «Delete partition quickly», после чего нажмите «ОК».
Кликните ПКМ на томе, который планируете расширить, и выберите пункт «Изменение размера/перемещение разделов».</li>
В появившемся окне вручную введите желаемый размер тома или определите его с помощью бегунка на шкале. Для того чтобы использовать все свободное пространство, переместите его до упора вправо. Нажмите «ОК» для подтверждения.</li>
На верхней панели AOMEI Partition Assistant нажмите по первой кнопке — «Применить».
В появившемся окне «Отложенные операции» кликните «Перейти»,
а затем подтвердите свои намерения.</li>Спустя несколько секунд расширение будет выполнено, в чем можно убедиться благодаря появившемуся уведомлению и увеличившемуся размеру тома в главном окне.</li>
AOMEI Partition Assistant так же проста в использовании, как и рассмотренная нами в первом способе программа. Очевидно, что кроме них существуют и другие решения для работы с дисковыми устройствами, и ранее мы писали о них в отдельной статье. К сожалению, практически все они страдают от одинаковых недостатков — платное распространение и чрезмерное ограничение функциональности пробной версии.
Читайте также: Другие программы для работы с дисками</ol>
Способ 3: «Управление дисками»
Как мы сказали еще во вступлении, расширить том можно и без программного обеспечения от сторонних разработчиков. Достаточно обратиться к базовому инструментарию Windows 10, а именно, к оснастке «Управление дисками», обо всех тонкостях работы с которой мы ранее писали в отдельной статье (ссылка в конце способа).
- Любым удобным способом откройте интересующую нас оснастку, например, нажав правой кнопкой мышки по значку «Пуск» и выбрав там соответствующий пункт. Читайте также: Как открыть «Управление дисками» в Виндовс 10
- Если том, за счет которого будет расширяться наш «подопытный», еще не удален, сделайте это – нажмите по нему ПКМ и выберите необходимый пункт в контекстном меню, после чего подтвердите свои намерения нажатием кнопки «Да» в диалоговом окне.
- Далее кликните ПКМ по тому разделу диска, размер которого требуется увеличить, и выберите пункт «Расширить том».
В открывшемся окне «Мастера расширения нового тома» нажмите «Далее».
В правой области выберите диск, за счет которого будет выполнено расширение (обычно он выделен по умолчанию), затем определите размер прибавляемого пространства (изначально установлено максимально доступное значение), и нажмите «Далее».
Для подтверждения внесенных изменений воспользуйтесь кнопкой «Готово».
Вот так просто можно расширить том стандартными средствами операционной системы. Узнать более детально обо всех возможностях рассмотренного в рамках данного способа средства можно в следующей статье.
Подробнее: Управление дисками в Windows 10</ol>
Заключение
Теперь вы знаете, как расширить том в Windows 10. Каждый из рассмотренных нами способов одинаково эффективно решает имеющуюся задачу, однако сторонние программы, в своем большинстве, наделены дополнительной функциональностью, за которую, правда, потребуется заплатить. Мы рады, что смогли помочь Вам в решении проблемы.Опишите, что у вас не получилось. Наши специалисты постараются ответить максимально быстро.
Помогла ли вам эта статья?
Как увеличить диск С Windows 10. 1 часть
Как увеличить диск С Windows 10. 1 часть
как расширить диск c
Всем привет сегодня рассмотрим, как расширить диск С в Windows 10. Бывают такие ситуации, что необходимо добавить дисковое пространство на локальный системный диск, чтобы можно было дальше устанавливать программы, ну или обновить Windows 10, ситуации могут быть разные.
Расширить раздел диска С, можно только за счет другого локального диска находящегося на том же физическом, например под буквой D, другие варианты не возможны, RAID не учитывается. К сожалению, встроенными методами Windows 10, без потери данных вы сделать это не сможете, рассмотрим это подробнее.
Сжать дополнительный локальный диск
И так первым шагом который нужно проделать для того, чтобы расширить диск c, нужно у диска донора с буквой D, высвободить нужное количество места. Как видите у меня на системном диске осталось очень мало места.
Для этого в Windows 10 есть функционал сжатия. Щелкаем правым кликом по пуску и выбираем Управление дисками
Как видите есть два локальных диска C и D.
Щелкаем правым кликом по донорнуму диску D и выбираем Сжать Том. Под сжатием понимается освобождение свободного пространства, и превращение его в не размеченное.
Сжать Том Windows 10
Задаем размер сжимаемого пространства, я введу 10 000, это около 9,77 ГБ.
В итоге получили не размеченное пространство объемом 9,77 ГБ.
И если кликнуть правым кликом по диску С, то пункт Расширить том, будет не активен.
А если по диску D, то пункт активен, что подтверждает, что встроенными средствами выполнить это не возможно.
Расширить раздел C: с помощью AOMEI Partition Assistant
Увеличить объем диска С, можно с помощью утилиты AOMEI Partition Assistant. Запускаем PartAssist.exe. У вас откроется окно программы. Выбираем не системный диск, у меня это диск E.
Щелкаем по нему правым кликом и выбираем изменить размер раздела.
Далее два пути для изменения размера раздела, первый это сдвинуть ползунок вправо до нужного размера, либо в поле Незанятое пространство перед, выставляем нужный объем для высвобождения.
Как видите у нас появилось 15 гб незанятого пространства
Теперь щелкаем правым кликом по системному локальному диску C и из контекстного меню выбираем изменить размер раздела
Тут для расширения диска С, у вас так же два варианта либо вы протаскиваете ползунок вправо до нужного размера, либо выставляем нужное пространство для расширения в поле незанятое пространство после.
Вас предупредят, что было бы неплохо сделать образ восстановления системы Windows 10 либо резервную копию сторонними средствами. Жмем ок.
И для выполнения нашей задачи, жмем применить в левом верхнем углу.
Вас сообщат, что будет несколько перезагрузок, во время которых будет слияние диска С с незанятым пространством. Жмем перейти.
будет выполнена перезагрузка в режиме PreOS, жмем ДА.
режим PREOS
перезагрузка Windows 10
При первой загрузке вы попадаете в режим AOMEI Partition Assistant PreOS Mode
Начнется процесс выполнения задания.
Логинимся в вашу Windows 10.
Открываем мой компьютер и смотрим список локальных дисков, и вуаля локальный диск С увеличен без потери данных
Вот так вот просто расширить диск в Windows 10, читайте во второй части еще два бесплатных способа по увеличению системного диска.
Материал сайта pyatilistnik.org
Ноя 8, 2015 14:5619 марта 2016
Наверное, каждый пользователь сталкивался с таким парадоксом, что каким бы огромным не был объем диска С, наступает тот день, когда места на нем начинает катастрофически не хватать.
И тогда возникает вопрос, а можно ли безболезненно для системы и для всех сохраненных данных увеличить объем диска С и как это правильно сделать?
Как увеличить объем диска С — актуальная проблема для многих пользователей
Ответить на этот вопрос и призвана данная статья. Но для начала разберем, по какой все-таки причине место на диске С начинает заканчиваться.
Почему места на диске С начинает не хватать
Дело в том, что операционная система Windows обладает такой неприятной особенностью, как увеличение объема занимаемого ее логического тома по истечении определенного времени.
При этом росту подвержены все файлы, как временные, так и системные. И такое происходит со всеми версиями ОП – Windows 7, 8 и 10.
Конечно в первое время мы пытаемся освободить место путем удаления ненужных файлов или чистки диска, но все равно наступает момент, когда удалять уже нечего, а объема продолжает катастрофически не хватать.
Полностью заполнен диск С — неприятная, но поправимая ситуация
Такое положение очень негативно сказывается на нашем компьютере
Осталось мало места на диске — необходимо срочно принимать меры
– он начинает часто сбоить и глючить, принося нам массу неудобств, таких как снижение производительности ПК и замедление его быстродействия.
Заполненность диска также влияет на безопасность системы, увеличивается риск, что в самый неподходящий момент во время напряженной работы за компьютером нужная нам программа даст сбой.
3 способа увеличения объема диска С
Способ 1. Освобождаем место на диске С при помощи системной утилиты
В операционных систем Windows 7, 8 или 10 имеется стандартная утилита «Управление дисками», которая позволяет просматривать и изменять разделы жесткого диска на наше усмотрение.
Найти ее достаточно просто, следуя нижеприведенной инструкции:
- Кликаем правой кнопкой мыши на иконке «Компьютер» и в открывшемся диалоговом окне выбираем пункт «Управление».
На иконке «Компьютер» жмем правой кнопкой мыши и выбираем «Управление»
В появившемся меню находим утилиту «Управление дисками» и нажимаем на нее кнопкой мыши.
Находим и запускаем утилиту «Управление дисками»
Данная программа предоставляет нам возможность на свое усмотрение управлять всеми устройствами, предназначенными для сбережения данных – логические диски, флеш-память, CD-диск.
При помощи этой утилиты мы легко сможем перенести объем свободного места с локального диска D на диск С, то есть увеличить размер системного диска, на котором у нас установлена операционная система Windows 7 (8 или 10).
Прежде чем выполнить перенос свободного пространства, определимся сколько мы имеем свободного места на диске D, сколько нам необходимо для нашего локального диска С и какое количество мы можем перенести.
Теперь для того, чтобы перенести это освободившееся место на системный том, нажимаем на нем правой кнопкой мыши и выбираем в открывшемся меню функцию «Расширить том».
Для переноса освободившегося пространства на наш диск выбираем пункт «Расширить том»
Теперь нажимаем команду «Сжать», после выполнения которой система нам предоставляет информацию об освободившемся свободном пространстве, которое мы и перенаправляем на диск С.
У нас появилась информация об освободившемся пространстве, которое мы сможем теперь перенести на системный диск С
В открывшемся поле указываем размер в Мб места, которое мы намерены перенести. После этого действия система выполнит опрос тома и предоставит вам результат в таком виде:
Определяем размер необходимого для сжатия места и указываем это значение в соответствующем поле
Для того, чтобы освободить объем нашего диска, нажимаем правой кнопкой мыши на него и останавливаемся на опции «Сжать том».
Нажимаем правой кнопкой мыши на диске D и выбираем функцию «Сжать том»
Таким образом мы запускаем специальную программу «Мастер расширения тома». Жмем «Далее» и в предложенном окне определяем объем пространства, которое собираемся добавить.
Запускаем «Мастер расширения тома» и определяемся с размером, который собираемся добавить
Нажимаем «Далее» и вуаля – мы получили диск С (на котором находится наша операционная система Windows) большего объема свободного пространства.
После всех проделанных манипуляций перезагружаем наш компьютер.
Способ 2. Увеличиваем объем системного диска при помощи программы Aomei Partition Assistant
Одной из самых универсальных и отлично зарекомендовавших себя программ для надежного и простого управления разделами наших дисков, является бесплатная программа .
Aomei Partition Assistant — универсальная программа для работы с разделами жесткого диска
Это приложение позволяет пользователю выполнять такие действия:
Программа Aomei Partition Assistant — универсальная и полезная программа для каждого пользователя
- Создавать и удалять разделы жесткого диска.
- Изменять объем свободного места.
- Производить форматирование разделов жесткого диска.
- Объединять, разделять и перемещать или копировать разделы, в том числе на другой жесткий диск или SSD-диск.
Положительным моментом служит и то, что увеличение объема разделов происходит совершенно безопасно для ПК и без потери данных.
Как работать с этой программой читайте в пошаговом руководстве, приведенном ниже.
Шаг 1. Скачиваем программу
Итак, первым делом скачиваем программу Aomei Partition Assistant с официального сайта по адресу: .
Шаг 2. Установка Aomei Partition Assistant
После запуска установочного файла, выбираем язык (русский) и следуем подсказкам мастера установки.
Производим установку программы Aomei Partition Assistant, следуя подсказкам Мастера
Следует заметить, что программа распространяется бесплатно для частного и коммерческого использования.
Шаг 3. Запускаем Aomei Partition Assistant
После завершения установки, перед нами открывается очень удобный интерфейс на русском языке, где отображены все диски нашего компьютера со всеми разделами.
Простой и удобный интерфейс программы Aomei Partition Assistant позволяет эффективно работать со всеми дисками компьютера
Шаг 4. Увеличиваем размер диска С за счет диска D
Рассмотрим подробнее, как можно увеличить пространство тома С за счет тома D без потери данных.
Итак, производим действия, согласно инструкции:
Правой кнопкой мыши нажимаем на диск D и выбираем функцию «Изменить размер раздела»;
Кликаем правой кнопкой мыши на раздел D и нажимаем опцию «Изменить размер раздела»
В открывшейся консоли мы можем легко изменить объем диска всего лишь при помощи мыши, наведя курсор на контрольные точки, как показано на фото;
Размер раздела можно легко изменить при помощи контрольных точек
Нажимаем «Ок» и открываем таким же образом системный том С и увеличиваем его объем за счет свободного пространства;
По аналогии с D, работаем с диском С, изменяя его объем на наше усмотрение
По завершении всех манипуляций с дисками в верхней панели главного меню нажимаем опцию «Применить»;
После всех произведенных действий, нажимаем в верхней панели инструментов функцию «Применить»
- Далее может понадобится выполнить, как правило две перезагрузки, после чего мы получаем желаемый результат — увеличенный размер системного С-диска за счет уменьшения диска D без потери каких-бы то ни было данных.
Способ 3. Изменяем размер диска с программой MiniTool Partition Wizard Free
Программа Partition Wizard — удобное и легкое в работе приложение
Программа, как и предыдущее приложение, является условно бесплатной и не требует никаких дополнительных знаний, кроме навыков обычного пользователя ПК.
очень похожа на работу с рассмотренной выше программой Aomei Partition Assistant.
После установки Partition Wizard, мы видим такой же простой интерфейс, что делает использование программы легким даже без русскоязычных настроек.
Простой интерфейс позволяет легко работать в программе даже с отсутствующим русским интерфейсом
Изменение размеров дисков также происходит по аналогии с вышеописанной программой. Таким же образом, используя контрольные точки мы легко меняем размер тома, за счет доступного свободного пространства.
Регулирование добавляемого пространство на дисках происходит тем же простым способом
После того, как мы проделаем все операции по увеличению объема системного диска C за счет тома D, результат будет сразу же доступен нам в проводнике.
Надеюсь, эти нехитрые способы помогут легко и быстро решить проблему увеличения размера одного диска за счет другого без потери данных.
Видео по теме
Источник
Используемые источники:
- https://lumpics.ru/how-to-expand-volume-in-windows-10/
- http://pyatilistnik.org/kak-uvelichit-disk-c-windows-10-1-chast/
- https://pomogaemkompu.temaretik.com/850671892763249208/3-sposoba-kak-uvelichit-obem-diska-s-bez-poteri-dannyh/
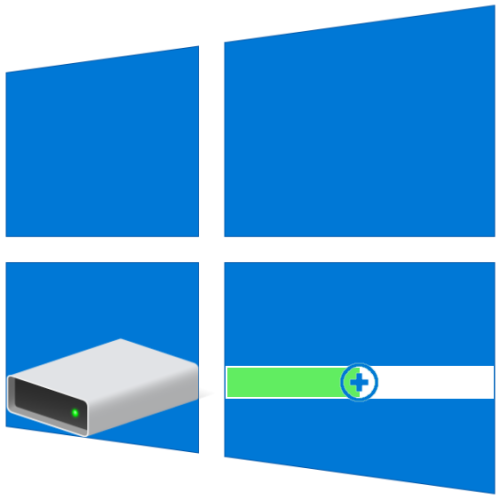
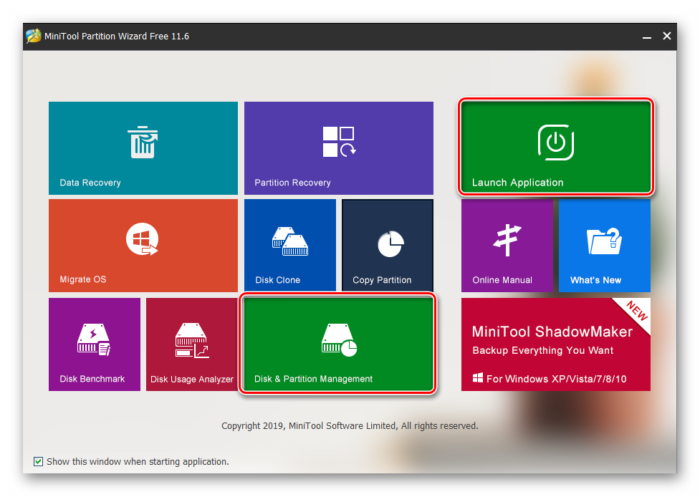
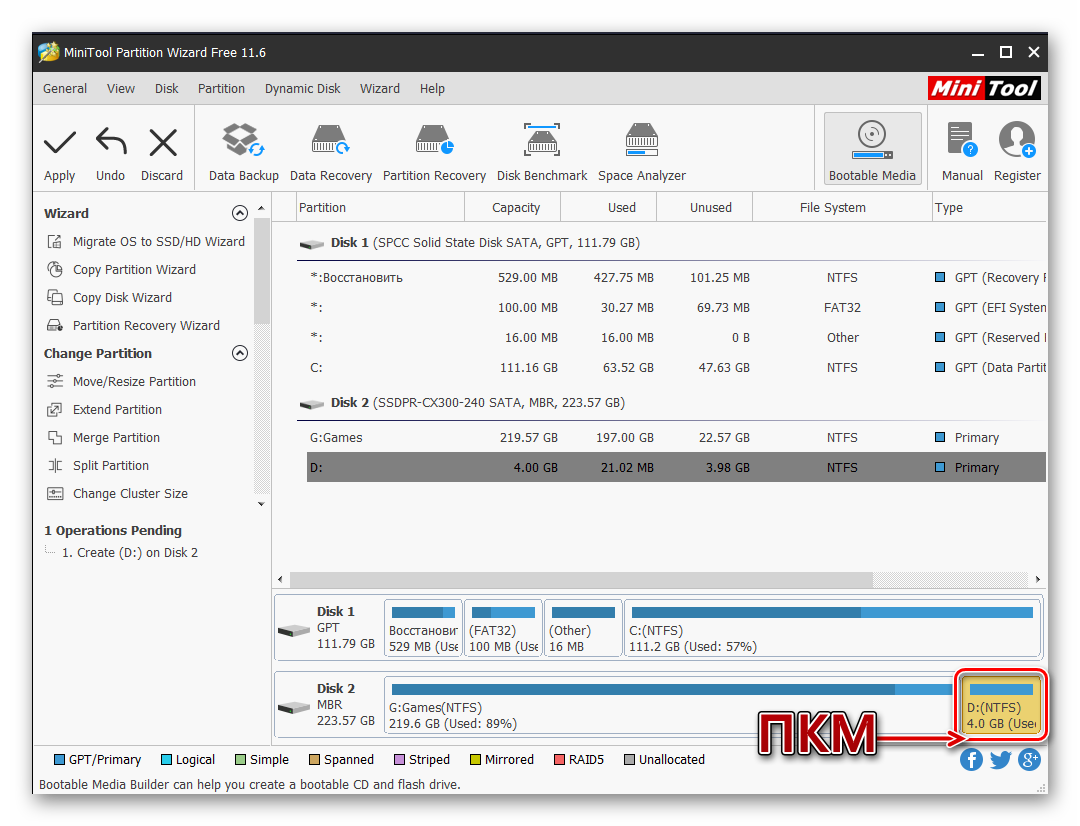
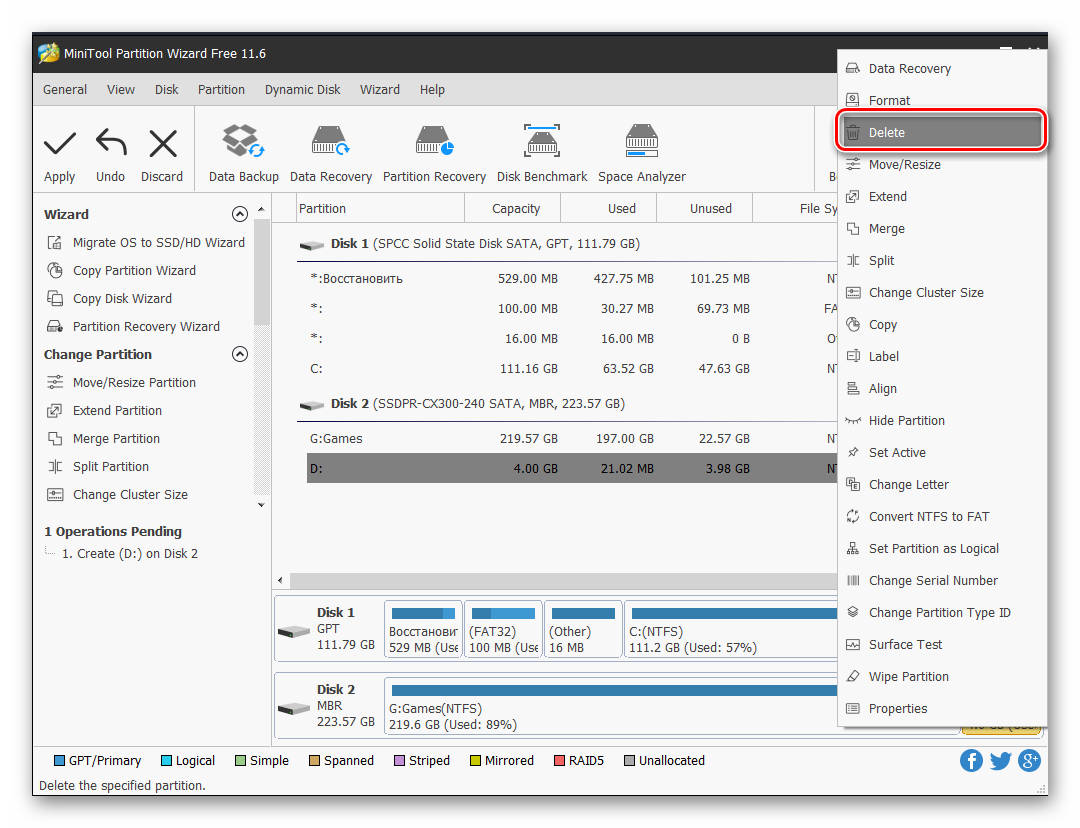
 Как клонировать жесткий диск с Windows 7 на другой жесткий диск
Как клонировать жесткий диск с Windows 7 на другой жесткий диск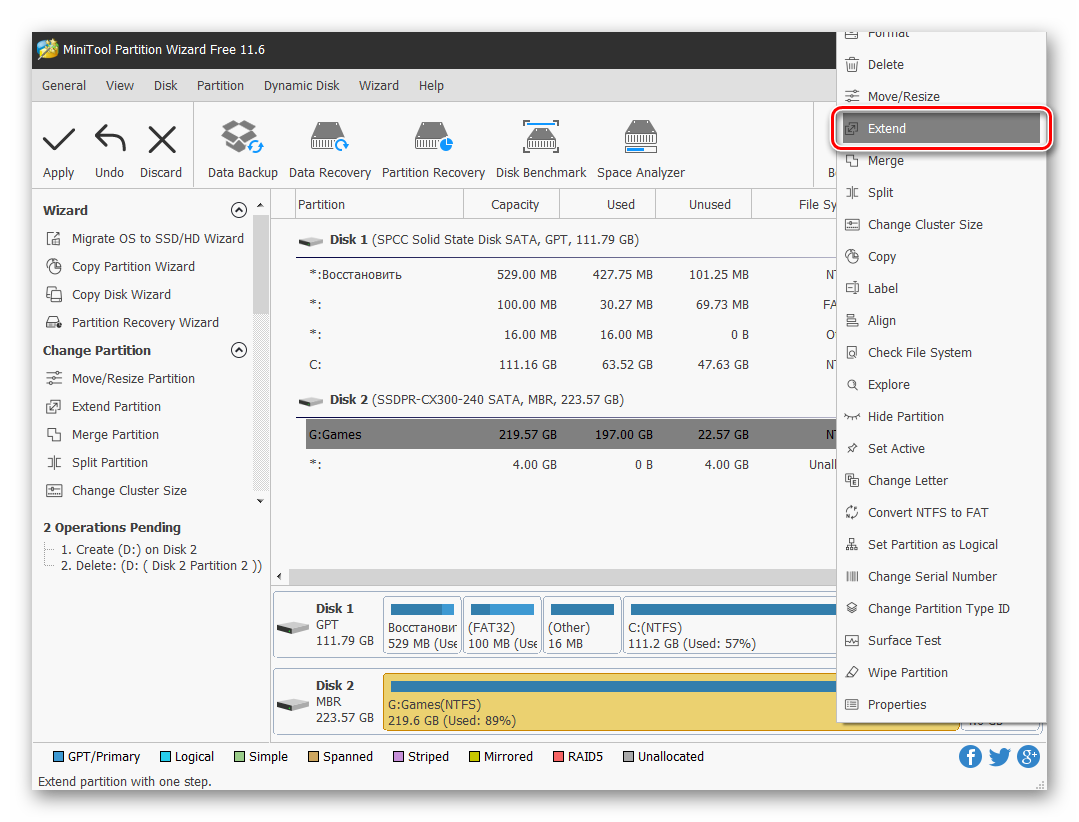
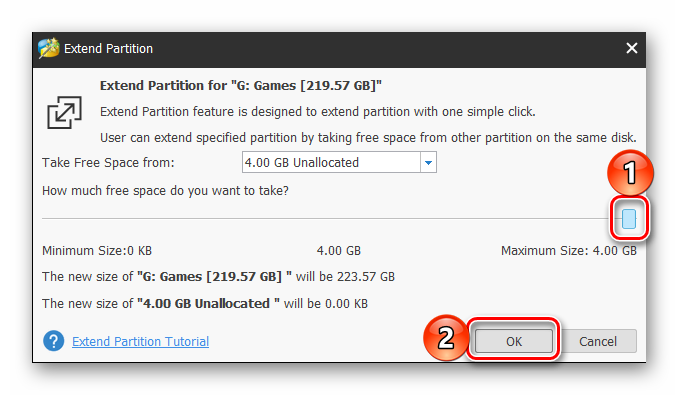
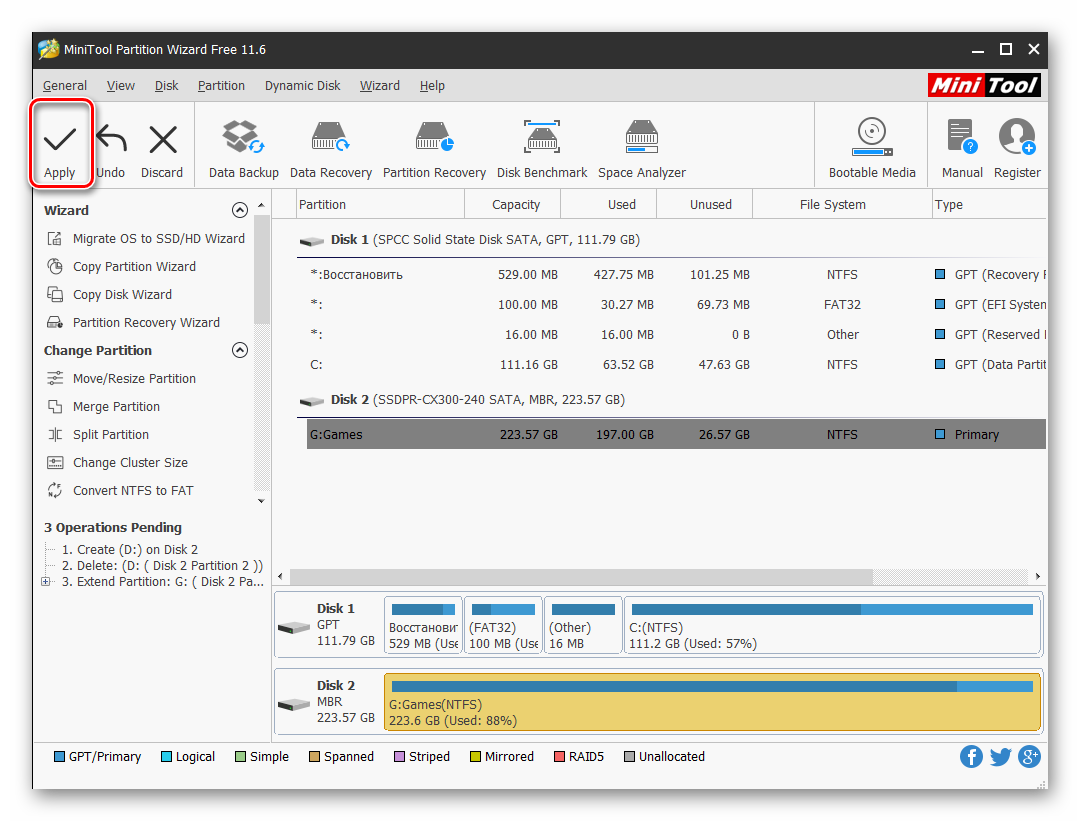
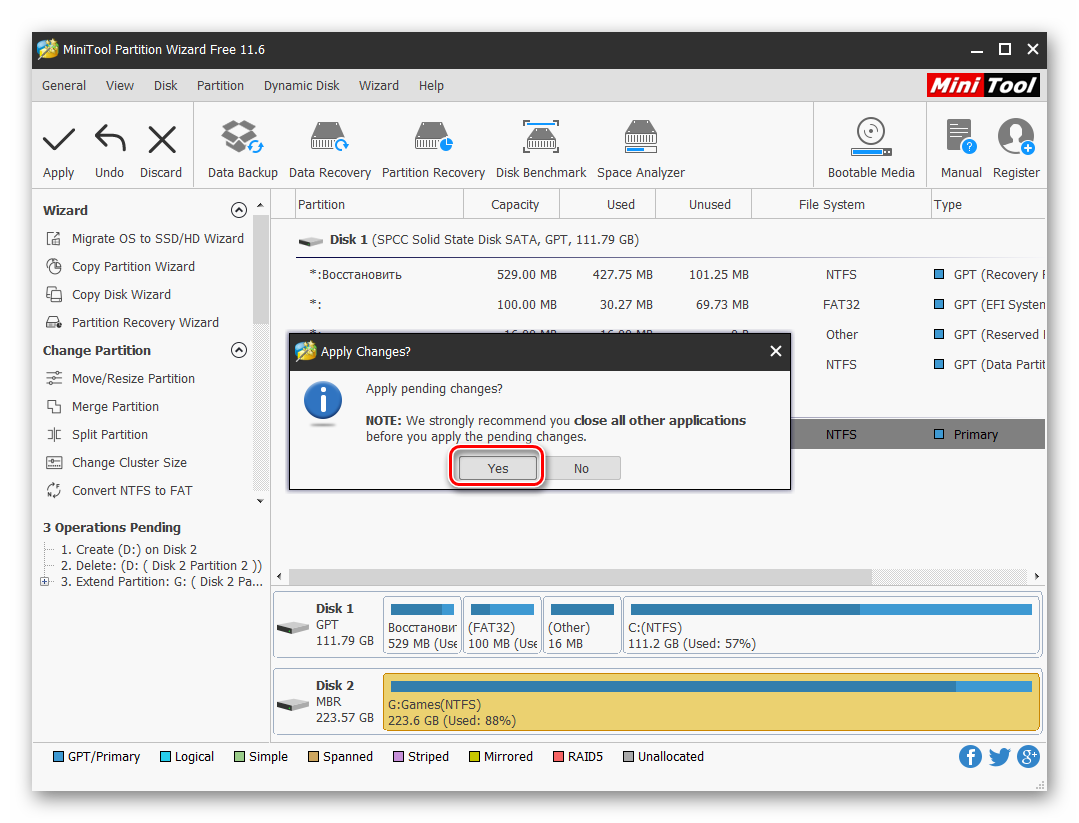
 Разделы жесткого диска и файловые системы
Разделы жесткого диска и файловые системы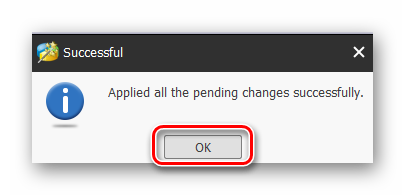
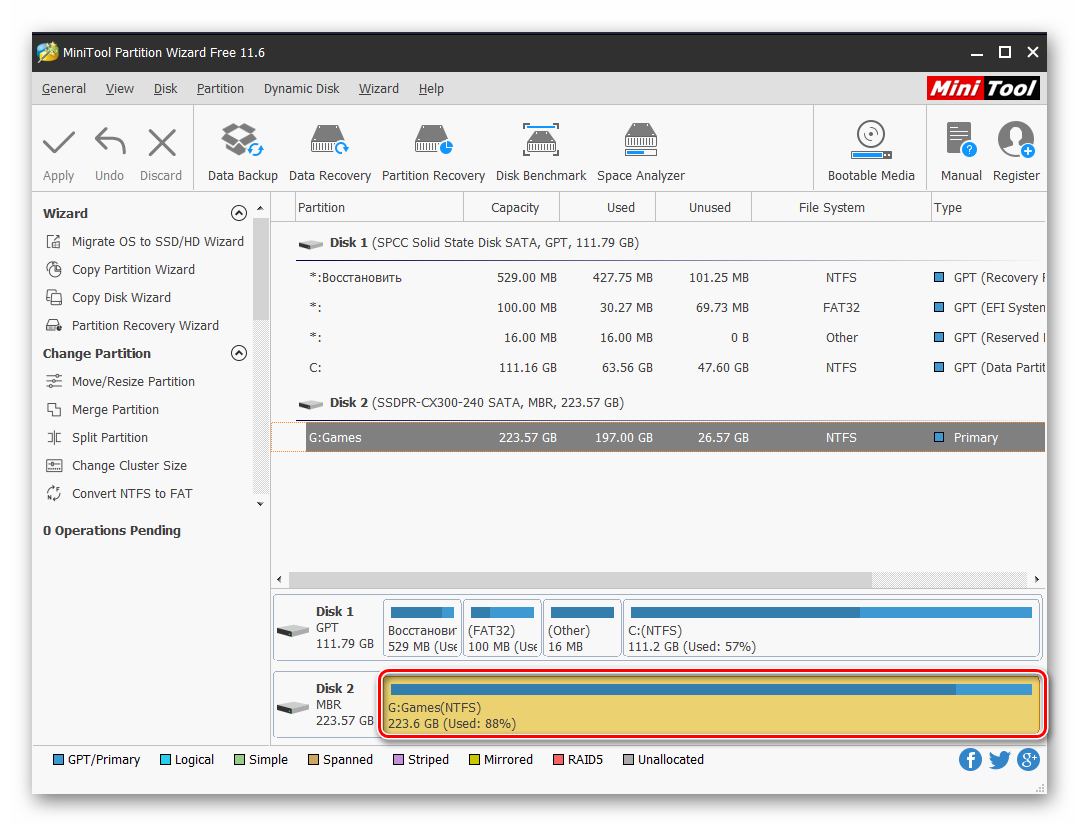
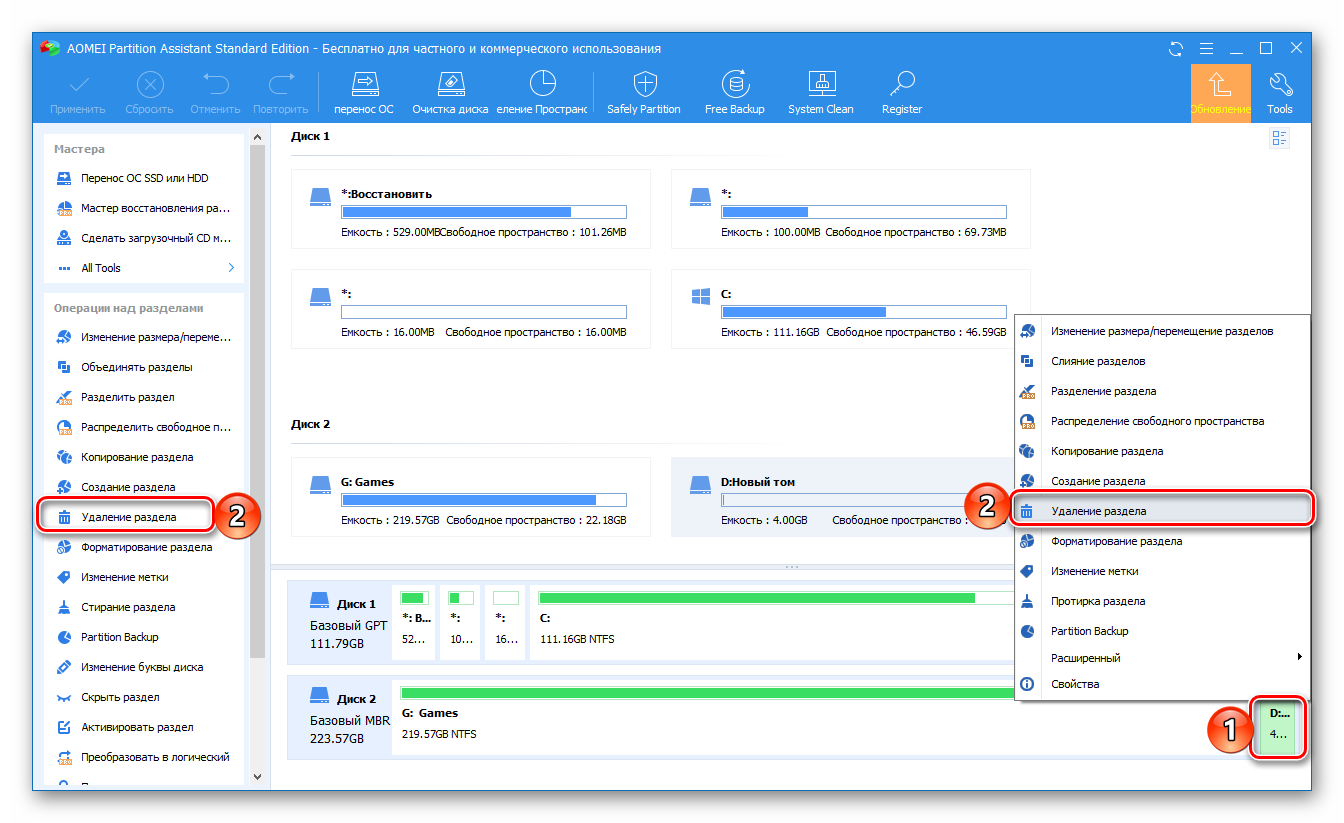
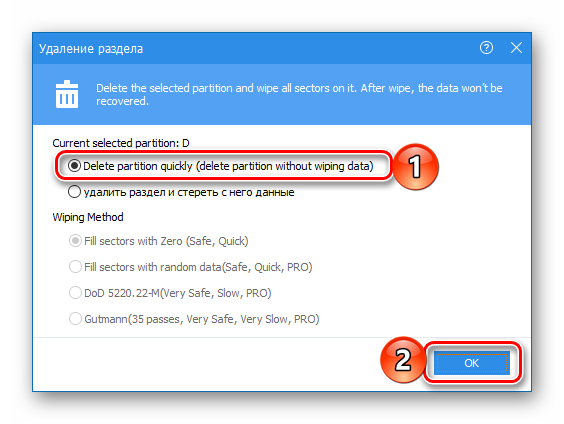
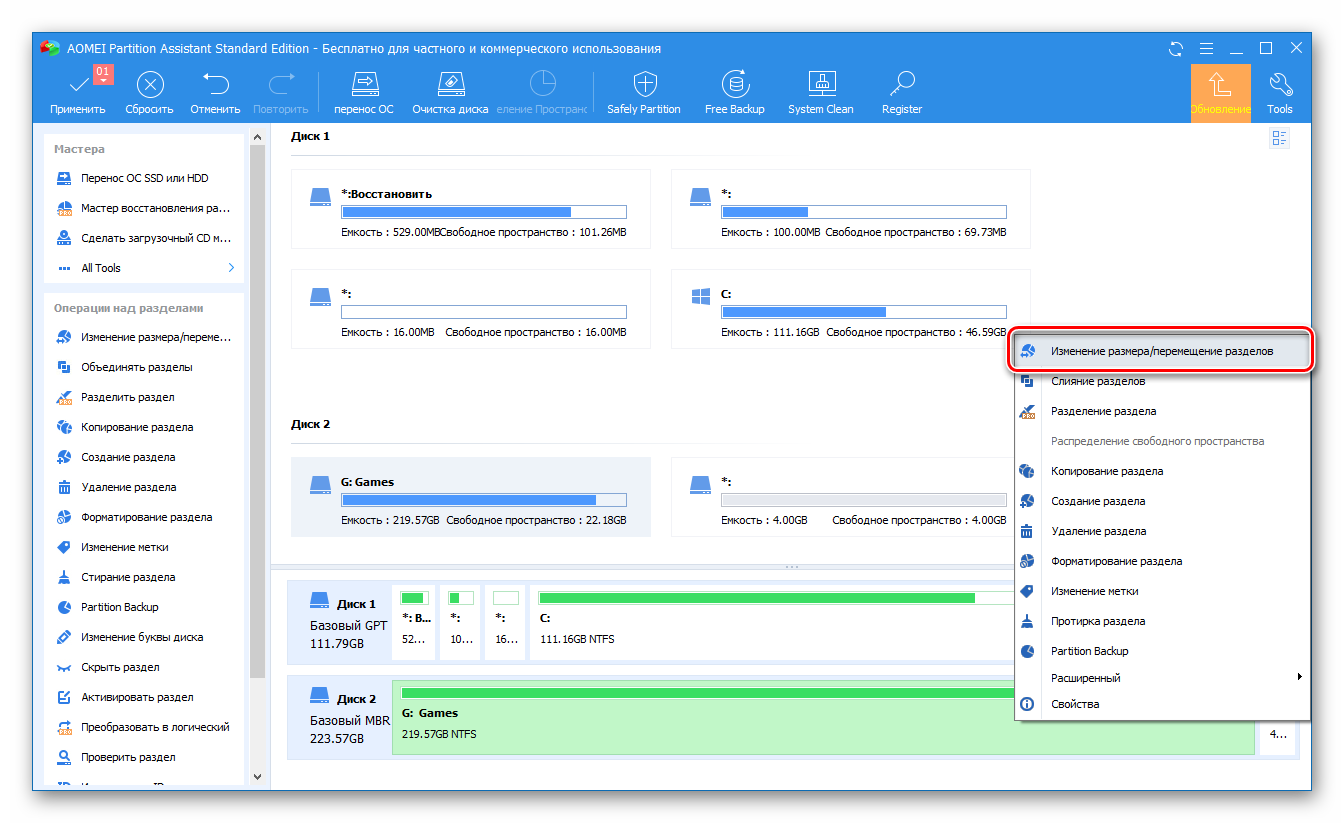
 Что делать, если съёмный жёсткий диск не определяется при подключении к ПК
Что делать, если съёмный жёсткий диск не определяется при подключении к ПК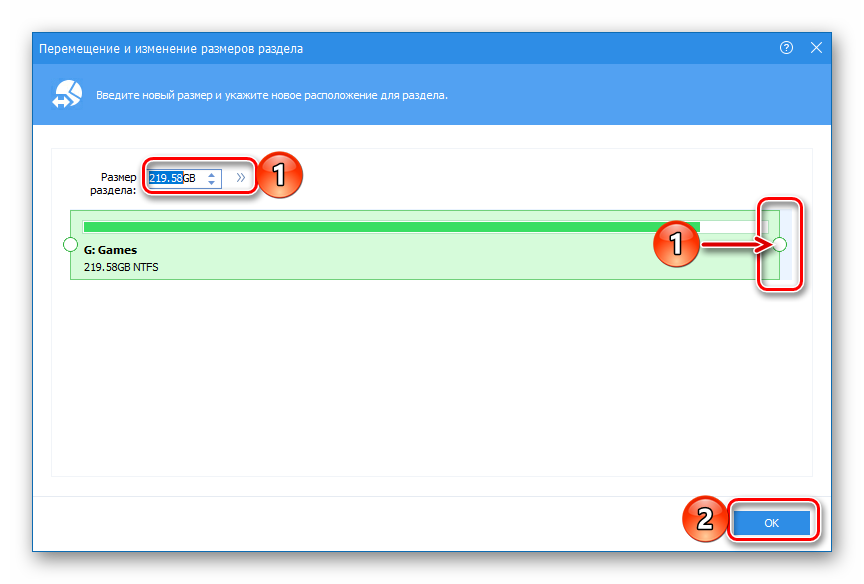
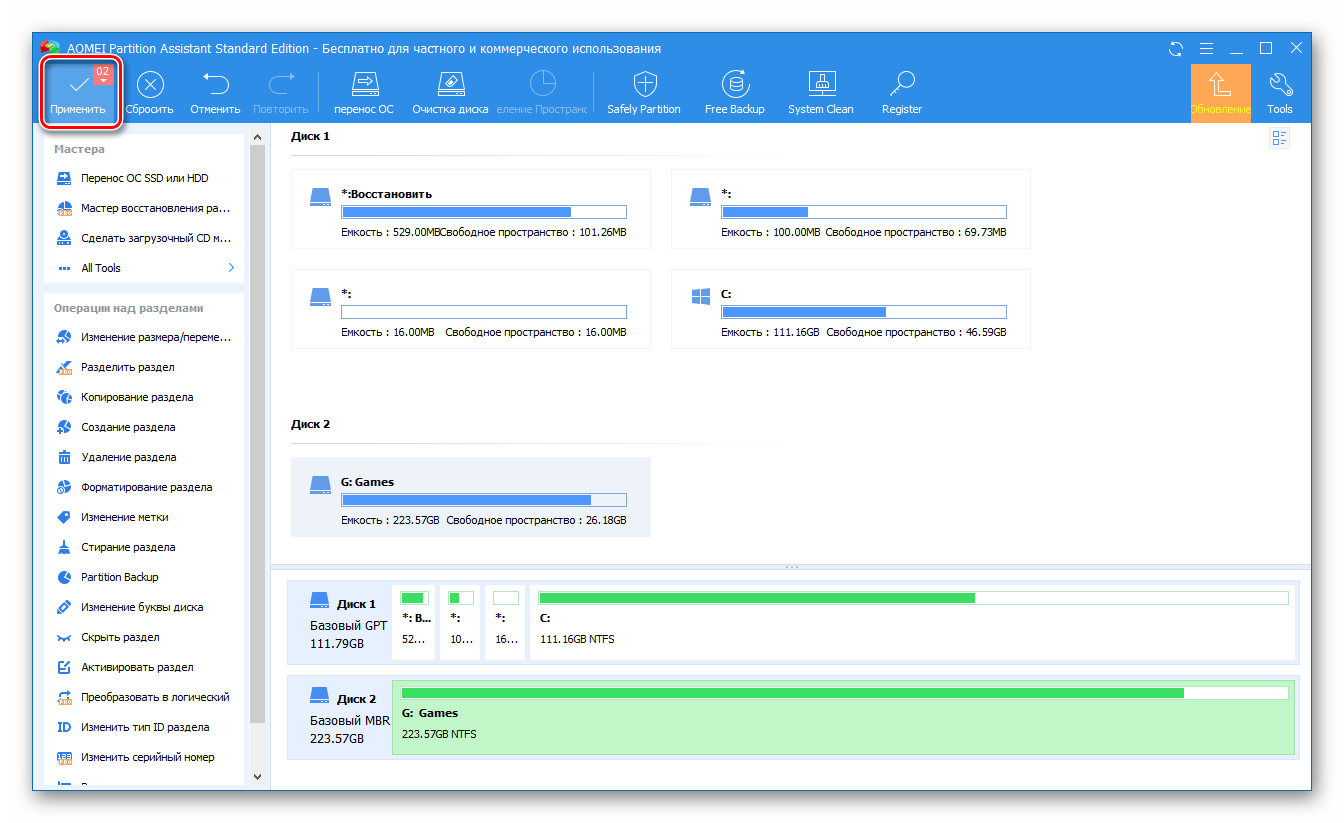
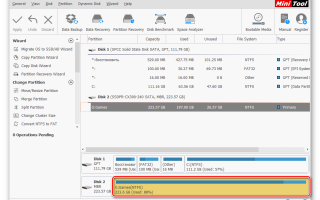

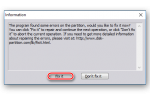 Лучшие программы для разбивки жёсткого диска - скачать бесплатно для Windows
Лучшие программы для разбивки жёсткого диска - скачать бесплатно для Windows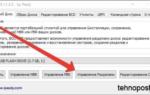 Как разбить флешку на разделы: пошаговая инструкция и практические советы
Как разбить флешку на разделы: пошаговая инструкция и практические советы Как объединить разделы жесткого диска? Описание всех способов
Как объединить разделы жесткого диска? Описание всех способов Как разделить диск на два: инструкция для Windows (XP/7/8/10), а также операционных систем Linux и Mac OS
Как разделить диск на два: инструкция для Windows (XP/7/8/10), а также операционных систем Linux и Mac OS