Содержание
Суббота, 08 ноября 2014 09:15
Как увеличить/ уменьшить размер шрифта и масштаб в Windows XP/ 7/ 8.
Многие заметили, что на современных компьютерах/ ноутбуках значки и шрифт стали меньше, хотя диагональ увеличилась, это связанно с тем, что увечилось разрешение экрана. В одной из своих предыдущих статей я писал Как увеличить (уменьшить) значки на рабочем столе в Windows, в этой же продолжу эту тему и подробно опишу процесс увеличения/ уменьшения размера шрифта и масштаб окон на компьютере/ ноутбуке.
Увеличить шрифт в Windows XP.
Для того что бы изменить размер шрифта в Windows XP существует два способа:
1 Способ. Нажмите правой кнопкой мыши на пустом поле рабочего стола и в контекстном меню выберите «Свойства».
Выберите вкладку «Оформление» и в поле Размер шрифта выберите необходимый размер.
2 Способ. Для использования этого способа вставьте установочный диск с Windows XP в DVD привод. После этого нажмите правой кнопкой на рабочем столе и выберите пункт «Свойства».
В открывшемся меню откройте вкладку «Параметры» и нажмите кнопку «дополнительно».
Во вкладке «Общие» выберите масштаб увеличения шрифта.
Если вы хотите указать свой коэффициент увеличения выберите «Особые параметры» и укажите на сколько процентов увеличить шрифт.
Для вступления настроек в силу необходимо перезагрузить компьютер.
Увеличить/ уменьшить шрифт, масштаб в Windows 7.
Что бы изменить шрифт и масштаб окон в Windows 7 необходимо нажать правой кнопкой мыши на пустом поле рабочего стола и выбрать «Разрешение экрана».
В открывшемся окне выберите «Сделать текст и другие элементы больше или меньше».
После этого вам будет предоставлен выбор между тем на сколько увечить шрифт и другие элементы. Укажите какой пункт вам подходит и нажмите кнопку «Применить».
Если вы хотели бы изменить шрифт на свой коэффициент, выберите «Другой размер шрифта (точек на дюйм)».
После этого укажите на сколько процентов вы хотели бы увеличить размер шрифта и окон в Windows 7.
После этого необходимо перелогинится («Пуск»- «Выйти из системы»). Учтите, что эта процедура закроет все приложения, прежде чем нажать «Выйти сейчас» закройте все приложения.
Увеличить/ уменьшить шрифт, масштаб в Windows 8/ 8.1.
Нажмите правой кнопкой мыши на рабочем столе и выберите «Разрешение экрана».
В открывшемся окне свойств выберет «Изменить размер текста и других элементов».
С помощью ползунка вы можете изменить размер текста и окон. Если вы хотите изменить какой либо определенный параметр, например Заголовок окон, Меню, выберите соответствующий параметр и укажите размер. В конце не забудьте нажать «Применить».
Как вы можете заметить изменить размер шрифта или масштаб окон в Windows довольно просто и легко не зависимо от версии Windows XP/ 7/ 8.
Я очень надеюсь, моя статья помогла Вам! Просьба поделиться ссылкой с друзьями:
Добавить комментарий
Наверх
Разработчики визуального оформления программного обеспечения (ПО), в том числе и операционных систем (ОС), всегда тестируют визуальное оформление своих продуктов на качество восприятия их внешнего вида конечными пользователями. Всё-таки, во многом от этого фактора зависят популярность, а также доходы от реализации ПО, т. к. пользователи очень любят красивые и удобные продукты. Поэтому над визуальным оформлением ПО работают таким образом, чтобы его использование было максимально комфортным для всех. Однако, с другой стороны, выпускать продукты даже с самым идеальным внешним видом пользовательского интерфейса, но без возможности внесения некоторых пользовательских настроек оформления, было бы, мягко говоря, неправильно. Ведь пользователи разные, у каждого свои вкусы, а также возможности и особенно это касается слабовидящих людей. Преимущественно по этим причинам разработчики и добавляют в свои продукты возможность настройки визуальной составляющей, т. е. внешнего вида ПО.
В данной статье речь пойдёт о некоторых способах изменять размеры шрифтов для семейства ОС Windows. Следует сразу отметить, что для всех систем при изменении размеров шрифтов системы, могут и измениться шрифты в приложениях (веб-браузеры, офисные пакеты и т. д.) и в этом случае не всегда это может быть удобно. Данную ситуацию можно исправить с помощью встроенных в конкретные приложения функций масштабирования шрифтов.
Windows XP
Встроенный инструментарий Windows XP для настройки шрифтов и их размеров, пожалуй самый богатый и гибкий, поскольку позволяет, помимо обычного масштабирования в виде готовых пресетов, также задавать шрифты и их размеры для отдельных элементов пользовательского интерфейса — заголовки окон, пункты меню и т. д.
Для того, чтобы быстро изменить масштаб шрифтов, достаточно выбрать один из пресетов, доступных на вкладке «Оформление» диалогового окна свойств экрана. Чтобы открыть окно с настройками свойств экрана нужно правой кнопкой мыши кликнуть по рабочему столу, затем в появившемся контекстном меню кликнуть пункт «Свойства».
Далее, в открывшемся окне перейти на вкладку «Оформление», на которой внизу окна в списке «Размер шрифта» можно выбирать следующие пресеты: «Обычный» — выставлен по умолчанию, «Крупный шрифт» и «Огромный шрифт».
При выборе каждого из пресетов в окне предпросмотра отображается результат того, как с выбранным шрифтом будут выглядеть элементы пользовательского интерфейса. После выбора нужного масштаба следует кликнуть по кнопкам «Применить» или «ОК» — изменения тут же вступят в силу.
Для более гибкой настройки шрифтов, когда можно задавать параметры их начертания и размеров, нужно воспользоваться кнопкой «Дополнительно» на той же вкладке «Оформление» справа от списка «Размер шрифта». После нажатия на эту кнопку появится новое диалоговое окно «Дополнительное оформление», где также имеется окно предпросмотра, а также список для выбора элементов, которым требуется настроить дополнительное оформление шрифтов. Таким образом, выбирая в списке «Элемент» определённый элемент интерфейса, можно задавать для него в списке «Шрифт» размеры, цвет и начертание. Стоит также учитывать, что не для всех элементов пользовательского интерфейса эти параметры могут быть доступны. Для применения сделанных настроек нужно нажать кнопку «ОК».
Windows 7
Настройка размеров шрифтов в Windows 7, в связи с особенностями дизайна визуального оформления этой ОС выполняется проще, чем в Windows XP. Для этого нужно в группе настроек «Шрифты» воспользоваться дополнительной функцией «Изменение размера шрифтов», которая позволяет задействовать как предустановленные пресеты, так и произвести точную настройку размера шрифтов.
Одним из самых быстрых способов добраться до необходимых настроек является главная кнопка Windows — «Пуск». Нажав на неё, сразу нужно ввести на клавиатуре слово «шрифты», после чего в панели меню «Пуск» отобразятся результаты поиска, среди которых должен присутствовать пункт «Шрифты» (обычно он первый в списке) с соответствующей иконкой. Затем, нужно кликнуть этот пункт, после чего откроется окно настроек для шрифтов системы «Оформление и персонализация – Шрифты». Далее, в этом окне следует кликнуть пункт «Изменение размеров шрифта», находящийся (и обычно последний в списке) на панели слева, после чего система отобразит группу настроек для экрана «Оформление и персонализация — Экран». Этого же, кстати, можно добиться, введя с клавиатуры при открытой панели «Пуск» вместо слова «шрифты» слово «экран» и кликнуть соответствующий пункт в списке результатов поиска, но для большей наглядности изначально приведён вариант через группу настроек «Шрифты». Итак, в открывшемся окне представлены готовые пресеты для удобства чтения с экрана, а также дополнительные функции на левой панели окна. Если, перебрав все доступные пресеты масштаба, нужного эффекта достичь не удалось, то нужно воспользоваться дополнительной функцией «Другой размер шрифта (точек на дюйм)», находящейся на левой панели. После клика на неё появится диалоговое окно для точной настройки размеров шрифтов, в котором можно задавать значения размера, вводя их с клавиатуры, либо передвигая соответствующий ползунок мышью. Для применения сделанных изменений следует нажать кнопку «ОК».
Кстати, начиная с Windows 7, во всех последующих версиях Windows можно легко масштабировать значки на рабочем столе, вращая колёсико мыши, одновременно удерживая клавишу Ctrl.
Windows 8
Для изменения размера шрифтов в Windows 8 удобнее всего воспользоваться соответствующим пунктом контекстного меню рабочего стола (не экрана плиток) и сделать это можно, кликнув правой кнопкой мыши по рабочему столу и далее, в появившемся контекстном меню выбрать пункт «Персонализация». Затем, в появившемся окне «Оформление и персонализация» в левой панели кликнуть по ссылке «Экран». После этого появится окно с группой настроек «Оформление и персонализация — Экран», где можно настроить общий масштаб отображения при помощи ползунка, или же, выбрав опцию «Я хочу выбрать один масштаб для всех дисплеев», задействовать один из пяти предустановленных пресетов масштаба: мелкий, средний, крупный, огромный или гигантский.
Также можно изменять размер только шрифтов без масштабирования элементов рабочего стола. Для этого, в списке в нижней части окна следует выбирать нужные элементы интерфейса (меню, окна сообщений, названия панелей и т. д.) и настраивать размеры отображаемых в них шрифтов в соответствующем списке справа от списка элементов. По желанию можно также задействовать полужирное начертание шрифта. После проделанных настроек следует нажать кнопку «Применить».
Windows 10
Для Windows 10 самых поздних выпусков возможности по изменению размеров шрифта куда более скромнее, чем в других версиях линейки и сводятся они к одному единственному параметру увеличения текста в масштабе 125%. Вероятно, разработчики посчитали, что такого «арсенала» настроек более чем достаточно для комфортной работы на ПК.
Опция масштабирования текста относится к группе «Специальные возможности» параметров системы. Для того, чтобы открыть окно параметров системы, проще всего воспользоваться поиском Windows, кликнув по иконке «Лупа», которая находится обычно рядом с кнопкой «Пуск», далее в открывшейся панели поиска ввести слово «параметры» и среди предложенных результатов поиска выбрать одноимённый вариант с характерной иконкой в виде шестерёнки. После этого откроется окно основных параметров системы, где нужно выбрать группу настроек «Специальные возможности» — система выведет набор опций настройки дисплея, среди которых в самом верху находится выпадающий список «Изменить масштаб всех элементов» с готовыми пресетами масштабирования текста: 100% (рекомендуемый по умолчанию) и 125%. После выбора нужного варианта система тут же, «на лету» применит настройку.
Если при этом изображение слишком размытое или непропорциональное, то можно попробовать его исправить, перейдя по ссылке «Дополнительные параметры дисплея» (в правой части окна), где среди прочих опций появится пункт «Дополнительные параметры масштабирования». Кликнув по нему нужно, далее, включить чекбокс «Разрешить Windows исправлять размытость в приложениях».
Не устраивает размер шрифта на вашем ПК? Приходится напрягать глаза для чтения с экрана или наоборот – хотелось бы сделать буквы поменьше? Если вы не знаете, как изменить размер шрифта на вашем компьютере, то данный материал научит вас, как сделать просмотр текстового содержимого на экране монитора комфортным для глаз.
Оглавление:
В операционной системе Windows существует два основных метода увеличения или уменьшения величины шрифта:
- Изменение его размера только в определенных программах.
- Изменение его размера глобально.
Первый метод подходит для изменения размера в тех программах, которыми пользователь чаще всего пользуется, без изменения величины шрифтов элементов интерфейса. Например, увеличение или уменьшение размера текста в окне интернет браузера или текстового редактора, т.е. только изменение основного содержимого.
Второй метод меняет размер шрифта во всей операционной системе глобально, увеличивая или уменьшая подписи элементов пользовательского интерфейса, имен папок и файлов, пункты меню и подменю, текстовое содержимое окон программ и т.п. Рассмотрим подробней, как работают эти два способа.
Меняем размер текста в программах
Во многих программах размер текста можно быстро увеличить или уменьшить, прокручивая колесико мыши с зажатой клавишей Ctrl. Прокручивая колесико от себя, мы увеличиваем размер текста, а к себе – уменьшаем. Также можно использовать только клавиатуру, зажав клавишу Ctrl и нажимая + или – на цифровом блоке клавиатуры, расположенном справа (не во всех программах).
Таким образом, можно увеличить или уменьшить размер текста, например, в браузере или программе Microsoft Word.
Надо заметить, что этим способом мы меняем именно размер текста, масштабируя его в сторону увеличения или уменьшения. Сам размер шрифта при этом не меняется. Проще говоря, мы как бы приближаем или отдаляем текст, не меняя его структуру и оформление.
Например, если текст набран шрифтом размером в 14 пунктов, то при масштабировании он и останется 14 пунктов, а вот масштаб будет меняться в сторону увеличения или уменьшения от изначальных 100%.
Масштабирование полезно, когда попадаются сайты с совсем мелким текстом и необходимо увеличить его быстро, без необходимости заходить в настройки браузера. Или вы редактируете файл Word с текстом, набранным шрифтом в 11 пунктов, что заставляет напрягать глаза. Изменение именно размера шрифта может привести к нежелательному нарушению оформления, а вот при масштабировании этого не произойдет. Увеличив масштаб (например, до 130%) можно спокойно править текст без нагрузки на глаза, без риска нарушения его структуры и без изменения размера файла.
Некоторые программы запоминают установленный масштаб и чтобы вернуться к изначальному состоянию, при открытии файла или посещении сайта, на котором был увеличен или уменьшен текст, опять используйте комбинацию Ctrl+колесико мыши или изменив масштаб в меню программы.
Теперь поговорим, как сменить именно размер шрифта в программах.
Меняем размер шрифта в программах
Как правило, в каждой программе для работы с текстом или отображения текстового содержимого есть настройки, позволяющие изменить величину шрифта. Рассмотрим данную операцию на примере текстового редактора Microsoft Word.
При создании нового документа выберите в панели инструментов нужный размер шрифта, выбрав его в выпадающем меню или нажав кнопки «Увеличить размер» или «Уменьшить размер».
При редактировании существующего документа выделите весь текст комбинацией клавиш Ctrl+A и измените шрифт таким же способом.
Если пользуетесь встроенной программой блокнотом, то перейдите в меню Фомат>Шрифт и выберите необходимый размер, начертание и тип шрифта.

В зависимости от используемой программы данные параметры могут находиться в разных местах настроек. Обыкновенно разработчики программного обеспечения делают интерфейс интуитивно понятным и легко настраиваемым и, как правило, найти данные настройки не составляет труда.
Меняем размер шрифта на компьютере глобально
Что бы поменять размер шрифта во всех элементах пользовательского интерфейса на компьютере необходимо выполнить следующее:
Windows 7
- Перейдите в панель управления, кликнув по кнопке Пуск и выбрав соответствующее меню.
- Перейдите в раздел «Оформление и персонализация», где выберите подраздел «Экран».
- Выберите шрифт «Мелкий» или «Средний» и нажмите «Применить».
- Сохраните все открытые документы, закройте работающие программы и нажмите «Выйти сейчас». При следующем входе в систему шрифт будет изменен.
Для более тонкой настройки щелкните в левой панели подраздела «Экран» по меню «Другой размер шрифта», где выберите масштаб изменения, нажмите Ок и выполните пункт 4.
Windows 10
Лучшим способом для этой версии операционной системы будет использование бесплатной утилиты System Font Size Changer, загрузить которую можно с официального сайта. Утилита позволяет указать размер шрифта для отдельных элементов интерфейса операционной системы и сохранить текущие настройки в отдельный файл для последующего восстановления.
Хотя язык программы и английский, но разобраться в нем просто:
- Title Bar — заголовок окна;
- Menu — меню программ (контекстное меню);
- Message Box — окно сообщений;
- Palette Title — заголовки панелей;
- Icon — надписи под иконками;
- Tooltip — подсказки.
Выбираем необходимый пункт и производим настройку размера шрифта для него, с помощью передвижного указателя. В чек бокс «Bold» ставим отметку, если нужно придать жирное начертание настраиваемому тексту.
После окончания настроек кликаем по «Apply» для подтверждения изменений.
Поделиться.Используемые источники:
- http://pk-help.com/workstation/change-font-size-windows
- https://comp4all.online/poleznaya-informatsiya/kak-izmenit-razmer-shrifta-v-windows-xp-7-8-10.html
- https://www.pc-school.ru/change-font-size/

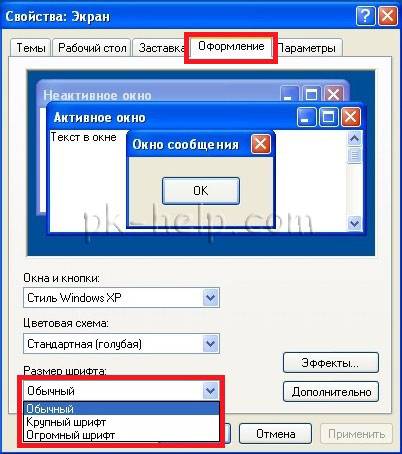
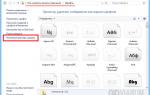 Как изменить шрифт на компьютере с Windows 7/10 – основные инструменты
Как изменить шрифт на компьютере с Windows 7/10 – основные инструменты
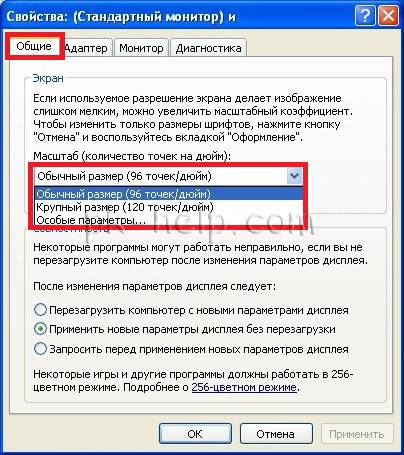
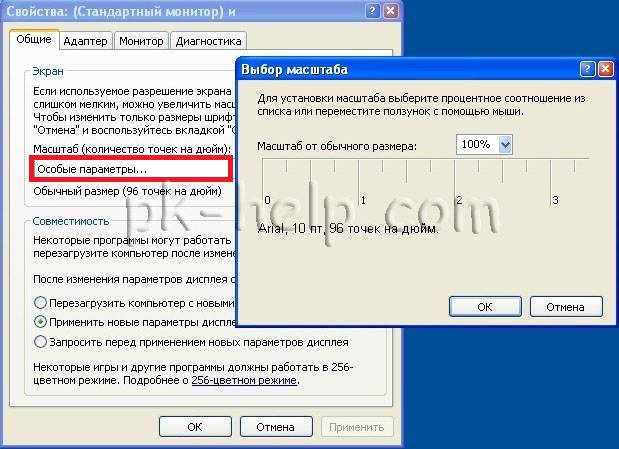


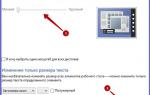 Как изменить шрифт на компьютере под управлением Windows: Все проверенные способы
Как изменить шрифт на компьютере под управлением Windows: Все проверенные способы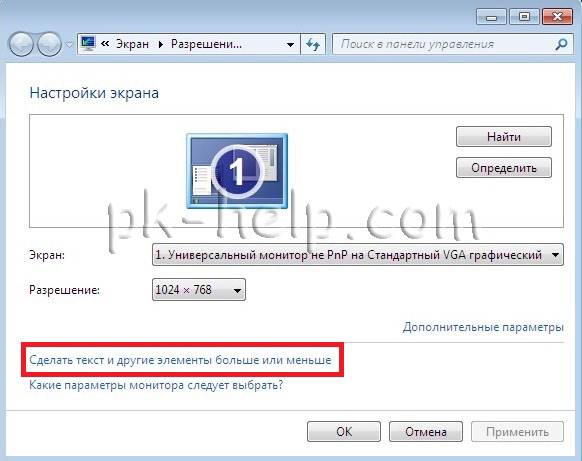
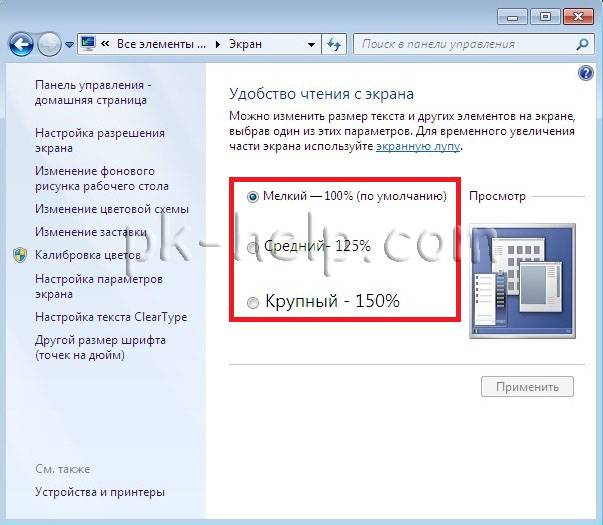
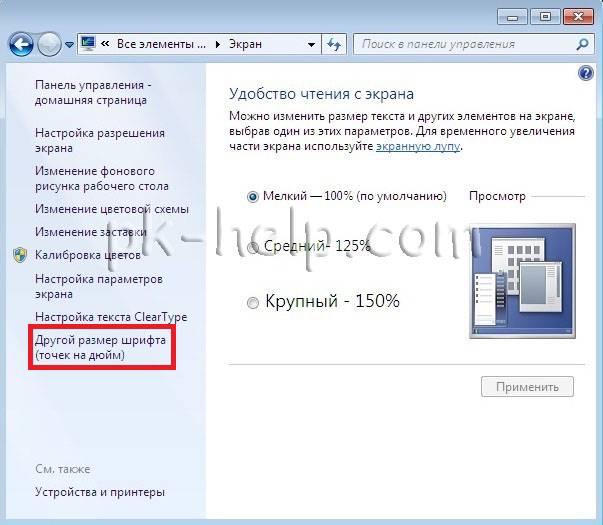

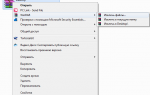 Как установить шрифты в Windows 7: два способа с пошаговой инструкцией
Как установить шрифты в Windows 7: два способа с пошаговой инструкцией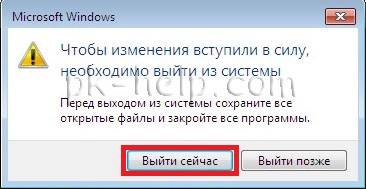

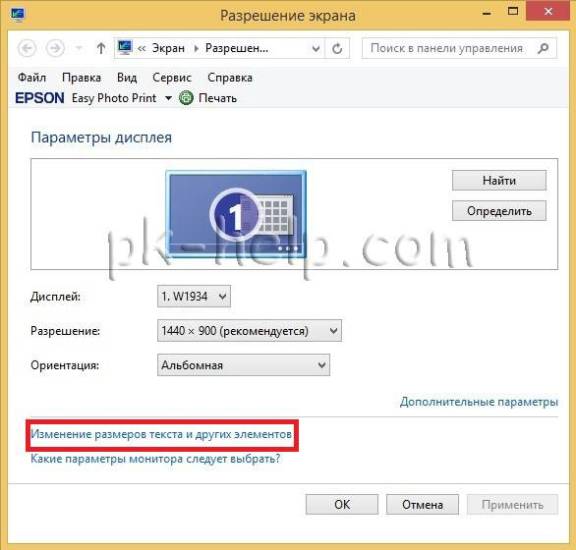

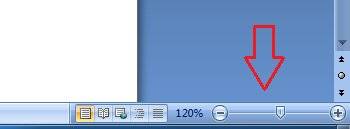


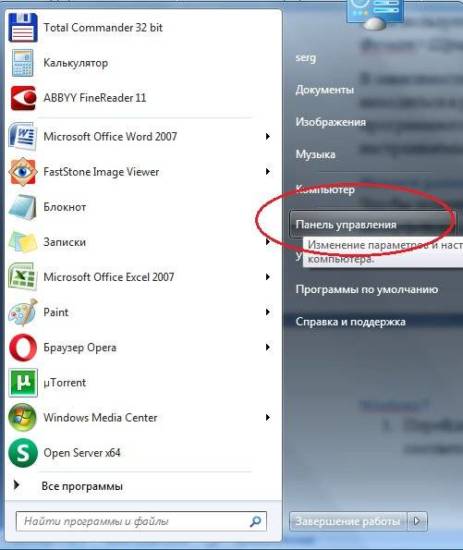
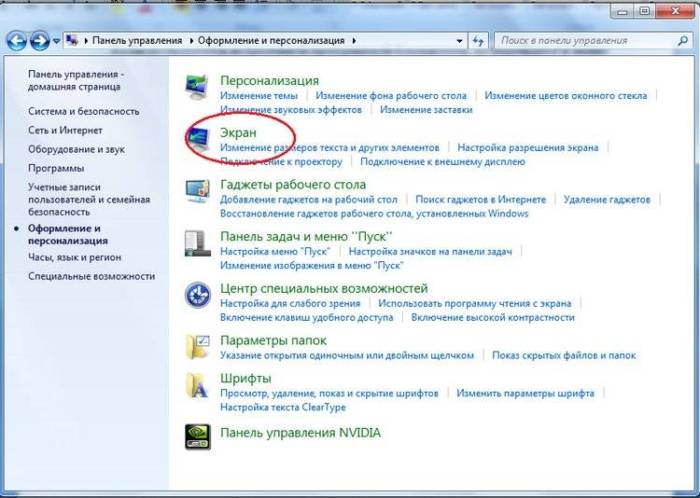
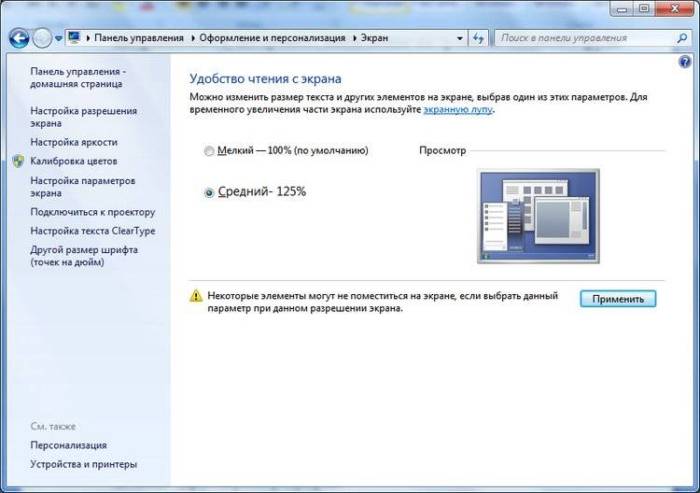

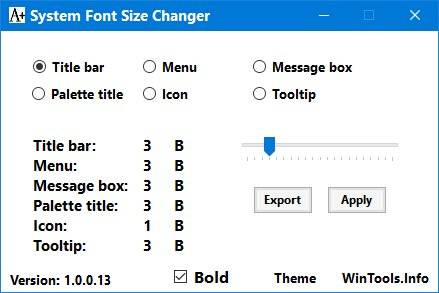
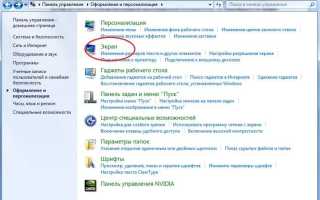

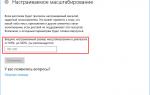 Как уменьшить масштаб экрана в браузере или на рабочем столе
Как уменьшить масштаб экрана в браузере или на рабочем столе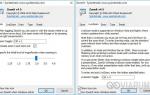 Как увеличить или уменьшить масштаб экрана на компьютере с Windows 7/10
Как увеличить или уменьшить масштаб экрана на компьютере с Windows 7/10 Размытые шрифты в Windows 10. Как исправить?
Размытые шрифты в Windows 10. Как исправить? Как изменить размер значков на рабочем столе Windows
Как изменить размер значков на рабочем столе Windows