Содержание
- 1 Как перемещаться между папками
- 2 Как получить доступ к определенному диску
- 3 Как просмотреть содержимое папки
- 4 Как создать новую папку
- 5 Переименование файлов и папок
- 6 Копирование файлов и папок
- 7 Удаление файлов и папок
- 8 Запуск приложений из командной строки
- 9 Как использовать Помощь в командной строке
- 10 Заключение
- 11 Узнайте о нас больше:
- 12 Способ первый
- 13 Способ второй
- 14 Способ третий — возвращаем командную строку
Для того, чтобы открыть папку или перейти в какой-либо локальный диск, пользователи зачастую использую Проводник или файловой менеджер, такой как Total Commander, Norton Commander или Far Manager. Однако бывают случаи, когда открыть стандартным способом директорию или диск невозможно. В таком случае на помощь приходит командная строка.
Читайте также: Как пользоваться файловым менеджером Total Commander?
Для открытия директории и диска в консоли используется специальная команда «change directory», которая применяется не только в DOS и Windows, но также и в консоли Unix и других операционных системах.
На практике команды для командной строки будут выглядеть следующим способом:
- cd User, где cd – change directory, а User – название папки.
- Если нужно вернуться или перейти по древу на позицию (папку) выше, то нужно ввести cd .. (две точки).
Для того, чтобы перейти в другой диск, то команды будут следующими (выполняется с параметром D)
- cd /D d:softik, где – cd /D – это обязательная команда на переход, d: — это диск, а softik – папка на нужном диске.
- Если просто ввести букву и двоеточие, то также можно перейти в нужный диск.
- Далее просто вводим название директории с приставкой cd.
Это только стандартные команды для открытия папок и дисков. Запуск exe файлов в открытых директориях можно выполнить командой start.
21 октября 2016
Как перемещаться между папками
Первая команда из списка CD (Change Directory). Эта команда позволяет изменить текущий каталог (или папку). Команда CD приведет вас к вершине дерева каталогов. Давайте посмотрим, как она работает. После открытия командной строки , введите CD и нажмите Ввод . Вы увидите, что это приведет вас к вершине дерева каталогов (в данном случае диск C:).
ПРИМЕЧАНИЕ: В командной строке не учитывается, т.е. команды можно набирать с прописных букв, строчных или комбинации из них (так, CD, CD или компакт-диск будут работать одинаково).
Теперь вы работаете на
C:>
Если вам нужно пойти в определенную папку с этого диска просто введите CD Имя_папки . Имена подкаталогов разделяются . Например, когда вам нужно получить доступ к папке System32 , расположенной на
C:Windows
cd windowssystem32, как показано ниже, а затем нажмите Enter – Ввод .
Когда вам нужно идти в одну папку, используйте команду CD ... Давайте предположим, что вы хотите, чтобы вернуться к папкеWindows . Введите тип CD .. и нажмите Enter – Ввод . Вы заметите, что ваш текущий каталог изменяется на
C:Windows
Как получить доступ к определенному диску
Чтобы получить доступ к другому диску , просто введите букву ,которая следует за ':'. Например, мы хотели изменить диск C: на диск D: . Мы ввели D , и затем нажали клавишу Enter – Выполнить .
Чтобы изменить диск и каталог, одновременно, используйте команду CD , следует за слэшем /d . Этот параметр используется для изменения текущего диска и определенной папки из других разделов. Например, сейчас вы находитесь надиске D: , и вы хотите вернуться к диску C: непосредственно в папку Windows. Введите тип cd/d C:Windows и нажмитеклавишу Enter – Ввод , как вы можете увидеть на следующем рисунке.
Примечание: Если ввести букву диска ,можно автоматически перейти на самые последние места на этом диске. Например, если вы находитесь на диска D: и ввели тип CD C:Windows ничего не случится. Но, если вы введете C:, то рабочая папка изменится на C:Windows (при условии, что это был последний каталог, с которым вы работали на диске C:).
Как просмотреть содержимое папки
Вы можете просмотреть содержимое папки с помощью простой команды, которая называются DIR.Чтобы проверить, я создал на диске D: папку 7tutorials , несколько файлов и вложенные папки .
В последнее время рабочим каталогом был ‘C: Windows “ . Мы идём в папку выше с помощью команды cd/dd:7tutorials . Для просмотра содержимого папки мы будем вводить DIR и нажмём Enter – Ввод . Отобразится список файлов и папок, содержащихся в его отображении, а также некоторые подробности об этих файлах и папок (размер, дата и время последнего изменения).
Как создать новую папку
Вы можете создать новый каталог, используя команду MKDIR (Make Directory). Синтаксис этой команды MKDIR имя каталога . Скажем, мы должны создать новую папку с именем 7tutorials_v1 , которая будет размещена в папке d:7tutorials . Мы будем вводить MkDir 7tutorials_v1 и затем нажимаем Enter – Ввод , как показано ниже.
Чтобы проверить, работает это или нет, мы будем использовать снова команду dir . Вновь созданную папку в списке.
Примечание: Не забывайте, что все эти команды , зависят от текущего местоположения в командной строке . Так что если вы находитесь в C: и тип MKDIR тест, новая папка будет создана на диске C: .
Еще один способ создать каталог, который не предполагает быть в нужной папке, это ввести полный путь к папке. Например, вы работаете на диске D: , и вы хотите создать новую папку на диске C: ,которая будет называтся other_stuff . Просто введите MkDir C:other_stuff и нажмите Enter -Ввод .
Если вам необходимо одновременно создать папку с подпапками ,вы можете использовать команды имя_папки MKDIR подпапка . Например, если мы введем MkDir testsbetatest1 , будут созданы три папки : 7tutorials_tests, бета-, test1 , с древовидной структурой.
Переименование файлов и папок
Для переименования файлов и папок необходимо использовать команду REN (Переименовать). Для папок просто ввести имя папки новое_имя ren . Например, если мы хотим переименовать папку 7tutorials_v1 в 7tutorials_final мы вводим ren 7tutorials_v1 7tutorials_final и нажимаем Enter – Ввод .
Чтобы переименовать файл, использующий ту же команду, например: ren filename.extension. Например, чтобы переименовать 7tutorials_picture.jpg в файл picture1.jpg мы должны использовать команды ren 7tutorials_picture.jpg picture1.jpg .
Копирование файлов и папок
Команда Копировать , позволяет копировать файлы из одного места в другое. Для использования этой команды вы должны ввести copy locationfilename.extension locationnewname.extension . Например, давайте используем эту команду, чтобы скопировать picture1.jpg файл из папки 7tutorials , расположенную на D:
D: 7tutorials7tutorials_tests
Чтобы сделать более интересно, мы хотим, файл пусть будет называться testing_picture1.gif . Мы напишем команды copy d:7tutorialspicture1.jpg d:7tutorials7tutorials_teststesting_picture1.gif затем нажмите Enter. Вы получите подтверждение операции, как вы можете видеть ниже.
При копировании в том же каталоге, вы не должны указывать путь в команде. Например, нам нужно скопировать notes.txt сD:7tutorials в ту же папку, только под другим расширением, скажем Notes.doc . Мы просто введём команду copy Notes.txt Notes.doc .
Чтобы скопировать папку и её содержимое с места на место, мы будем использовать команду XCOPY следует соператорами /s/i. Давайте предположим, что нам нужно скопировать папку с D:7tutorials в C:backup_7tutorials. Мы должны ввести команду Xcopy/с/ID:7tutorials C:backup_7tutorials и нажмите клавишу Enter – Ввод . Параметр '/С'гарантирует, что все каталоги и подкаталоги будут скопированы, кроме тех, которые пустые. Параметр '/i' создаст новый каталог, если папка не существует, и скопирует несколько файлов.
Удаление файлов и папок
Команда DEL (Удалить) используется для удаления файлов в каталоги, которые вы создали. Чтобы удалить все файлы из каталога вы должны ввести del directory (имя каталога). Давайте попробуем эту команду. Например, из каталога 7tutorials которая находится на диске D: , мы будем удалять все файлы из папки 7tutorials_tests , набрав команду del 7tutorials_tests . Вы должны подтвердить удаление процесса, набрав буквы Y , а затем нажмите Enter – Ввод .
Примечание: Для удаления скрытых файлов вы должны использовать параметр /h.
Если нужно удалить один файл, мы будем использовать командe DEL folowed файл .Скажем ,нам нужно удалить файл notes.txt с диска D:7tutorials . Мы будем вводить команду del notes.txt следуют затем нажимаем Enter – Ввод .
Вот список полезных комбинаций команды DEL , которые стоит упомянуть:
- . DEL * DOC — удалить все файлы с расширением DOC (вы можете использовать любое необходимое расширение файла , DOC является примером,который я использовал);
- DEL * Test *. — удалить все файлы, начиная с test ;
- * DEL *. — удалить все файлы из текущего каталога.
Команда DEL не может быть использована для удаления каталогов, поэтому мы будем использовать другую команду для удаления пустых каталогов: RD (Remove Directory). Ранее мы удалили все файлы из папки 7tutorials_tests . Пришло время удалить его, набрав RD 7tutorials_tests .
Запуск приложений из командной строки
Для запуска программ из командной строки , нужно только, чтобы перейти к каталогу, который содержит исполняемый файл и просто ввести название программы. Например, если мы хотим, запустить прогамму Paint из командной строки, мы должны пойти в C:Windows System32 и там найти исполняемый файл mspaint.exe . Давайте посмотрим, как эта операция может быть выполнена, если мы находимся на D:7tutorials. Прежде всего, мы должны изменить рабочую директорию на папку приложения, набрав cd/dc:windowsSystem32 . Теперь мы просто напишем mspaint.exe и нажмём Enter – Ввод . Обе команды можно увидеть на скриншоте ниже.
Как использовать Помощь в командной строке
Чтобы получить доступ к помощи в командную строку нужно просто ввести команд help – помощь, а затем нажать Enter –Ввод . Будет отображаться список всех доступных команд , как вы можете видеть ниже.
Если нужно узнать про определенную команду ,нужно ввести help затем следуют название своей команды. Другой способ сделать то же самое, это ввести command_name затем /? параметра. Чтобы проверить, как использовать помощь CD или CD/? для отображения информации о CD команде.На картинке ниже вы можете увидеть результат.
Заключение
Командная строка остается очень мощным инструментом для любого пользователя компьютером , который желает узнать немного,как с ней работать и что она может. Я надеюсь, что эта статья была полезна, чтобы помочь Вам изучить основы по работе команд в командной строке . Если у Вас возникли вопросы по командной строке , не стесняйтесь оставить комментарий.
Узнайте о нас больше:
Мы предлагаем широкий спект услуг по сайтам и компьютерной поддержке
Создание сайтов
Мы разрабатываем как простые сайты — визитки, так и индивидуальные проекты. Основная система разработки — CMS Drupal.
Узнать подробнее
Продвижение сайтов
Одно из основных направлений работы нашей компании — продвижение сайтов в Саратове и области. Мы поможем Вам с SEO — продвижением сайтов и настройкой и ведением контекстной рекламы в Яндекс Директ.
Бесплатная SEO-консультация
Компьтерная поддержка
Мы оказываем услуги компаниям и частным лицам в области настройки компьютерного оборудования:
- Настройка роутеров и локальных сетей
- Установка Windows
- Оптимизация работы компьютеров
- Лечение вирусов
- Восстановление данных с жестких дисков
Узнать подробнее
В Windows 10 до выхода апдейта под номером 1703 каталог в командной строке открывался посредством контекстного меню папки, вызванного с зажатой кнопкой Shift. Отныне вместо неё предлагается запустить PowerShell с открытым текущим каталогом. Рассмотрим, как открыть папку в командной строке Windows 10 через её контекстное меню и при помощи текстовой команды.
Содержание
Способ первый
1. Откройте в окне Проводника (Win + E) нужную директорию.
2. В адресной строке пропишите «cmd» и нажмите «Enter».
Проблема решена.
Способ второй
2. Пропишите и выполните в ней команду вида: «cd c:windows», где после пробела вводите путь к нужному каталогу.
Если тот находится на другом разделе, команда cd выполняется с аргументом d: «cd /d e:», где e: — путь к директории, расположенной не на активном разделе.
Открыть папку одним щелчком в windows 10Как открыть проводник в Windows 10Как открыть Мой компьютер в Windows 10
Способ третий — возвращаем командную строку
PowerShell при наличии обновления Creators Update v1703 заменяет командную строку и запускается вместо неё во всех случаях по умолчанию. Но это опционально: всего одна минута, и настройки можно возвратить к привычным.
Важно! Перед началом правок в редакторе реестра, обязательно создайте точку восстановления.
1. Нажмите Win + R и выполните «regedit».
2. Перейдите в ветку HKEY_CRDirectoryshellcmd.
3. Откройте контекстное меню каталога «cmd» и выберите “Разрешения…».
4. В открывшемся информационном окне выполните клик по кнопке с названием «Дополнительно», расположенной внизу.
5. Щелкните «Изменить» (кнопка указана на скриншоте стрелочкой).
6. В поле, обозначенном цифрой 1, введите имя пользователя, для которого делаются изменения, либо адрес почты, если используется аккаунт Microsoft, и жмите «Проверить имена».
7. Активируйте две опции: замена владельца объектов и подконтейнеров и замена разрешений дочернего объекта.
8. Подтвердите выполнение операции.
9. Кликните по пункту «Администраторы» и предоставьте учётным записям с их привилегиями полный доступ.
10. Удалите ключ «HideBasedOnVelocityId» из реестра (как файл в Проводнике).
Те же самые действия выполните для веток:
HKEY_CRDirectoryBackgroundshellcmd;
HKEY_CRDriveshellcmd.
Изменения вступят в силу после перезапуска оболочки (в Диспетчере задач можно перезапустить процесс explorer.exe или перезагрузить компьютер), и вместо PowerShell начнёт запускаться командная строка. Теперь в вызванное с зажатой Shift контекстное меню вернётся пункт «Открыть окно команд».
Используемые источники:
- https://softikbox.com/kak-cherez-komandnuyu-stroku-perejti-v-papku-ili-lyuboj-disk-27953.html
- https://raybin.ru/komandnaya-stroka-osnovnye-komandy.html
- https://windows10i.ru/papki/kak-otkryt-v-komandnoj-stroke.html
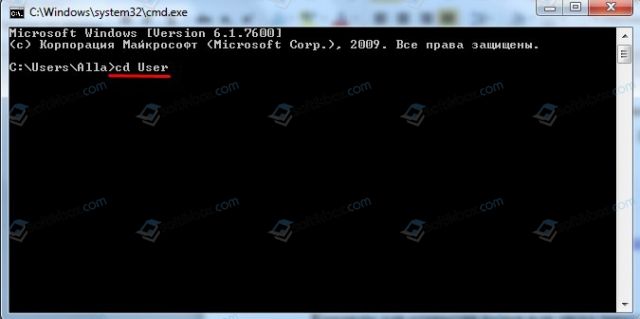
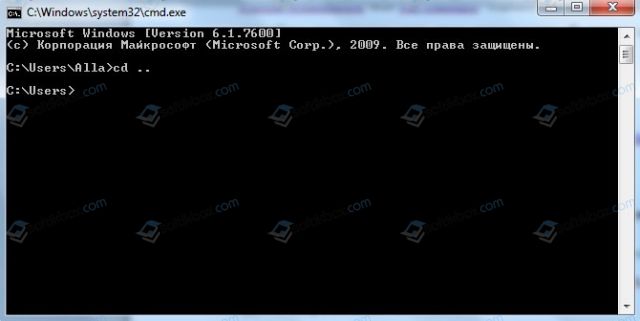
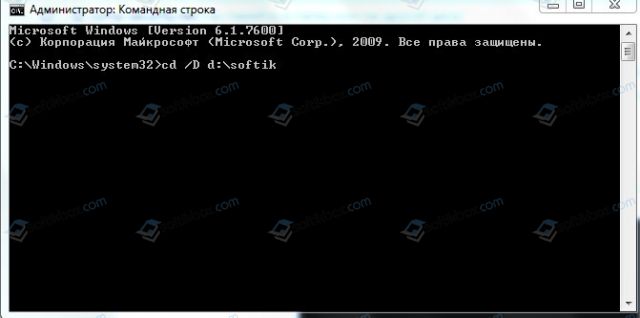
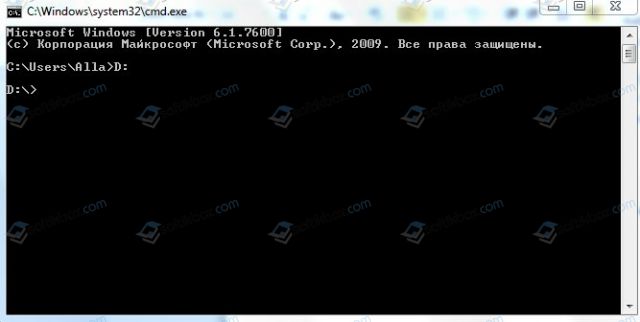
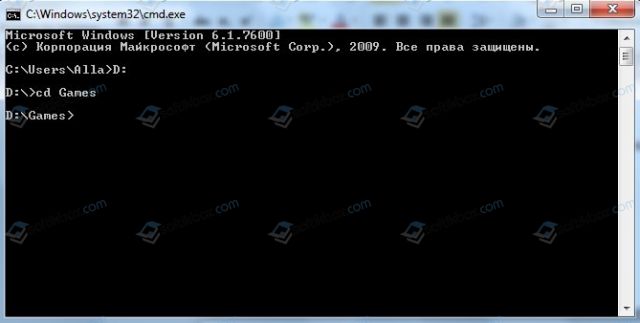
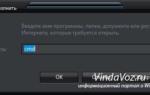 Команды для командной строки Windows. Список основных используемых команд для командной строки
Команды для командной строки Windows. Список основных используемых команд для командной строки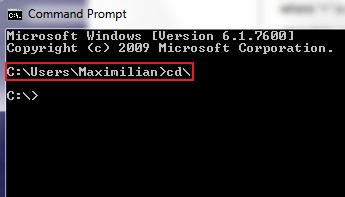
 Работаем в командной строке Windows. Комвнды командной строки...
Работаем в командной строке Windows. Комвнды командной строки...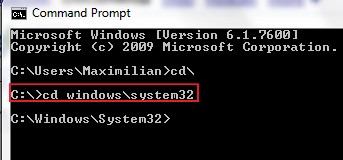
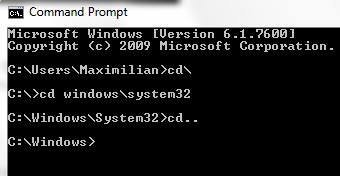
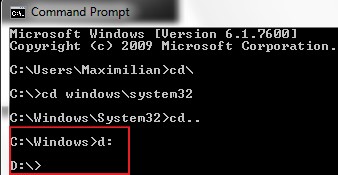
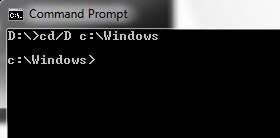
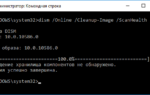 Как пользоваться утилитой DISM в командной строке Windows 10 и зачем вообще она нужна
Как пользоваться утилитой DISM в командной строке Windows 10 и зачем вообще она нужна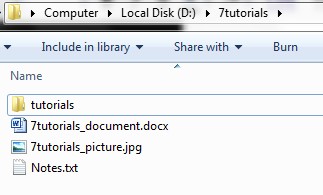
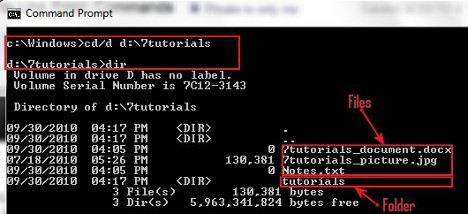
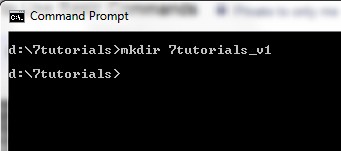
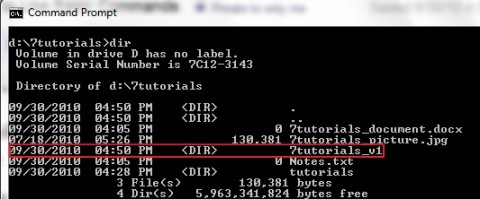
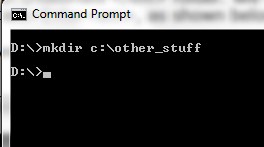
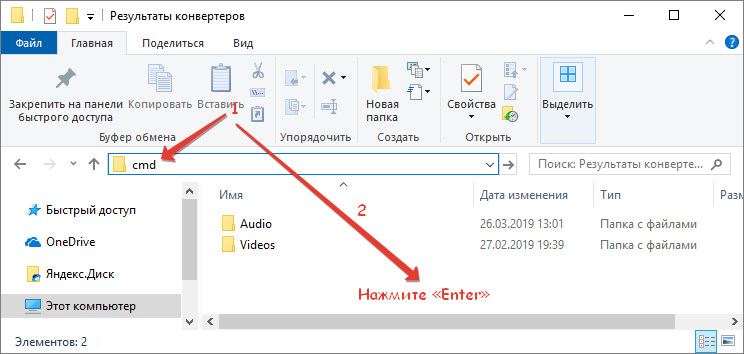
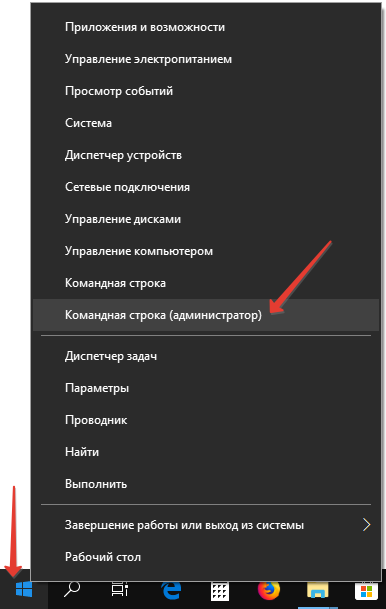
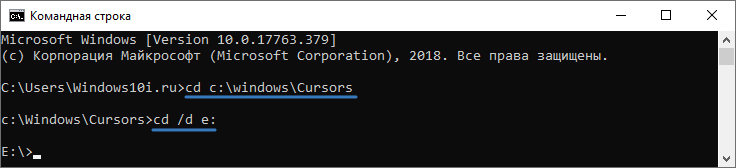
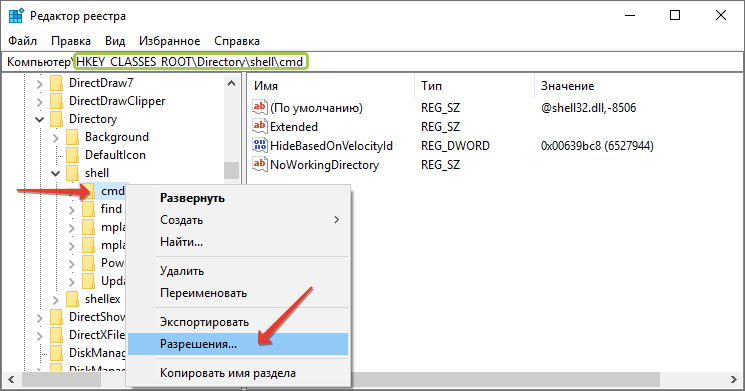
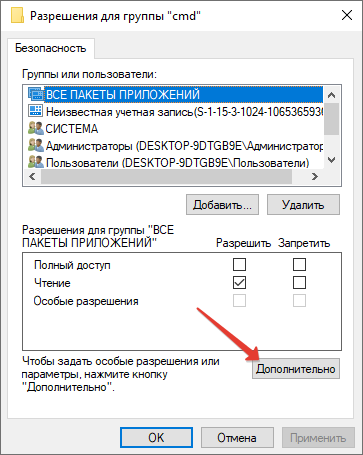
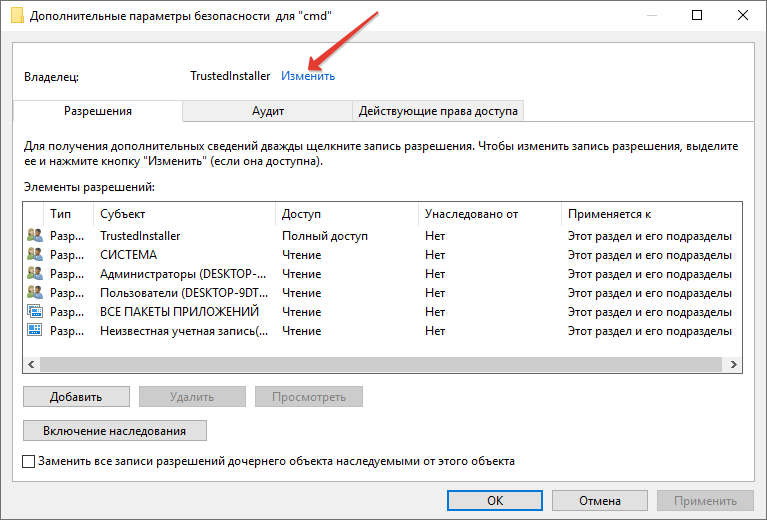
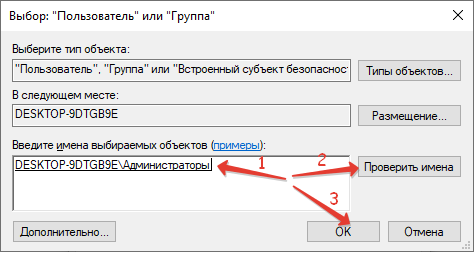
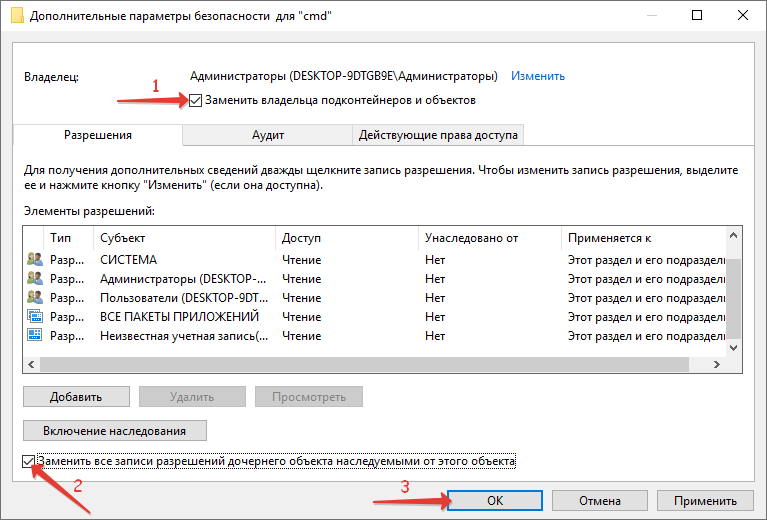
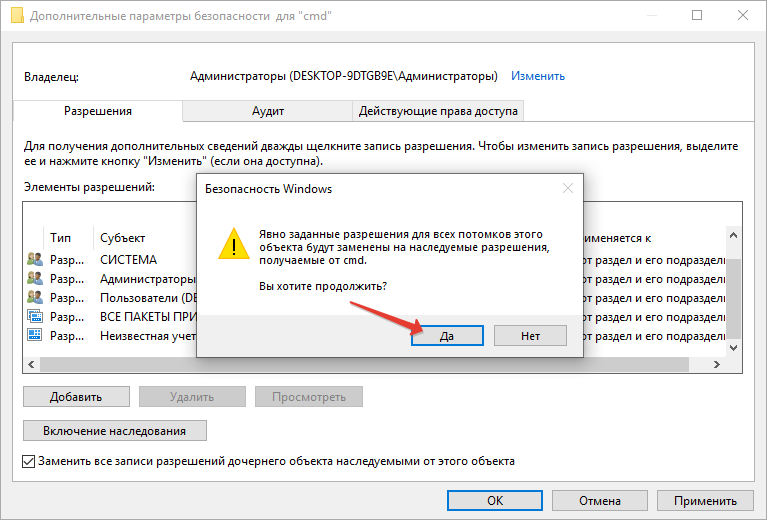
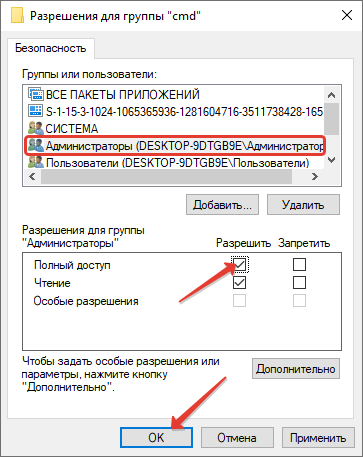
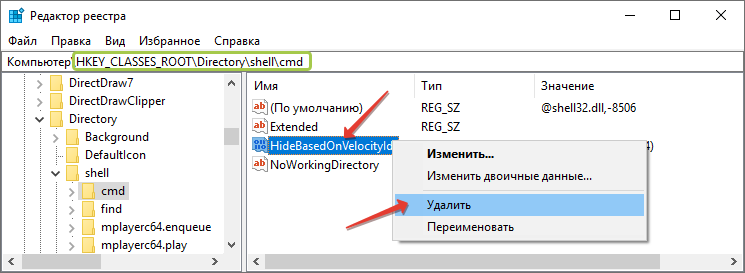
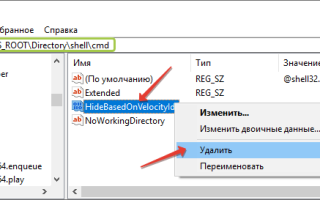

 Изучаем командную строку Windows
Изучаем командную строку Windows Самопроизвольно запускается консоль cmd.exe: как устранить проблему?
Самопроизвольно запускается консоль cmd.exe: как устранить проблему?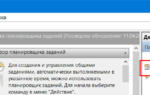 Как создать пакетный файл BAT для выполнения в командной строке CMD
Как создать пакетный файл BAT для выполнения в командной строке CMD Как сменить путь в командной строке на windows7/8/XP ?
Как сменить путь в командной строке на windows7/8/XP ?