Содержание
- 1 Активация «Командной строки»
- 2 <center>Окно «Выполнить»</center>
- 3 <center>Меню «Пуск» (первый способ)</center>
- 4 <center>Меню «Пуск» (второй способ)</center>
- 5 <center>Меню «Пуск» (третий способ)</center>
- 6 <center>Диспетчер задач</center>
- 7 <center>Проводник</center>
- 8 <center>Ярлык для командной строки на рабочем столе</center>
- 9 Немного теории и фактов
- 10 Зачем обычному пользователю командная строка
- 11 Как открыть командную строку в Windows 7
- 12 Как пользоваться командной строкой
- 13 Видео по теме
С помощью ввода команд в «Командную строку» в операционных системах семейства Виндовс можно решать разнообразные задачи, в том числе и те, которые через графический интерфейс решить нельзя или сделать это гораздо труднее. Давайте разберемся, как в Windows 7 можно открыть данный инструмент различными способами.
Читайте также: Как активировать «Командную строку» в Виндовс 8
Активация «Командной строки»
Интерфейс «Командной строки» является приложением, которое обеспечивает взаимосвязь между пользователем и ОС в текстовом виде. Исполняемым файлом данной программы является CMD.EXE. В Виндовс 7 существует довольно много способов вызвать указанный инструмент. Давайте узнаем о них подробнее.
Способ 1: окно «Выполнить»
Одним из самых популярных и простых способов вызова «Командной строки» является использование окна «Выполнить».
- Вызовите инструмент «Выполнить», набрав на клавиатуре Win+R. В поле открывшегося окна введите:
cmd.exeЖмите «OK».
Происходит запуск «Командной строки».</li></ol>
Главными недостатками данного способа является то, что далеко не все пользователи привыкли держать в памяти различные сочетания горячих клавиш и команды запуска, а также тот факт, что подобным образом нельзя произвести активацию от лица администратора.
Способ 2: меню «Пуск»
Обе эти проблемы решаются путем запуска через меню «Пуск». Используя данный способ, не обязательно держать в голове различные комбинации и команды, а также можно произвести запуск интересующей нас программы от лица администратора.
- Жмите «Пуск». В меню перейдите по наименованию «Все программы».
В перечне приложений щелкните по папке «Стандартные».</li>
Открывается список приложений. В нем присутствует наименование «Командная строка». Если вы хотите её запустить в обычном режиме, то, как всегда, кликайте по данному названию двойным нажатием левой кнопки мыши (ЛКМ).
Если же вы желаете активировать этот инструмент от лица администратора, то нажмите по наименованию правой кнопкой мышки (ПКМ). В списке остановите выбор на «Запуск от имени администратора».</li>
Приложение будет запущено от лица администратора.</li></ol>
Способ 3: использование поиска
Нужное нам приложение, в том числе и от лица администратора, можно активировать также при помощи поиска.
- Жмите «Пуск». В поле «Найти программы и файлы» вводите на свое усмотрение либо:
cmdЛибо вбейте:
Командная строкаПри вводе данных выражений в результатах выдачи в блоке «Программы» появится соответственно наименование «cmd.exe» или «Командная строка». Причем поисковый запрос даже не обязательно полностью вводить. Уже после частичного введения запроса (например, «команд») в выдаче отобразится нужный объект. Щелкните по его наименованию для запуска желаемого инструмента.
Если же вы желаете произвести активацию от лица администратора, то произведите щелчок по результату выдачи ПКМ. В открывшемся меню остановите выбор на «Запуск от имени администратора».
Приложение будет запущено в том режиме, который вы выбрали.</li></ol>
Способ 4: прямой запуск исполняемого файла
Как вы помните, мы говорили о том, что запуск интерфейса «Командной строки» производится с помощью исполняемого файла CMD.EXE. Из этого можно сделать вывод, что программу существует возможность запустить путем активации данного файла, перейдя в директорию его расположения с помощью Проводника Виндовс.
- Относительный путь к папке, где находится файл CMD.EXE выглядит следующим образом:
%windir%system32Учитывая то, что в подавляющем большинстве случаев Windows устанавливается на диске C, то почти всегда абсолютный путь в данный каталог имеет такой вид:
C:WindowsSystem32Откройте Проводник Виндовс и введите в его адресную строку любой из этих двух путей. После этого выделите адрес и щелкните Enter или нажмите на иконку в виде стрелки справа от поля введения адреса.
Открывается директория расположения файла. Ищем в ней объект под названием «CMD.EXE». Чтобы поиск было выполнять удобнее, так как файлов довольно много, можно кликнуть по наименованию поля «Имя» в верхней части окна. После этого элементы выстроятся в алфавитном порядке. Для инициирования процедуры запуска щелкаем дважды левой кнопкой мышки по найденному файлу CMD.EXE.
Если же приложение следует активировать от лица администратора, то, как всегда, делаем щелчок по файлу ПКМ и выбираем «Запустить от имени администратора».</li>
Интересующий нас инструмент запущен.</li></ol>
При этом совсем не обязательно для перехода в Проводнике в директорию размещения CMD.EXE использовать именно адресную строку. Перемещение можно также производить при помощи навигационного меню расположенного в Виндовс 7 в левой части окна, но, конечно, с учетом того адреса, который был указан выше.
Способ 5: адресная строка Проводника
- Можно поступить ещё проще, вбив в адресную строку запущенного проводника полный путь к файлу CMD.EXE:
%windir%system32cmd.exeИли
C:WindowsSystem32cmd.exeВыделив введенное выражение, щелкните Enter или нажмите на стрелку справа от адресной строки.
- Программа будет запущена.
Таким образом, даже не придется в Проводнике искать CMD.EXE. Но главный недостаток заключается в том, что указанный способ не предусматривает активацию от лица администратора.
Способ 6: запуск для конкретной папки
Существует довольно интересный вариант активации «Командной строки» для конкретной папки, но, к сожалению, большинство пользователей о нем не знает.
- Перейдите к папке в Проводнике, к которой нужно применить «Командную строку». Щелкните по ней правой кнопкой мыши, одновременно зажав клавишу Shift. Последнее условие очень важно, так как, если не нажать Shift, то в контекстном списке не отобразится необходимый пункт. После открытия перечня остановите выбор на варианте «Открыть окно команд».
- Запустится «Командная строка», причем относительно того каталога, который вы выбрали.
Способ 7: формирование ярлыка
Существует вариант активировать «Командную строку», предварительно сформировав на рабочем столе ярлык, ссылающийся на CMD.EXE.
- Кликните ПКМ по любому месту на рабочем столе. В контекстном перечне остановите выбор на «Создать». В дополнительном списке перейдите по «Ярлык».
- Запускается окно создания ярлыка. Жмите по кнопке «Обзор…», чтобы указать путь к исполняемому файлу.
- Открывается небольшое окошко, где следует перейти в директорию размещения CMD.EXE по тому адресу, который был уже оговорен ранее. Требуется выделить CMD.EXE и нажать «OK».
- После того, как адрес объекта отобразился в окне создания ярлыка, щелкните «Далее».
- В поле следующего окна присваивается имя ярлыку. По умолчанию оно соответствует названию выбранного файла, то есть, в нашем случае «cmd.exe». Данное название можно оставить, как есть, но можно и изменить его, вбив любое иное. Главное, чтобы взглянув на это наименование, вы понимали, за запуск чего именно данный ярлык отвечает. Например, можно ввести выражение «Командная строка». После того, как наименование введено, жмите «Готово».
- Ярлык будет сформирован и отображен на рабочем столе. Для запуска инструмента достаточно дважды кликнуть по нему ЛКМ.
Если вы желаете произвести активацию от лица администратора, то следует нажать на ярлык ПКМ и в перечне выбрать «Запуск от имени администратора».
Как видим, для активации «Командной строки» посредством ярлыка придется один раз немного повозиться, но зато в дальнейшем, когда ярлык уже создан, данный вариант активации файла CMD.EXE будет самый быстрый и легкий из всех вышеперечисленных способов. При этом он позволит запускать инструмент, как в обычном режиме, так и от лица администратора.
Существует довольно много вариантов запуска «Командной строки» в Виндовс 7. Одни из них поддерживают активацию от имени администратора, а другие — нет. Кроме того, существует возможность запуска данного инструмента для конкретной папки. Наиболее оптимальным вариантом, чтобы всегда иметь возможность быстро запустить CMD.EXE, в том числе и от лица администратора, является создание ярлыка на рабочем столе. Мы рады, что смогли помочь Вам в решении проблемы.Опишите, что у вас не получилось. Наши специалисты постараются ответить максимально быстро.
Помогла ли вам эта статья?
<center>Окно «Выполнить»</center>
Нажмите Win+R на клавиатуре.
<center>
Если все сделано верно, появится окно «Выполнить». Введите команду cmd и нажмите Enter.
<center>
Командная строка запущена.
<center>
<center>Меню «Пуск» (первый способ)</center>
Нажмите на кнопку меню «Пуск».
<center>
Откройте «Все программы» — «Стандартные» и увидите здесь командную строку.
<center>
Кликните по указанному приложению левой клавишей мыши за запуска.
<center>Меню «Пуск» (второй способ)</center>
Нажимаете на кнопку «Пуск» и в нижней части меню видите строку поиска.
<center>
Укажите слово командная и увидите нужное вам приложение. Что делать дальше, вы уже знаете.
<center>
<center>Меню «Пуск» (третий способ)</center>
Практически полностью аналогичный предыдущему способ, а разница в том, что в качестве поискового слова надо вводить cmd.
<center>
Cmd — это тоже командная строка.
<center>Диспетчер задач</center>
Способ этот не самый удобный, зато рабочий.
Нажмите Ctrl+Shift+Esc на клавиатуре, чтобы вызвать диспетчер задач.
<center>
В диспетчере задач нажмите на кнопку «Файл», а затем, когда появится дополнительное меню, — «Новая задача (выполнить)».
<center>
Ну а дальше остается ввести команду cmd и нажать ОК.
<center>
<center>Проводник</center>
Откройте «Компьютер».
<center>
В строку поиска добавьте путь C:WindowsSystem32cmd.exe и нажмите ОК.
<center>
Откроется командная строка. Если Windows располагается на другом диске, вместо C укажите актуальный диск.
<center>Ярлык для командной строки на рабочем столе</center>
Можно создать ярлык для командной строке прямо на рабочем столе.
Нажимаете правой клавишей мыши по пустому месту рабочего стола, чтобы появилось меню. В меню выбираете «Создать» — «Ярлык».
<center>
В качестве расположения объекта указываете cmd.exe и жмете «Далее».
<center>
Имя задаете по своему вкусу. Можно cmd, как в нашем примере.
<center>
Ярлык готов.
<center>
Щелкаете по нему два раза левой клавишей мыши и запускается командная строка.
Самые ранние операционные системы не имели привычного для современного пользователя графического интерфейса. Ранее для управления компьютером использовались исключительно текстовые команды.
Однако и сегодня, несмотря на разнообразие возможностей, обеспечивающих лёгкое и удобное общение пользователя с ПК, они всё ещё используются. Существуют и такие ОС, которые работают только при помощи ввода в них текстовых команд. Их обычно используют администраторы баз данных, программисты и другие IT-специалисты.
Отличный пример управления операционной системой при помощи текстовых команд — командная строка Windows 7. Она присутствует в любом дистрибутиве этой ОС и её можно запустить на любом ПК под управлением этой операционной системы. Вам не нужно быть администратором или каким-либо IT-специалистом, чтобы научиться ею пользоваться. Давайте, рассмотрим этот вопрос подробней.
Немного теории и фактов
Командная строка Windows представляет собой инструментарий, позволяющий пользователю осуществлять различные действия над операционной системой либо над отдельными программами путём ввода текстовых команд. Командная строка состоит, как правило, из интерпретатора команд (оболочки) и текстового интерфейса. Первыйотвечает за передачу и выполнение команд операционной системой, второй — обеспечивает пользователя возможностью ввода этих самых команд и просмотра результата их выполнения.
Командная строка предлагает большие возможности для управления операционной системой. Практически всё, что можно настроить в Windows при помощи мышки, можно сделать и через неё. Отсюда следует вывод — командная строка способна выполнить достаточно большой список задач, каждая из которых выполняется посредством поочерёдного ввода уникальной команды. Именно из-за необходимости запоминания синтаксиса этих команд и умения ими пользоваться большинство рядовых пользователей имеют затруднения в работе с командной строкой.
Даже несмотря на это, использование командной строки не такая уж и сложная задача. Здесь главное научиться понимать сам принцип её работы, о чём и будет подробнее сказано далее.
Зачем обычному пользователю командная строка
Наверняка, каждый из вас сталкивался с различными статьями в Интернете, в которых авторы призывают воспользоваться той или иной командой для решения определённой задачи. К примеру, через командную строку можно осуществлять управление файлами, хранящимися на любом носителей, изменять параметры работы системы или даже создавать подключение к Интернету. Однако перечисленное выше можно с легкостью выполнить и с помощью привычной мыши и клавиатуры.
Важность командной строки заключается в том, что любые операции с системой можно произвести в случае, когда пропал доступ к графическому интерфейсу либо отсутствует иное решение.
Вот несколько примеров:
- Регистрация в системе динамических DLL-библиотек (зачастую необходимо проделывать при копировании в системную папку Windows нового DLL-файла — регистрация «даст понять» системе, что появилась новая библиотека);
- Настройка сетевого адаптера компьютера в качестве беспроводной точки доступа Wi-Fi;
- Можно даже выйти в Интернет, произведя соединение с сетью через одно из существующих подключений.
Без использования командной строки также не обойтись в случае невозможности управления компьютером при помощи графического интерфейса. К примеру, существует не одна разновидность вирусных программ, которые отключают проводник Windows, не давая пользователю доступа к папкам или запуску программ.
При помощи командной строки не только можно выполнить запуск приложения, но и зайти в любую папку с целью работы над какими-либо файлами (копирование, перемещение, задание нового имени и так далее). И это лишь часть возможностей командной строки. Давайте теперь перейдём к практике.
Как открыть командную строку в Windows 7
Первое, что необходимо сделать — выполнить запуск командной строки и лучше от имени администратора.
Запускается она одним из следующих способов:
- Нажмите комбинацию клавиш + . Появится небольшой диалог с полем для ввода команд. Сюда необходимо вписать
cmdа затем нажать . - Вызвать командную строку можно и путём ввода
cmdв раздел поиска меню «Пуск». - Также командная строка открывается путём её прямого запуска прямо с жёсткого диска. Для этого необходимо войти в папку «C:Windowssystem32» (если у вас 64-разрядная система, тогда — войти в папку «C: Windows SysWOW64»). Здесь находится файл «cmd.exe», который следует запустить от имени администратора (нажать по значку правой кнопкой и выбрать пункт «Запуск от имени администратора»).
- Командную строку можно найти и в меню «Пуск». Для этого заходим сначала в раздел «Программы», затем в «Стандартные». Останется вызвать командную строку, нажав на соответствующий ярлык. Запускать также с правами администратора.
Выполнив одно из вышеприведённых действий, вы осуществите вызов командной строки — обычно это небольшое окно чёрного цвета.
Для чего нужны права администратора? Дело в том, что существует ряд команд, которые способны изменять системные настройки. Вызвать выполнение таких команд можно только с правами администратора. Сделано это для безопасности. Поэтому, если вы находитесь в учётной записи гостя, у вас не получится осуществить вызов командной строки от имени администратора, а значит и выполнять команды, связанные с системными настройками.
Как пользоваться командной строкой
По причине того, что команд достаточно большое количество, весь их список невозможно отобразить в рамках одной статьи. По этой причине мы рассмотрим наиболее простые команды, которые можно выполнять и без прав администратора. Начнём.
После запуска командной строки вы увидите примерно такое окно:
Адресная строка, предшествующая мигающему курсору — это адрес текущей папки на жёстком диске (или на любом другом подключенном устройстве). Переход по папкам (смена текущей папки) — одно из самых простых действий. Давайте, выполним эту команду. Для этого в окно необходимо вписать команду cd и указать полный путь до имени нужной нам папки, а затем нажать для запуска выполнения. Например, если требуется попасть по адресу «C:Program Files», для этого достаточно ввести cd C:”Program Files”
Важно! При переходе к папке с пробелом в имени, её необходимо указывать в кавычках.
Таким образом, можно попасть в любую директорию жёсткого диска. Также необходимо знать, что если папка расположена в текущей папке командной строки, то при помощи «cd» она открывается без необходимости указания полного пути (достаточно после команды указать имя папки).
Чтобы выйти из текущей папки в папку более высокого уровня, то есть родительскую, используйте команду cd .. (две точки означают родительский каталог).
Теперь выполним переход на другой локальный диск. Для этого достаточно указать буквы диска с двоеточием. Например, мы хотим попасть на диск «D:» — пишем команду d: а затем нажимаем .
Просмотр содержимого папки осуществляется при помощи команды «dir». Введите её и командная строка покажет список содержимого диска «D:». Команду «dir» можно вызывать из любой папки — даже для просмотра содержимого каталога на другом диске (для этого необходимо ввести полный путь до имени нужной папки). Например, выполните: dir c:windows
Рассмотрим ещё одну команду — «copy». Как ясно из названия, она служит для копирования данных. Например, вы находитесь на диске «D:» и вам нужно скопировать файл «1.txt» на флешку. Для этого вводим copy 1.txt F: Вместо «F:» можно указать любую другую букву диска (в нашем случае копируем на диск «C:») или полный путь до того каталога, куда необходимо скопировать файлы или папки.
Более продвинутая версия команды копирования — команда «robocopy», в отличие от своей предшественницы, она умеет копировать не только файлы, но и папки, включая их содержимое.
Вам не обязательно запоминать названия всех команд. Для вывода полного перечня с кратким описанием наберите: help
Для получения подробнейшей информации, к примеру, для robocopy, наберите: help robocopy
Обратите внимание, что help отображает все описания на русском языке, конечно же, если версия Windows у вас русифицированная.
Всё, что рассмотрено здесь — лишь малая часть возможностей командной строки. Если у вас есть интерес к её использованию, рекомендуем посетить официальный сайт Microsoft, где имеется полная информация по работе с ней.
Видео по теме
Хорошая рекламаИспользуемые источники:
- https://lumpics.ru/how-enable-command-prompt-in-windows-7/
- https://siteprokompy.ru/kak-otkryt-komandnuyu-stroku-na-vindovs-7/
- https://ustanovkaos.ru/rabota-v-sisteme/komandnaya-stroka-v-windows-7-kak-vyzvat.html

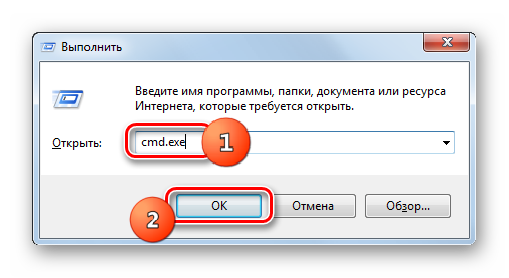
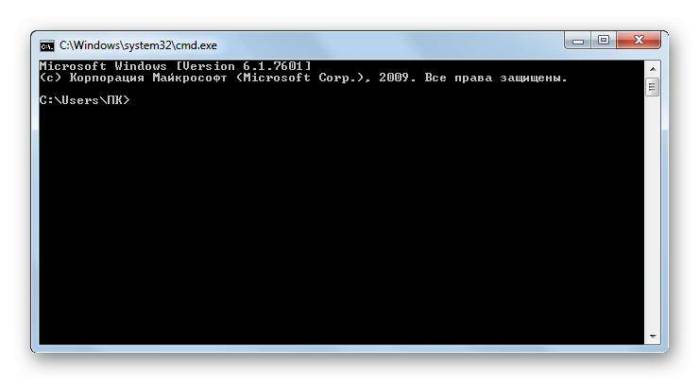
 Изучаем командную строку Windows
Изучаем командную строку Windows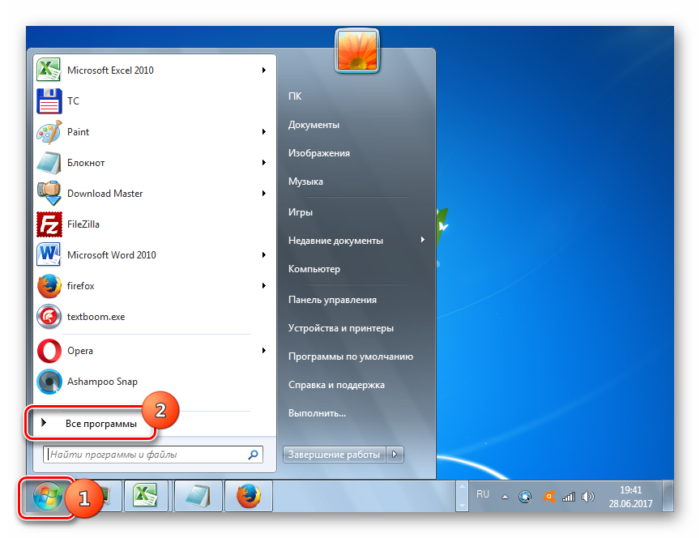
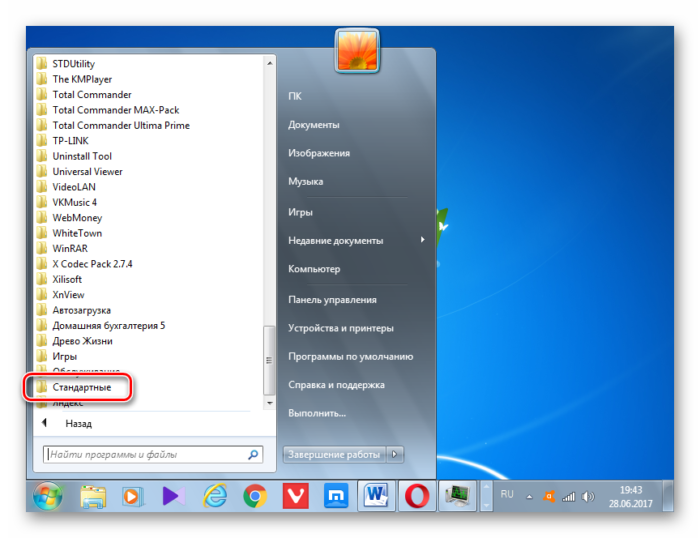
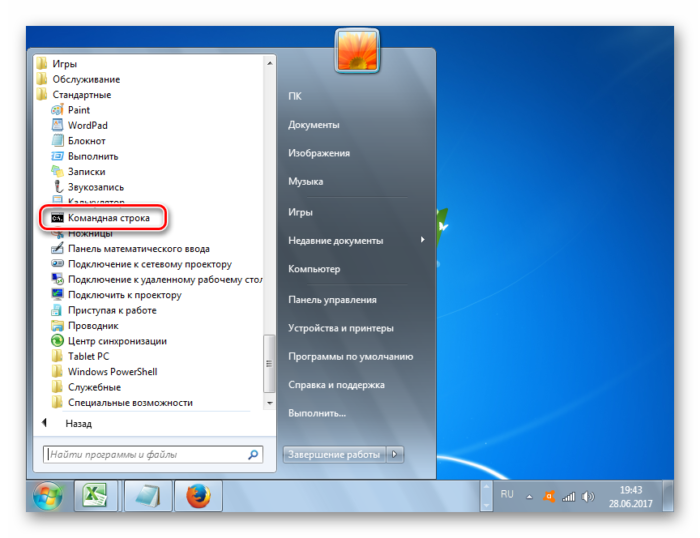
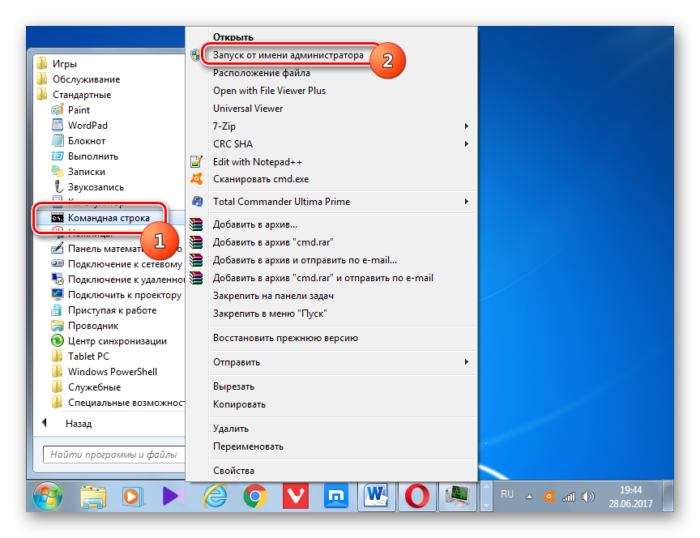
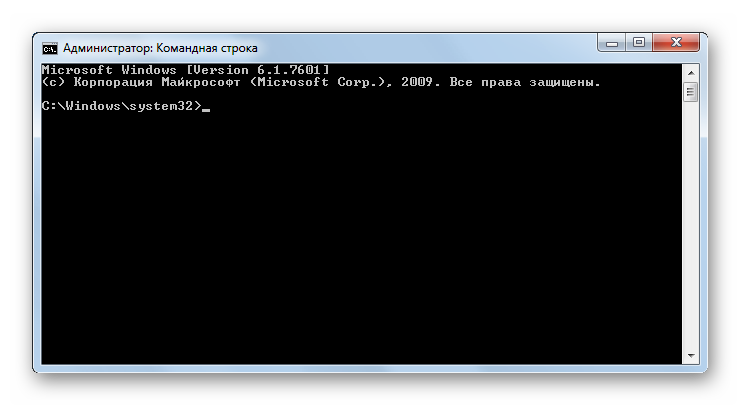
 Что делать если не работает командная строка Windows 10 отказано в доступе
Что делать если не работает командная строка Windows 10 отказано в доступе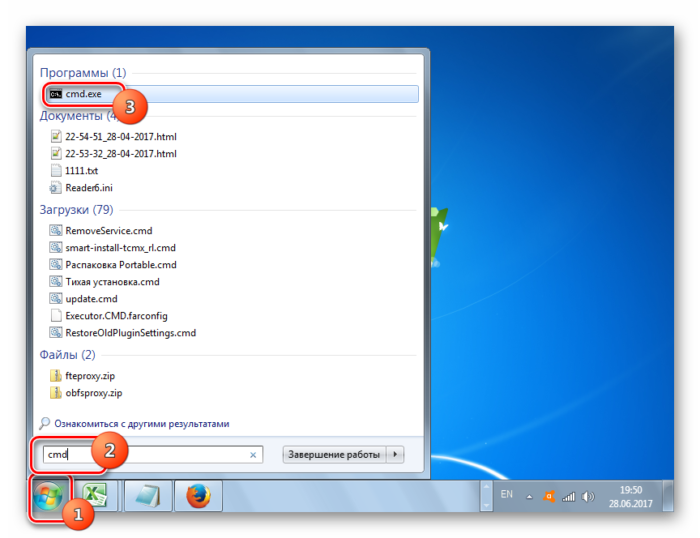
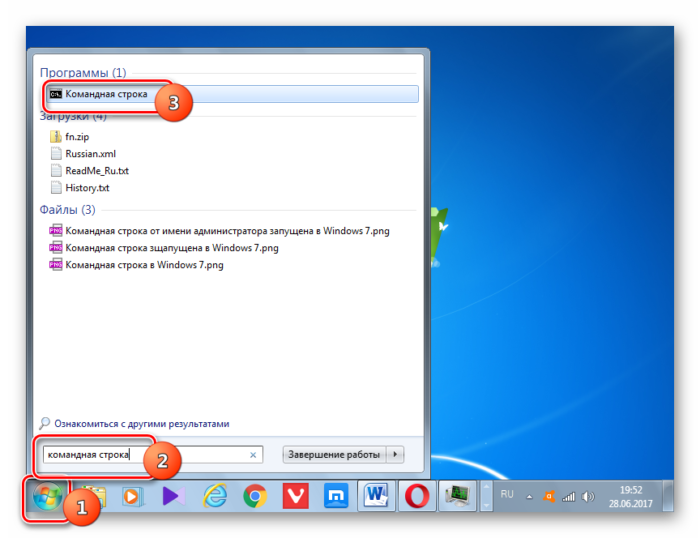
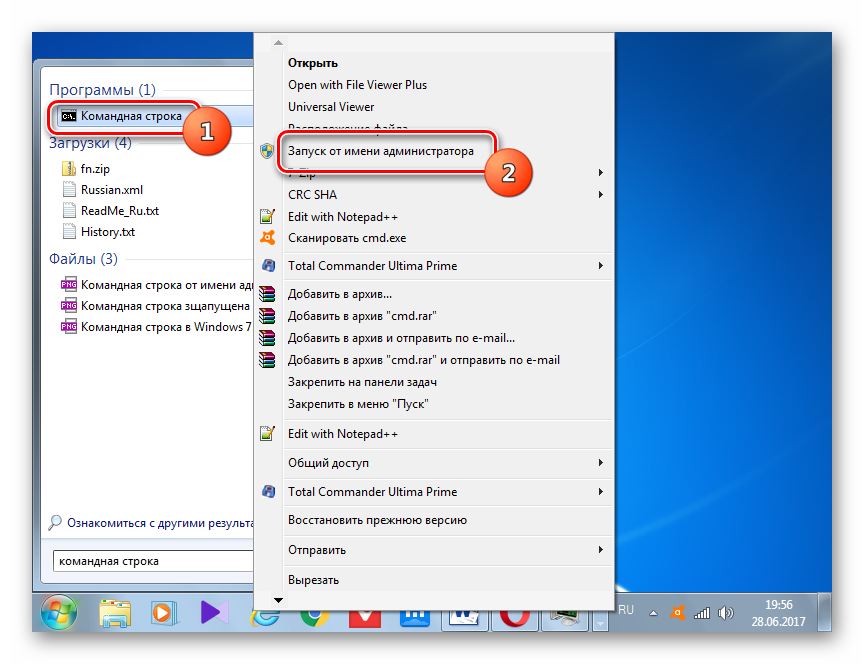
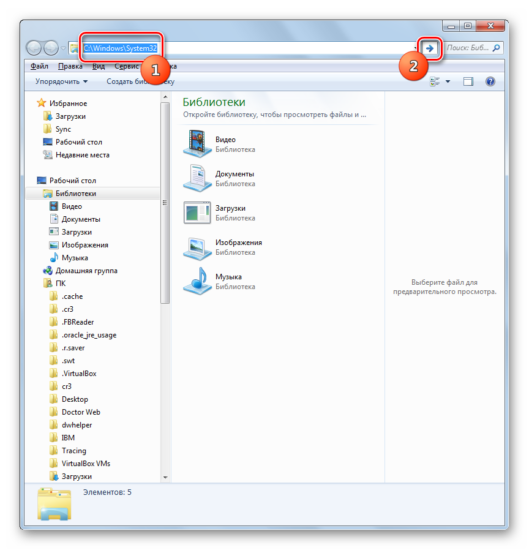
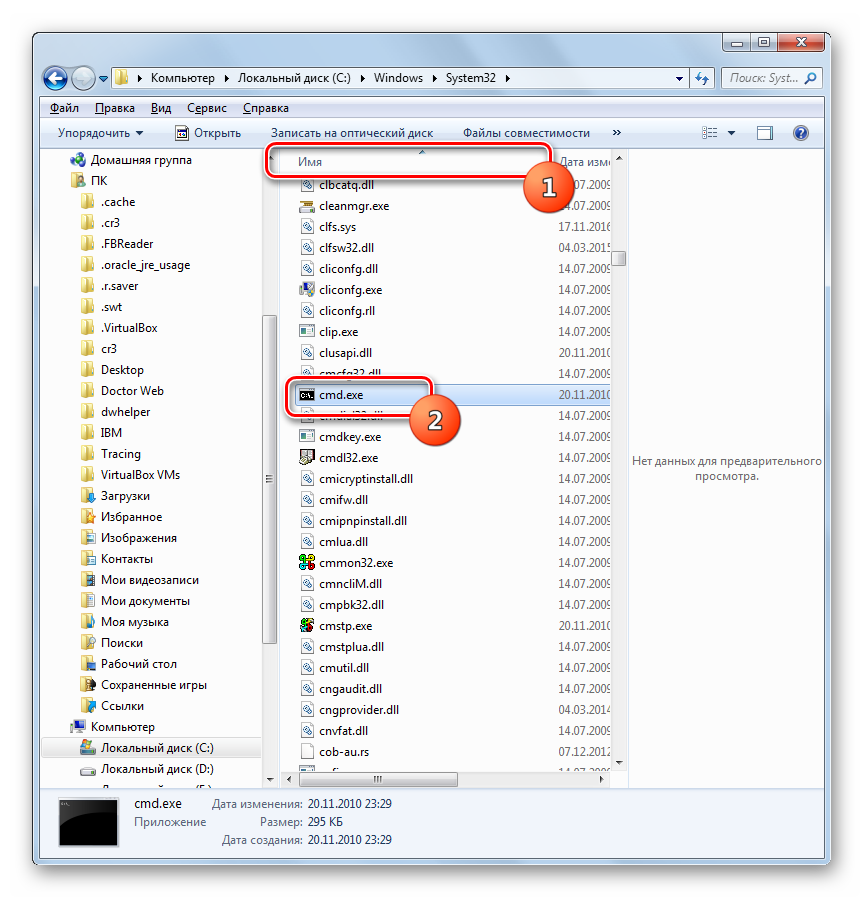
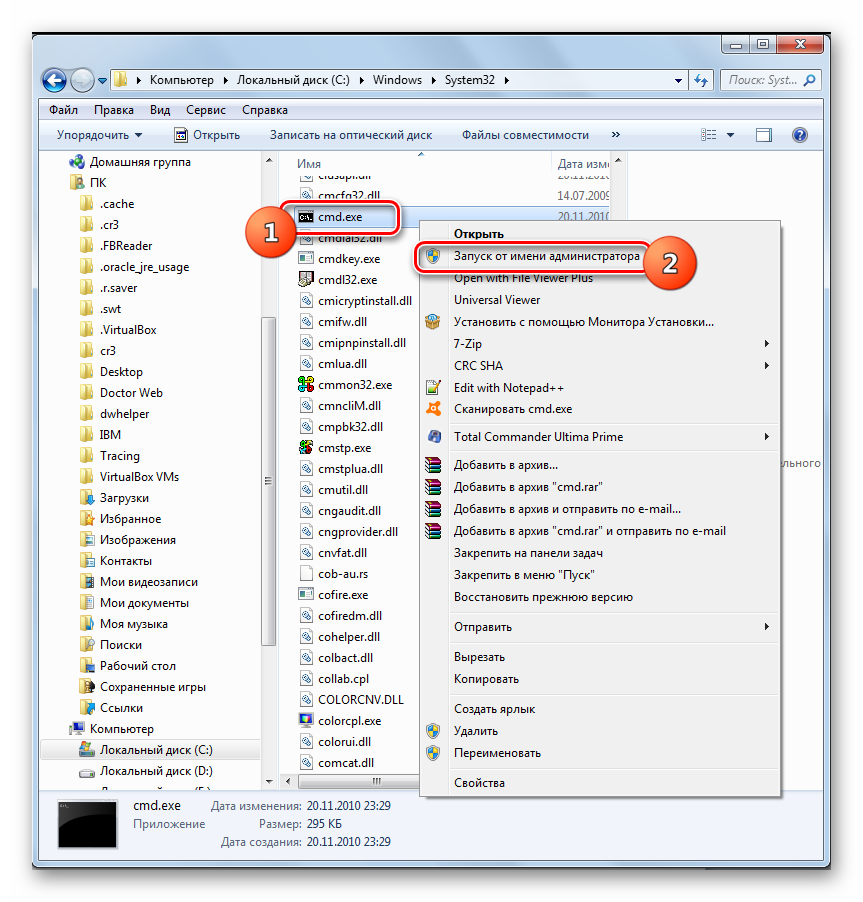
 Улучшенная командная строка Windows 10 стала намного удобнее
Улучшенная командная строка Windows 10 стала намного удобнее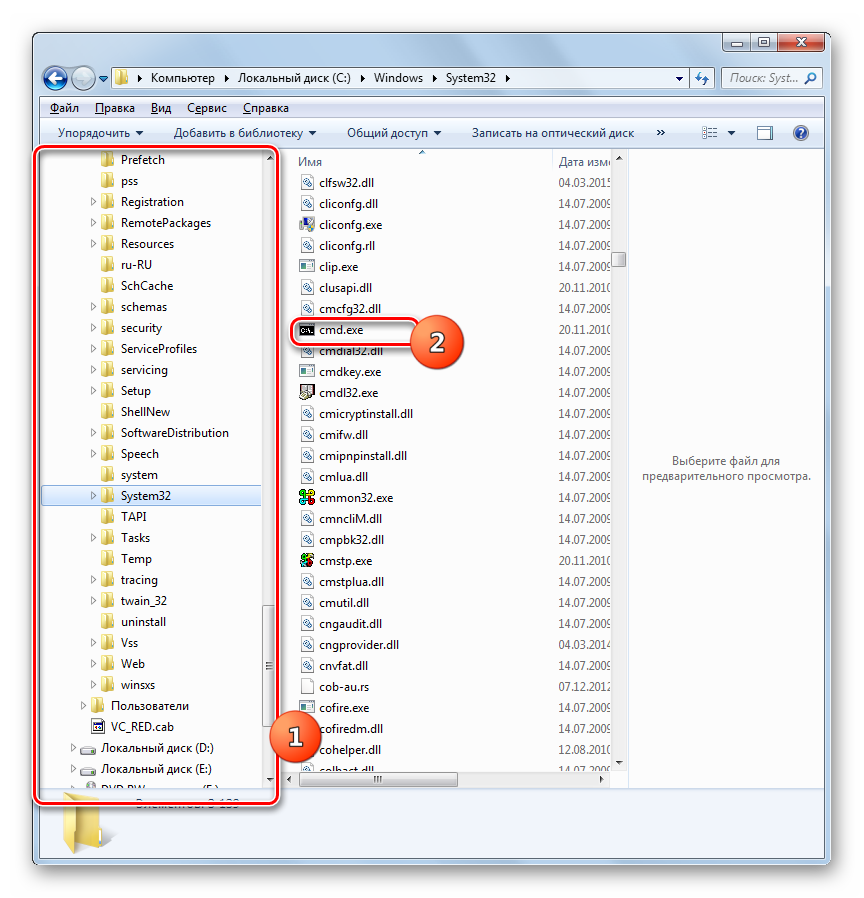
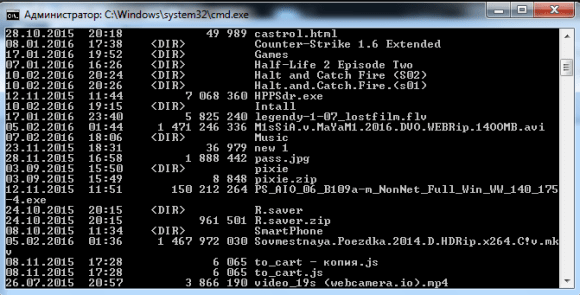
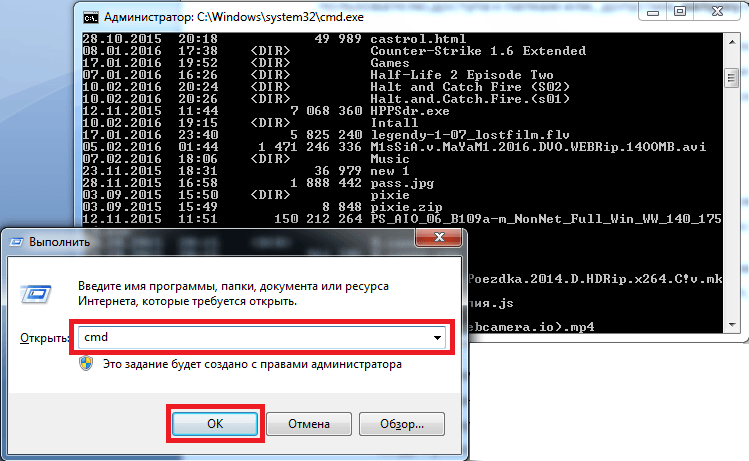
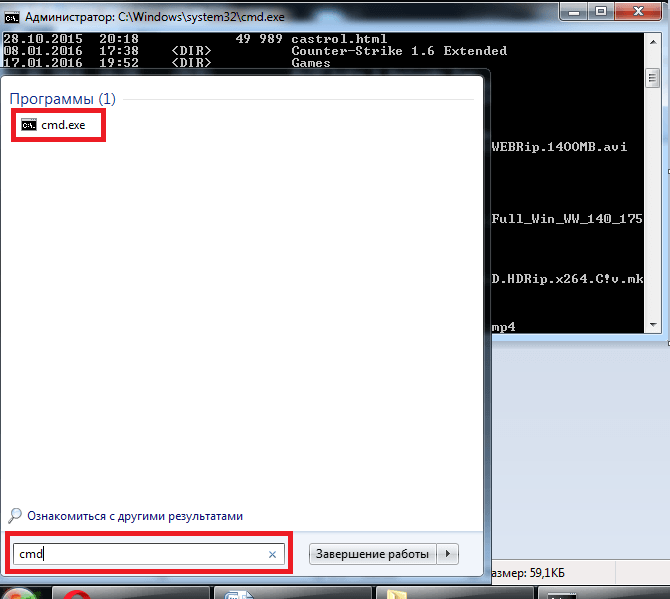
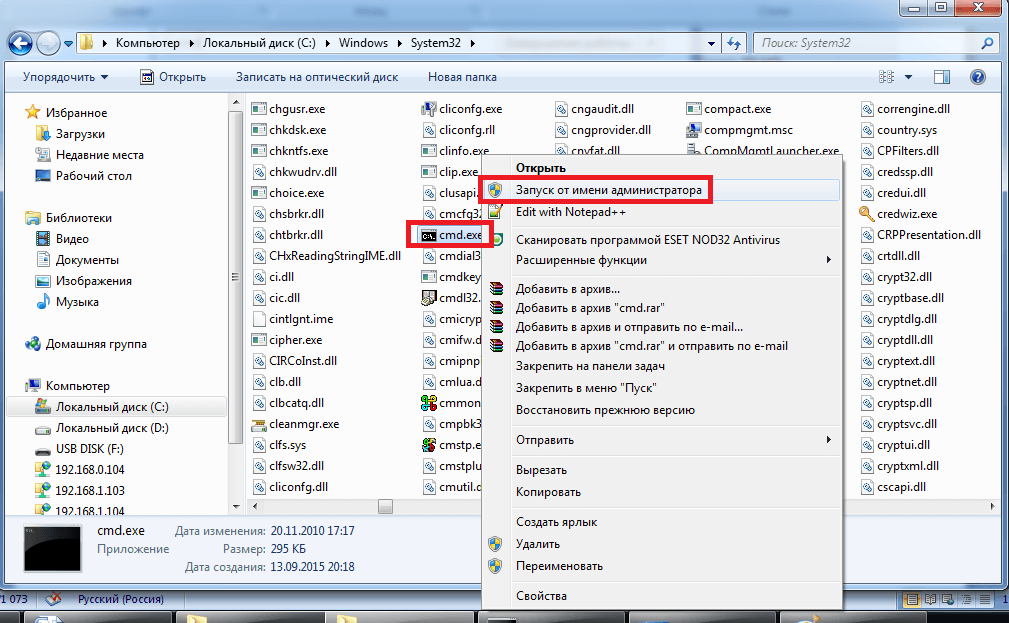
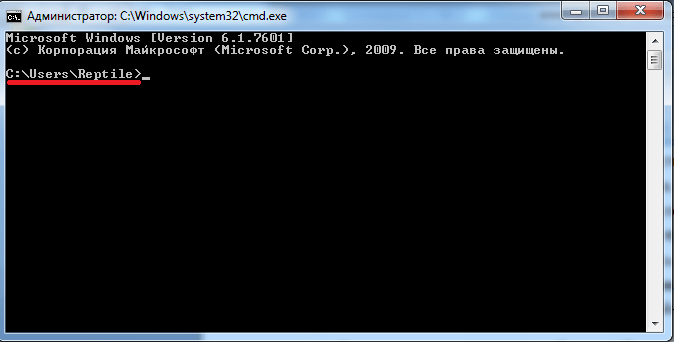
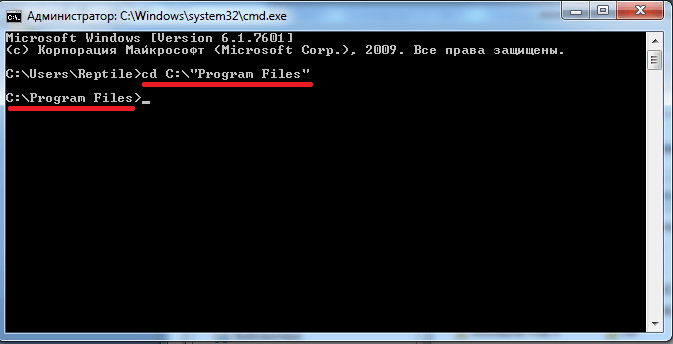
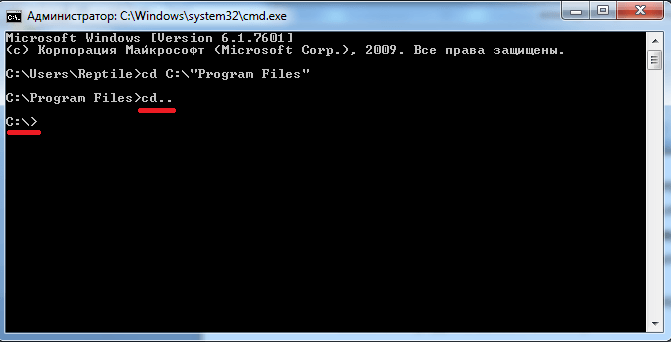
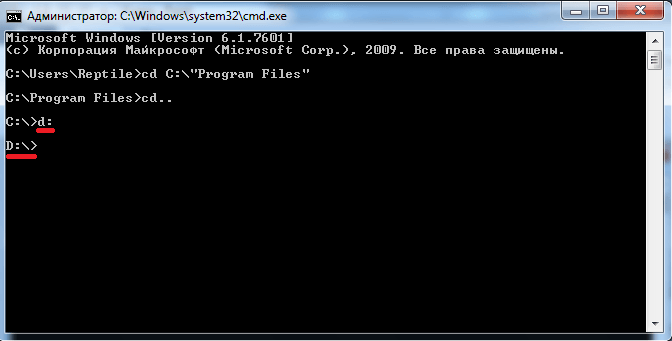
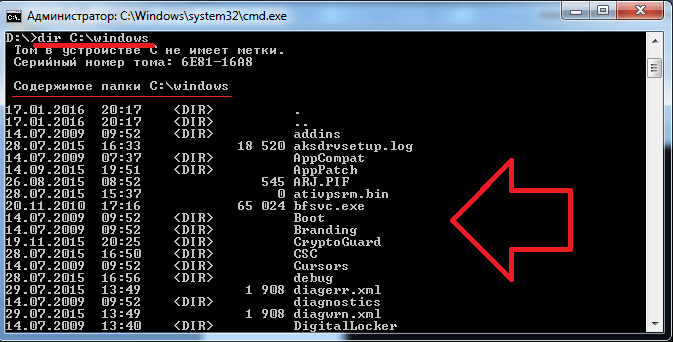
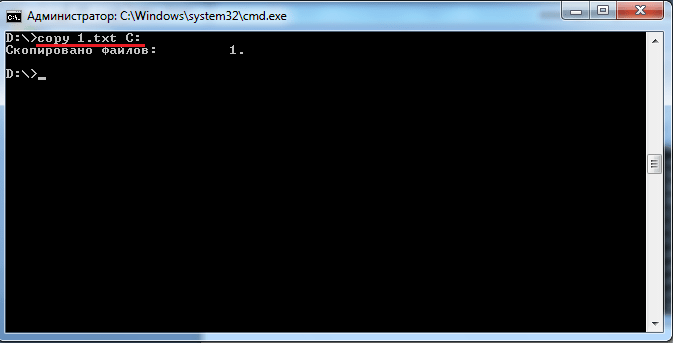
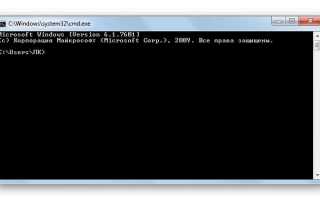

 5 способов как запустить командную строку от имени администратора
5 способов как запустить командную строку от имени администратора Самопроизвольно запускается консоль cmd.exe: как устранить проблему?
Самопроизвольно запускается консоль cmd.exe: как устранить проблему? Работа с командной строкой в Windows 7 и способы как ее вызвать
Работа с командной строкой в Windows 7 и способы как ее вызвать Как вызвать командную строку в Виндовс 7?
Как вызвать командную строку в Виндовс 7?