Содержание
- 1 Изменение расширения с помощью встроенных функций ОС
- 2 Регулирование частоты обновления экрана
- 3 Программное обеспечение NVIDIA
- 4 Изменение разрешение и других параметров монитора с помощью стороннего софта
- 5 Возврат экрана в нормальное положение
- 6 Экран сузился — причины и решение
- 7 Изменение системных шрифтов
- 8 Причины перевертывания изображения
- 9 Масштабирование изображения
- 10 Самый легкий
- 11 Использование специального программного обеспечения
- 12 Работа с панелью управления
- 13 Изменение размера при работе в текстовом редакторе
- 14 Изменение размера экрана в окне браузера
- 15 Google Chrome
- 16 Microsoft Edge
- 17 Firefox
- 18 Принудительное изменение
01 августа 2016
Чтобы сделать настройки экрана компьютера максимально комфортными для глаз, необходимо знать, как изменить разрешение экрана монитора персонального компьютера или ноутбука.
Разрешение экрана – это показатель, который определяет четкость отображения всех иконок, картинок, то есть графики в целом. Важно определить, что будет лучше для монитора.
Рекомендуемое всегда указано в инструкции устройства. Также его можно посмотреть в интернете, для этого необходимо определить только размер экрана (количество дюймов по диагонали).
Изменение расширения с помощью встроенных функций ОС
Чем большее разрешение, тем лучшая четкость отображения. К примеру, дисплей 22 дюйма, будет иметь стандартное, которое равно 1680*1050, оно оптимальное и максимальное для данного экрана.
Все доступные размеры доступны в настройках, желательно выбирать наибольшее из предложенных.
Следуйте инструкции, чтобы изменить разрешение изображения вашего дисплея:
- Прейдите на рабочий стол операционной системы. Нажмите на нем правой клавишей мышки и выберите пункт параметров экрана, как показано на рисунке ниже;
Параметры рабочего стола Виндоус
- В открывшемся окне можно настроить размер текста, значков и других элементов системы в режиме реального времени. Также можно настроить ориентацию экрана. Чтобы перейти на вкладку выбора, вверху в строке поиска введите слово «разрешение»;
- Выберите пункт «изменение разрешения экрана»;
Открытие окна изменения разрешения
- Нажмите на выпадающем списке, как показано на рисунке, и вберите стандартное рекомендуемое. Сохраните новые настройки.
Применение рекомендуемого разрешения
Важно! Бывает, что рекомендуемое разрешение больше чем дисплей. То есть размер конечного изображения не соответствует размеру экрана, таким образом некоторые элементы рабочего стола могут пропасть из поля зрения пользователя. Настройка монитора позволит устранить данную проблему. В опциях выбора, выбирайте не рекомендуемое, а то, которое полностью отображает все элементы рабочего стола. При этом вся графика должна быть четкой.
Несколько распространённых видов расширения и соответствующие им размеры дисплеев:
- 1024*768 – прекрасно подойдет для экранов, размер которых составляет 15 или 17 дюймов. В дисплее разрешением 1024*768 точек глубина цвета составляет 16 бит;
- 1280*1024 – предназначено для дисплеев, размер которых составляет 19 дюймов;
- Виды мониторов, размером в 24 дюйма наиболее точно передают изображение при разрешении в 1920*1080. Все дисплеи с такими параметрами относятся к FullHD.
Регулирование частоты обновления экрана
Чем выше частота обновления дисплея, тем соответственно лучше качество изображения. Именно поэтому, помимо размера, необходимо обратить внимание и на данный параметр. Чтобы изменить частоту обновления следуйте инструкции:
- Зайдите в панель управления. В поисковой строке введите «Экран» (без кавычек);
- В предложенном результате поиска выберите пункт, который отвечает за частоту обновления экрана, как показано на рисунке;
Избавление от мерцания
- Установите наиболее высокую частоту обновления. Это устранит возможное периодическое мерцание монитора.
Программное обеспечение NVIDIA
Как узнать нужное разрешение для вашего дисплея? Сделать это можно на официальном сайте компании-производителя или же в инструкции, которая прилагается к устройству.
На коробках мониторов и ноутбуков от компании Самсунг есть информация о том, как установить правильное разрешение и что делать, если реальное не соответствует заявленному.
С помощью специальной программы, которая предустановлена на всех компьютерах, оснащенных видеокартой семейства Nvidia, также можно регулировать разрешение пользовательского монитора. Следуйте инструкции:
- Откройте главное окно настроек графики Nvidia, нажав правой кнопкой мышки на рабочем столе, как показано на рисунке;
Открытие панели управление графикой видеокарты
- В открывшемся окне отрегулируйте все необходимые настройки;
Главное окно утилиты
Изменение разрешение и других параметров монитора с помощью стороннего софта
Сторонние программы позволяют узнать, какие бывают размеры и к каким дисплеям они подходят. Программа Carroll – это программное обеспечение, которое предназначено для изменения абсолютно всех параметров монитора в одном единственном окне.
Такая утилита прекрасно подойдет для мониторов семейства Samsung Syncmaster.
Скачать программу можно здесь.
Также с помощью данного приложения можно узнать рекомендуемое разрешение и необходимую частоту обновлений.
Внешний вид главного окна программы Carroll
Как настроить разрешения экрана монитора,если рекомендуемое изображение искажено и вытянутое.
Лучшие советы: Как изменить разрешение экрана монитора
Источник
Иногда бывают ситуации, когда после включения компьютера изображение разительно отличается от нормального: экран становится обрезанным, меняет масштаб, или даже вовсе переворачивается. Причины могут быть, как техническими, так и программными. Рассмотрим способы, как решить данную проблему.
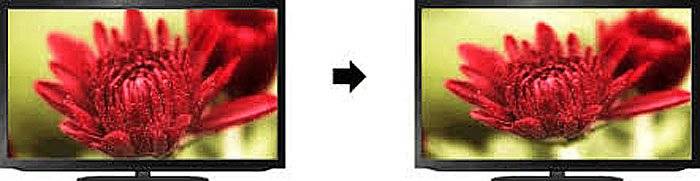
Возврат экрана в нормальное положение
Горячие клавиши
Самый быстрый и простой способ – использование «горячих клавиш» , особых сочетаний, при которых происходит срабатывание той или иной команды:
- «Ctrl+Alt+↓» — перевернуть экран и все открытые окна;
- «Ctrl+Alt+↑» — возврат изначального положения;
- «Ctrl+Alt+→» — повернуть изображение на 90 градусов по часовой стрелке;
- «Ctrl+Alt+←» — поворот против часовой стрелки на 90 градусов.
Справка! Изначально стоит проверить второе сочетание. Если оно не помогает – пробовать все сочетания.
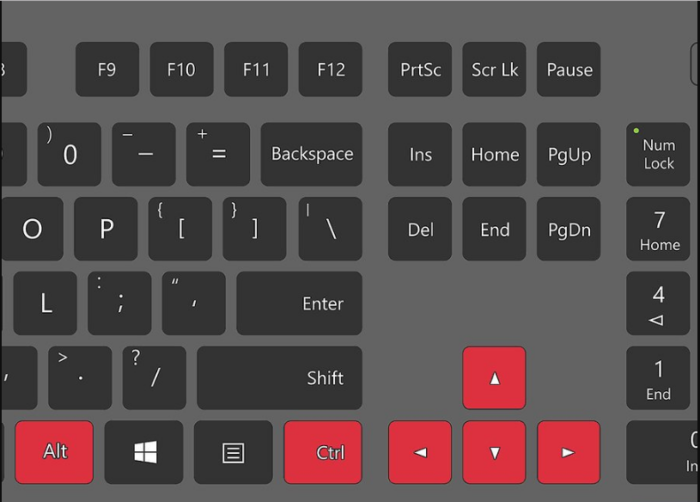
Настройки видеокарты
Для настойки видеокарты воспользуемся ее панелью управления. Для примера рассмотрим панель управления видеокарты NVIDIA. Чтобы ее открыть необходимо:
-
Щелкнуть правой клавишей мышки в пустой области рабочего стола, затем щелкнуть «Панель управления NVIDIA».
Кликаем правой клавишей мышки в пустом месте на рабочем столе, в контекстном меню выбираем «Панель управления NVIDIA»
- Выбрать раздел «Дисплей» (для разных видеокарт названия могут разниться) и в нем кликнуть по параметру «Поворот дисплея».
Выбираем раздел «Дисплей», в нем кликаем по параметру «Поворот дисплея»
- Настраиваем необходимое положение и закрываем приложение.
Выбираем подходящее положение, закрываем приложение
Опция «Разрешение экрана»
- Нужно открыть меню «Разрешение экрана» (через «Параметры», либо контекстное меню экрана). Кликните правой клавишей мышки по рабочему столу и выберите опцию «Разрешение экрана». Кликаем правой клавишей мышки по рабочему столу, выбираем опцию «Разрешение экрана»
- Затем в разделе «Ориентация» выбрать «Альбомная».
В разделе «Ориентация» выбираем «Альбомная»
- Применить новые настройки.
Нажимаем «Применить», затем «ОК»
Экран сузился — причины и решение
Сужение экрана монитора может быть вызвано:
- неправильным разрешением экрана (скажем, выбрано разрешение рассчитанное на соотношение 16:9 при мониторе 4:3 или наоборот);
- не установлен драйвер видеокарты;
- подключен телевизор или второй монитор;
- неправильно настроен монитор.
Неправильное разрешение
Данная проблема может быть проверена через меню «Разрешение экрана».
- Нужно щелкнуть правой клавишей мышки по рабочему столу, затем кликнуть по строке с надписью «Разрешение экрана». Кликаем правой клавишей мышки по рабочему столу, выбираем опцию «Разрешение экрана»
- В открытом окне нужно найти параметр «Разрешение» и активировать его щелкнув по значку треугольника.
В параметре «Разрешение» кликаем по значку треугольника
- Необходимое разрешение выставляется с помощью ползунка. С помощью ползунка настраиваем подходящее разрешение
- После выбора нажать «Применить», затем «ОК».
Нажимаем по кнопке «Применить», затем «ОК»
Отсутствие драйвера
Проблема чаще возникает при переустановке ОС либо сбое в работе драйвера или (реже) самой видеокарты. В случае, если с видеокартой все в порядке, попробуйте загрузить последнюю версию с сайта разработчика.
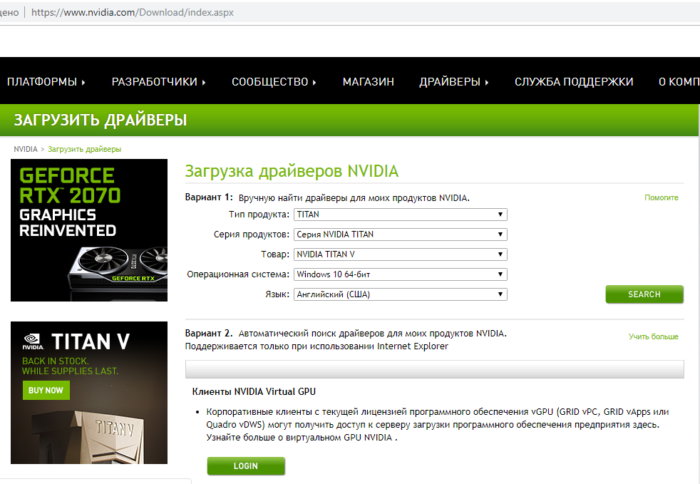
Видео — Как установить драйвер, если не знаешь видеокарту
Подключенный монитор или телевизор
- Сначала нужно попробовать отключить от ноутбука дополнительное устройство.
- Если после этого экран вернулся, то проблема в разности разрешений между монитором ноутбука и телевизором или вторым монитором.
- При следующем подключении необходимо будет выбирать нужный дисплей, и менять разрешение вручную в опции «Разрешение экрана».
В разделе «Несколько экранов» после отключения или подключения второго экрана выбираем подходящее значение
Настройка монитора
Если ни один из перечисленных способов не подходит, то проблема может быть в измененных настройках самого монитора (изменение длины и ширины изображения, например). Решением может быть автоматическая настройка изображения. Такая кнопка есть у каждого монитора.
На мониторе нажимаем на специальную кнопку «AUTO»
Видео — Что делать, если изображение на экране монитора компьютера съехало
Изменение системных шрифтов
Системными шрифтами называется совокупность иконок рабочего стола, их подписей и элементов оформления. Иными словами – то, что отвечает за отображение рабочего пространства на «столе» или окнах вроде «Проводника».
Эти элементы взаимосвязаны между собой, поэтому при изменении одного параметра под него автоматически подстраиваются остальные. Как же поменять размер шрифта для более удобного восприятия?
Через настройки самой ОС
- Вызвать контекстное меню рабочего стола и перейти в раздел «Персонализация». Вызываем контекстное меню рабочего стола правым кликом мышки, переходим в раздел «Персонализация»
- Найти вкладку с названием «Цвет окна», открыть ее. Находим и нажимаем по иконке «Цвет окна»
- В ней кликните по ссылке «Дополнительные параметры». Кликаем по ссылке «Дополнительные параметры оформления»
- Раскрыть список в параметре «Элемент». Раскрываем список в разделе «Элемент»
- После выбора элементы при помощи регуляторов задать желаемые размер и тип шрифта и т.д. Выбираем элемент и настраиваем необходимые параметры
- Сохранить настройки.
Нажимаем «Применить», подтверждаем «ОК»
Изменение шрифта без изменения прочих параметров
Иногда бывает, что пользователя устраивает размер значков и прочие элементы интерфейса, но шрифт кажется неудобным. На «семерке» и более поздних версиях появилась возможность напрямую менять размер и тип шрифта, не затрагивая прочее оформление:
- Вызвать контекстное меню рабочего стола и перейти в раздел «Персонализации». Вызываем контекстное меню рабочего стола правым кликом мышки, переходим в раздел «Персонализация»
- Открыть вкладку «Экран». Открываем вкладку «Экран»
- Отметить необходимый параметр масштаба, настроить размер шрифта до того момента, когда отображение будет максимально удобным. Отмечаем необходимое значение, нажимаем «Применить»В Виндовс 8 отмечаем подходящий масштаб, выбираем необходимый размер шрифта
- Сохранить изменения.
Причины перевертывания изображения
- Случайное нажатие «горячих клавиш» — случается, если их случайно нажмет домашнее животное, ребенок или вы совершите то, что иногда называют «мисс-клик», то есть непреднамеренная промашка при нажатии кнопки. Такой переворот также можно исправить нажатием специальной комбинации. После этого «горячие клавиши» лучше отключить.
- Проблемы с ПО или аппаратным обеспечением – так же бывает, что аппаратные компоненты или их драйвера начинают друг с другом конфликтовать. В этом случае лучшим будет провести диагностику, дабы определить, что явилось виной поворота изображения
- Вирус – еще одной причиной может являться заражение системы.
Причины, из-за которых изображение на экране становится перевернутым и их решение
В случае с вирусом есть три способа решения:
- проверка антивирусом и помещение подозрительных файлов в карантин;
- откат до последнего изменения системы;
- если заражены уже системные файлы – переустановка всей ОС.
Масштабирование изображения
Изменение разрешения
- Вызываем контекстное меню нажатием правой клавиши мыши на пустом месте рабочего стола.
- Жмем по строке «Разрешение экрана». Кликаем правой клавишей мышки по рабочему столу, выбираем опцию «Разрешение экрана»
- Выбираем подходящее разрешение. С помощью ползунка настраиваем подходящее разрешение
- Сохраняем изменения. Нажимаем «Применить», затем «ОК»
Использование горячих клавиш
- Зажимаем кнопку «Ctrl» и орудуем кнопками «+» и «-» до тех пор, пока не получим необходимый масштаб. Способ эффективный, но довольно грубый, поскольку такое масштабирование имеет определенный шаг. Предыдущее состояние может показаться недостаточно крупным, а следующее – слишком крупным. Для изменения размера масштаба на рабочем столе зажимаем кнопку «Ctrl» и орудуем кнопками «+» и «-»
- Изменение с помощью колеса мыши. Так же зажать «Ctrl», но теперь регулировать масштаб колесом мыши. Способ более тонкий, но менее надежный, поскольку не имеет фиксированного шага и можно пропустить комфортный масштаб. Нажимаем клавишу «Ctrl», и прокручивая колесико мышки, увеличиваем или же уменьшаем масштаб
Параметры
- Открываем меню «Пуск». Щелкаем по меню «Параметры» (кнопка с шестеренкой). Щелкаем на кнопке «Пуск», затем по значку «Параметры»
- Кликаем по параметру «Система». Кликаем по параметру «Система»
- Открываем вкладку «Дисплей». Открываем вкладку «Дисплей»
- Выбираем нужный масштаб в процентах. Сохраняем изменения.
Выбираем нужный масштаб в процентах, по желанию настраиваем другие параметры
Видео — Увеличился экран на компьютере. Что делать?
В приведенной далее статье будут представлены разнообразные варианты того, как изменить размер экрана на ноутбуке или же стационарном компьютере. Эти способы можно применять как при работе в браузере, так и при настройке разрешения в видеоигре.
Самый легкий
Сначала стоит представить простой и быстрый алгоритм смены разрешения экрана на компьютере или ноутбуке. Для этого необходимо задействовать клавиатуру и ее дополнительную панель Numpad (не все периферийные устройства данного типа обладают этим элементом). Чтобы изменить размер экрана монитора данным способом, выполните следующую простую инструкцию:
- Зажмите клавишу Ctrl.
- Не отпуская ее, кликайте по кнопке «+», располагающейся на панели Numpad. Данная комбинация позволит выполнить увеличение масштаба монитора.
- Используя тот же вариант, только с «-» вместо «+», вы получите уменьшение всех элементов, которые отображаются на экране.
Использование специального программного обеспечения
Следующий вариант того, как изменить размер экрана на Windows 10. Теперь необходимо будет воспользоваться специальной утилитой видеокарты. В конкретной ситуации это будет «Панель управления Nvidia». Она устанавливается вместе с драйверами для видеоадаптеров. Но иногда по различным причинам может оказаться удалена.
А потому, перед тем как приступить к процессу изменения разрешения, необходимо проверить ее наличие на компьютере:
- кликните правой кнопкой мыши по рандомному месту на рабочем столе;
- изучите открывшийся список.
Если среди всех вариантов отсутствует строка под именем необходимой утилиты, то вам нужно выполнить переустановку специального программного обеспечения. Для этого просто скачайте с сайта производителя установщик, предварительно указав параметры вашей видеокарты, и заново установите его. Вместе с ним появится и сама панель.
Теперь можно перейти к тому, как изменить размер экрана на компьютере, используя данную утилиту. Чтобы выполнить операцию, следуйте приведенному алгоритму действий:
- в любом месте рабочего стола вызовите контекстное меню, кликнув правой кнопкой компьютерной мышки;
- среди списка найдите строку под именем «Панель управления Nvidia» и откройте ее;
- запустится специальная программа, В правой части окна найдите раздел «Дисплей»;
- самым первым пунктом как раз и будет изменение разрешения;
- теперь вам просто необходимо указать дисплей, к которому будут применены изменения, и далее установить необходимые показатели.
Рассмотрим более сложный способ того, как изменить размер экрана на компьютере.
Работа с панелью управления
Это достаточно сложный способ. Но в то же время он будет весьма понятен даже начинающим пользователям компьютера. Чтобы его выполнить, просто следуйте приведенному далее алгоритму:
- используя строку поиска, найдите стандартное приложение «Панель управления»;
- после ее запуска переключите отображение разделов в формат категорий и найдите тот, который будет называться «Оформление и персонализация»;
- после перехода в него откройте пункт «Экран»;
- далее откройте подраздел с названием «Разрешение экрана»;
- на новой странице выполните настройки в соответствии с необходимыми для вас условиями.
К слову, данный вариант того, как изменить размер экрана, можно выполнить и другим, более простым путем:
- как и раньше, кликните правой кнопкой мышки в любом месте рабочего стола;
- среди перечня функций найдите строку под названием «Разрешение»;
- после этого проследуйте в подраздел настроек экрана и выполните все необходимые вам изменения.
Изменение размера при работе в текстовом редакторе
Теперь стоит рассмотреть способ того, как изменить размер экрана тогда, когда вы работаете с документами или занимаетесь делами в интернете. Первый случай описывает процедуру для Microsoft Word. Чтобы реализовать поставленную цель, следуйте данной инструкции:
- запустите программу;
- на верхней панели окна найдите вкладку под названием «Вид» и откройте ее;
- здесь необходимо выполнить старт функции измерения масштаба элементов экрана, для этого нажмите на кнопку с именем «Масштаб». Она представляет собой иконку с лупой;
- после данных действий запустится специальное окошко, в котором вам будет предложено выполнить регуляцию размера изображения.
Изменение размера экрана в окне браузера
В этом пункте будут рассмотрены несколько вариантов того, как изменить размер экрана. Обусловлено это несколькими вариантами интернет-браузеров. Далее каждый из них будет вынесен в отдельную категорию, чтобы вам было удобнее выбрать свой вариант. Приступим.
Google Chrome
Стоит отметить, что в более современных версиях популярных браузеров способ изменения размера элементов окна описывается достаточно коротко. Вот этот алгоритм:
- запустите окно браузера;
- на панели закладок найдите клавишу открытия настроек программы — она представляет собой столбик из точек, располагается на краю правой стороны строки;
- нажмите ее и после этого найдите строку «Масштаб»;
- выполните изменение размера элементов, нажимая «+» или «-«, в зависимости от того, что вам необходимо.
Microsoft Edge
Алгоритм работы в данном браузере практически не отличается от того, что был указан ранее. Вот его описание:
- запустите окно программы;
- в панели закладок найдите такую же клавишу открытия контекстного меню, иажмите на нее;
- в появившемся списке найдите такую же строку под именем «Масштаб» и нажимайте на те же «+» или «-» чтобы менять размер элементов, отображаемых на мониторе.
Firefox
Теперь все немного сложнее. Здесь придется поработать со вкладками, но недолго:
- запустите окно браузера;
- в верхней панели найдите вкладку «Вид»;
- откройте ее и наведите курсор на строку под именем «Масштаб»;
- далее выбирайте одну из клавиш «Увеличить», «Уменьшить» или «Сбросить».
Теперь разберемся с тем, как изменить размер экрана в игре.
Принудительное изменение
Стандартно разрешение экрана в игре меняется через пункт настроек в меню. Однако может получиться и так, что из-за несоответствия требований системы или же отсутствия в программе более высоких настроек выполнять смену размера экрана приходится за ее пределами. Вот необходимый алгоритм действий:
- Выполните в папке с игрой поиск одного из следующих файлов: configure.exe, setting.exe, setup.exe. Любой из них отвечает за открытие окна с дополнительными настройками игры, среди которых можно найти и большее разрешение, чем предложено внутри программы. Чтобы изменить настройки, выберите раздел «видео» или «графика».
- Еще один вариант изменения размера экрана через дополнительные интерфейсы. Найдите в папке с игрой такие же файлы, что и выше, только с расширением .ini. Откройте их при помощи блокнота и выполните поиск настроек графики. При использовании блокнота вам будет необходимо переписать цифры в строке разрешения.
- Ну и стандартный вариант — использование внутренних настроек. Находясь в меню игры, перейдите в раздел параметров. Там должна быть вкладка под именем «Видео», «Графика» или «Экран». Перейдите внутрь и поставьте нужный вариант.
Используемые источники:
- https://pomogaemkompu.temaretik.com/948325945312020976/luchshie-sovety-kak-izmenit-razreshenie-ekrana-monitora/
- https://pc-consultant.ru/rabota-na-komp-yutere/kak-vernut-jekran-v-normalnyj-razmer/
- https://fb.ru/article/400631/kak-izmenit-razmer-ekrana-sovetyi-i-rekomendatsii
 Каким способом настроить экран на компьютере и ноутбуке в Windows 10
Каким способом настроить экран на компьютере и ноутбуке в Windows 10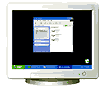 Как настроить экран Windows: яркость, разрешение, размер шрифта и цветопередача
Как настроить экран Windows: яркость, разрешение, размер шрифта и цветопередача Решение проблемы с отсутствием нужного разрешения экрана в Windows 10
Решение проблемы с отсутствием нужного разрешения экрана в Windows 10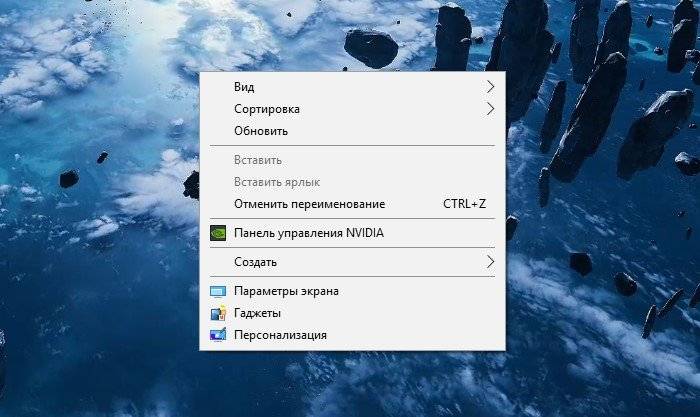 Кликаем правой клавишей мышки в пустом месте на рабочем столе, в контекстном меню выбираем «Панель управления NVIDIA»
Кликаем правой клавишей мышки в пустом месте на рабочем столе, в контекстном меню выбираем «Панель управления NVIDIA»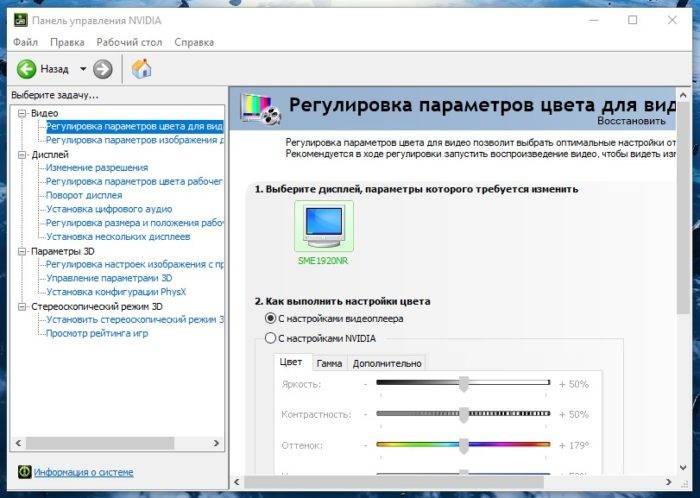 Выбираем раздел «Дисплей», в нем кликаем по параметру «Поворот дисплея»
Выбираем раздел «Дисплей», в нем кликаем по параметру «Поворот дисплея»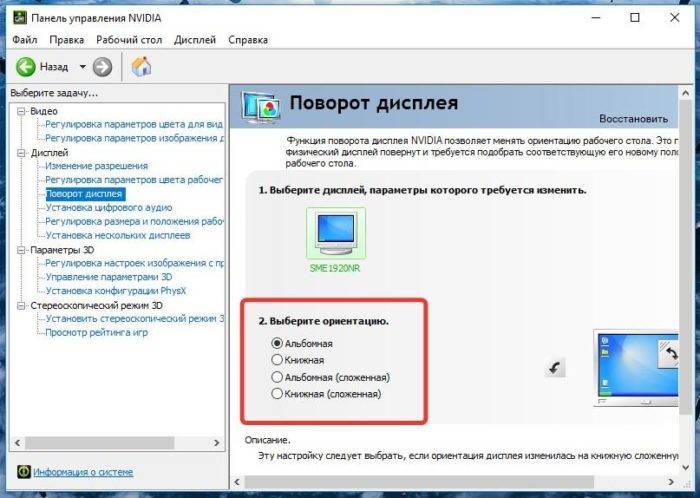 Выбираем подходящее положение, закрываем приложение
Выбираем подходящее положение, закрываем приложение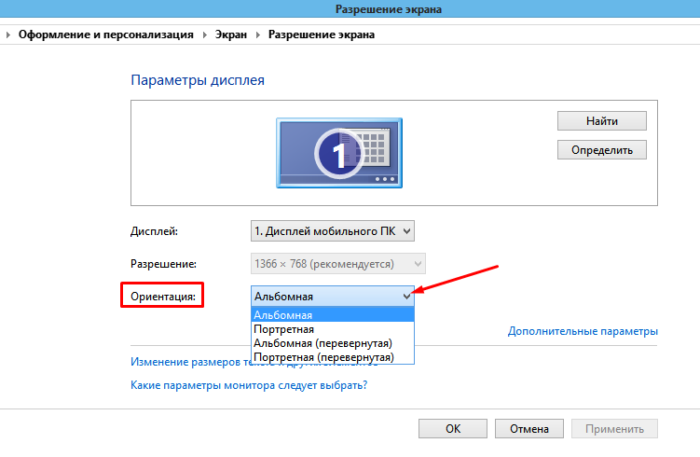 В разделе «Ориентация» выбираем «Альбомная»
В разделе «Ориентация» выбираем «Альбомная»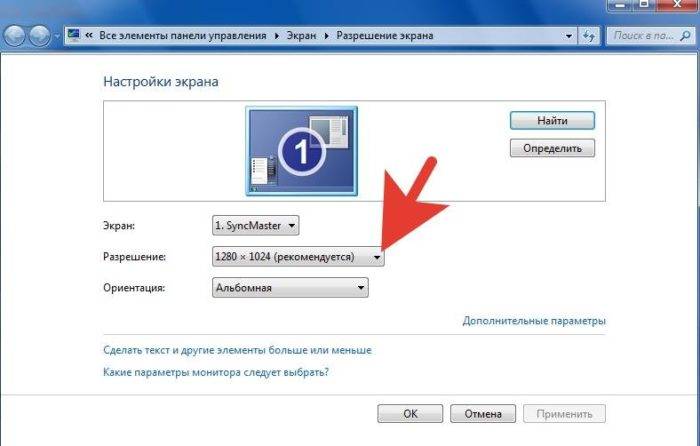 В параметре «Разрешение» кликаем по значку треугольника
В параметре «Разрешение» кликаем по значку треугольника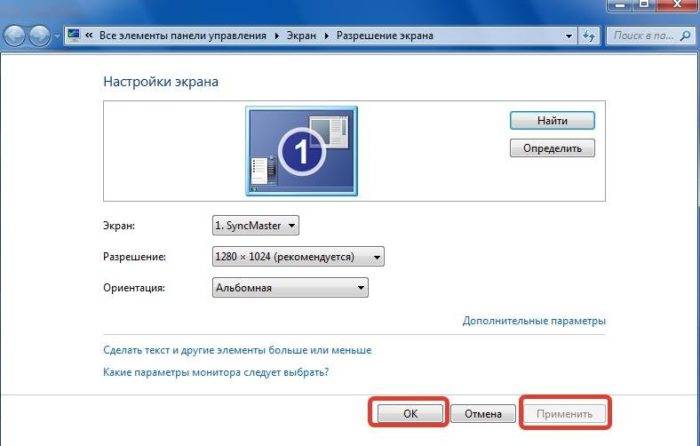 Нажимаем по кнопке «Применить», затем «ОК»
Нажимаем по кнопке «Применить», затем «ОК» В разделе «Несколько экранов» после отключения или подключения второго экрана выбираем подходящее значение
В разделе «Несколько экранов» после отключения или подключения второго экрана выбираем подходящее значение
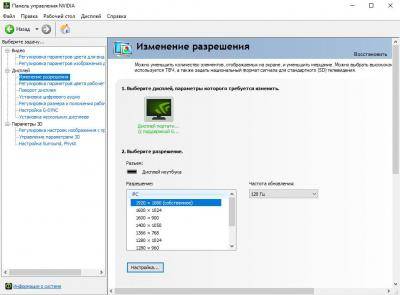
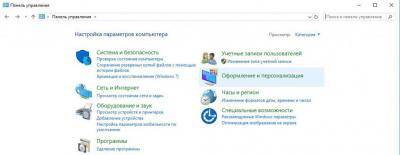

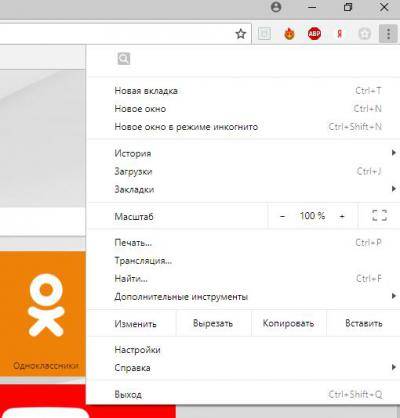
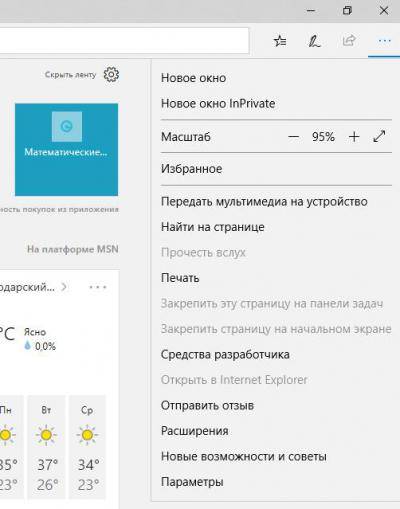


 Как настроить рабочий стол в windows 10 в привычный вид
Как настроить рабочий стол в windows 10 в привычный вид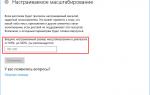 Как уменьшить масштаб экрана в браузере или на рабочем столе
Как уменьшить масштаб экрана в браузере или на рабочем столе Как подключить телевизор к компьютеру через HDMI-кабель. Да просто все
Как подключить телевизор к компьютеру через HDMI-кабель. Да просто все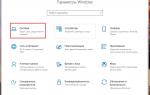 Частота обновления экрана монитора. Как узнать сколько герц в мониторе?
Частота обновления экрана монитора. Как узнать сколько герц в мониторе?