Содержание
Главная » Инструкции windows » Как переустановить браузер EDGE в Windows 10
Как переустановить Microsoft Edge
1 Способ. В обновлении Fall Creators Update, появился способ легко сбросить приложение браузер Edge по умолчанию.
- Откройте «Параметры» > «Приложения«.
- Справа выделите «Приложения и возможности«.
- Найдите слева в поле браузер Microsoft Edge и нажмите «Дополнительные настройки«.
- В этом окне вы увидите две кнопки «Исправить» и «Сбросить» Microsoft Edge.
2 Способ. Вам нужно загрузиться в безопасном режиме, запустить PowerShell с правами администратора и ввести код, который автоматически переустановит браузер Microsoft Edge. После загрузки в безопасном режиме, нажмите «пуск» и напишите в поиске powershell, далее нажмите на нем правой кнопкой мыши и запуск от имени админа, после чего введите команду ниже.
remove-item $env:localappdataPackagesMicrosoft.MicrosoftEdge_8wekyb3d8bbwe* -recurse -Force 2>$null Get-AppXPackage -Name Microsoft.MicrosoftEdge | Foreach {Add-AppxPackage -DisableDevelopmentMode -Register "$($_.InstallLocation)AppXManifest.xml" -Verbose}
3 Способ. Этот способ аналогичен выше, только вручную, так как выше способ не всегда может сработать. Способ который поможет нам сбросить браузер edge по умолчанию с помощью удаление пакета и обратной его установки через PowerShell. Для начало вам нужно будетзагрузиться в безопасном режиме. Включите скрытые папки в windows и перейдите по пути, можете скопировать путь и вставить его к себе в проводник, заменив mywebpc.ru на свое имя.
C:Usersmywebpc.ruAppDataLocalPackages
Найдите пакет папку с именем Microsoft.MicrosoftEdge_8wekyb3d8bbwe, щелкните правой кнопкой мыши на этом пакете и выберите свойства.
Во вкладке общие, снимите галочку «Только для чтения» и нажмите применить.
Теперь удалите папку Microsoft.MicrosoftEdge_8wekyb3d8bbwe и загрузите систему в нормальном режиме. (Выйдите из безопасного режима).
Запустите PowerShell с правами администратора. Нажмите «Поиск», введите powershell, выберите в результатах Windows PowerShell, нажмите на нем правую кнопку мыши и выберите с выпадающего меню Запустить от имени администратора.
В программе вставьте код:
Get-AppXPackage -AllUsers -Name Microsoft.MicrosoftEdge | Foreach {Add-AppxPackage -DisableDevelopmentMode -Register "$($_.InstallLocation)AppXManifest.xml" -Verbose}
Вот мы переустановили браузер Microsoft EDGE в windows 10, после чего он должен работать как новый. Не забудьте перезагрузить компьютер.
Смотрите еще:
- Как загрузиться в безопасном режиме в Windows 10, 8, 7
- Как отобразить скрытые файлы и папки
- Как отображать поля для выбора файлов и папок в проводнике
- Решено: Служба профилей пользователей не удалось войти в систему windows 10
- Как настроить и включить Удаленный Рабочий Стол в Windows 10
comments powered by HyperComments<center>Подпишись</center><center>
</center>В операционной системе Windows 10 браузером по умолчанию установлен браузер Microsoft Edge, в работе которого могут возникнуть проблемы и неполадки. Поэтому пользователи сталкиваются с необходимостью переустановить Edge для решения проблем с работой браузера.
Почему возникает необходимость переустановить Edge? В работе браузера возможны сбои и неполадки. Я расскажу, с чем сталкивался сам, при использовании браузера Microsoft Edge в Windows 10.
Иногда, без видимых причин, в работе браузера появляются проблемы: браузер Microsoft Edge запускается, но не может обнаружить веб-страницы в интернете. В это время интернет-соединение работает в обычном режиме, все остальные браузеры без проблем открывают сайты, в том числе браузер Internet Explorer.
В этой статье мы рассмотрим два способа восстановления работоспособности браузера Edge. Сначала попытаемся решить проблему первым способом: сбросом настроек браузера Microsoft Edge. Потом рассмотрим второй более сложный способ: как переустановить Microsoft Edge с помощью встроенной утилиты Windows PowerShell.
Сброс настроек браузера Microsoft Edge
Запустите браузер Microsoft Edge. В настройках браузера нажмите на «Параметры». В пункте «Очистить данные браузера» нажмите на кнопку «Выберите, что нужно очистить».
Здесь уже выбраны некоторые пункты, можно добавить другие параметры для очистки браузера. Нажмите на «Больше», выберите дополнительные параметры.
Далее нажмите на кнопку «Очистить». Перезапустите браузер.
Если этот способ не решил проблему с работой браузера, то тогда нужно использовать более сложный способ: удаление и новая установка браузера Microsoft Edge.
Как переустановить Edge в Windows 10
Браузер Microsoft Edge интегрирован в операционную систему, поэтому перед его удалением создайте точку восстановления системы. Вы обезопасите операционную систему, в случае своих ошибочных действий, так как у вас будет возможность сделать восстановление системы.
Для того, чтобы переустановить браузер Edge в Windows 10, необходимо выполнить следующие действия:
- Закройте браузер Microsoft Edge.
- В поле поиска введите «powershell» (без кавычек). Запустите встроенную утилиту Windows
- Введите в окне PowerShell следующий код, который можно скопировать отсюда:
remove-item $env:localappdataPackagesMicrosoft.MicrosoftEdge_8wekyb3d8bbwe* -recurse -Force 2>$null Get-AppXPackage -Name Microsoft.MicrosoftEdge | Foreach {Add-AppxPackage -DisableDevelopmentMode -Register "$($_.InstallLocation)AppXManifest.xml" -Verbose}
Первая команда удаляет браузер Microsoft Edge из операционной системы, очищается папка «Microsoft.MicrosoftEdge_8wekyb3d8bbwe», ее не нужно удалять из системы вручную, как советуют в интернете.
Вторая команда устанавливает Microsoft Edge в операционную систему Windows 10.
После ввода кода в окно Windows PowerShell, нажмите на клавишу «Enter». Дождитесь выполнения команды.
После выполнения команд, вы увидите сообщение о завершении операции.
Закройте утилиту Windows PowerShell, а затем перезагрузите компьютер.
После запуска Windows откройте браузер Edge. Вы увидите, что произошло восстановление Microsoft Edge.
Выводы статьи
В случае возникновения неполадок в работе браузера Microsoft Edge, работоспособность браузера можно восстановить двумя способами: сбросом настроек браузера, или переустановкой браузера Edge в операционной системе Windows 10.
Похожие публикации:
Вопрос о том, как обновить программу Microsoft Edge остается всегда актуальным, так как основные пользователи заинтересованы в использовании только последней версии утилиты. В этом есть ряд преимуществ, которые также стоит рассмотреть, попутно оценивая, как выполнить инсталляцию более свежего плагина. Не все имеют представление о том, как именно выполняются данные действия, поэтому предстоит детально разобрать ответ на этот вопрос.
Обзор и преимущества последних обновлений Microsoft Edge
Обновление браузера Microsoft Edge происходит регулярно, и при необходимости, вы всегда можете скачать актуальную модификацию софта с нашего сайта по соответствующей вкладке. Что касается преимущества более поздних версий, то следует отметить следующие достоинства:
- Выпущенные последние модификации подходят не только для Windows 10, но и для Windows 7.
- Обновленные варианты софта имеют улучшенную оптимизацию, что позволяет загружать в ускоренном порядке тяжелые сайты.
- Разработчики постепенно увеличивают количество опций, встроенных в приложение, что открывает возможность для более удобной настройки.
- В последней версии плагина предусмотрен расширенный перечень дополнений, что открывает возможность увеличить функционал интернет-обозревателя.
- В актуальной модификации обозревателя исправлены определенные ошибки, которые нередко проявлялись в предыдущих вариантах.
Именно поэтому вам крайне важно знать о том, какие существуют способы обновления плагина. Стоит отметить, что такие действия не являются обязательными с вашей стороны, однако, чтобы пользоваться обозревателем с максимальными возможностями, рекомендуется устанавливать актуальные обновления регулярно.
Важно! Рекомендуется скачивать актуальные модификации плагинов только с проверенных ресурсов, к примеру, наш сайт, что позволит исключить вероятность заражения системы вредоносным ПО.
Как обновить браузер Edge
Как правило, обновление программного обеспечения происходит одновременно с установкой новых компонентов для системы Windows Update. Если у вас не подключена данная опция автоматически, то можно выполнить все необходимое автоматически. Для этого выполняются следующие действия:
- скачать более совершенный плагин с нашего сайта;
- дождаться автоматического запуска установочного файла;
- следовать подсказкам установщика;
- принять лицензионное соглашение;
- в конце требуется перезагрузить приложение.
Также, при необходимости вы можете настроить автоматическое улучшение программного обеспечения через настройки программы, чтобы самостоятельно не отслеживать выход свежих разновидностей интернет обозревателя.
Важно! Не всегда следует подвергать модификации свой софт сразу после выхода более свежих версий приложений, так как изначально в них могут присутствовать баги и сбои, так как утилита некоторое время еще проходит тестирование.
Так как возможности обозревателя Эдж регулярно подвергаются улучшению, крайне важно следить за актуальностью версии программы. Это позволит своевременно устанавливать более свежие продукты, и использовать свою утилиту с максимальными возможностями, которые предусмотрены непосредственно разработчиками данного интернет-обозревателя.
Используемые источники:
- https://mywebpc.ru/windows/kak-pereustanovit-brauzer-edge-v-windows-10/
- https://vellisa.ru/kak-pereustanovit-microsoft-edge
- https://internet-explorer-download.ru/kak-obnovit
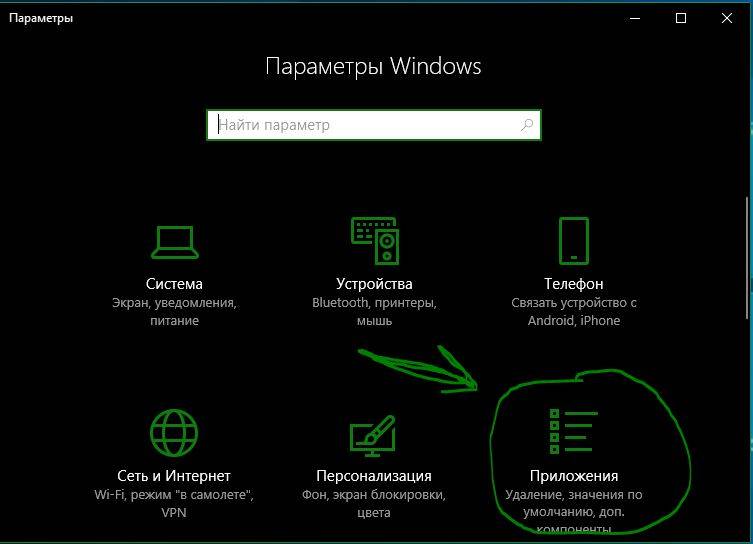
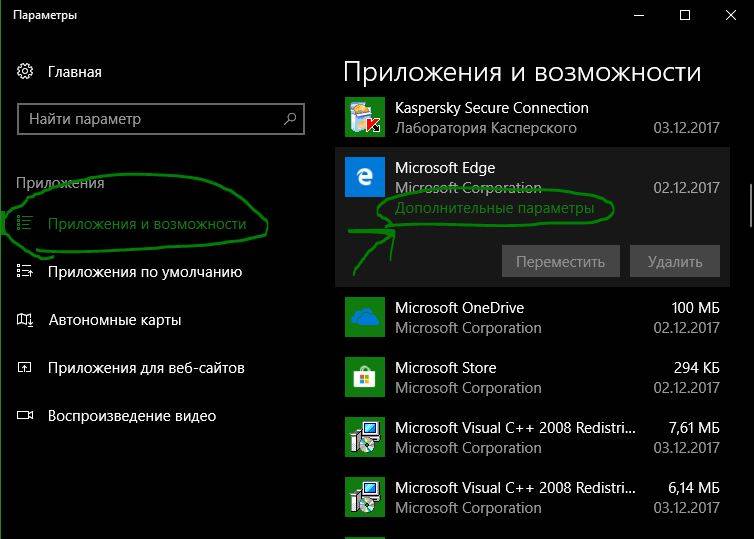
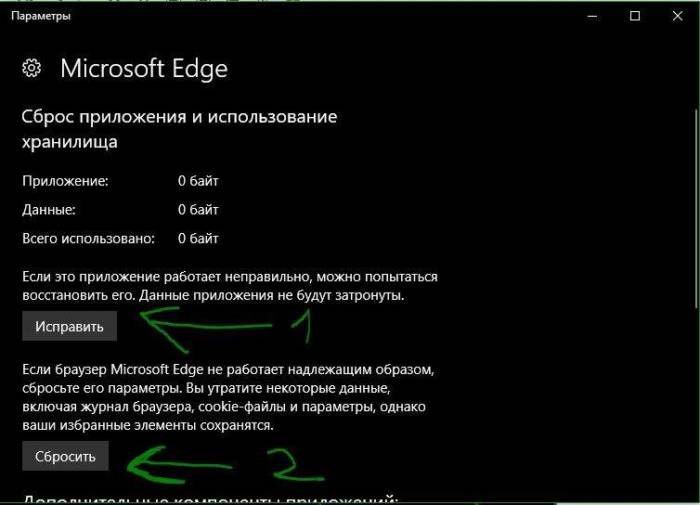
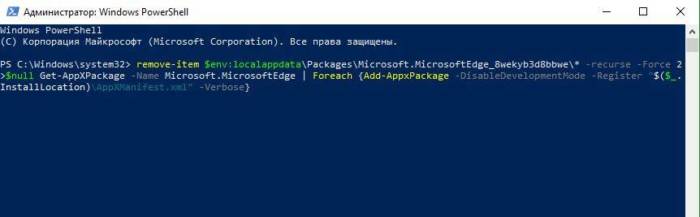
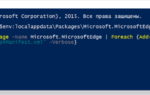 Устраняем все возможные проблемы, когда Microsoft Edge не запускается
Устраняем все возможные проблемы, когда Microsoft Edge не запускается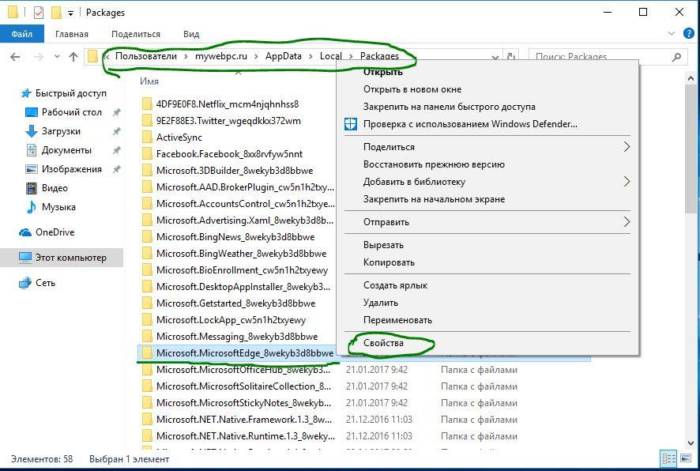
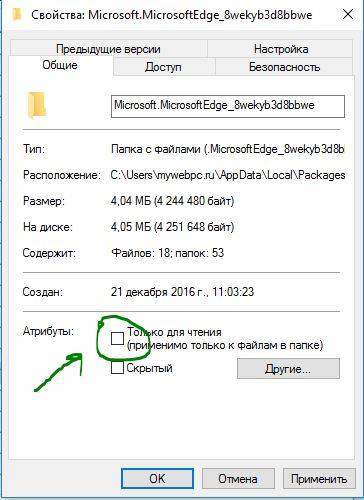
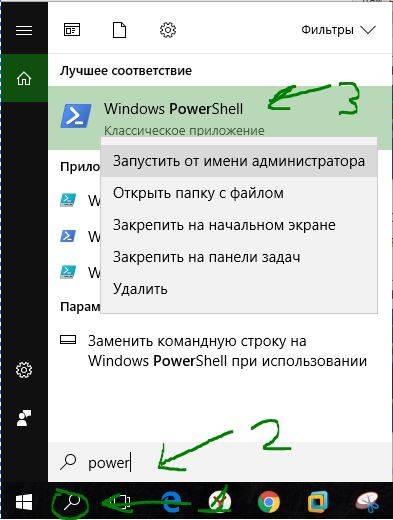
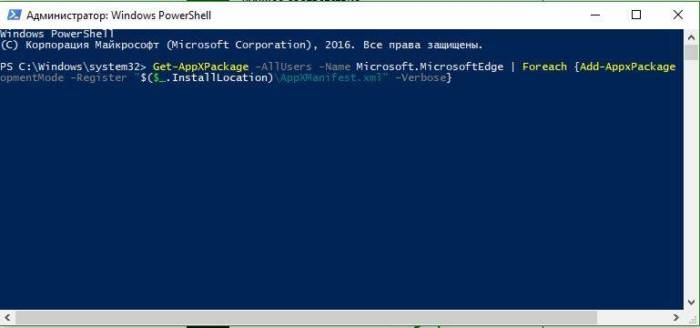
 Как запустить две версии Microsoft Edge одновременно в Windows 10
Как запустить две версии Microsoft Edge одновременно в Windows 10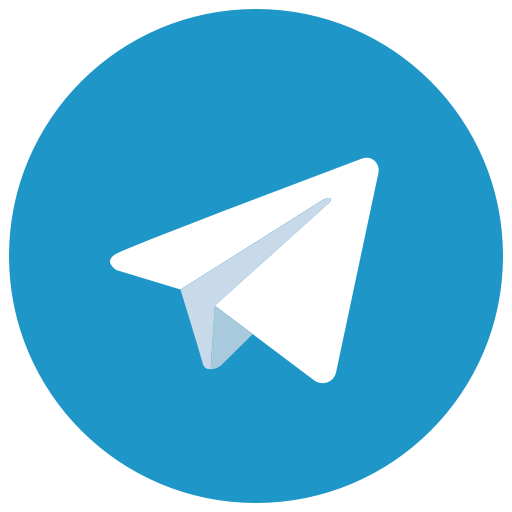
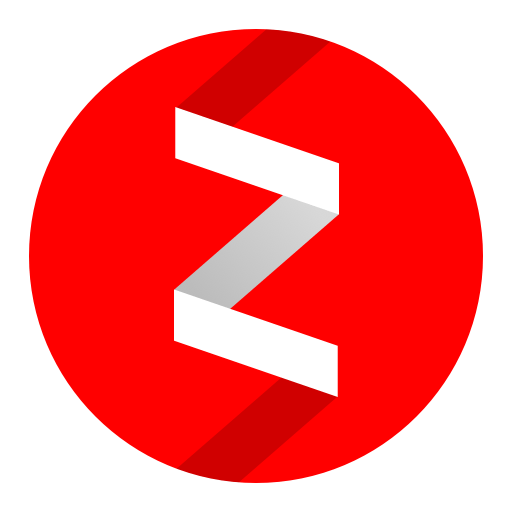
 Как настроить браузер по умолчанию
Как настроить браузер по умолчанию
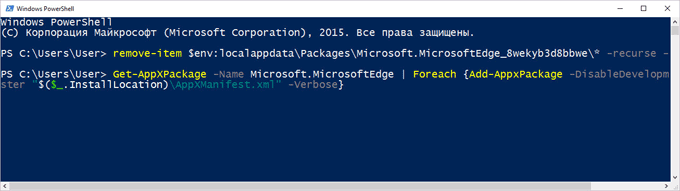
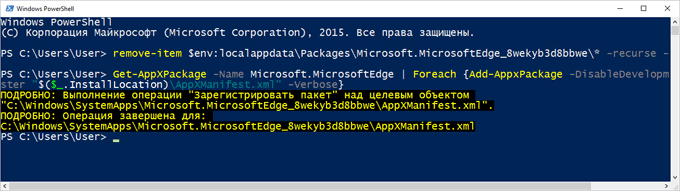
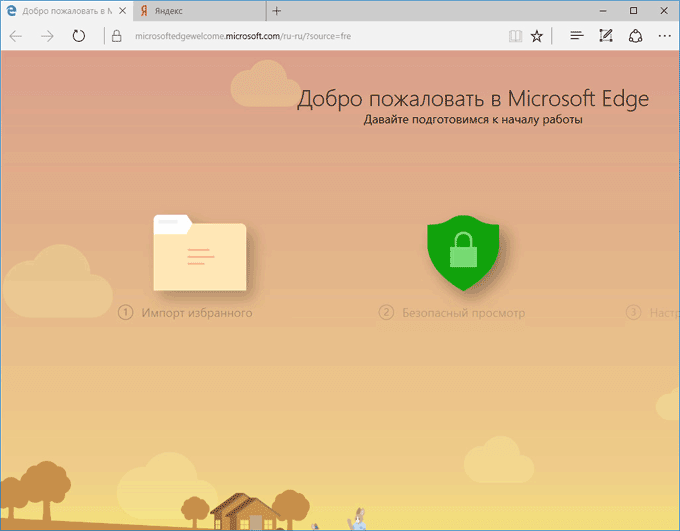
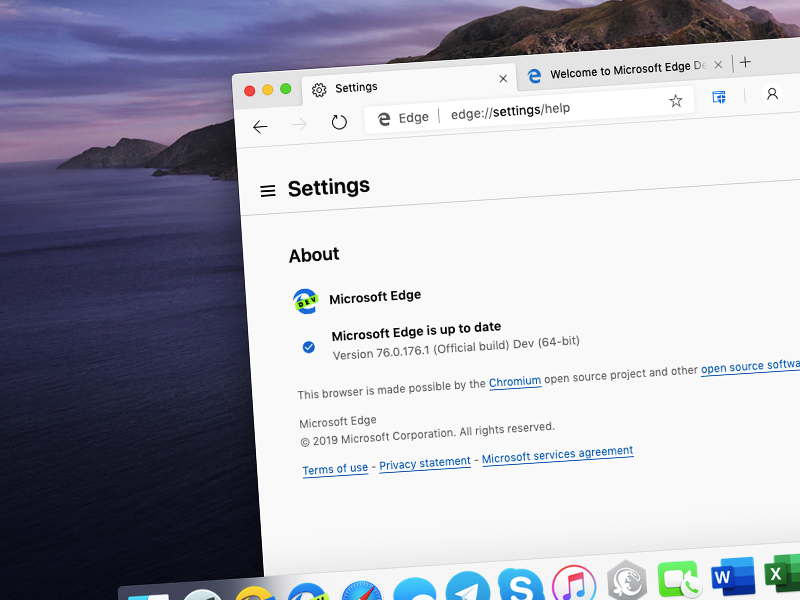


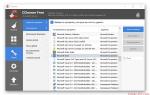 Как удалить магазин в Windows 10 полностью
Как удалить магазин в Windows 10 полностью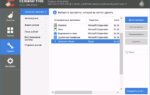 Как полностью удалить программу с компьютера в Windows 10
Как полностью удалить программу с компьютера в Windows 10 Как выбрать и установить браузер по умолчанию
Как выбрать и установить браузер по умолчанию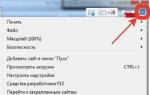 Как сделать браузер по умолчанию
Как сделать браузер по умолчанию