Содержание
Обновление ОС Виндовс 8
Как уже говорилось, вы узнаете о двух типах обновления: переход с Windows 8 на конечную ее версию, а также просто установка всех, необходимых для работы, файлов. Все это делается с помощью штатных средств системы и не требует никаких дополнительных вложений.
Установка последних обновлений
Загрузка и установка дополнительных файлов системы может происходить без вашего вмешательства и вы даже не узнаете об этом. Но если по какой-либо причине этого не происходит, то, скорее всего, у вас отключено автоматическое обновление.
- Первое, что необходимо сделать – открыть «Центр обновления Windows». Для этого нажмите ПКМ по ярлыку «Этот компьютер» и перейдите в «Свойства». Здесь в меню слева найдите внизу необходимую строку и кликните на нее.
- Теперь нажмите «Поиск обновлений» в меню слева.
- Когда поиск завершится, вы увидите количество доступных вам обновлений. Кликните на ссылку «Важные обновления».
- Откроется окно, в котором будут указаны все обновления, рекомендуемые к установке на ваше устройство, а также количество необходимого свободного пространства на системном диске. Вы можете прочитать описание каждого файла просто кликнув на него – вся информация появится в правой части окна. Кликните на кнопку «Установить».
- Теперь дождитесь окончания процесса загрузки и установки обновлений, а затем перезагрузите компьютер. Это может занять довольно долгое время, поэтому наберитесь терпения.
Обновление с Виндовс 8 до 8.1
Совсем недавно Майкрософт объявили, что поддержка операционной системы Виндовс 8 прекращается. Поэтому многие пользователи хотят перейти на конечный вариант системы – Windows 8.1. Вам не придется снова покупать лицензию или доплачивать, ведь в Магазине все это делается бесплатно.
- В списке приложений найдите «Магазин Windows».
- Вы увидите большую кнопку с надписью «Бесплатное обновление до Windows 8.1». Нажмите на нее.
- Далее вам предложат скачать систему. Нажмите на соответствующую кнопку.
- Дождитесь загрузки и установки ОС, а затем перезагрузите компьютер. Это может занять немало времени.
- Теперь осталось всего несколько шагов настройки Виндовс 8.1. Для начала выберите основной цвет вашего профиля, а также введите имя компьютера.
- Затем выберите параметры системы. Мы рекомендуем использовать стандартные, так как это наиболее оптимальные настройки, которые подойдут каждому пользователю.
- На следующем экране вам будет предложено зайти в свой аккаунт Майкрософт. Это необязательный шаг и если вы не хотите привязывать свою учетную запись, нажмите на кнопку «Вход без учетной записи Майкрософт» и создайте локального пользователя.
После нескольких минут ожидания и подготовки к работе, вы получите новенькую Windows 8.1.
Таким образом мы рассмотрели, как установить все последние обновления восьмерки, а также как обновиться до более удобной и проработанной Виндовс 8.1. Надеемся, мы смогли вам помочь, а если у вас возникнут какие-либо проблемы – пишите в комментарии, мы обязательно ответим.
Мы рады, что смогли помочь Вам в решении проблемы.
Опишите, что у вас не получилось. Наши специалисты постараются ответить максимально быстро.
Помогла ли вам эта статья?
Содержание
Про обновления Windows 8
Скачать и установить пакеты обновлений на Windows 8 и 8.1 можно используя только системные возможности.
Установка пакетов обновлений
По умолчанию в Windows 8 включено автоматическое обновление, то есть система обновляется без вашего ведома (файлы скачиваются и устанавливаются в фоновом режиме). Вы можете получать оповещения об обновлениях только в тех случаях, когда они носят глобальный характер.
Если автоматические обновления отключены, то вы можете их подключить, воспользовавшись данной инструкцией:
- Перейдите в «Этот компьютер». Это можно сделать из «Пуска», используя «Проводник» или ярлык на «Рабочем столе».
- Нажмите правой кнопкой мыши по свободному пространству. Из контекстного меню перейдите в «Свойства».
- В левой части окна обратите внимание на «Центр обновления Windows».
- Вас перебросит в другое окно, где нужно выбрать «Поиск обновлений». Данный пункт расположен в левом меню.
- Поиск займёт некоторое время. По его завершению нажмите на ссылку «Важные обновления».
- Откроется окно, в котором вы можете видеть все обновления, рекомендованные к установке. Вы можете расставлять или снимать галочки с обновлений, однако лучше оставить всё по умолчанию. В нижней части окна вы можете видеть сколько всего будет установлено обновлений и сколько места потребуется для их инсталляции.
- Когда выберите все обновления, которые хотели бы установить воспользуйтесь одноимённой кнопкой.
- Вам остаётся только дождаться окончание установки обновлений и перезагрузить компьютер.
Обновление до Windows 8.1
Windows 8 была достаточно «сырой» операционной системой. Однако большинство багов и «дыр» были исправлены в Windows 8.1, до которой в Microsoft настоятельно рекомендуют обновиться. Особых отличий в интерфейсе и функционале от стандартной «Восьмёрки» нет, поэтому вам не придётся долго адаптироваться в новой ОС.
Также после обновления вы не потеряете лицензию, плюс, само обновление бесплатно для владельцев активированной Windows 8. Обновление может быть произведено из стандартного Магазина Windows. Ваши личные данные не пострадают, но для успешного обновления на системном диске должно быть минимум 4 свободных гигабайта.
Если всё в порядке, то приступайте к обновлению:
- Откройте Магазин Windows.
- На главной странице у вас должен появиться блок «Обновить Windows». Под заголовком будет расположен баннер, предлагающий произвести бесплатное обновление до Windows 8.1. Кликните по баннеру.
- Теперь нажмите на кнопку «Скачать» в верхнем левом углу. Также на этой странице вы можете более подробно ознакомиться с особенностями Windows 8.1.
- Начнётся загрузка и автоматическая установка обновлений. После окончания перезагрузите компьютер.
- Откроется окно настройки профиля операционной системы. Выберите основной цвет, который вам будет по душе и задайте имя компьютеру.
- Теперь настройте «Параметры». Рекомендуется использовать стандартные настройки, так как они уже имеют оптимальные значения для большинства пользователей. Если вы считаете иначе, то нажмите на кнопку «Настройки», чтобы перейти к расширенным параметрам.
- В качестве последнего шага вам нужно будет зайти в свою учётную запись Microsoft. Если таковой нет, то вы можете её создать, воспользовавшись ссылкой «Зарегистрировать новый адрес электронной почты». Если же вам не хочется регистрироваться, то нажмите на «Вход без учётной записи Microsoft». В таком случае вы должны будете создать локальную учётную запись для своего компьютера.
Как видите, нет ничего сложного в обновлении Windows 8. При необходимости вы можете вовсе отказаться от обновлений, но в таком случае вы можете поставить под угрозу безопасность и стабильность работы компьютера.
- 14-11-2013
- 284 217
Windows 8.1 / Обновления Windows
- Здравствуйте админ, у меня ноутбук с установленной Windows 8, вот думаю обновить её до финальной Windows 8.1. Сами то вы наверно уже давно обновились? Скажите, как впечатления от новой Windows 8.1? В первую очередь меня интересуют установленные программы. После обновления все они работают или некоторые отказываются запускаться? В своё время обновлял свою Windows 8 до пробной Windows 8.1 Preview и наблюдал небольшие глюки в работе, которые мне не понравились. В финальной Windows 8.1 надо думать всё исправили. Если я обновлюсь до Windows 8.1 и мне что-то не понравится, можно потом каким-нибудь способом вернуть Windows 8? Да и ещё знаю, что нужно обновляться через магазин Windows, но когда вхожу туда, почему-то никакого предложения обновить мою Windows 8 до Windows 8.1 нет.
- Скажите, а как мне обновить Windows 7 до финальной Windows 8.1 бесплатно. Установленная Windows 7 у меня лицензионная и даже есть от неё ключ?
- Привет, а если у меня нет диска с Windows 8 и ключа тоже нет. Но я хочу установить себе финальную Windows 8.1 и поработать в ней в пробном (тестовом) режиме. Как это сделать?
- Вопрос — у меня есть лицензионный диск с Windows 8, на обратной стороне коробки есть ключ. Мне что, сначала установить Windows 8 и ввести ключ, а затем обновиться до Windows 8.1 или сразу установить Windows 8.1 и уже в ней ввести ключ от Windows 8? Но где мне тогда взять установочный диск Windows 8.1?
- Не могу обновиться до Windows 8.1, что делать?
Как обновить Windows 8 до финальной Windows 8.1
Привет друзья, отвечаю на все письма сначала коротко, а затем подробно и со скриншотами.1) У меня тоже на одном из компьютеров установлена Windows 8 и мы с вами очень просто обновим её до финальной Windows 8.1. Но хочу сказать вот что — перед обновлением до Windows 8.1 обязательно создайте полный резервный бэкап вашей Windows 8, если вам что-то не понравится в новой системе, простым восстановлением вы Windows 8 не вернёте. 2) Если вы хотите обновить Windows 7 до Windows 8.1, то бесплатно это сделать не получится, вам нужно перейти по этой ссылке на официальный сайт Майкрософтhttp://windows.microsoft.com/ru-ru/windows-8/upgrade-product-key-onlyДалее нажмёте правой мышью на Windows 8.1 и запускайте помощник обновления, в процессе обновления вами будет произведена покупка Windows 8.1. Если у вас уже куплен диск Windows 8.1 с лицензионным ключом, то при обновлении просто введите этот ключ.Если вы не знаете как активировать Windows 8.1 по телефону, переходите по ссылке и читайте.
3) Если у вас нет диска с Windows 8 и лицензионного ключа тоже нет, но вы хотите установить себе финальную Windows 8.1 и поработать в ней в пробном (тестовом) режиме, то читайте нашу статью Где скачать Windows 8. В этой статье объяснено как скачать вполне легально на сайте Майкрософт образ Windows 8.1 Корпоративная, этот образ вы можете прожечь на болванку DVD или сделать загрузочную флешку, ну а затем установить операционную систему на свой компьютер.
4) Если вы хотите установить Windows 8.1 на новый компьютер, но у вас есть только установочный диск Windows 8 с лицензионным ключом на коробке, то ключ этот не подойдёт для установки Windows 8.1, даже если у вас будет установочный диск Windows 8.1. Вам сначала нужно установить Windows 8, затем обновить её через магазин Windows до финальной Windows 8.1. Теперь обо всём подробно. Обновление Windows 8 до финальной Windows 8.1Если у вас на стационарном компьютере или ноутбуке установлена Windows 8 и вы хотите обновить её до финальной Windows 8.1, то нажимаем левой мышью на меню Пуски переходим в магазин Windows 8.
Если у вас нет предложения обновить Windows,
значит у вас отключены в операционной системе обновления. Зайдите в центр обновления и включите обновления или нажмите Установить обновления.
После установки обновлений появится долгожданное окошко «Бесплатное обновление до Windows 8.1,
жмём на него и в следующем окне нажимаем Скачать.
Запускается установка обновления, которая происходит в фоновом режиме.
Вы в это время можете продолжать свою работу в операционной системе.По окончании обновления вас предупредят, что через 15 минут компьютер автоматически перезагрузится. Завершайте работу и перезагружайтесь.
На этой стадии обновления вам придётся принять лицензионное соглашение и согласиться использовать действующую учётную запись.Ну и наконец загружается финальная Windows 8.1!
Если вы хотите узнать разницу между Windows 8 и финальной Windows 8.1, прочтите вот этот наш небольшой обзор Windows 8.1.Если у вас есть ещё вопросы, вы можете прочесть справку Майкрософт Обновление до Windows 8.1: вопросы и ответыhttp://windows.microsoft.com/ru-ru/windows-8/upgrade-to-windows-8ЕслиВам не удаётся обновить ноутбук до Windows 8.1Друзья, если Вам не удаётся обновить ноутбук до Windows 8.1, то в первую очередь ознакомьтесь со всеми комментариями к этой статье, возможно какое-то решение Вам и поможет. Если нет, читаем дальше.Во первых устраните все неполадки Центра обновления Windows по этой статье. Один раз мне никак не удавалось обновить один ноутбук до Windows 8.1. Не помогало ничего из того, что есть в комментариях к этой статье. Не помогли и звонки в центр поддержки ноутбука и звонок в центр поддержки Microsoft.В таких случаях можно попробовать вот что.Откатить ноутбук до заводских настроек, затем получить все обновления Windows, после этого попробовать обновиться до 8.1. Или…Один раз у меня получился такой трюк. Я просто снёс предустановленную Windows 8 Single Language на ноутбуке вместе с предустановленным софтом от производителя ноутбука и установил на ноут просто чистую Windows 8 Single Language, ключ встал автоматически, затем обновился до Win 8.1.Перед работой сделайте бэкап диска C: на всякий случай.Используемые источники:
- https://lumpics.ru/how-update-windows-8/
- https://public-pc.com/how-to-update-windows-8/
- https://remontcompa.ru/windows/windows-81/362-kak-obnovit-windows-8-do-finalnoy-windows-81.html

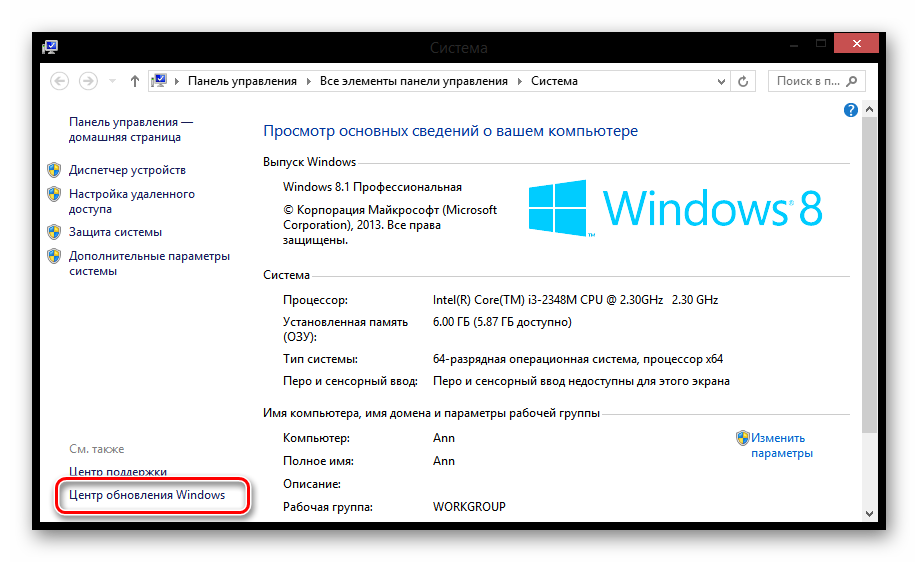
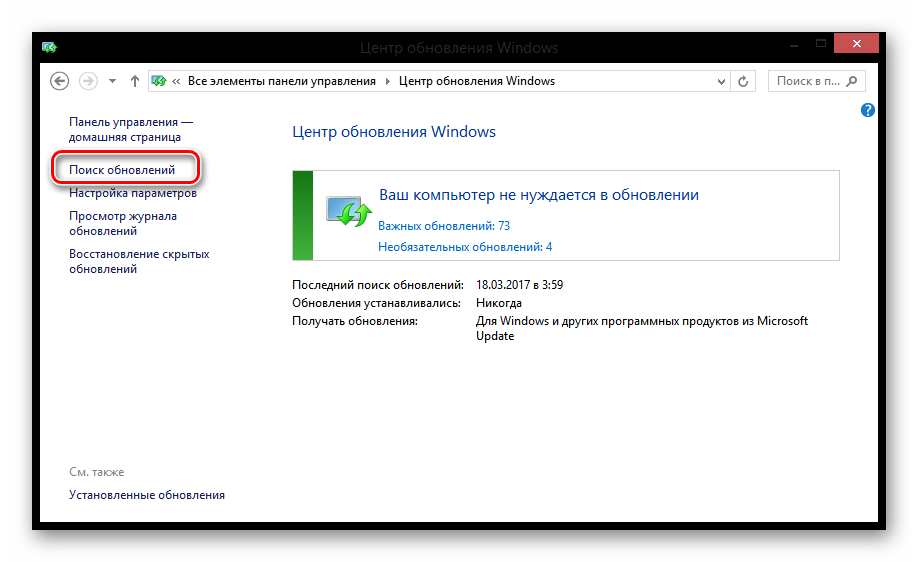
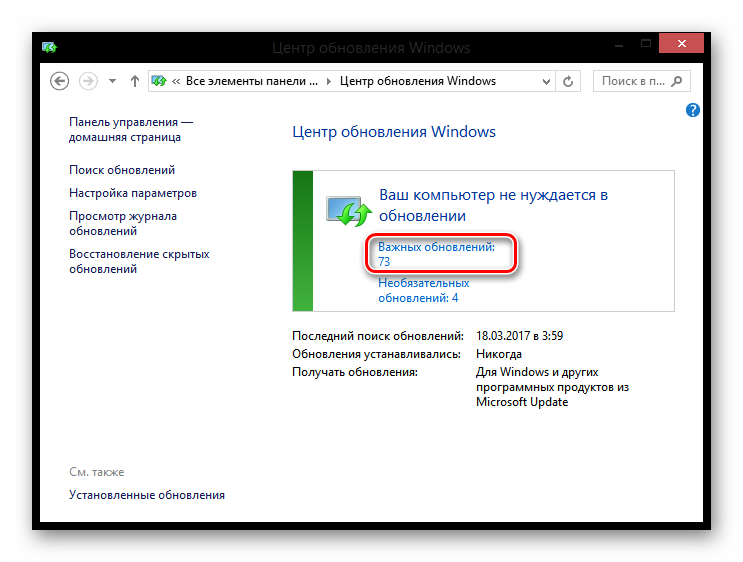
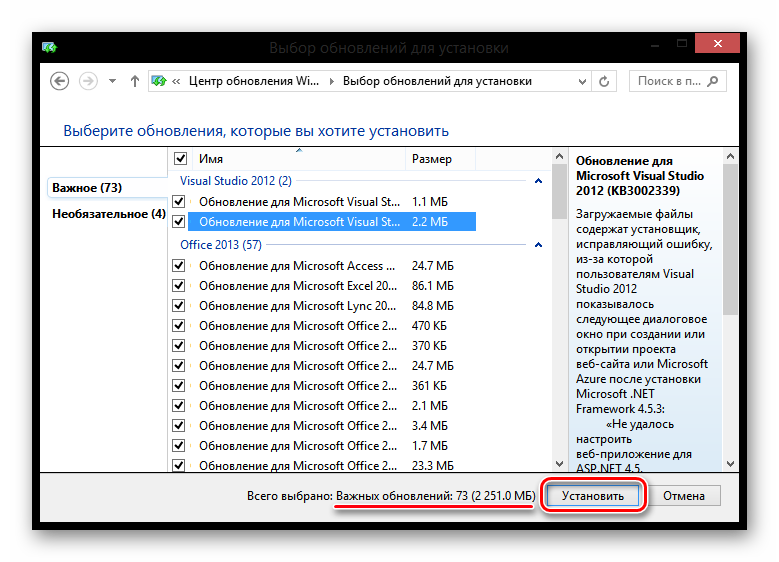
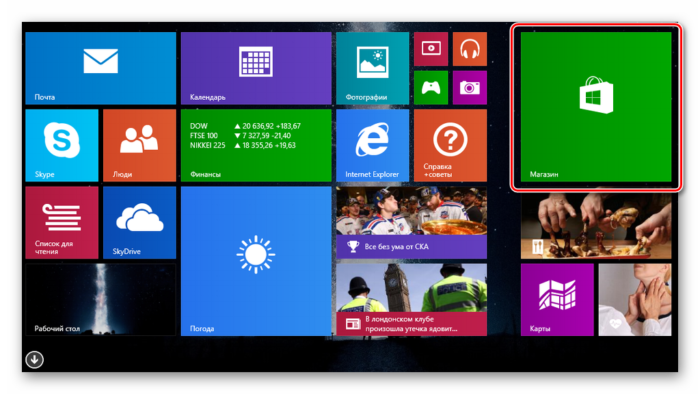
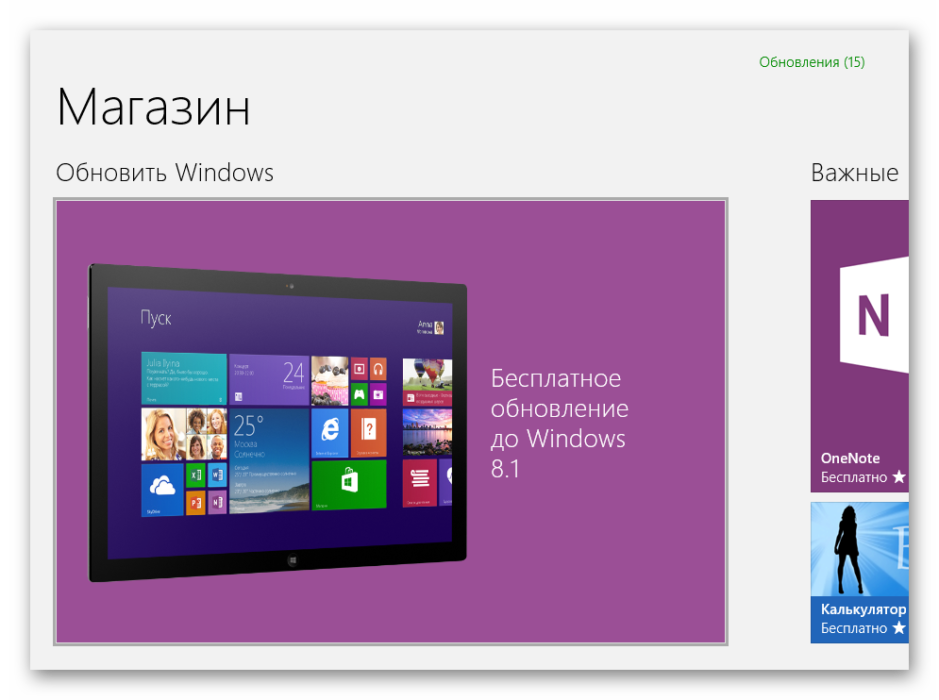


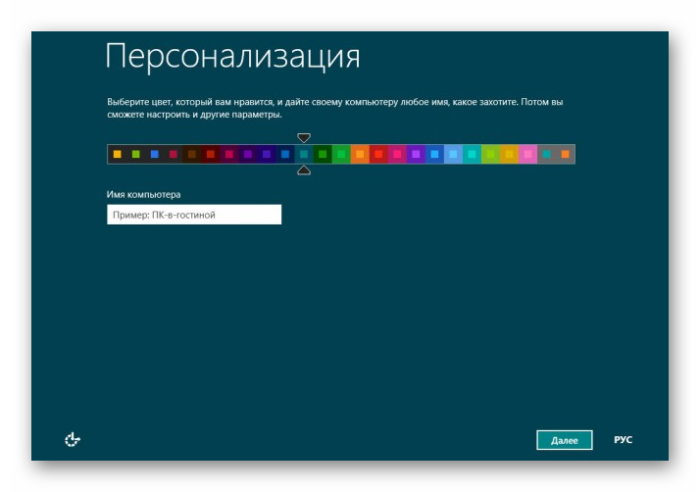
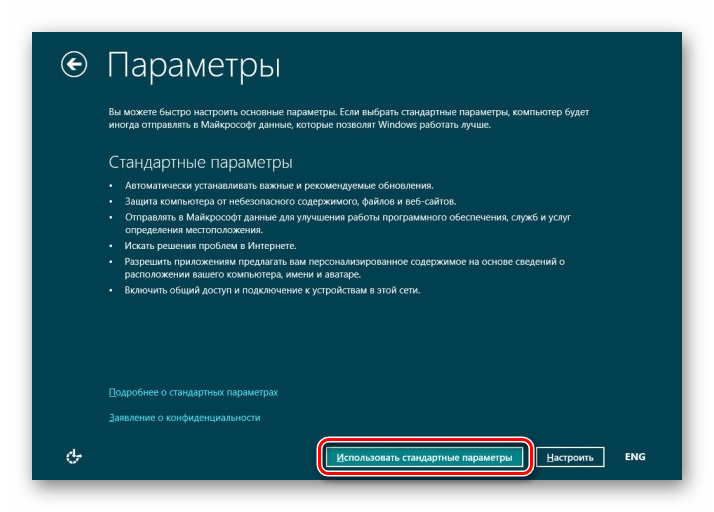
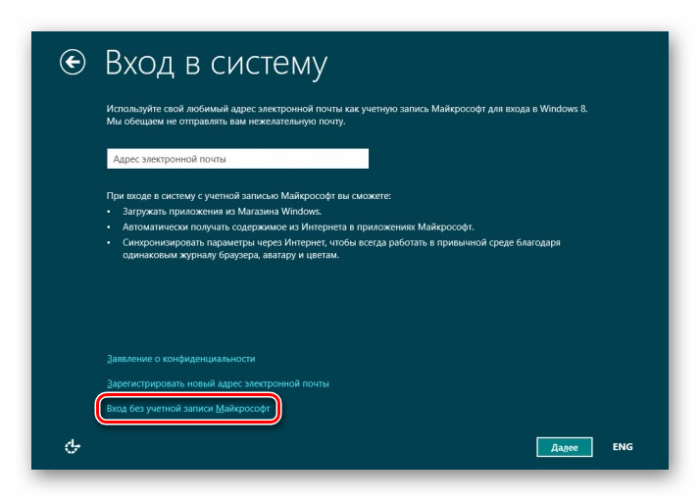

 Как настроить центр обновления Windows 8
Как настроить центр обновления Windows 8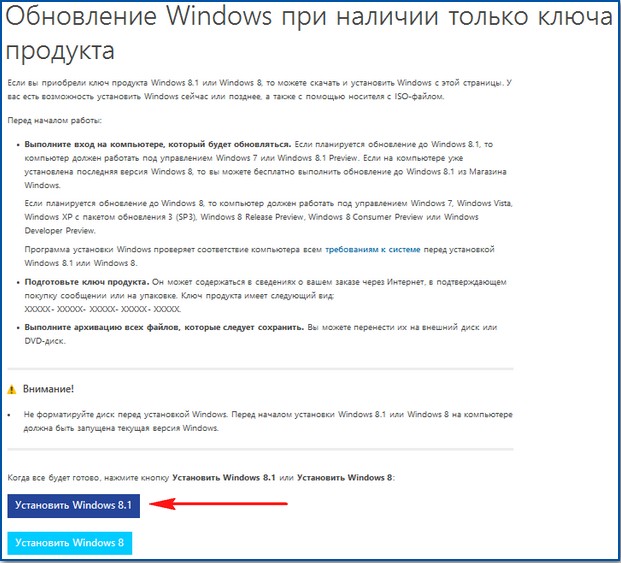
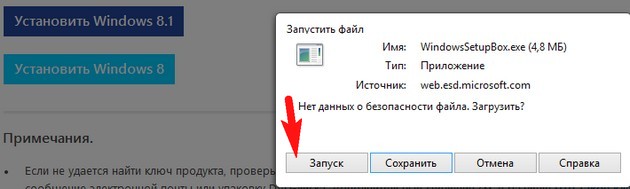
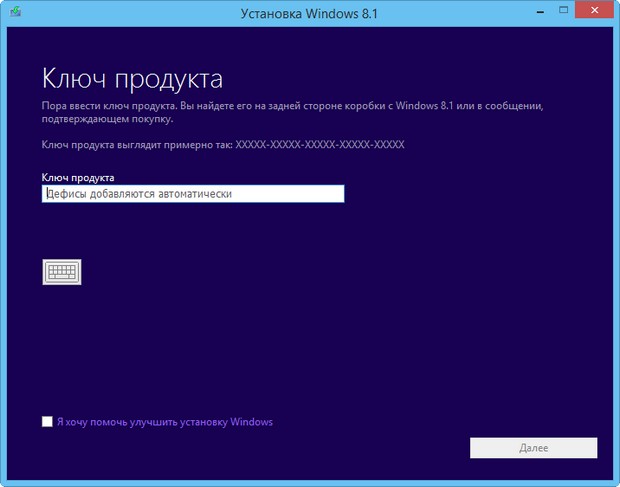
 Как очистить системный диск, удалив устаревшие обновления в Windows 7 SP1
Как очистить системный диск, удалив устаревшие обновления в Windows 7 SP1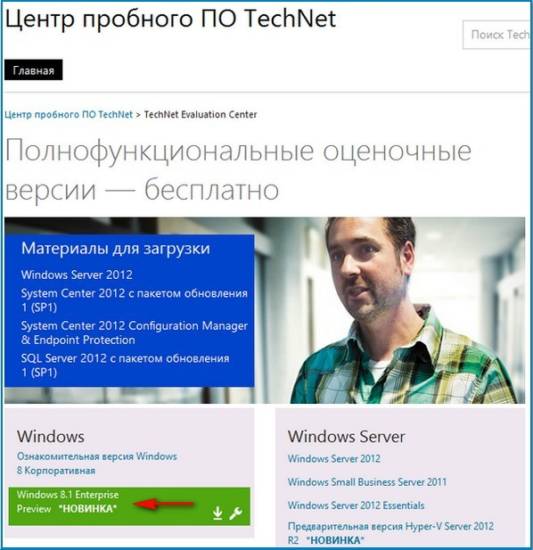
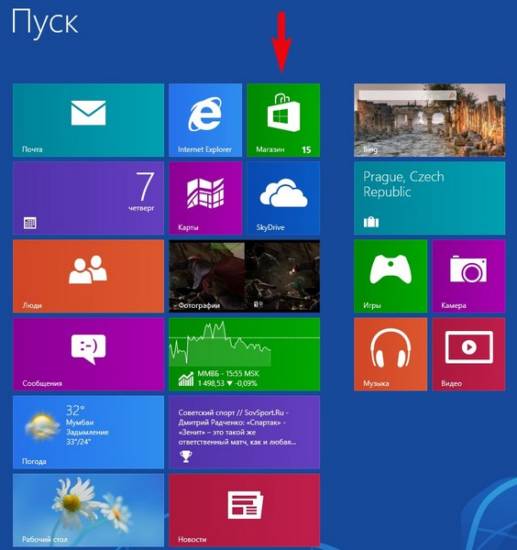
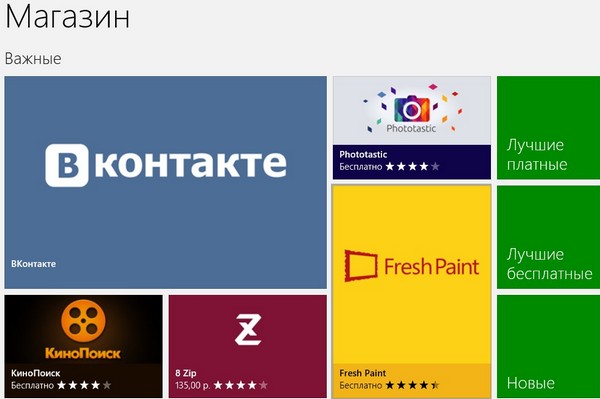
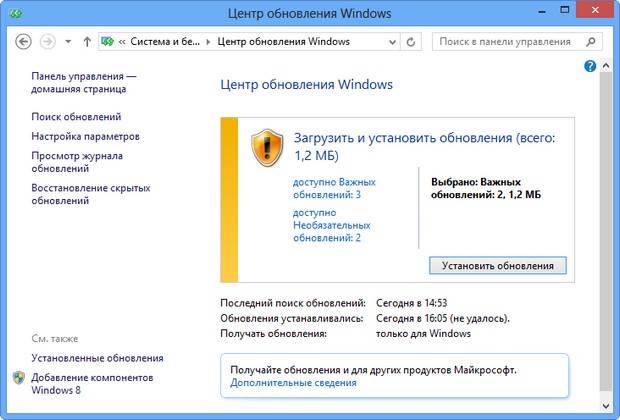

 Настройка центра обновлений Windows 10
Настройка центра обновлений Windows 10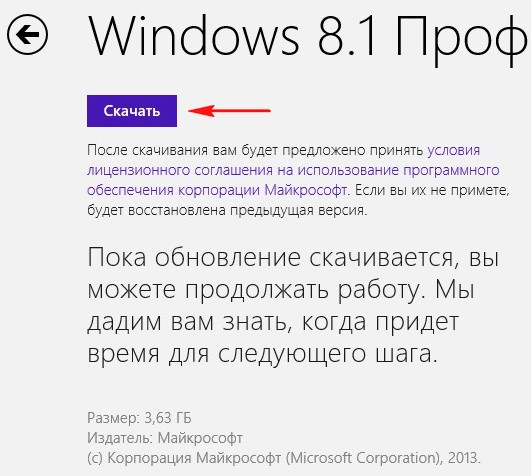

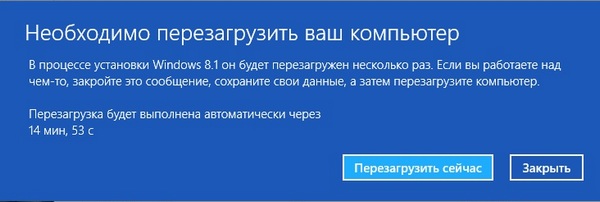

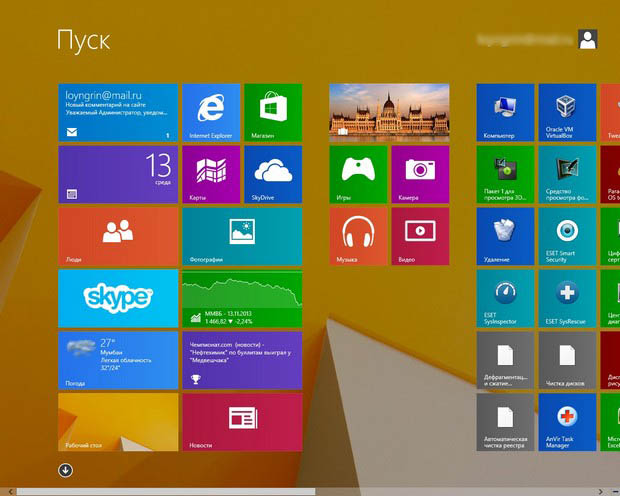
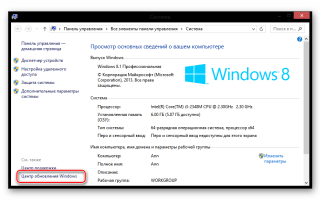

 Как вручную выборочно устанавливать обновления Windows 10 с помощью утилиты Windows 10 Manual Update
Как вручную выборочно устанавливать обновления Windows 10 с помощью утилиты Windows 10 Manual Update Как настроить автоматическое обновление программ на Android и iOS. Как обновить программы вручную
Как настроить автоматическое обновление программ на Android и iOS. Как обновить программы вручную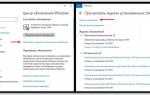 Как обновить Виндовс 10 до последней версии?
Как обновить Виндовс 10 до последней версии?