Содержание

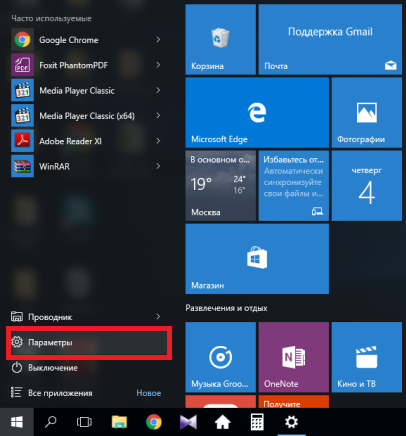
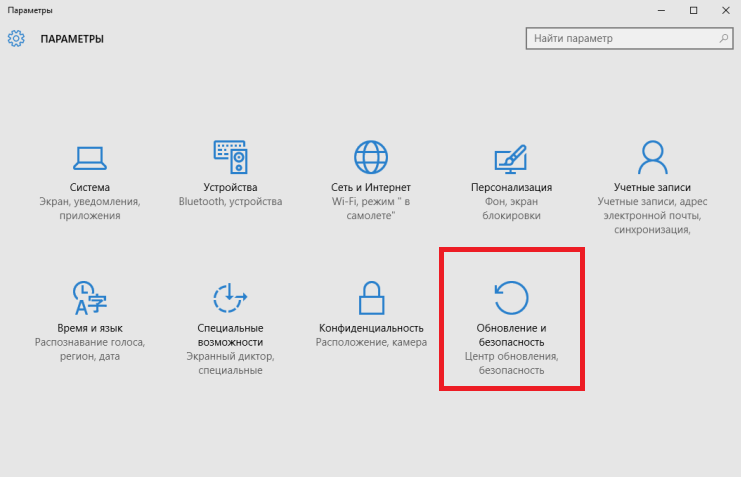
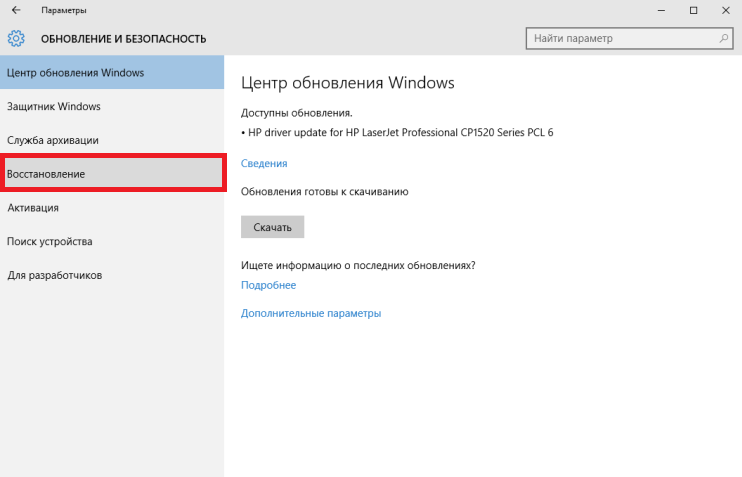
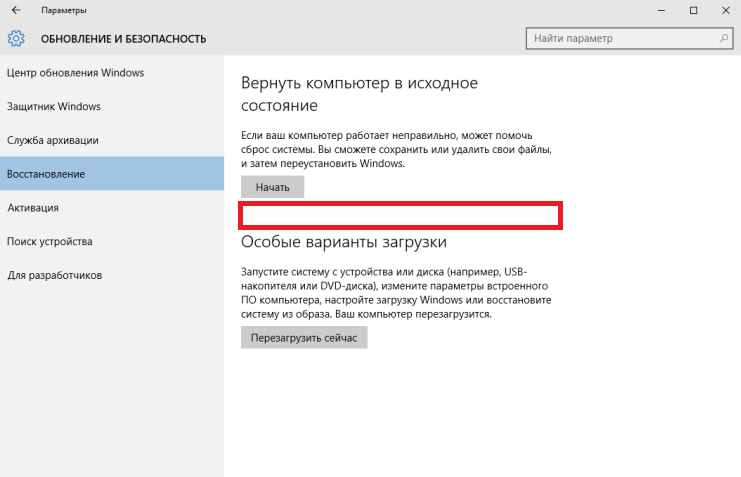
- Прошло больше месяца после обновления. По истечении этого срока система удаляет файлы предыдущей версии Windows.
- Вы стерли файлы предыдущей версии с помощью утилиты «Очистка диска», либо вручную удалили папку «C:Windows.old»
Удалил, можно что-то сделать? Избавиться от Windows 10 все еще можно, но придется переустанавливать Windows 7 или Windows 8.1 с нуля. Скачайте образы установочного диска нужной операционной системы с сайта Microsoft (образ Windows 7 или Windows 8.1). Обратите внимание, что для этого вам понадобится лицензионный ключ. В случае с Windows 7 ищите наклейку, подтверждающую подлинность вашей копии операционной системы. У ноутбуков такая наклейка может быть на нижней панели, под батареей или даже на блоке питания. С Windows 8 или 8.1 все еще проще. Ключ может вообще не понадобиться — он часто вшит в железо, и при установке система найдет его сама. Перед установкой операционной системы не забудьте сделать копии важных файлов.В каких случаях стоит делать откат Windows 10?«Десятка» может просто вам не понравиться, и этой причины может быть достаточно для возвращения к предыдущей версии. Однако переход на новую операционную систему всегда несет с собой определенный риск. Существуют миллионы непредсказуемых вариантов конфликтов между программами, устройствами и Windows 10, которые могут привести к нестабильной работе компьютера. Хорошо, что антивирусные решения ESET NOD32 совместимы с Windows 10 и другими современными ОС 🙂
1. Использовать точку восстановления
Этот вариант поможет вернуть систему к состоянию, записанному в определённый момент времени, — точке восстановления. Если сохранение таких точек настроено и включено, то перед установкой обновлений, драйверов и приложений состояние системы будет записываться на жёсткий диск.
Возвращение Windows к точке восстановления сохранит все личные файлы, а вот драйверы и приложения, которые появились после создания точки, нужно будет переустановить.
Чтобы запустить восстановление Windows, нажмите правой кнопкой на «Пуск» (Win + X) и зайдите в «Панель управления» → «Система и безопасность» → «Система» → «Защита системы». Нажмите «Восстановить» → «Далее» и выберите нужную точку восстановления.
Ещё один вариант пути: «Панель управления» → «Все элементы панели управления» → «Восстановление» → «Запуск восстановления системы».
Если точка восстановления не находится, значит, защита системы отключена, а вам придётся использовать другие способы.
Чтобы избежать неприятностей в будущем, включите создание точек восстановления. Для этого в том же меню «Защита системы» выберите системный диск, нажмите «Настроить» и включите защиту системного диска.
2. Вернуть компьютер в исходное состояние
Если точек восстановления нет или переход к ним не помогает, попробуйте вернуть систему в исходное состояние. Можно откатиться с сохранением файлов или полностью всё удалить и переустановить Windows. Также в некоторых компьютерах — чаще это ноутбуки — есть вариант восстановления заводских настроек.
В Windows 8 и 10 запустить восстановление исходного состояния можно, перейдя в раздел «Параметры» → «Обновление и безопасность» → «Вернуть компьютер в исходное состояние» → «Начать».
В Windows 7 для этого нужно перейти в «Панель управления» → «Система и безопасность» → «Архивация и восстановление» → «Восстановить системные параметры или компьютер» → «Расширенные методы восстановления» → «Вернуть компьютер в состояние, заданное изготовителем».
3. Восстановить Windows с помощью диска
Диск восстановления пригодится, например, для отката к сохранённой точке или возврату в исходное состояние, если Windows отказывается запускаться. На роль такого диска подойдёт обычная флешка, внешний жёсткий диск или DVD.
Диск восстановления нужно записать заранее и хранить на случай сбоя системы. В разделе «Панель управления» → «Все элементы панели управления» → «Восстановление» нажмите «Создание диска восстановления». В появившемся меню отметьте пункт «Выполнить резервное копирование системных файлов на диск восстановления», и вы сможете использовать USB-накопитель не только для исправления ошибок и отката, но и для переустановки Windows.
Создать DVD восстановления в Windows можно в разделе «Панель управления» → «Система и безопасность» → «Архивация и восстановление» → «Создать диск восстановления системы». Этот же способ работает и в более новых версиях системы, отличается только название: «Резервное копирование и восстановление (Windows 7)» вместо «Архивации и восстановления».
Для исправления ошибок загрузите систему с диска. В открывшейся среде восстановления нажмите «Устранение неполадок». Запустите возвращение к точке восстановления системы в меню «Дополнительные параметры» → «Восстановление системы».
4. Восстановить Windows с помощью полного образа системы
Ещё один вариант восстановления Windows — откатиться к созданному ранее образу системы. Образ записывается на жёсткий диск, на DVD-диски или в сетевой раздел.
В отличие от отката к исходному состоянию или восстановления из точки, использование полного образа сохраняет все файлы, приложения, настройки и драйверы, установленные на момент его создания.
Самым подходящим моментом для создания такого образа может быть состояние, когда в системе установлены все драйверы и нужные приложения, но нет ничего лишнего. Так вы сможете продолжить работу сразу после восстановления.
Для создания полного образа системы в «Панели управления» выберите «Резервное копирование и восстановление (Windows 7)» → «Создание образа системы». (В Windows 7: «Панель управления» → «Система и безопасность» → «Архивация и восстановление» → «Создание образа системы».)
В появившемся меню вы можете выбрать, что из имеющихся разделов и файлов включить в образ системы и на какой носитель его записать.
Имея в распоряжении полный образ системы, вы сможете быстро возвращать Windows в нужное вам состояние. Начать восстановление на основе образа можно при перезагрузке компьютера: «Диагностика» → «Дополнительные параметры» → «Восстановление образа системы».
Операционная система Windows 10 определенно одна из самых удачных, в линейке Windows. Однако даже она подошла не всем. Если вы также не в восторге от этой операционной системы и хотите откатиться к предыдущей, то эта статья как раз для вас. Здесь мы расскажем о том, как откатить Windows 10 до Windows 8 или Windows 7.
Для того чтобы откатить Windows 10 вам нужно открыть окно «Параметры». Это можно сделать несколькими способами, например, с помощью меню «Пуск».
После открытия окна с параметрами нужно перейти в раздел «Обновление и безопасность», а потом открыть подраздел «Восстановление». В этом разделе будет доступна функция «Вернуться к Windows 7» или «Вернуться к Windows 8», в зависимости от операционной системы, которую вы использовали до этого. Для того чтобы откатить Windows 10 нужно активировать данную функцию нажав на кнопку «Начать».
После нажатия на кнопку «Начать», система попросит сообщить о причине возврата к старой операционной системе. Выберите один или несколько предложенных вариантов и нажмите на кнопку «Далее».
Следующий шаг – это экран с информацией об откате. Ознакомьтесь и нажмите на кнопку «Далее».
Дальше система предупредит о необходимости знать пароль для входа в старую операционную систему. Иначе после отката windows 10 вы не сможете выполнить вход.
Последний экран перед началом отката Windows 10 благодарит вас за использования новой версии Windows. Здесь просто нажимаем на кнопку «Вернуться».
После этого система начнет откат. Дальнейший процесс будет выполнятся автоматически и не требует вашего вмешательства.
Если в параметрах нет функции «Вернуться к Windows 7» или «Вернуться к Windows 8», то вы не сможете откатить Windows 10. Данная функция доступна только в течении 30 дней после обновления до Windows 10. После этого система удаляет папку Windows.old, в которой хранятся файлы старой системы, и откат становится не возможен. В этом случае вернуться к использованию старой операционной системы можно только с помощью полной переустановки.
Папка Windows.old занимает довольно много места на системном диске. Поэтому если вам нравится Windows 10, и вы не планируете делать откат до Windows 8 или Windows 7, то вы можете удалить данную папку и освободить занимаемое ее место.
Проще всего это делается через функцию «Очистка диска». Кликните правой кнопкой мышки по вашему системному диску и выберите пункт «Свойства». После этого перед вами откроется окно «Свойства диска». Здесь нужно нажать на кнопку «Очистка диска».
Дальше система запустит анализ вашего диска. Не закрывайте это окно, дождитесь окончания анализа.
После завершения анализа откроется окно для очистки диска. В этом окне нужно нажать на кнопку «Очистить системные файлы» и дождаться пока система еще раз проанализирует ваш диск.
После этого снова откроется окно «Очистка диска». В этом окне будет доступен пункт «Предыдущие установки Windows». Активируйте его и нажмите на кнопку «Ok».
После этого система предупредит об удалении файлов и в случае вашего согласия начнет очистку системного диска. После завершения данного процесса на диске останется только пустая папка Windows old. При желании вы можете удалить и ее. Для этого откройте командную строку с правами администратора и выполните команду rd /s /q c:windows.old.
Посмотрите такжеИспользуемые источники:
- https://club.esetnod32.ru/articles/analitika/kak-vernutsya-k-windows-7/
- https://lifehacker.ru/vosstanovlenie-windows/
- https://comp-security.net/как-откатить-windows-10-до-windows-8-1-или-windows-7/
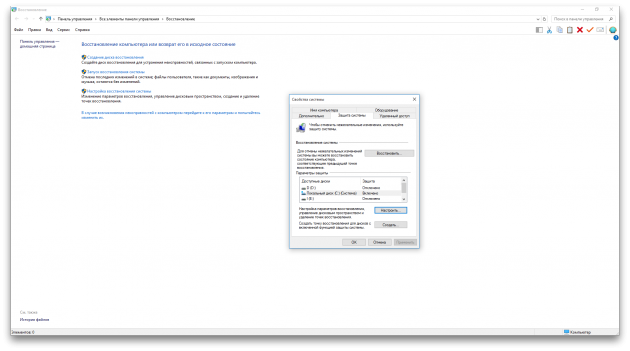
 Как создать образ Windows 10
Как создать образ Windows 10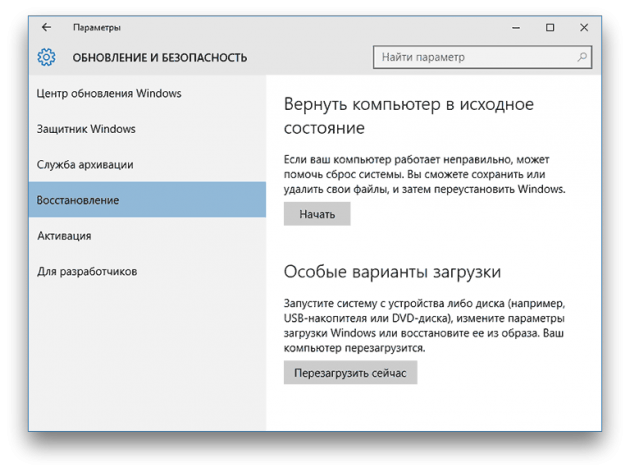
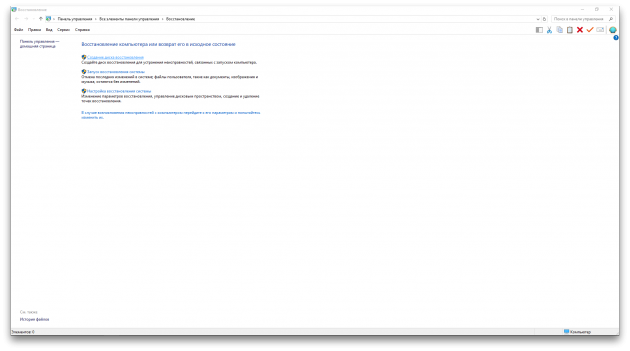
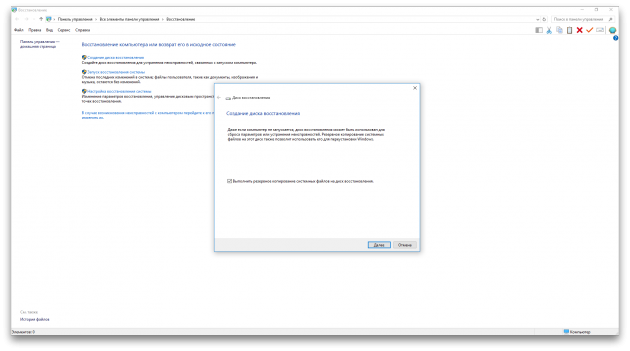
 Создать образ ISO из файлов и с диска. 10 проверенных способов
Создать образ ISO из файлов и с диска. 10 проверенных способов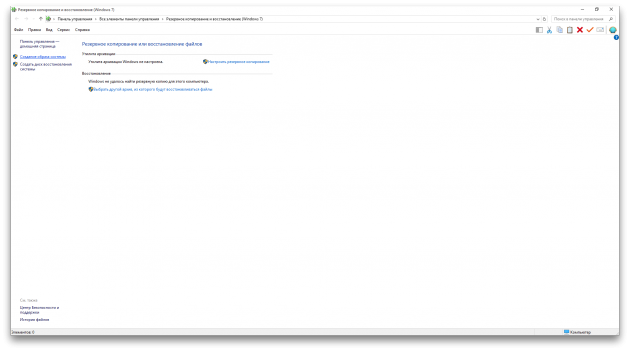
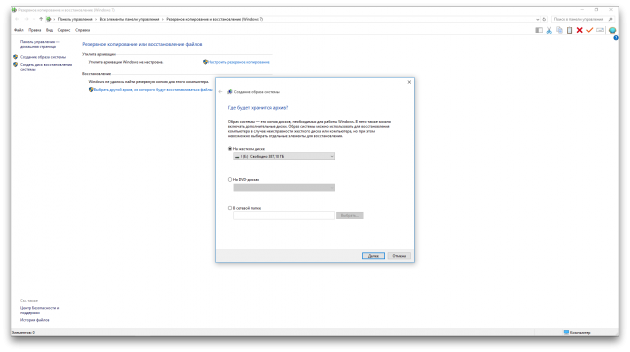
 Создание образа системы Windows 10 на флешку штатными средствами реально? Да, но есть нюансы
Создание образа системы Windows 10 на флешку штатными средствами реально? Да, но есть нюансы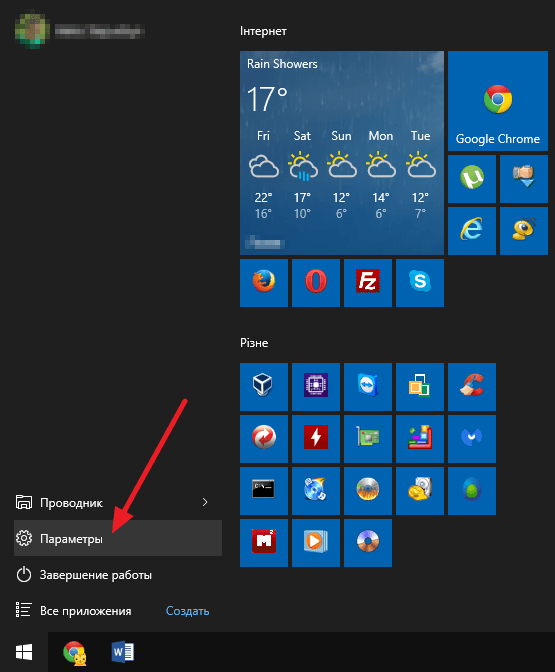
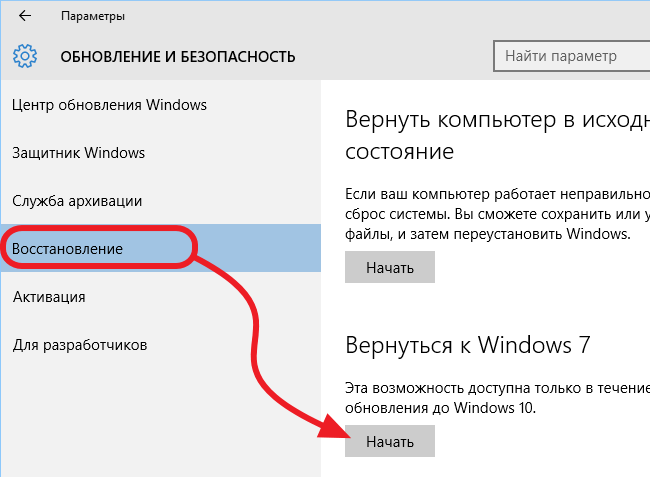
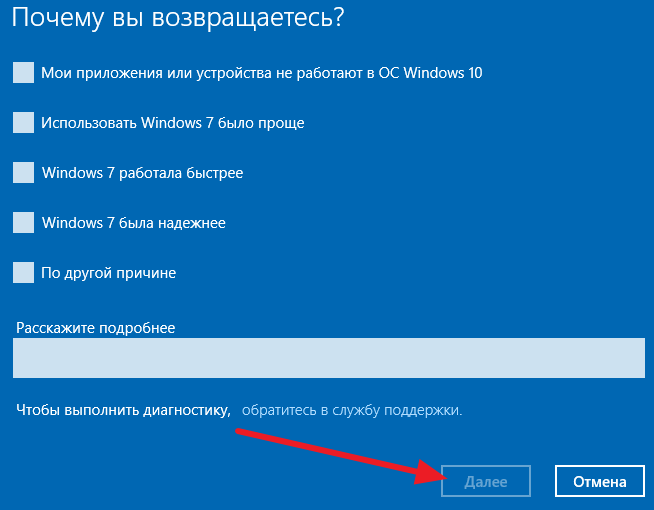
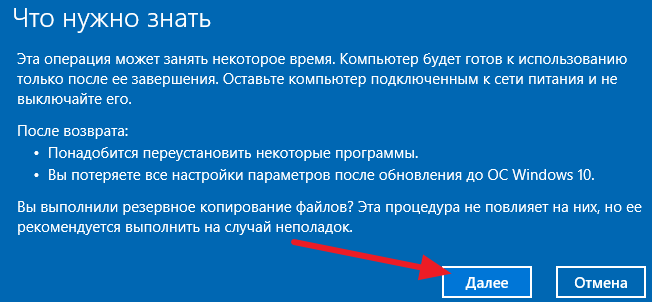
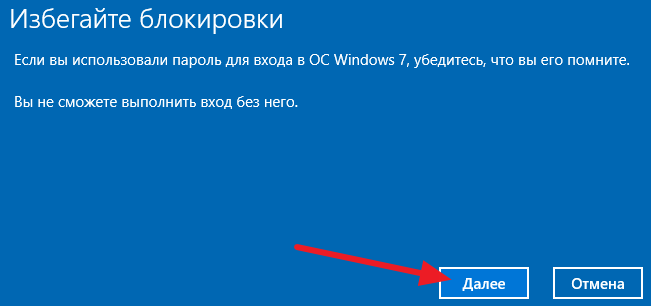
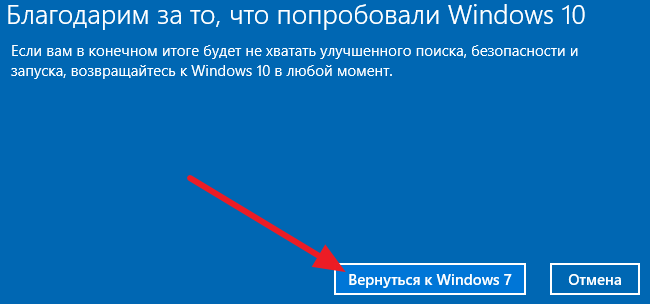
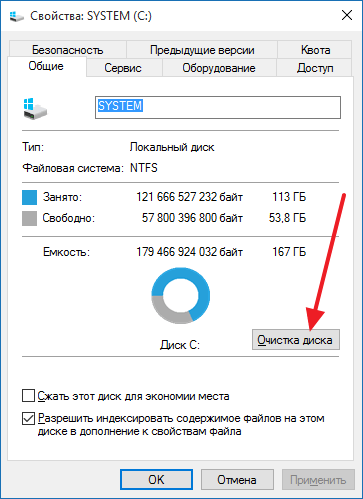
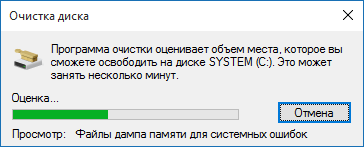
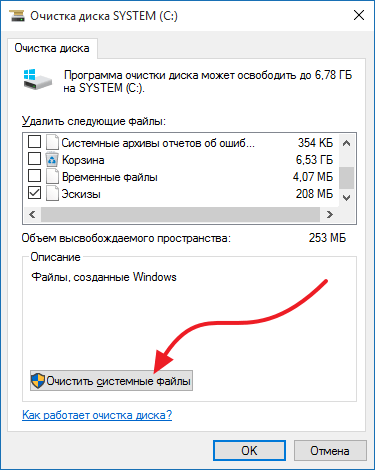
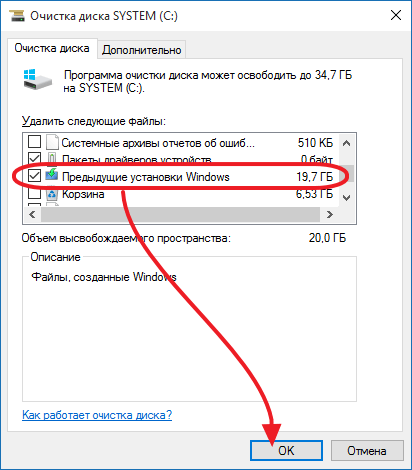
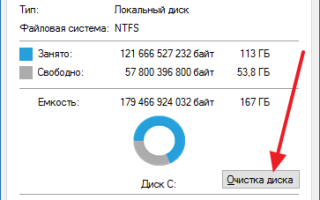

 Диск восстановления Windows 7, как создать и использовать
Диск восстановления Windows 7, как создать и использовать Восстановление операционной системы Windows 7
Восстановление операционной системы Windows 7 Как восстановить компьютер на определенную дату
Как восстановить компьютер на определенную дату Советы как запустить восстановление операционной системы Windows 7
Советы как запустить восстановление операционной системы Windows 7