Содержание
- 1 Почему это важно?
- 2 Способы отключения автозапуска с флешки USB
- 3 Способ для версий Виндовс выше Home (Домашняя)
- 4 Управление автозапуском USB в редакторе реестра
- 5 Как отключить автозапуск браузера Edge
- 6 Как удалить из контекстного меню лишнее;
- 7 Как увеличить диск C;
- 8 Как увидеть кто подключен к Wi Fi
- 9 Как включить или отключить автозапуск в Windows 10
- 10 Читайте также:
Почему это важно?
Согласно статистике, большая часть вредоносного кода запускается не при открытии подозрительных писем, а через внешние накопители (флешка, DVD диск), которые вставляются в Ваш компьютер. Я всё еще не понимаю, почему функции автозапуска являются включенными по умолчанию.
Предлагаю перед тем, как рассмотреть основную часть темы, ознакомиться с отличиями режимов авто воспроизведения и автоматического запуска. Если копнуть глубже, то особой разницы нет. Если на подключаемом носителе содержится файл autorun.inf с инструкциями, то срабатывает Autorun, и система сразу же запускает контент, записанный на диске. Это не всегда безопасно.
Autoplay сначала показывает небольшое окно с вариантами выбора (открыть папку, воспроизвести, не предпринимать никаких действий). После нажатия по определенному пункту, система запоминает выбор и использует его при последующих подключениях дисков с подобным контентом.
Способы отключения автозапуска с флешки USB
Самый простой и проверенный метод – это использование «Панели управления».
- С помощью поиска открываем «Панель управления» (в Windows 7 проще через «Пуск»):
- Нажимаем на ссылку раздела «Оборудование и звук» (при этом справа должен быть выбран режим просмотра «Категория»;
- В следующем окне кликаем по параметрам «Автозапуска» и оказываемся здесь:
- Там, где на скрине красный прямоугольник, по умолчанию стоит галочка, которую необходимо убрать. При необходимости, можно снова зайти в данные настройки и включить режим автозапуска, указав подробные параметры для типов файлов и разных носителей.
Готово!
Способ для версий Виндовс выше Home (Домашняя)
Чуть более сложный способ заключается в использовании редактора групповой политики. Чтобы его запустить:
- Нажимаем Win + R . В диалоговом окне приложения пишем команду:
gpedit.msc
- Подтверждаем с помощью «ОК» или просто жмем Enter.
- Слева Вы увидите перечень папок. Последовательно переходим по пути: «Конфигурация ПК» — «Шаблоны администрирования» — «Компоненты» — «Политика автозапуска». Всё должно выглядеть как на этом скрине:
- Правая часть окна содержит пункт «Выключение автозапуска». Двойной щелчок мышкой откроет окно свойств. Нужно активировать режим «Включено» и подтвердить выбор. Не запутались в настройках? Следующий снимок экрана поможет не допустить ошибок:
- Перезагружаем ПК и радуемся. Теперь автономный запуск с USB и других носителей будет полностью деактивирован.
Автор рекомендует:
Управление автозапуском USB в редакторе реестра
Остался последний способ – самый верный, но требующий внимательности при выполнении. Опасность заключается в негативных последствиях, если отклониться от инструкции. Перейдем к «высшему пилотажу»!
- В консоли «Выполнить», вызываемой комбинацией Win + R вводим команду:
regedit
- жмём «ОК».
- Перейдите в папку LOCAL-MACHINE, затем в подпапку Software. В ней нужно найти директорию Microsoft, выбрать Windows, после — CurrentVersion, далее – Policies, и, наконец, Explorer;
- Необходимо изменить параметр, который называется NoDriveTypeAutoRun, присвоим ему значение 000000FF (смотрите скрин):
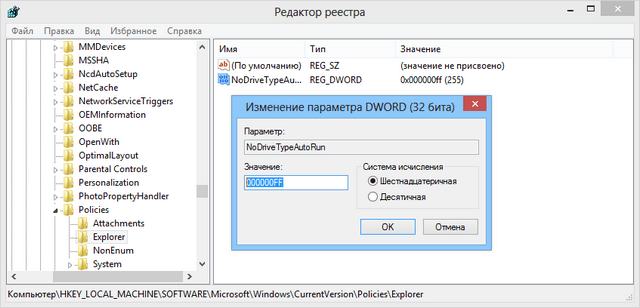
Как отключить автозапуск браузера Edge
ХСделать это через настройки системы нет возможности. Разве что установить другой браузер и выбрать его по умолчанию. В ином случае нужно использовать сторонний софт. Я рекомендую программу Unlocker.
- Нужно переименовать файл MicrosoftEdge.exe, который находится по пути:
Windows | SystemApps | Microsoft.MicrosoftEdge_8wekyb3d8bbwe
- Кликаем по файлу правой кнопкой мышки, выбираем в меню пункт «Unloker», который станет доступен после установки вышеуказанного софта.
- В диалоговом окне кликаем по списку возможных действий, выбираем «Переименовать». Достаточно убрать одну букву в названии (не в расширении!) и сохранить.
- Перезагружаем ПК.
Если данная статья Вам не только понравилась, но и помогла – в знак благодарности прошу отметить материал лайками, репостами и комментариями. Со всеми вопросами обращайтесь туда же.

Когда вы вставляете диск, карту памяти, флешку или другой носитель в ваш компьютер — перед вами открывается всплывающее окно с вариантами действий. Раньше благодаря включенному автозапуску на компьютер попадали вирусы с флешек, сейчас с такой проблемой сталкиваюсь реже, но все же она не исключена. Если по каким-то причинам вам хочется отключить автозапуск — в Windows 10 это сделать проще простого. В сегодняшней статье рассмотрим как полностью отключить автозапуск различными способами, как его включить, или как настроить автозапуск для каждого типа носителя.
Включение или отключение автозапуска в параметрах
Зайдите в меню «Пуск» => Параметры.
Зайдите во вкладку «Автозапуск» и включите или отключите бегунок напротив «Использовать автозапуск для всех носителей и устройств». Если отключите — то больше не будете видеть всплывающее окно, каждый раз когда вставляете что-то в компьютер.
Также можно отключить автозапуск, или настроить по умолчанию какие действия будут происходить только для определенных устройств.
Включение или отключение автозапуска с помощью панели управления
В параметрах вы можете настроить действия только для съемных носителей и карт памяти, а если вы хотите больше настроек для разных типов носителей — нужно воспользоваться панелью управления. Один из способов открыть панель управления — в строке поиска написать «Панель управления» и выбрать ее изд найденных результатов.
Выберите просмотр «крупные значки» => откройте «Автозапуск»
Включите или отключите автозапуск с помощью галочки в поле «Использовать автозапуск для всех носителей и устройств». Также для каждого типа носителя — вы можете настроить действия по умолчанию: Не выполнять никакие действия; Открывать папку для просмотра файлов; Спрашивать каждый раз; Настроить параметры хранилища.
В данном окне, есть список всех типов носителей и для каждого вы можете отдельно настроить какое-то действие, или выбрать «не выполнять никаких действий», тем самым отключив автозапуск данного типа устройств.
Отключить автозапуск используя групповые политики.
В Windows 10 Pro, Enterprise или Education доступно отключение автозапуска в групповых политиках. Ниже описан способ отключения автозапуска для пользователя под которым вы вошли в систему, если вы хотите отключить автозапуск для других пользователей этого компьютера — сначала выполните все по инструкции «Как настроить групповые политики для конкретных пользователей».
В строке поиска или в меню выполнить (выполнить вызывается клавишами Win+R) напишите команду gpedit.msc и нажмите Enter => открываем «Конфигурация компьютера» => «Административные шаблоны» => Компоненты Windows => Политики автозапуска
С правой стороны откройте двойным щелчком «Выключить автозапуск» и поставьте галочку на «Включено». Если у вас есть привод на устройстве — в пункте «Отключить автозапуск» можно выбрать «все устройства» или «CD-ROM»
Отключить автозапуск в редакторе реестра.
Перед редактированием реестра рекомендуем создать точку для восстановления системы.
1.Откройте редактор реестра: в строке поиска или в меню выполнить (выполнить вызывается клавишами win+r) напишите regedit и нажмите Enter.
3. Если поставить значение 0 и нажать «ОК» — функция автозапуска будет включена.
Если поставить значение 1 и нажать «ОК» — функция автозапуска будет отключена.
Изменения должны вступить в силу сразу после закрытие редактора реестра. На сегодня всё, если есть дополнения — пишите комментарии! Удачи Вам 🙂
Читайте также:
Как удалить из контекстного меню лишнее;
Как увеличить диск C;
Как увидеть кто подключен к Wi Fi
При подключении к компьютеру съемных носителей, таких как CD, DVD, Карта памяти и USB-флешка, появляется всплывающее окно, называемое «Автозапуск», который автоматически определяет тип съемного устройства и предлагает вам несколько стандартных действий. Если вы это находите раздражительным, вы всегда можете его отключить, на что я дам инструкцию в этой статье. А также как его включить или настроить в Windows 10.
Как включить или отключить автозапуск в Windows 10
Я покажу вам три способа как это сделать в Windows 10. Первый способ осуществляется через меню Пуск > Параметры > Устройства. Выберите Автозапуск в левой части окна, и вы увидите переключатель «Использовать автозапуск для всех носителей и устройств», которого можно отключить или же включить при необходимости.
Кроме этого, в этом же окне есть раздел «Выбор параметров по умолчанию», где можно настроить автозапуск отдельно для каждого типа устройства или конкретного устройства (подключаемого ранее). Это может быть съемный носитель (флешка), карта памяти или же ваш смартфон, для которых можно установить параметр из следующие вариантов:
- Не выполнять никаких действий
- Открыть папку для просмотра файлов (Проводник)
- Спрашивать каждый раз
- Настроить этот носитель для резервного копирования (История файлов)
- Настроить параметры хранилища (Параметры)
Таким образом вы можете отключить опцию для всех носителей и устройств (главный переключатель), и в то же время настроить так, чтобы она работала только с конкретным устройством или определенными типами.
Также вы можете зажать клавишу Shift и подключить устройство, чтобы открыть окно автозапуска (независимо от установленных настроек).
Второй способ заключается в том, чтобы взять более тонкий контроль над некоторыми типами носителей, таких как, CD, DVD. Blu-Ray и т.д. Для этого откройте панель управления. В опции «просмотр» выберите «крупные значки» и нажмите Автозапуск.
Изменяем обои и тему рабочего стола
Поставьте (или снимите) флажок «Использовать автозапуск для всех носителей и устройств», чтобы включить/отключить опцию. Прокрутите вниз, и также, как и в предыдущей части статьи, можно установить действие по умолчанию для каждого типа носителя и устройства. В самом низу после всех параметров и настроек вы увидите кнопку «Восстановить значения по умолчанию», нажав на нее, вы вернете все значения в исходное состояние.
Окна настроек автозапуска почти идентичны в Windows 7, 8 и 10. Но в отличие от Windows 7, в Windows 8 и 10 добавилось еще несколько пунктов с настройками таких типов носителей как память камеры и съемные диски.
Для большинства пользователей, указанные мною выше 2 способа вполне достаточны, чтобы отключить или настроить автозапуск под свои требования. Но если вам этого не достаточно, или вы хотите отключить автозапуск для других пользователей на одном компьютере — вы можете это сделать с помощью редактора локальной групповой политики в Windows 10.
Для этого откройте окно Выполнить (Win +R) и введите «gpedit.msc». В разделе «Конфигурация компьютера» выберите Административные шаблоны > Компоненты Windows > Политики автозапуска.
В правой панели найдите и нажмите «Выключение автозапуска», после чего откроется окно, где вам нужно переключить параметр «Не задано» на «Включено». Далее выберите пункт «Все устройства», чтобы отключить автозапуск на всех устройствах, или «Дисководы для компакт-дисков и устройства со съемным носителем» соответственно.
Как видно, выключить автозапуск довольно легко, даже начинающему пользователю. Однако следует заметить, что наиболее безопасный и удобный вариант — это значение «Спрашивать каждый раз», если вы предпочитаете держать автозапуск включенным. Чтобы действия с подключаемыми носителями не предпринимались автоматически.
Читайте также:
Используемые источники:
- https://it-tehnik.ru/software/windows-10/no-autorun-for-usb-in-windows-10.html
- https://vynesimozg.com/kak-vklyuchit-otklyuchit-i-nastroit-avtozapusk-v-windows-10/
- http://composs.ru/windows-10-autoplay/


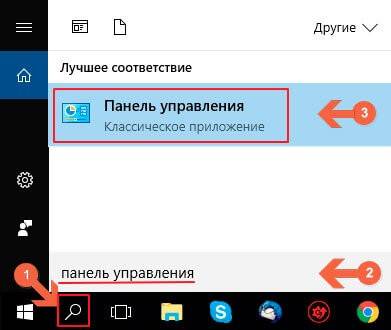
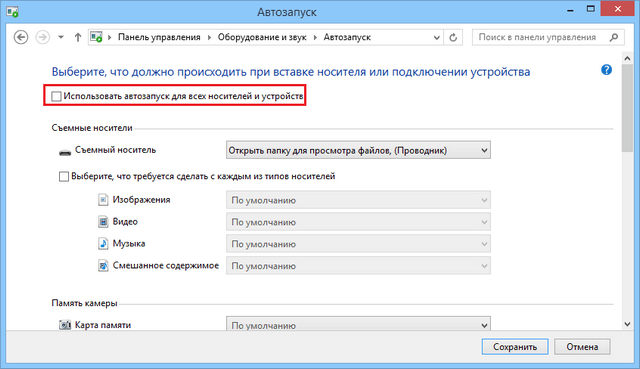
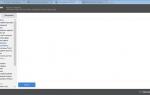 Автозапуск и автозагрузка — как настроить параметры в Windows 7, 8 и 10
Автозапуск и автозагрузка — как настроить параметры в Windows 7, 8 и 10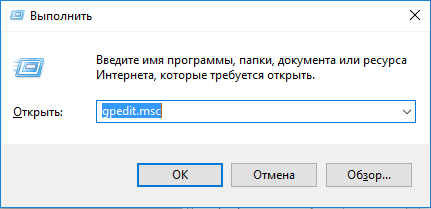
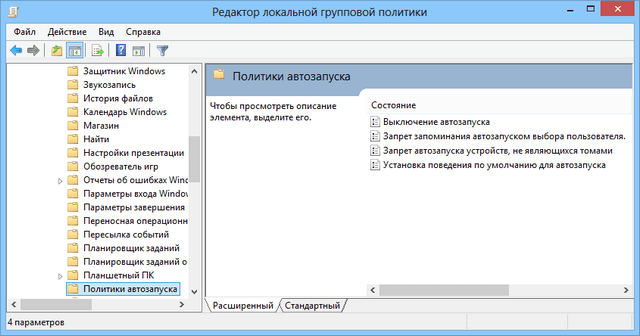

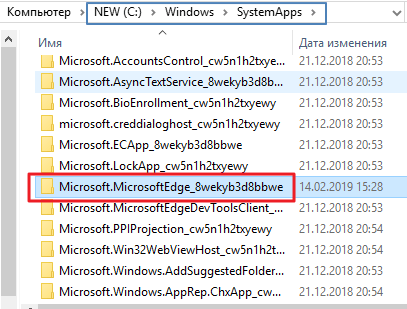

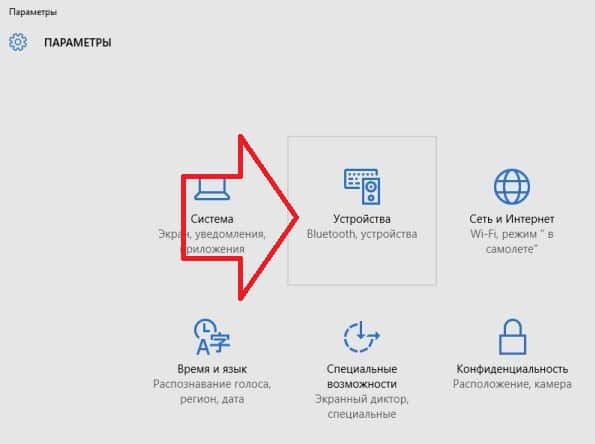
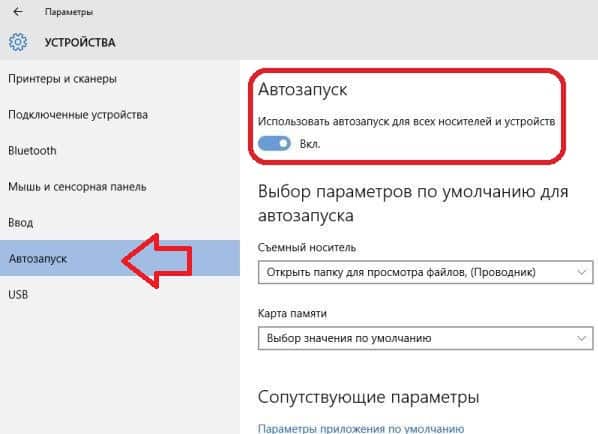
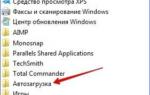 Рационально ли устанавливать автозапуск на автомобиль без сигнализации
Рационально ли устанавливать автозапуск на автомобиль без сигнализации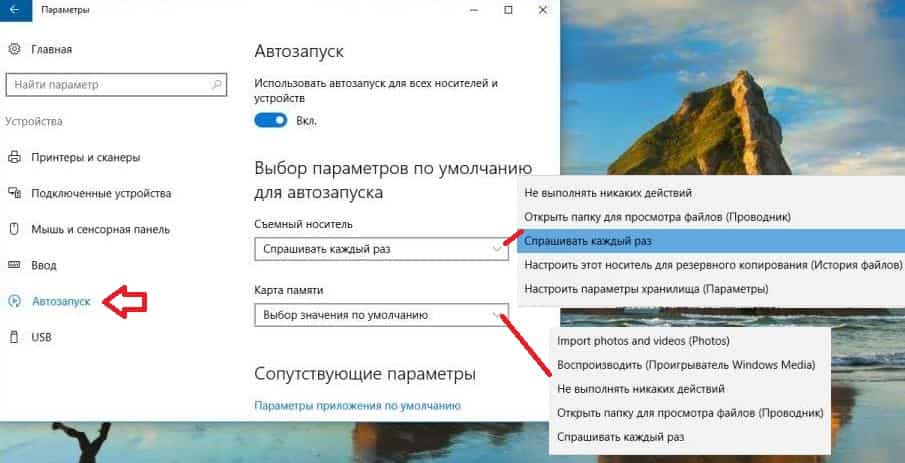
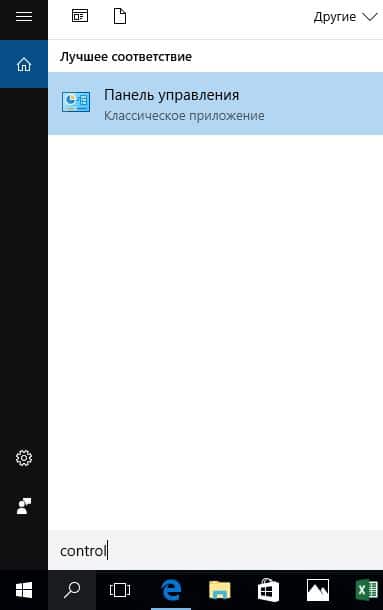
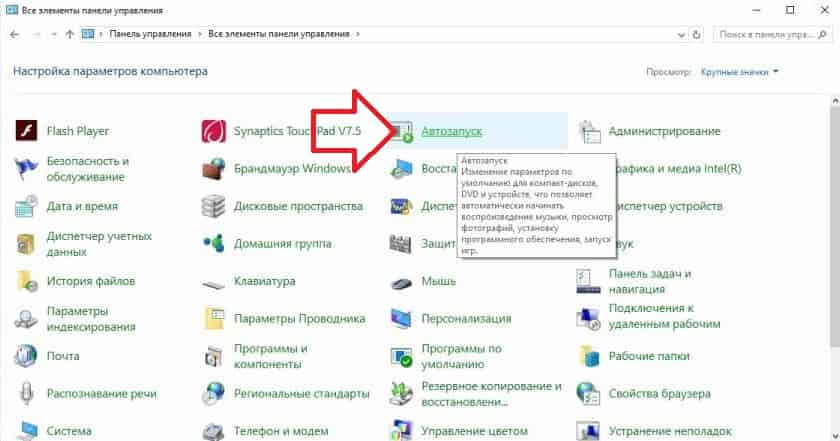
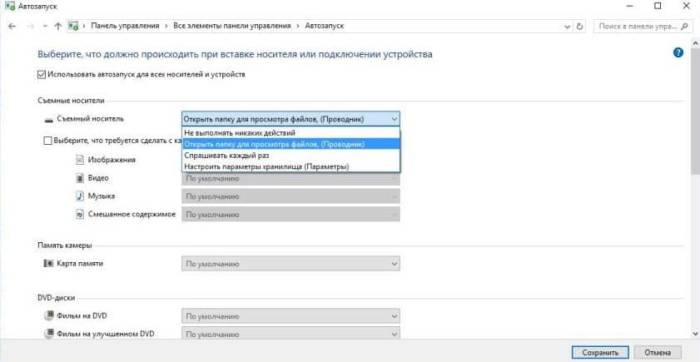
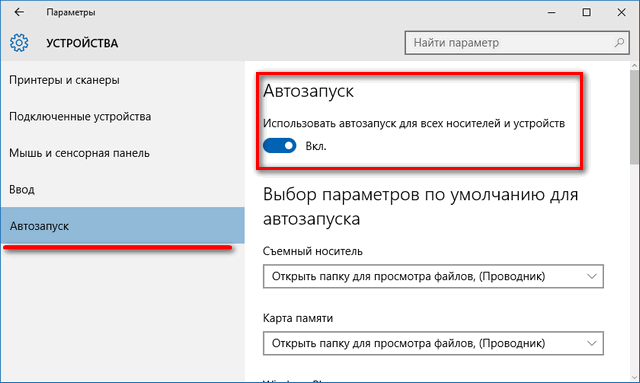
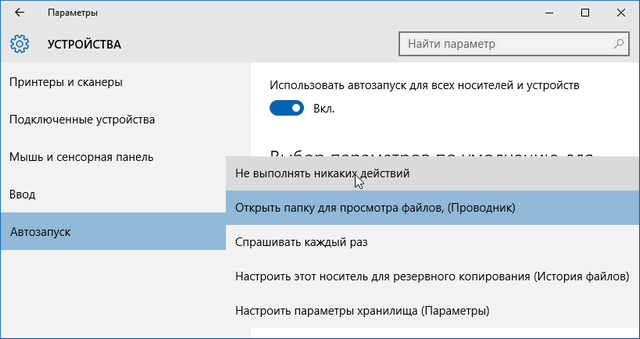
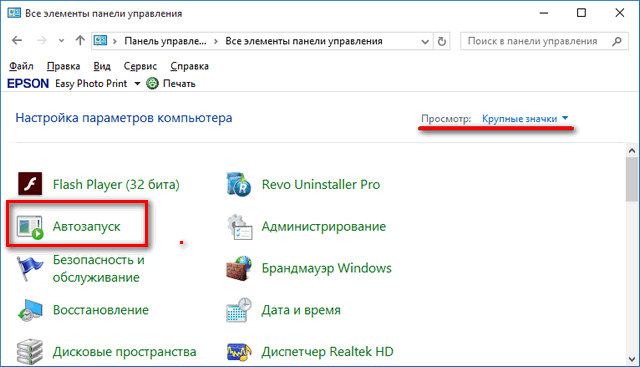
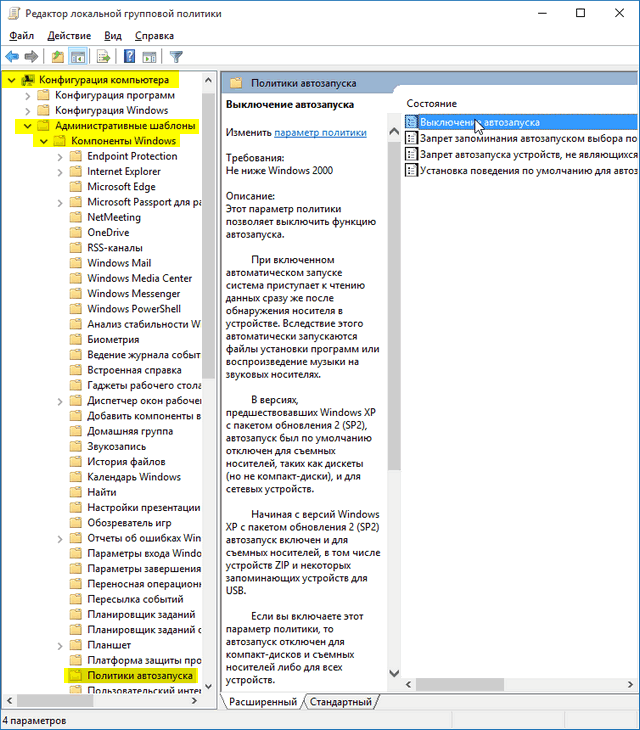
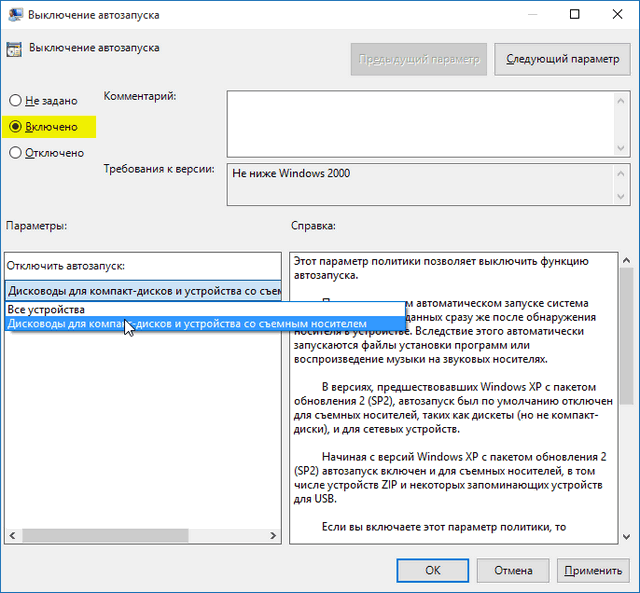
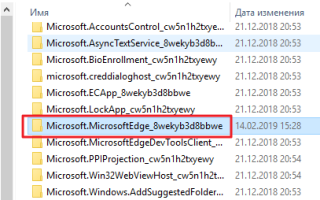

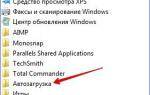 Как зайти в автозагрузку «Виндовс 7» и настроить ее под собственные нужды
Как зайти в автозагрузку «Виндовс 7» и настроить ее под собственные нужды Как убрать автозапуск программ в Windows 7 при включении компьютера?
Как убрать автозапуск программ в Windows 7 при включении компьютера?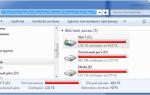 Автозагрузка программ в Windows 7 — как убрать, добавить и где находится
Автозагрузка программ в Windows 7 — как убрать, добавить и где находится Как убрать программу из автозапуска. Как добавить программу в автозагрузку. Папка автозагрузки Windows 10
Как убрать программу из автозапуска. Как добавить программу в автозагрузку. Папка автозагрузки Windows 10