Содержание
- 1 Активация с помощью функциональных клавиш Fn + F(x)
- 2 Через интерфейс Windows
- 3 Через настройки BIOS
- 4 Переустановка драйвера устройства
- 5 Функциональные клавиши для отключения тачпада на ноутбуках Lenovo
- 6 Управление тачпадом ноутбука Леново в Windows 10
- 7 Отключаем сенсорную панель в диспетчере устройств
- 8 Последний способ: отключение через BIOS
- 9 Отключение отдельным переключателем
- 10 Отключение комбинацией горячих клавиш
- 11 Через диспетчер задач
- 12 Отключение через диспетчер устройств
- 13 Отключение через BIOS
- 14 Отключение с помощью программ
Если не работает тачпад и традиционная перезагрузка компьютера не помогает, можно выполнить несколько простых действий для решения проблемы.
Активация с помощью функциональных клавиш Fn + F(x)
Обычно кнопка Fn расположена второй слева в нижнем ряду клавиш клавиатуры. Иногда понять какая кнопка F1-F12 отвечает за включение/отключение сенсорной панели помогает пиктограмма на клавише, обычно это значок перечеркнутого тачпада. Для продуктов компании Lenovo характерны следующие сочетания:
- Fn + F8 – наиболее распространенный вариант
- Fn + F6
- Fn + F5 – встречается реже
ВАЖНО: Этот способ может не работать в случаях:
- Если у вас не установлены драйверы отвечающие за использование горячих клавиш (Для Леново, обычно Hotkey Features Integration)
- Если кнопка Fn настроена «наоборот», то есть отключена функция LockFn, тогда стоит попробовать просто клавишу F8, F6 или F5, без использования функциональной клавиши Fn
Через интерфейс Windows
Способ 1
- Зайдите в «Панель управления», выберите просмотр в виде «Крупные значки»
- Найдите пункт «Мышь» и щелкните по нему левой кнопкой мыши.
- В открывшемся окне необходимо выбрать вкладку «Параметры устройства». Если такой нет, попробуйте поискать «ELAN» или «ClickPad».
- В списке устройств выделите устройство (вероятнее всего оно будет единственным) и нажмите кнопку «Активировать устройство». При желании, можно установить или убрать флажок «Отключение при подсоединении внешней USB-мыши». Если галочку убрать, тачпад не будет отключаться при работе с обычной мышью.
Способ 2
Еще в Windows 10 управление сенсорной панелью находится в «Параметры Windows»:
- Нажмите сочетание клавиш Win + X (либо через любой другой известный вам метод) и выберите из списка пункт «Параметры»
- Перейдите в пункт «Устройства» и в нем, на панели слева, выберите «Сенсорная панель»
В этом меню можно включить/отключить тачпад, а также настроить его чувствительность, касания и жесты.
Через настройки BIOS
Этот пункт применим не ко всем моделям ноутбуков Lenovo, в некоторых эта опция отсутствует либо находится в другом разделе. В таком случае может помочь обновление прошивки BIOS на более свежую.
- Войдите в BIOS (инструкция как войти в БИОС)
- Перейдите в раздел меню «Advansed» (либо «Config» > «Keyboard/Mouse») вашего BIOS.
- Для пункта «Internal Porting Device» (Возможен вариант «Internal Device Setting», «Trackpad» или подобный) выберите значение «Enabled»
- Поднимитесь в основное меню BIOS и сохраните настройки выбрав пункт «Save & Exit Setup» Или сделайте это горячей клавишей (обычно F10) и нажмите клавишу ENTER.
- Перегрузите компьютер
ВАЖНО: Даже при наличии этой опции она может быть недоступна или ее использование не приведет к желаемому результату в случае, если в BIOS отключен USB контроллер. Такая настройка не редкость на корпоративных ноутбуках.
Если, в вашем случае тачпад был отключен в BIOS, то после его включения может потребоваться активировать его горячими клавишами или из интерфейса Windows.
Переустановка драйвера устройства
Сначала разберем более простой случай.
Если тачпад на вашем компьютере работал корректно и внезапно перестал, а предыдущие способы включения не помогли, возможно это следствие сбоя драйвера устройства. Стоит попробовать решить эту проблему встроенными средствами Windows.
- Зайдите в «Диспетчер устройств». В Windows 10 можно это сделать нажав правой кнопкой мыши по кнопке пуск и выбрав соответствующий пункт, в Windows 7, например, нажав правой кнопкой мыши по значку «Мой Компьютер» и выбрав подпункт «Управление», в открывшемся окне в левой колонке — «Диспетчер устройств». Способ не имеет значения.
- Выберите пункт «Мыши и иные указывающие устройства»
- В открывшемся списке, нужно найти устройство соответствующее тачпаду и кликнуть по нему правой кнопкой мыши.
- Из появившихся вариантов выбрать «Удалить»
- В главном (горизонтальном) меню диспетчера устройств выберите «Действие», подпункт «Обновить конфигурацию оборудования»
В результате Windows установит наиболее подходящий драйвер из своего репозитория.
В случаях если это не помогло, если вы только что установили Windows, если вы не знаете работал ли тачпад на ноутбуке когда-либо, необходимо установить драйвер с сайта производителя, для этого воспользуйтесь нашей инструкцией по поиску и установке актуальных драйверов.
Для операционной системы включение тачпада горячими клавишами или из интерфейса это одно и то же действие. Можно включить сенсорную панель нажатием кнопок на клавиатуре, а отключить через «Панель управления» и наоборот. Если устройство отключено в BIOS, Windows не знает о его существовании и не пытается с ним взаимодействовать. Драйверы, это инструкции для операционной системы по взаимодействию с устройством. Соответственно, если устройство отключено в BIOS установить драйвер на него нельзя. Понимание этих принципов позволит более осмысленно подходить к настройке вашего ноутбука.
Если ни один из перечисленных способов не помог, вероятно проблема на аппаратном уровне. В таком случае необходимо обратиться в сервисный центр.
Не знаю как вы, но я тачпадом не пользуюсь. Всегда подключаю обычную мушку к ноутбуку и использую ее. И в этой статье я покажу, как отключить тачпад (сенсорную панель) на ноутбуке Lenovo. Или как сделать так, чтобы тачпад автоматически отключался при подключении мышки и включался при ее отключении.
Вся проблема в том, что пользоваться тачпадом не совсем удобно. Особенно, на недорогих ноутбуках, где качество самой сенсорной панели мягко говоря не очень. Его не всегда удобно использовать даже для навигации по сайтам, папкам и т. д., я не говорю уже о работе в каких-то программах, где необходимо точно и быстро взаимодействовать с мелкими элементами интерфейса.
Поэтому, я тачпад на своем ноутбуке Lenovo отключаю. Сделать этот не сложно. А вот если его не отключить, то все время перемещается курсор во время набора текста, в играх, да и вообще все время его задеваешь.
Инструкция подойдет для всех моделей ноутбуков Lenovo, в том числе для линейки Thinkpad и IdeaPad, моделей B590, B570E, E531, G580, Z570 и т. д.
Решений есть несколько:
- Отключение тачпада с помощью функциональных клавиш.
- Через настройки в Windows 10, Windows 8, Windows 7.
- Отключение сенсорной панели автоматически при подключении мышки.
- Полное отключение тачпада в диспетчере устройств ноутбука Lenovo.
- Отключение через BIOS.
Начнем с самого просто решения:
Функциональные клавиши для отключения тачпада на ноутбуках Lenovo
На моем ноутбуке Lenovo IdeaPad 320-15 есть отдельная клавиша для быстрого отключения сенсорной панели. На вашем ноутбуке тоже должна быть такая клавиша.
Я просто нажимаю на клавишу F6 (с иконкой тачпада) и он отключается. Нажимаю еще раз – включается.
В большинстве случаев, эту функциональную клавишу нужно использовать с клавишей Fn. Получается сочетание клавиш, например, Fn + F6.
В моем случае, в Windows 10, после нажатия клавиши F6 появляется соответствующий индикатор на экране.
Если этот способ не работает, нет никакой реакции после нажатия на функциональные клавиши, то скорее всего необходимо загрузить с сайта Леново и установить утилиту, которая отвечает за работу этих клавиш. Если не ошибаюсь, то она называется Hotkey Features Integration.
Управление тачпадом ноутбука Леново в Windows 10
В поиске наберите «Параметры мыши», или зайдите в Параметры – Устройства – Мышь. Нажмите на «Дополнительные параметры мыши».
В новом оке, на вкладке «ELAN» нажмите на кнопку «Остановить устройство». И подтвердите отключение тачпада.
Чтобы включить его обратно, достаточно нажать на кнопку «Активировать устройство».
Автоматическое отключение тачпада при подключении мышки
В настройках, которые я показывал выше, есть возможность сделать так, чтобы при подключении мышки к ноутбуку Lenovo тачпад отключался автоматически. А при ее отключении – включался. Мне кажется, это лучше, чем все время отключать его вручную. Да и логично, если мышка подключена, то зачем нам сенсорная панель.
Для этого достаточно поставить галочку возле «Отключение при присоединении внешней USB-мыши». Насколько я понял, с Bluetooth мышками эта фишка не работает.
Если у вас в настройках нет такого раздела, то вполне возможно, что необходимо установить драйвер на тачпад для своего ноутбука.
Отключаем сенсорную панель в диспетчере устройств
Еще одно решение. Заходим в диспетчер устройств и открываем вкладку «Мыши и иные указывающие устройства».
Там должно быть устройство, типа «ELAN pointing device». Нажимаем на него правой кнопкой мыши и выбираем «Отключить устройство».
После этих действий сенсорная панель на моем ноутбуке Леново перестала работать. Включаем точно так же, как и отключали.
Последний способ: отключение через BIOS
Я проверил на своем Lenovo IdeaPad 320-15, но так и не смог найти настройки тачпада в БИОСе. Возможно, на новых моделях убрали эту функцию.
Но обычно, чтобы запретить работу тачпада, необходимо зайти в BIOS ноутбука Lenovo и в разделе «Advansed», напротив пункта «Internal Porting Device» установить значение «Disable».
Так же сам пункт может назваться «Internal Device Settings». Поищите эти настройки в меню BIOS своего ноутбука.
Только обратите внимание, что сенсорная панель не будет работать нигде, и включить ее в Windows не получится. Только в BIOS. Этот способ я советую использовать только в том случае, если вы вообще не пользуетесь тачпадом. То есть, хотите отключить его везде и навсегда.
Тачпад – это неотъемлемая часть ноутбука. Это очень удобная вещь, когда рядом нет компьютерной мыши. Но не все пользователи любят пользоваться этим функциональным элементом ноутбука, да и вообще, бывают ситуации, когда он мешает. К примеру, часты случаи, когда при наборе текста, можно задеть рукой touchpad, что мешает нормальной работе. Также при некоторых поломках могут появиться фантомные нажатия, которые не дадут нормально пользоваться техникой. Даже если вы просто используете мышь, лучше отключить touchpad, ведь иногда их драйвера могут конфликтовать между собой. В связи с этим актуальным является вопрос, как отключить тачпад на ноутбуке Lenovo.
Способов отключения существует много. Есть простые, которые требуют нажатия всего нескольких кнопок, но это не всегда помогает. Есть варианты посложнее, которые требуют неких знаний. Неосторожные действия могут быть опасными, поскольку можно отключить не только тачпад, но и другие части системы, или же вообще привести в непригодность всю систему. И чтобы такого не случилось, читайте внимательно инструкции, которые мы приведём ниже.
Отключение отдельным переключателем
На ноутбуке Леново отключить тачпад проще всего с помощью отдельного переключателя. Он, как правило, расположен в области чуть выше самого сенсора. Если вы не видите этой кнопки, это не значит, что её нет. Скорее всего, она сенсорная и расположена на самом тачпаде. Посмотрите в углах сенсора, и вы её найдёте.
Если кнопка вам не помогает, скорее всего, она сломана. Если это так, то нужно обратиться в сервисный центр для её замены. Можно сделать это и самостоятельно, но тогда есть риск сломать весь тачпад, а не только кнопку его выключения.
Отключение комбинацией горячих клавиш
Если кнопка не работает, лучшим выходом, чтобы отключить touchpad будет комбинация горячих клавиш. У каждого производителя такая комбинация разная. Для ноутбуков Леново – это FN + F5 или F7. На одной из F-клавиш будет значок зачёркнутой панели, эту клавишу и нужно нажать.
Этот способ работает почти во всех случаях, но иногда всё же может не сработать. Чаще всего это связано с тем, что на вашей модели ноутбука может быть назначена несколько другая комбинация. Если же вы набираете правильную комбинацию, но ничего не выходит, то проблема заключается в ПО вашего устройства.
Через диспетчер задач
Если на сенсорной панели выключить тачпад у вас не получилось, можно попробовать обратиться к диспетчеру задач. Это нежелательный метод, поскольку придётся отключить один из процессов системы, и если спутать его с каким-либо другим, то можно сломать систему.
Чтобы попасть в диспетчер задач, вам нужно просто зажать CTRL + ALT + DELETE. Вы попадёте в меню, где нужно выбрать диспетчер задач. После этого перейдите во вкладку процессы. В ней собраны все процессы, которые происходят в вашем ноуте.
Теперь нужно найти процесс, который связан именно с тачпадом и отключить его.
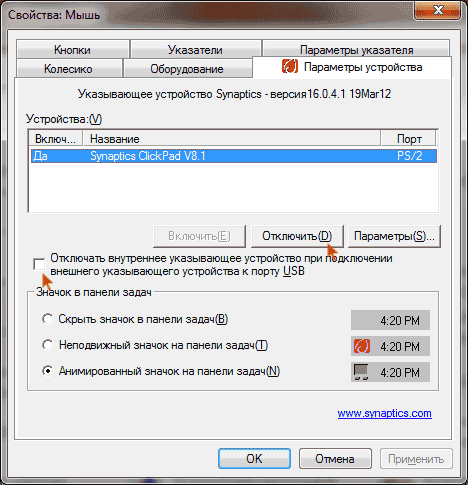
Отключение через диспетчер устройств
Если не отключается тачпад на ноутбуке Lenovo, то попробуйте выключить его через диспетчер устройств. Это не так опасно, как диспетчер задач, поскольку вы не сможете навредить системе. Суть данного способа в том, чтобы просто отключить тачпад от системы.
Заходить в диспетчер устройств нужно через панель управления. В списке найдите «Мыши и другие устройства» и с помощью настроек отключите ненужный вам тачпад.
Этот способ чаще всего помогает, но если и это не помогло, то нужно переходить к радикальным мерам.
Отключение через BIOS
Если отключение тачпада на ноутбуке Lenovo вызывает какие-либо трудности, то стоит попробовать выключить его через BIOS. Чтобы не вывести систему из строя, нужно придерживаться инструкции и не нажимать ничего лишнего, ведь каждая кнопка в БИОСе может нарушить работу системы.
Попасть в БИОС можно только после перезагрузки операционной системы. В момент запуска надо нажимать на ESC (в зависимости от модели, клавиша которую нужно нажимать может отличаться). Благодаря этому вы попадёте в нужное вам меню. Там нужно для пункта «Internal Porting Device» выбрать вкладку «Advansed» и задать состояние «Disable».
Отключение с помощью программ
Если по каким-либо причинам вам не помогли все вышеперечисленные методы, или же вы просто не хотите залезать в БИОС или системные настройки, то вам могут помочь сторонние программы. Этот метод не всегда работает, поскольку приложения оптимизированы далеко не под каждый ноутбук. Кроме оптимизации, могут помешать и драйвера, поэтому такой метод работает не с 100% вероятностью, но всё же попробовать стоит.
К таким программам нужно относиться очень серьёзно, поскольку они влияют на систему, и при их сбое может пострадать весь ноутбук. Большинство такого софта идёт на английском языке, как, к примеру, программа для отключения тачпада на ноутбуке Lenovo Touchpad Blocker.
Touchpad Blocker
Это очень удобное приложение, которое требуется любому ноутбуку. Его суть работы в том, что оно не блокирует тачпад полностью, а лишь частично защищает от случайных нажатий. К примеру, когда вы набираете текст, тачпад будет заблокирован, чтобы вы не задели случайно его рукой.
Есть и некоторые минусы, к примеру, отсутствие русского перевода, как уже отмечалось выше. Вся программа идёт на английском, потому перед применением переведите все пункты и кнопки, чтобы точно знать, что нажимать. Ещё одним минусом является то, что данная утилита будет немного тормозить систему. Из-за того, что она постоянно работает на фоне, производительность ноутбука может несколько упасть.
TouchFreeze
Эта программа аналогична предыдущей и выполняет точно те же действия. Она будет блокировать тачпад при наборе текста. Но эта программа работает сразу, то есть вам не нужно ничего делать, вы просто устанавливаете утилиту, и она без дополнительных настроек и действий будет работать.
Но работает этот программный продукт далеко не везде. На старых операционных системах до Windows Vista программа работать не будет. Модель ноутбука тоже сказывается на работоспособности приложения. На устаревших моделях вряд ли всё будет работать как надо.
Надеемся, мы ответили на все ваши вопросы касательно того, как включить или отключить тачпад на ноутбуке Lenovo. Помните, что любые действия с техникой осуществляются вами на свой страх и риск.
Используемые источники:
- https://lenovo-smart.ru/kak-vklyuchit-tachpad-na-noutbuke-lenovo.html
- https://prostocomp.net/sistema/kak-otklyuchit-tachpad-na-noutbuke-lenovo.html
- https://lenovogid.ru/blog/nastrojka/kak-otklyuchit-touchpad-na-noutbuke.html
 Как включить тачпад на ноутбуке в Windows 10 если он не работает
Как включить тачпад на ноутбуке в Windows 10 если он не работает
 Как отключить тачпад на ноутбуке при подключении мыши?
Как отключить тачпад на ноутбуке при подключении мыши?

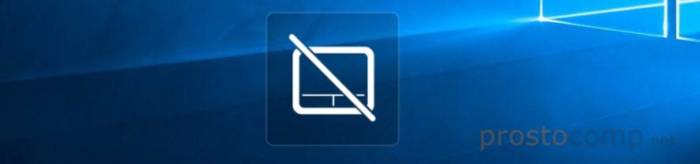
 Как отключить тачпад на ноутбуке (срабатывают случайные нажатия, когда работаю за ноутбуком с мышкой)
Как отключить тачпад на ноутбуке (срабатывают случайные нажатия, когда работаю за ноутбуком с мышкой)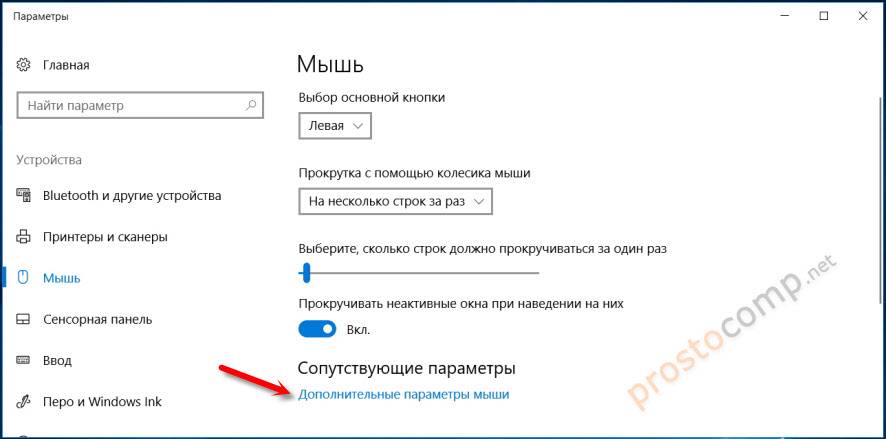
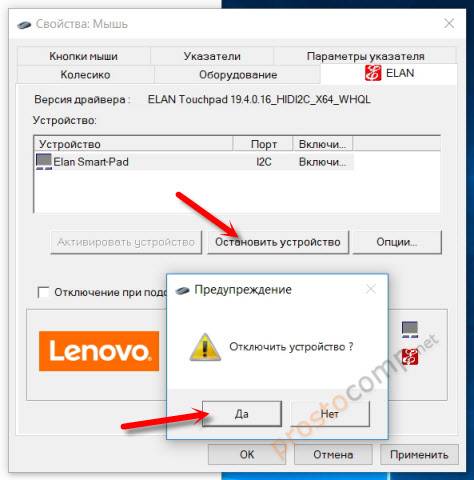
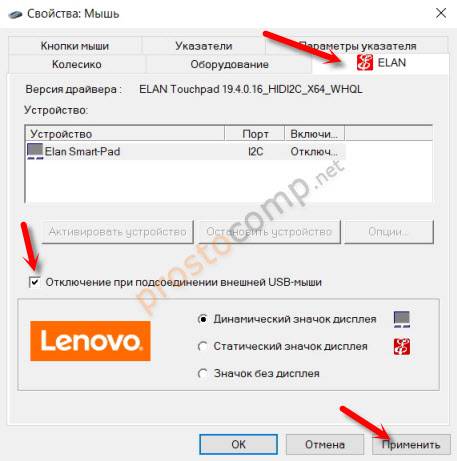
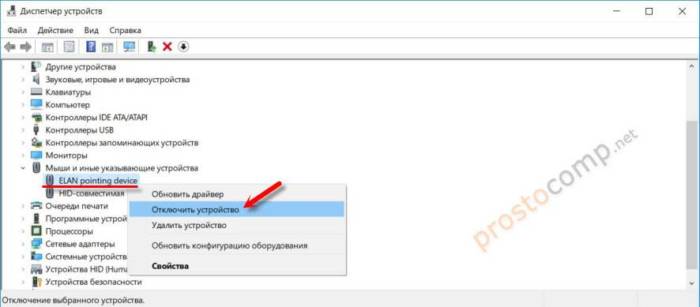


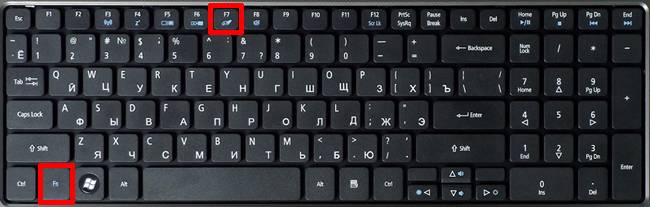
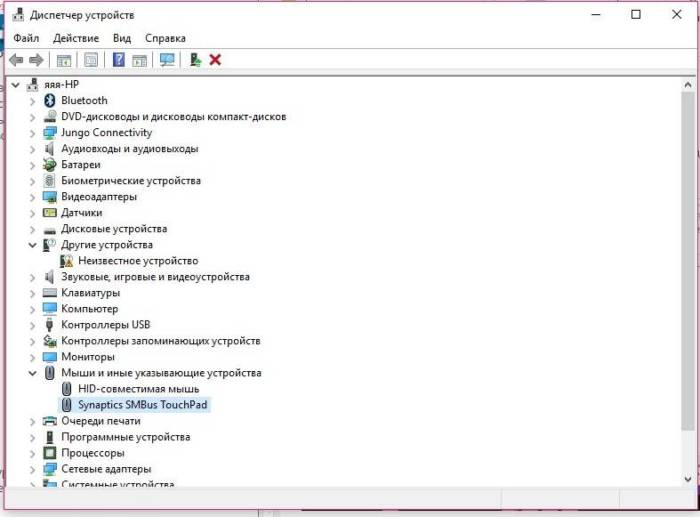
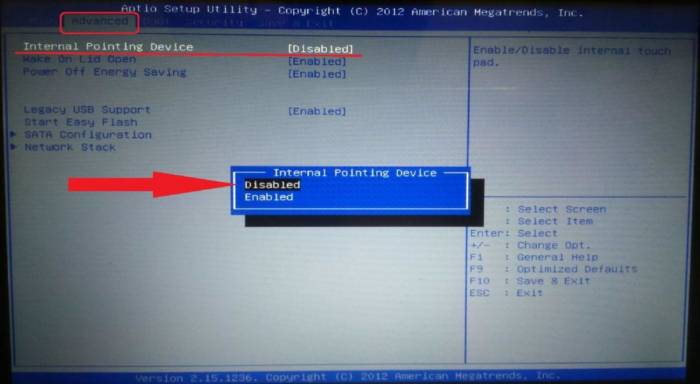
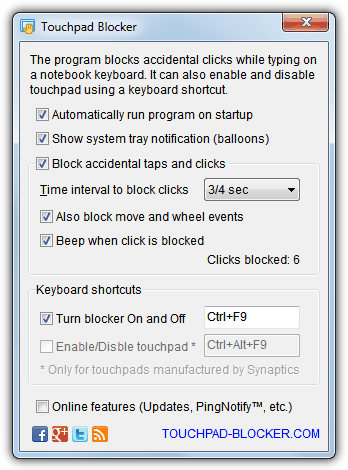


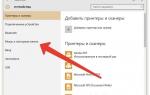 Настройка тачпада на ноутбуке Windows 7
Настройка тачпада на ноутбуке Windows 7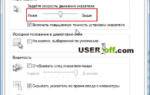 Не работает тачпад на ноутбуке: как оживить курсор?
Не работает тачпад на ноутбуке: как оживить курсор? Как включить тачпад на ноутбуке Самсунг
Как включить тачпад на ноутбуке Самсунг Не работает мышка на ноутбуке встроенная, что делать?
Не работает мышка на ноутбуке встроенная, что делать?