Содержание
То, чего мне всегда не хватало в Windows Vista и во всех её потомках — возможности открыть командую строку с правами Администратора там, где мне нужно. Я из тех параноиков, что не отключают UAC, и мне чертовски досадно, когда очередная команда, которую я набрал в консоли, внезапно отказывается работать без повышения привилегий.
Три месяца назад я решил изменить ситуацию. Нет, я не выключил Контроль учётных записей (я всегда считал подобные действия откровенной глупостью). Я открыл студию и написал с десяток строчек на до-диезе.
Проект получил имя ELE. Восьмикилобайтный экзешник стал для меня панацеей в вопросе эскалации привилегий командной строки.
Повышение привилегий открытого окна командной строки
Тем не менее, результатом я был доволен. Набрав в командной строке ele, я мгновенно получал запущенное с правами администратора окно команд, открытое в той же папке, что и предыдущее.
Открытие окна команд с правами администратора из файловых менеджеров
Особенность ELE — открывать окно команд с правами администратора в текущей папке — может сослужить вам добрую службу и сэкономить время и нервы, если интегрировать её в ваш любимый файловый менеджер. Я покажу вам это на примере Проводника, Total Commander и Far.
Открытие окна команд с правами администратора из Проводника
Достаточно интегрировать ELE в контекстное меню папки и фона папки (пустого, свободного от файлов пространства окна Проводника), и вы откроете командую строку от имени администратора в любой локации жесткого диска. Твик реестра мог бы выглядеть так:
[code]Windows Registry Editor Version 5.00
[HKEY_CLASSES_ROOTLibraryFolderbackgroundshell]
[HKEY_CLASSES_ROOTLibraryFolderbackgroundshellele]
Ну и, соответственно, результат:
В один клик мышью.
Открытие окна команд с правами администратора из Total Commander
Просто перетащите ele.exe на тулбар этого файлового менеджера, и отредактируйте полученную кнопку, удалив путь запуска. Это необходимо, чтобы при запуске ele в качестве рабочей папки использовался путь в активной панели Total Commander.
Нажав на эту кнопку, вы откроете текущую папку в командной строке с правами администратора.
Открытие окна команд с правами администратора из Far
Один из способов сделать подобный трюк в этом популярном файловом менеджере — добавить ELE в пользовательское меню. Для это надо нажать [k]F2[/k], и затем нажать [k]INS[/k]. В качестве команды следует ввести ele.exe.
Я повесил на ELE хоткей E, таким образом, чтобы открыть окно командной строки от имени администратора в текущей папке, мне достаточно нажать [k]F2[/k] — [k]e[/k].
Ключи командной строки ELE
Их немного.
[code]ele /?[/code]
Краткая справка по использованию
[code]ele /x[/code]
При указании опции /x ELE закрывает окно командной строки, из которого она была вызвана. Т.е. на экране остается только одно окно cmd.exe — то, что открыто с правами администратора.
Этот ключ появился по просьбе Вадима Стеркина, с которым я поделился идеей создания утилиты. Вадим проявил интерес к утилите и провёл активное её тестирование, в ходе которого и предложил добавить /x, дескать, бывает удобно что-то скопировать из «обычного» окна в высокопривигелированное. Скажу честно, у меня такой ситуации ни разу не было, и в своей повседневной деятельности я использую экзешник, который автоматически закрывает предыдущее окно, без дополнительных ключей. (Закрытие процесса-родителя, к слову, реализовано по аналогии с примером Саймона Мориера)
[code]ele программа [параметры][/code]
Запустить программу от имени администратора. Например, Блокнот от имени администратора:
[code]ele notepad.exe d:text1.txt[/code]
ELE — одна из немногих утилит, за создание которой мне не стыдно. Она действительно полезная, и способна сэкономить немного вашего времени и нервов.
Вы можете скачать ELE с моего Skydrive или с форума.
CMD и Пуск
Запуск командной строки с правами администратора возможен из довольно свежего меню в Windows 10– для перехода следуем пошаговой инструкции:
- ПКМ (правая кл.мыши) «Пуск» → «Командная строка (администратор)».
Взгляните на обширные возможности диалогового окна, дело в том, что оно было реализовано лишь с винды 8.1 – упрощает и ускоряет многие процессы. Вследствие выполненных действий — появится cmd админа.
Привычное в необычном!
Более того, включить командную строку с правами администратора удобно, используя сочетание горячих клавиш.
- Одновременное нажатие [Win]+ [X] с desktop’a (раб.стол) ускорит переход в вышеописанное меню.
Поисковая служба
Еще одним незамысловатым способом в windows 10, осуществляется запуск командной строки от имени администратора – из встроенного поиск, вот как это сделать:
- Левым кликом на поиск винды (изображена лупа на панели) / [Win]+[S] → вбейте «cmd / коман…» → отобразится искомое и жмем ПКМ для выбора привилегированного cmd.
Проводник Виндовс
Иногда в windows 10, возникает потребность вызвать от имени администратора командную строку, находясь в какой-либо директории, тогда все бросать и перемещаться на панель задач? Необязательно, в десятке реализован переход к любимой строке команд с помощью проводника.
Любые директории, исключением служат виртуальные:
- «Файл» → «Открыть командную строку» → выбираем с привилегиями.
Еще парочка хитростей:
- Зайти в резиденцию cmd:
- «С:» → «Windows» → «System32»
- Очень ловкий метод — из Диспетчера задач:
- [Ctrl]+[Shift]+[Esc] → «Файл» → «Запустить новую задачу» → удерживая [Ctrl] жмем ЛКМ.
Если же не успели зажать [Ctrl], то:
- выберите «Создать задачу с правами администратора.» → OK.
Читайте на нашем сайте, как можно убрать ненужный пароль в Windows 10 при входе.
В большинстве инструкций о том как что-то исправить или настроить требуется запустить командную строку от имени Администратора или как еще иногда пишут с повышенными привилегиями. Зачем это делать? Дело в том что по умолчанию права пользователя в WIndows 10 ограничены, сделано это для минимизации риска испортить систему и повышения безопасности в целом — вирус не сможет портить настройки, системный файлы и т. д. у него просто не будет на это прав.
Для запуска командной строки в Windows 10 с повышенными привилегиями и правами Администратора проделайте следующее:
- Нажмите на иконку поиска, начните писать «Командная строка» или «cmd», хватит нескольких букв и появятся результаты поиска — находите в списке «Командная строка», кликаете правой кнопкой и выбираете «Запустить от имени администратора»:
- В запросе «Разрешить этому приложению вносить изменения на вашем устройстве» жмете — «Да»
- Командная строка с повышенными привилегиями Администратора запущена, убедиться в этом можно взглянув на заголовок окна в нем должно содержаться слово «Администратор», если командная строка запущена с обычными правами, то его не будет:
Как видите ничего сложного, все введенные команды будут выполнены с повышенными привилегиями, которых достаточно в большинстве случаев. Теперь вы можете менять настройки системы, выполнять команды, исправлять ошибки и делать многое другое, успехов!
Используемые источники:
- https://winreview.ru/povyshenie-privelegij-otkrytogo-okna-komandnoj-stroki/
- https://windows10x.ru/kak-otkryt-komandnuyu-stroku-ot-imeni-administratora-v-windows-10/
- https://kakpedia.org/запуск-командной-строки-от-имени-адми/
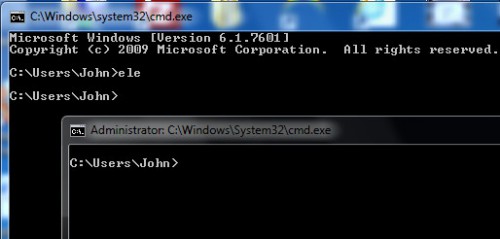
 Самопроизвольно запускается консоль cmd.exe: как устранить проблему?
Самопроизвольно запускается консоль cmd.exe: как устранить проблему?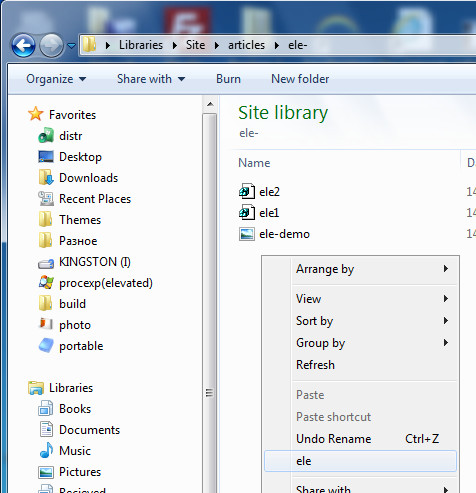
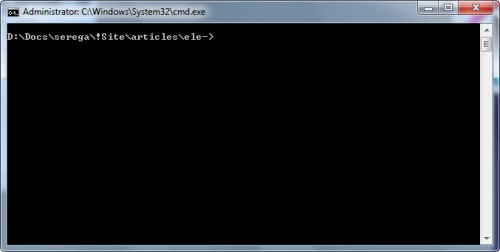
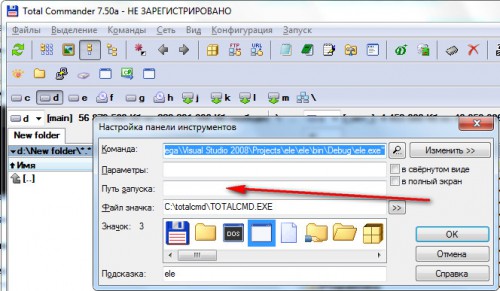
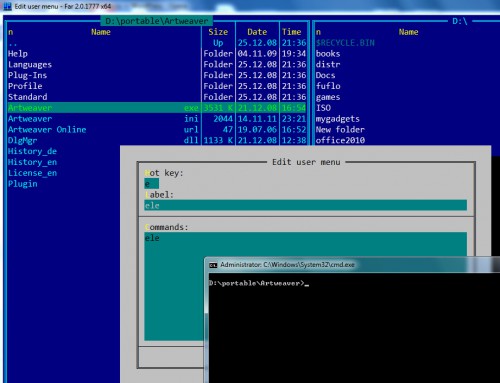
 Изучаем командную строку Windows
Изучаем командную строку Windows 5 способов как запустить командную строку от имени администратора
5 способов как запустить командную строку от имени администратора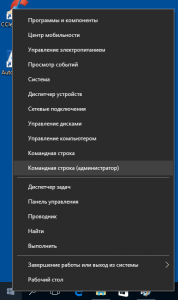 Взгляните на обширные возможности диалогового окна, дело в том, что оно было реализовано лишь с винды 8.1 – упрощает и ускоряет многие процессы. Вследствие выполненных действий — появится cmd админа.
Взгляните на обширные возможности диалогового окна, дело в том, что оно было реализовано лишь с винды 8.1 – упрощает и ускоряет многие процессы. Вследствие выполненных действий — появится cmd админа.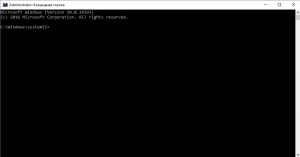

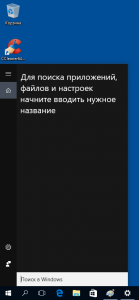
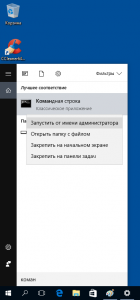
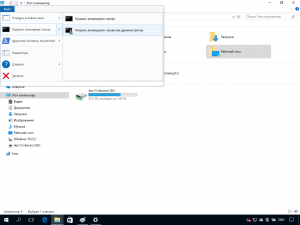
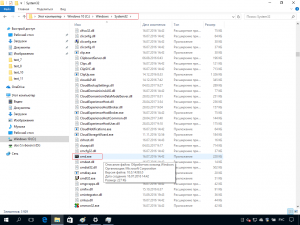
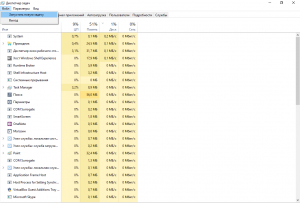
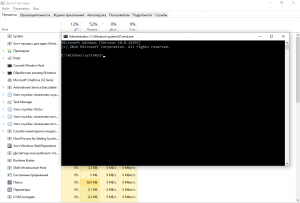

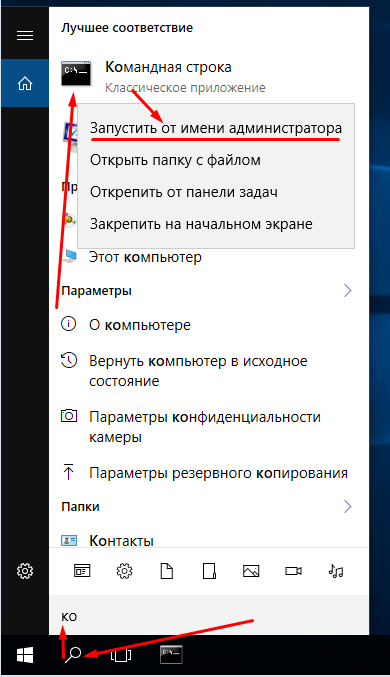
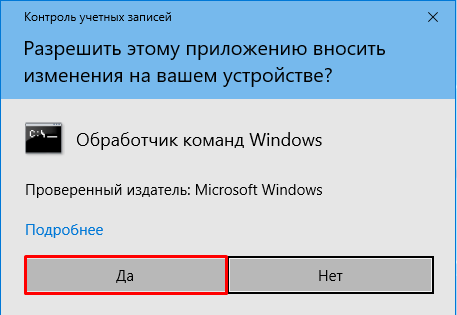
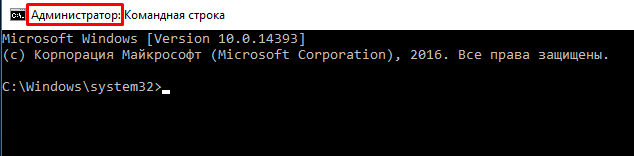
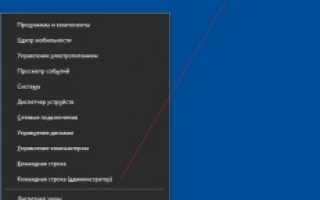

 Восстановление MBR загрузчика Windows Vista/7/8/8.1/10 (Часть 1).
Восстановление MBR загрузчика Windows Vista/7/8/8.1/10 (Часть 1). 💾 Восстановление загрузчика Windows 7: возвращаем работоспособность системы
💾 Восстановление загрузчика Windows 7: возвращаем работоспособность системы Использование командной строки для восстановления Windows
Использование командной строки для восстановления Windows Что делать если не работает командная строка Windows 10 отказано в доступе
Что делать если не работает командная строка Windows 10 отказано в доступе