Содержание
- 1 Зачем нужны локальные диски?
- 2 Создание локальных дисков и хранение информации на них.
- 3 Подробно о локальных дисках?
- 4 Создание диска D с помощью утилиты «Управление дисками» Windows
- 5 Как разделить диск на C и D в командной строке
- 6 Использование бесплатной программы Aomei Partition Assistant Standard
Вся хранимая на компьютере информация располагается на жестком диске – винчестере, который является физическим носителем информации. Жесткий диск, в свою очередь может быть разделен на так называемые локальные диски. Т.е. винчестер – это физически вполне осязаемый предмет, который можно потрогать руками. А вот локальные диски – это разделы на винчестере, которые операционная система воспринимает как несколько виртуальных носителей. Для простоты понимания представьте квартиру с комнатами. В этом примере, общая площадь квартиры разделена на несколько комнат. Комнат может быть одна, две и более. Т.е. можно сказать, что комнаты являются локальными дисками на одном физическом носителе.
Жесткий диск – это физический предмет, предназначенный для хранения информации. На него можно посмотреть и потрогать. Располагается в системном блоке.
Локальный диск – это виртуальный носитель информации, не существующий в физическом состоянии и расположенный в виде раздела на жестком диске.
Зачем нужны локальные диски?
Зачем нужны локальные диски, ведь можно использовать весь винчестер, «раскидывая» всю информацию по папкам? Конечно, можно делать и так и в этом случае у вас будет один логический диск, который занимает весь объем винчестера. Вернемся к аналогии с квартирой. Допустим у вас достаточный размер общей площади, в которой нет разделения на комнаты. Гостиная, спальня(и), кухня и санузел расположены в одном помещении без перегородок и дверей. Навряд-ли вам будет удобно жить в такой квартире. Так же и в компьютере, разбиение винчестера на логические диски служит для удобного хранения информации и обеспечения нормального функционирования операционной системы. Например, на одном диске у вас установлена операционная система и необходимые вам программы, на другом хранятся музыкальные файлы, рассортированные по папкам, на третьем видео файлы и (или) фотографии, также разложенные по папкам.
Посмотреть какие диски есть у вас в системе и их объем можно с помощью щелчка левой кнопки мыши по кнопке «Пуск», выбрать пункт меню «Компьютер».
Создание локальных дисков и хранение информации на них.
Локальные диски создаются на этапе установки операционной системы с помощью подсказок установочной программы, так называемого мастера установки. Создавать, удалять, разбивать и объединять локальные диски возможно и после установки системы. Для этого существуют специальные программы. Всем локальным дискам операционная система обязательно присваивает латинскую букву: C,D,E и т.д. Кроме буквенного обозначения, вы сами можете дать еще и название диску или переименовать его. Например, диск назвать «Системный», а диск D – «Документы».
На примере Windows 7, чтобы дать название диску или переименовать его, щелкнете левой кнопкой мыши по кнопке «Пуск» в панели задач, в правой части меню выберите пункт «Компьютер». Откроется окно с имеющимися в наличии локальными дисками. Выберите нужный диск, и щелчком правой кнопки мыши вызовите контекстное меню, где выберите пункт «Свойства». В открывшемся окне введите название диска и нажмите кнопку «Применить». В окне свойств вы также можете увидеть общий размер локального диска, сколько занято пространства под файлы и папки и сколько свободно.
В зависимости от размера жесткого диска можно создать несколько локальных. Они могут быть равного размера или разного, в зависимости от ваших потребностей. Допустим, вы будете хранить на винчестере много фильмов и фотографий. В этом случае будет разумным выделить под видео коллекцию больший объем, чем для диска под фото, т.к. видео файлы имеют большой размер.
Независимо от того, сколько локальных разделов у вас есть в системе, самым важным будет диск С, который называется системным. Сюда по умолчанию устанавливается Windows и подавляющее большинство программ. Под системный раздел рекомендуется выделить 50-60 Гб места. На диске С не рекомендуется хранить ваши документы, т.к. если возникнет необходимость переустановить операционную систему, то вы рискуете потерять все ваши данные. Во время установки системы все данные на этом разделе стираются. Поэтому сделайте себе правилом не хранить на разделе С ваши документы, несмотря на то, что по умолчанию в Windows, данные для сохранения отправляются в паку «Мои документы» именно на этом разделе. Для этого подойдет любой имеющийся локальный диск.
Поделиться.

Подробно о локальных дисках?
Локальный диск C – это главный локальный раздел на компьютере, потому что именно в него по умолчанию устанавливается Операционная Система Windows и все основные программы. Обычно для этого диск выделяется 30 ГБ памяти, но, как видите, у меня он почти забит. Потому что, я в своё время очень увлекался играми и все ставил в раздел С. Поэтому, если будете устанавливать на свой компьютер игры, то устанавливайте их в локальный диск Д, ну или в любой другой, в противном случае очень скоро раздел C заполнится и компьютер начнёт зависать. Также, для экономии места, можете архивировать данные, этот способ освободит память на диске.

Приведу пример: допустим, вам потребуется переустанавливать систему Windows, перед переустановкой вам лучше отформатировать диск С, во избежание последующих проблем с недостатком памяти. Но если, на нём у вас содержатся важные файлы или документы вам придётся повозиться с переносом их в локальный раздел D и только потом можно будет начинать переустановку. Так что лучше всего перемещайте все важные файлы в D.
Хочу заметить, что при форматировании С, диск Д не трогается.
Вывод: старайтесь не засорять раздел С. лучше всего перемещать большие файлы, такие как: фильмы или игры в другой.
Вот и подошла к концу моя статья, вы узнали что такое локальные диски C и D, а также какой из них за что отвечает и почему нельзя их засорять.
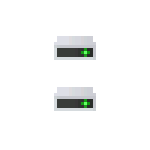
В этой инструкции — пошагово о том, как разделить диск компьютера или ноутбука на C и D с помощью средств системы и сторонних бесплатных программ для этих целей. Сделать это сравнительно просто и создание диска D будет под силу даже начинающему пользователю. Также может быть полезным: Как увеличить диск C за счет диска D.
Примечание: для выполнения описанных далее действий, на диске C (на системном разделе жесткого диска) должно быть достаточно места для выделения его «под диск D», т.е. выделить его больше, чем свободно, не получится.
Создание диска D с помощью утилиты «Управление дисками» Windows
Во всех последних версиях Windows есть встроенная утилита «Управление дисками», с помощью которой, в том числе, можно разделить жесткий диск на разделы и создать диск D.
Для запуска утилиты, нажмите клавиши Win+R (где Win — клавиша с эмблемой ОС), введите diskmgmt.msc и нажмите Enter, через короткое время загрузится «Управление дисками». После этого выполните следующие шаги.
- В нижней части окна найдите раздел диска, соответствующий диску C.
- Нажмите по нему правой кнопкой мыши и выберите в контекстном меню пункт «Сжать том».
- После выполнения поиска доступного пространства на диске, в поле «Размер сжимаемого пространства» укажите размер создаваемого диска D в мегабайтах (по умолчанию там будет указан полный размер свободного места на диске и лучше это значение не оставлять — на системном разделе должно быть достаточно свободного пространства для работы, иначе возможны проблемы, как описано в статье Почему компьютер тормозит). Нажмите кнопку «Сжать».
- После завершения сжатия, вы увидите «справа» от диска C новое пространство, подписанное «Не распределена». Нажмите по нему правой кнопкой мыши и выберите пункт «Создать простой том».
- В открывшемся мастере создания простых томов достаточно просто нажимать «Далее». Если буква D не занята другими устройствами, то на третьем шаге будет предложено назначить для нового диска именно ее (иначе — следующие по алфавиту).
- На этапе форматирования вы можете задать желаемую метку тома (подпись для диска D). Остальные параметры обычно изменять не требуется. Нажмите «Далее», а затем — «Готово».
- Диск D будет создан, отформатирован, появится в «Управлении дисками» и проводнике Windows 10, 8 или Windows Утилиту управления дисками можно закрыть.
Примечание: если на 3-м шаге размер доступного пространства отображается неправильно, т.е. доступный размер сильно меньше, чем имеется по факту на диске, это говорит, о том, что сжать диск мешают неперемещаемые файлы Windows. Решение в данном случае: временно отключить файл подкачки, гибернацию и перезагрузить компьютер. Если эти шаги не помогли, то дополнительно выполнить дефрагментацию диска.
Как разделить диск на C и D в командной строке
Все то, что было описано выше, можно выполнить не только с помощью графического интерфейса «Управления дисками» Windows, но и в командной строке с помощью следующих шагов:
- Запустите командную строку от имени Администратора и по порядку используйте следующие команды.
- diskpart
- list volume (в результате выполнения этой команды обратите внимание на номер тома, соответствующий вашему диску C, который будет сжиматься. Далее — N).
- select volume N
-
shrink desired=РАЗМЕР (где размер — размер создаваемого диска D в мегабайтах. 10240 Мб = 10 Гб)
- create partition primary
- format fs=ntfs quick
-
assign letter=D (здесь D — желаемая буква диска, она должна быть свободна)
- exit
На этом можно будет закрыть командную строку, а новый диск D (или под другой буквой) появится в проводнике Windows.
Использование бесплатной программы Aomei Partition Assistant Standard
Существует множество бесплатных программ, позволяющих разбить жесткий диск на два (и более). В качестве примера покажу, как создать диск D в бесплатной программе на русском языке Aomei Partition Assistant Standard.
- После запуска программы, нажмите правой кнопкой мыши по разделу, соответствующему вашему диску C и выберите пункт меню «Разделение раздела».
- Укажите размеры для диска C и диска D и нажмите Ок.
- Нажмите «Применить» слева вверху главного окна программы и «Перейти» в следующем окне и подтвердите перезагрузку компьютера или ноутбука для выполнения операции.
- После перезагрузки, которая может занять больше чем обычно (не выключайте компьютер, обеспечьте питание ноутбуку).
- После процесса разделения диска снова загрузится Windows, но в проводнике уже будет диск D, помимо системного раздела диска.
Скачать бесплатную Aomei Partition Assistant Standard можно с официального сайта http://www.disk-partition.com/free-partition-manager.html (сайт на английском языке, но в программе присутствует русский язык интерфейса, выбирается при установке).
На этом завершаю. Инструкция предназначена для тех случаев, когда система уже установлена. Но вы можете создать отдельный раздел диска и во время установки Windows на компьютер, см. Как разбить диск в Windows 10, 8 и Windows 7 (последний способ).
Используемые источники:
- https://www.pc-school.ru/lokalnyj-disk-chto-eto-takoe/
- https://yrokicompa.ru/2014/08/lokalnye-diski-c-d.html
- https://remontka.pro/d-disk-create/
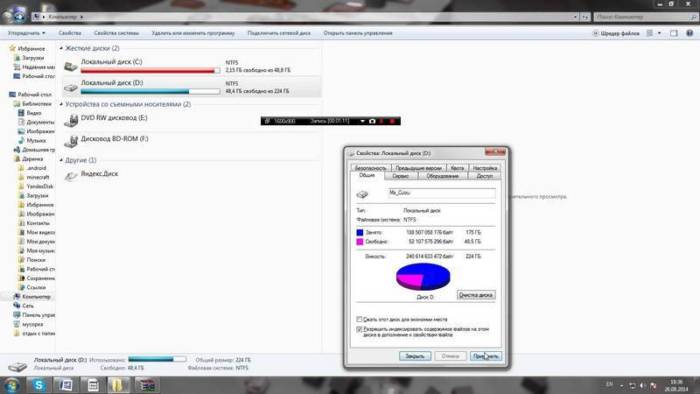
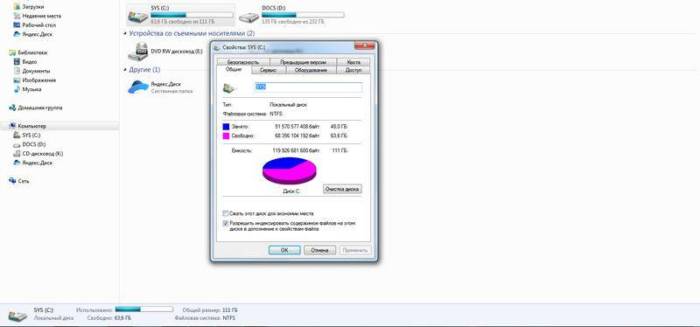
 Что делать, если съёмный жёсткий диск не определяется при подключении к ПК
Что делать, если съёмный жёсткий диск не определяется при подключении к ПК Как разбить жесткий диск на разделы. Рабочие способы!
Как разбить жесткий диск на разделы. Рабочие способы!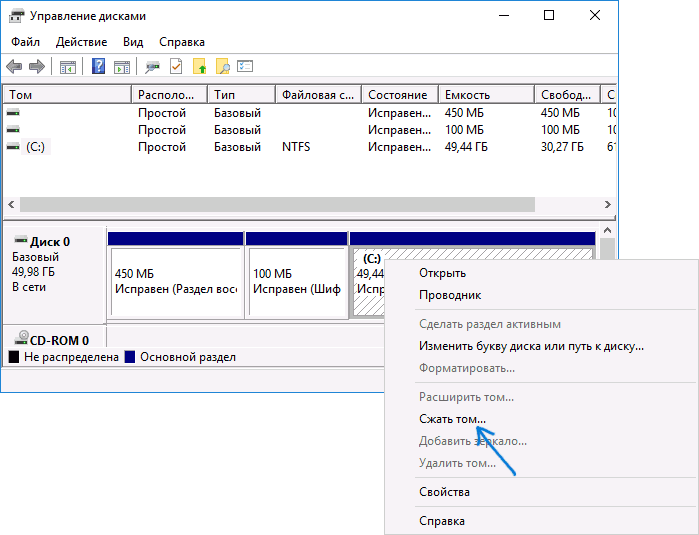
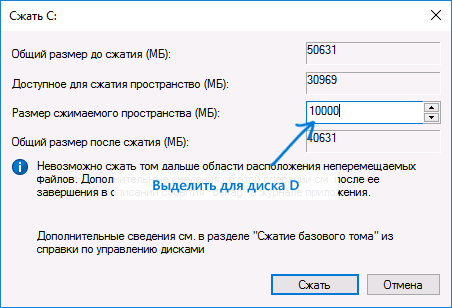
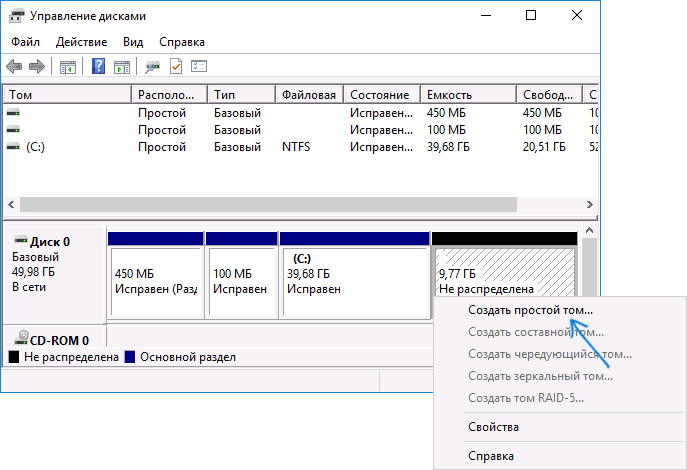
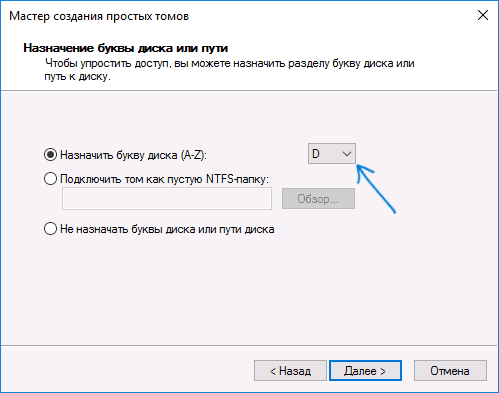
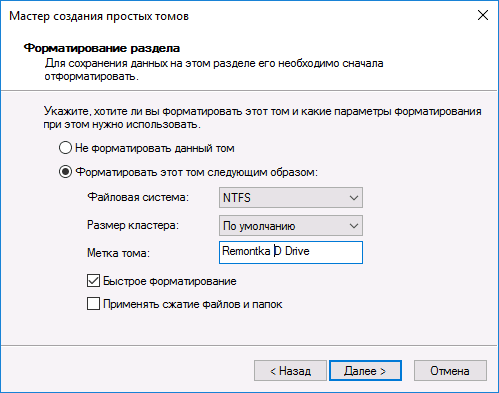
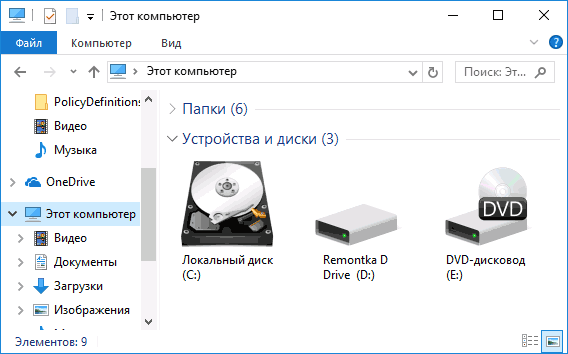
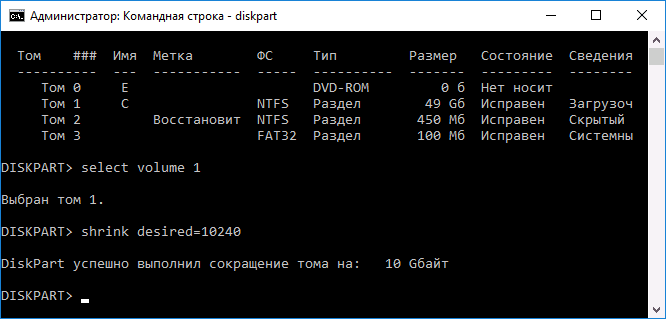

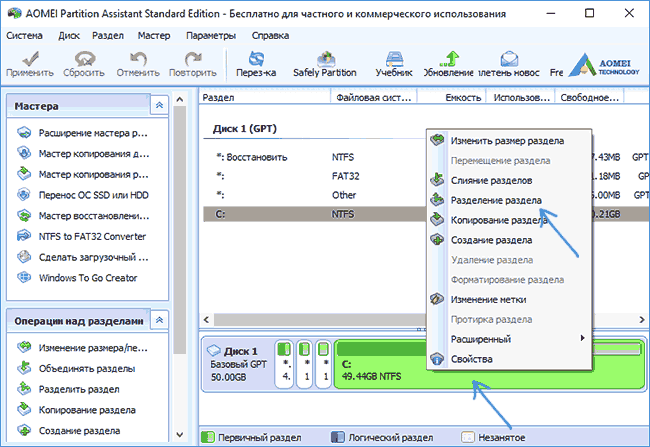
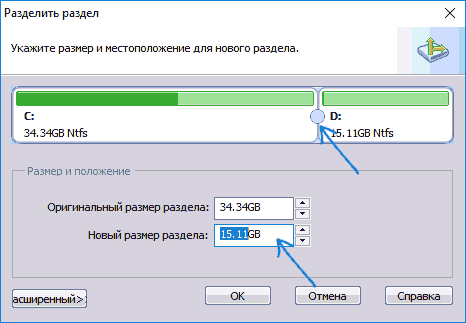
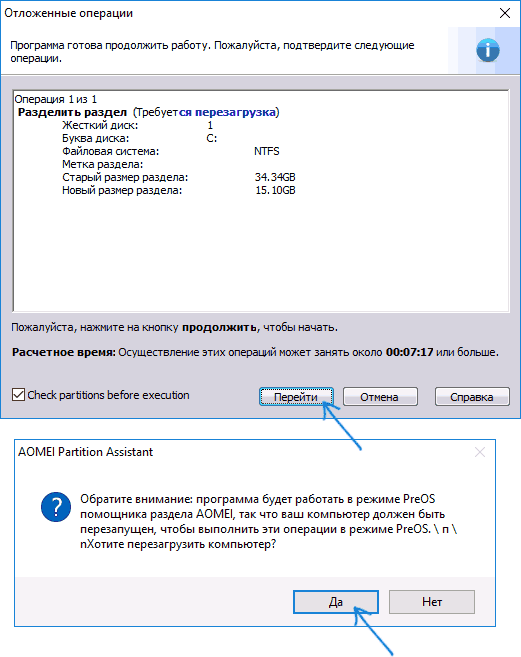
 Как разделить диск на два: инструкция для Windows (XP/7/8/10), а также операционных систем Linux и Mac OS
Как разделить диск на два: инструкция для Windows (XP/7/8/10), а также операционных систем Linux и Mac OS

 Как клонировать жесткий диск с Windows 7 на другой жесткий диск
Как клонировать жесткий диск с Windows 7 на другой жесткий диск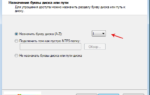 Как восстановить данные с нераспределённой (неразмеченной) области диска
Как восстановить данные с нераспределённой (неразмеченной) области диска Как создать образ Windows 10
Как создать образ Windows 10 Разделы жесткого диска и файловые системы
Разделы жесткого диска и файловые системы