Содержание
Очень часто пользователю приходится вручную чистить жесткий диск от ненужных файлов и папок, когда он сталкивается с проблемой свободного пространства. Названия и назначения некоторых папок неопытный пользователь не знает, но существует системная папка SoftwareDistribution, которая позволяет освободить несколько гигабайт памяти компьютера.
Что это за папка
Папка «SoftwareDistribution» в операционной системе Windows 7, 8 и 10 располагается на локальном диске C в системной директории «Windows». В ней содержатся файлы обновлений системы, некоторые из которых возможно удалить. Для этого откройте каталог с загрузками (C:WindowsSoftwareDistributionDownloads), где собраны все апдейты, которые скачиваются с официального сайта Microsoft.
После установки они становятся не нужны и превращаются в системный мусор. Аналогичная ситуация с директорией DataStore, где хранится история обновлений. Ее размер также может достигать нескольких гигабайт.
Способы удаления
После скачивания новых дистрибутивов, папки автоматически создадутся снова, даже если были удалены. Поэтому эти действия способны только временно освободить достаточное количество места на жестком диске. Следует рассмотреть варианты удаления, чтобы правильно произвести процедуру.
Интерфейс Windows
Если автообновление системы активировано, то удалить каталог стандартным способом не получится. Поэтому необходимо временно отключить функцию во время выполнения удаления. Для этого сделайте следующее:
- Зайдите в раздел «Центр обновления Windows» через панель управления или посредством поиска.
- В открывшемся окне перейдите в раздел «Настройка параметров».
- Выберите пункт «Не проверять наличие обновлений», затем уберите галочку напротив параметра о получении рекомендуемых обновлений, нажмите на кнопку ОК.
После проделанной операции можно удалить директорию нажатием правой кнопкой мыши.
Командная строка
Также система позволяет отключить автообновления через командную строку, перейдя непосредственно к службам. Для этого:
- Нажмите комбинацию клавиш Win+R и введите команду: services.msc, затем нажмите на кнопку ОК.
- В открывшемся окне найдите нужный пункт и кликните по нему дважды.
- В свойствах службы во вкладке «Общие» в разделе Состояние, нажмите на кнопку «Остановить», затем в строке «Тип запуска» выберите параметр «Отключена». Затем подтвердите действие кнопкой ОК.
Способы установки шрифтов в Windows
Переименование папки
Если при удалении возникает ошибка, то попробуйте переименовать директорию SoftwareDistribution, остановив перед этим службу обновлений. Можно просто добавить любой символ к названию каталога. Затем нужно повторить операцию очистки снова. Если получилось, то не забудьте включить службы обновления или вернуть каталогу исходное имя.
Читайте также:
Когда на системном разделе жестком диске компьютера становится слишком мало свободного места, то обычно начинается поиск виновных. Хотя зачастую в этом виноват сам пользователь, неправильно выбравший его размер. Поиски наиболее объемных папок часто приводят к папке WinSxS которую мы уже рассматривали ранее. Тем не менее порой внимание привлекает внимание, и папка C:WindowsSoftwareDistribution хотя конечно она имеет гораздо более скромные размеры.
SoftwareDistribution — это папка, используемая службой обновления Windows для загрузки обновлений на компьютер с последующей их установкой, а также хранит сведения обо всех ранее установленных обновлениях. После установки, они остаются там еще некоторое время, а затем удаляются системой автоматически. Она присутствует во всех версиях Windows от XP и до 10.
Отсюда можно сделать вывод, что в нормально работающей операционной системе папка %systemroot%SoftwareDistributionDownload не требует к себе внимания пользователя, поскольку система следит за ней самостоятельно и обычно она имеет вес в несколько сотен мегабайт, иногда до 1 ГБ.
Однако иногда в силу различных причин она может весить заметно больше и тогда появляется желание освободить занимаемое ей место на HDD. Возникает вопрос, можно ли удалить папку SoftwareDistribution?
В принципе можно, но нужно понимать, что Windows автоматически создаст ее снова чтобы сохранять в нее установочные файлы обновлений. К тому же из-за удаления хранилища данных служба обновления Windows будет в следующий раз синхронизироваться с серверами Майкрософт довольно долго. В силу выше означенных причин без ярко выраженных проблем в виде слишком большого размера или возникновения ошибок при установке обновлений трогать ее не имеет смысла.
Лучше ограничиться очисткой папки SoftwareDistribution Download, так как удаление папки DataStore включая DataStore.edb, а также ReportingEvents.log приведет к упомянутым выше последствиям. На всякий случай перед манипуляциями с ней можно создать ее резервную копию или просто переименовать, чтобы в случае необходимости можно было вернуть ее обратно. Удалить SoftwareDistribution можно в графическом интерфейсе или с помощью командной строки. Кстати, если у вас вдруг в компьютере окажутся папки с именами типа SoftwareDistribution.old или SoftwareDistribution.bak их можно смело удалять, так как это просто копии, созданные кем-то.
Как удалить SoftwareDistribution в графическом интерфейсе
Для этого потребуются права администратора компьютера. Чтобы иметь возможность что-то сделать с этой папкой, сначала нужно остановить службу «Центр обновления Windows» (в XP это служба «Автоматическое обновление») которая блокирует операции с файлами. Это можно сделать несколькими способами, вот несколько вариантов.
- Пройти по пути «Пуск» ⇒ «Панель управления» ⇒ «Администрирование» ⇒ «Службы» (XP и 7)
- запустить Диспетчер задач нажав Ctrl+Shift+Esc на клавиатуре и перейдя на вкладку «Службы» нажать одноименную кнопку в низу окна (Windows 7, 8 и 10)
- нажать комбинацию клавиш WIN+R и набрав команду services.msc нажать OK или Enter
Любым из перечисленных способов вы попадете в оснастку Службы, где ищем пункт «Центр обновления Windows» («Автоматическое обновление» в XP) выбираем его и на панели инструментов и нажимаем кнопку «Остановка службы».
В Windows 7, 8 и 10 останавливать и запускать службы можно непосредственно в Диспетчере задач выделив нужную службу, щелкаете по ней правой кнопкой мыши и выбираете в контекстном меню соответствующий пункт.
Теперь, когда служба остановлена можно в Проводнике переименовать или очистить папку SoftwareDistribution. Возможно в некоторых случаях может потребоваться так же остановить службу «Фоновая интеллектуальная служба передачи (BITS)» для разблокировки папки.
По окончании всех манипуляций с папкой запускаем остановленные службы обратно нажав на соответствующую кнопку в службах.
Как очистить папку SoftwareDistribution в командной строке
Все выше приведенные манипуляции можно выполнить с помощью командной строки или используя bat файл. Для этого открываем командную строку от имени администратора и вводим по одной следующие команды
cd %systemroot% net stop wuauserv rd /q /s SoftwareDistribution net start wuauserv
В первой строке мы перешли в папку Windows чтобы не указывать пути к папке, во второй остановили службу обновления, в третьей удалили папку SoftwareDistribution вместе со всеми подкаталогами и в четвертой снова запустили службу обновления. На этом собственно все, папка удалена. Вот еще несколько команд которые могут оказаться полезными.
Остановить службу BITS
net stop BITS
Переименовать папку в SoftwareDistribution_old
ren SoftwareDistribution SoftwareDistribution_old
Удалить только папку Download со всем содержимым из папки SoftwareDistribution
rd /q /s SoftwareDistributionDownload
Другие команды если потребуется легко получить из приведенных примеров или воспользоваться встроенной справкой командной строки.
Теперь вы знаете, что softwaredistribution можно удалить в случае необходимости и это можно сделать несколькими способами.
Добавить комментарий
- Вы здесь:
-
Главная
-
Windows
- Зачем нужна папка SoftwareDistribution в Windows
Главная » Инструкции windows » Ошибка 0x8024a223 в центре обновления Windows 10
При попытке обновления вашего ПК с системой Windows 10 вы можете столкнуться с многими ошибками. Код ошибки 0x8024a223 появляется в центре обновления Windows 10. В Windows 10 куча новых ошибок и сложнее сразу понять в чем истинная проблема. Давайте разберем методы, которые помогут исправить ошибку 0x8024a223 в Windows 10.
Как исправить ошибку обновления 0x8024a223 в Windows 10
1. Запустить средство устранения неполадок Windows Update
Наиболее проверенным способом устранения такой проблемы является запуск средства устранения неполадок Windows Update. Тем не менее, нет гарантии, но пробуем.
- Вы можете скачать специальную утилиту от microsoft по устранению неисправностей в «Центре обновлений Windows«.
- Или открыть «Параметры» > «Обновление и безопасность» > «Устранение неполадок» > справа выбрать «Центр обновления Windows» и запустить.
3. Переименование папки Software Distribution
Шаг 1. Папка SoftwareDistribution — это базовый компонент Windows, в котором хранятся важные данные, связанные с обновлением. Большинство ошибок при обновлении связанны именно с этой папкой. Она может быть повреждена. Раньше я рекомендовал удалять все данные в этой папке C:WindowsSoftwareDistribution. Но вместо удаления мы просто переименуем её. Windows запрограммирована на автоматическое создание нового каталога с тем же именем. Это должно исправить ошибку 0x8024a223 в центре обновления Windows, так как новая созданная папка не будет повреждена.
- Запустите командную строку от имени администратора и введите команды. Это мы остановим службы обновления, чтобы нам система позволила переименовать папку:
net stop wuauservnet stop bits
- Теперь введите команду, чтобы переименовать папку SoftwareDistribution:
rename %windir%SoftwareDistribution SoftwareDistribution.bak
- Теперь включите службы, которые вы отключили раньше:
net start wuauservnet start bits
Шаг 2. Закончив, перезагрузите компьютер и проверьте, не решена ли проблема. Также можете перейти по пути C:Windows найдите папку, которую мы переименовали в SoftwareDistribution.bak и удалите её, потому что лично у меня она заняла 2 Гб пространства. На скрине ниже видно, что новая папка SoftwareDistribution создана автоматически. Удаляйте ту, в которой на конце расширение .bak.
4. Временное отключение антивируса и брандмауэра
Шаг 1. Иногда брандмауэр и стороннее программное обеспечение безопасности (антивирус) могут быть препятствием в обновлениях Windows. Отключите их на время и проверьте ошибку.
- Наберите в поиске пуска «Панель управления» и запустите её. Далее «Система и безопасность» > «Брандмауэр защитника Windows» и справа нажмите на «Включение и отключение брандмауэра Защитника Windows«.
- В новом окне Отключите точками брандмауэр везде (поставить на красное значение).
Шаг 2. Теперь отключите сторонний антивирусный продукт и проверьте устранена ли ошибка 0x8024a223 в центре обновления. Быстрым решением для отключения является:
- Щелкните правой кнопкой мыши по значку антивируса в трее и выберите функцию «отключить на время».
5. Очистка жесткого диска
- Следуйте этому руководству по освобождения и очистке диска от мусора.
6. Сбросить папку Catroot2
Шаг 1. Если вы еще потеете над ошибкой 0x8024a223, то попробуйте сбросить папку Catroot2 и затем попытаться установить ее снова.
- Запустите командную строку от имени администратора и введите следующие команды:
net stop cryptsvcmd %systemroot%system32catroot2.bakxcopy %systemroot%system32catroot2 %systemroot%system32catroot2.bak /s
Шаг 2. Теперь перейдите по пути C:WindowsSystem32catroot2 и удалите все содержимое в этой папке.
Шаг 3. Запустите обратно командную строку с правами администратора и введите команду, чтобы запустить обратно службу, которую мы выше остановили.
net start cryptsvc
Перезагрузите компьютер, и Ошибка обновления Windows 0x8024a223 не должна появляться. Далее можете перейти по пути C:WindowsSystem32 и удалить лишнюю папку catroot2.bak, которую мы переименовали.
7. Перезапуск службы обновления
- Нажмите сочетание кнопок Win + R и введите services.msc, чтобы открыть службы Windows. Далее найдите в писке справа службу «Центр обновления Windows«, нажмите на ней правой кнопкой мыши и выберите «Перезапустить«. Перезагрузите компьютер и попробуйте снова установить обновление Windows.
Смотрите еще:
- Ошибка 0x80242006 обновления в Windows 10
- Ошибка 0x80240020 обновления Windows 10
- Исправить ошибку 0x80072EE2 при обновлении Windows 10
- Исправить ошибку 0x80070005 обновления Windows 10
- Исправить код ошибки 0x80070002 в Windows 10
conts powered by HyperComments
<center>тика конфиденциальности</center>Используемые источники:
- http://composs.ru/chto-za-papka-softwaredistribution/
- https://beginpc.ru/windows/folder-softwaredistribution-windows
- https://mywebpc.ru/windows/oshibka-0x8024a223/
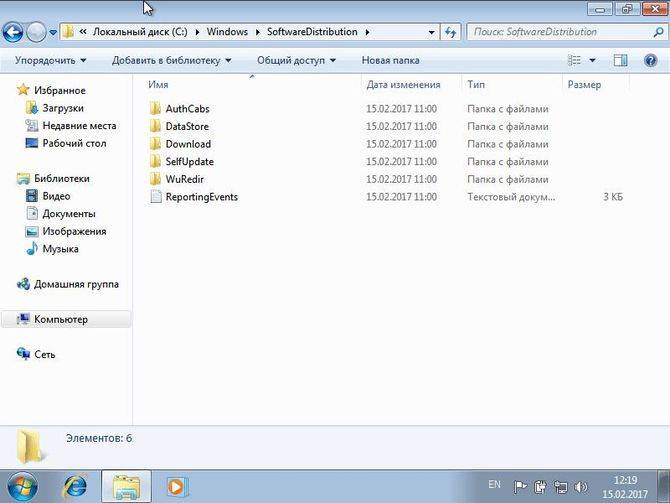
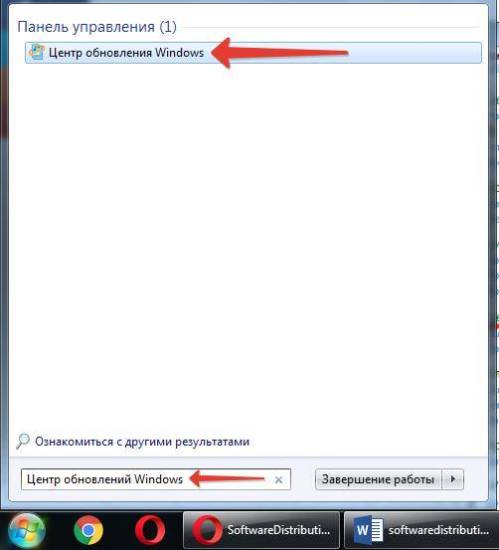
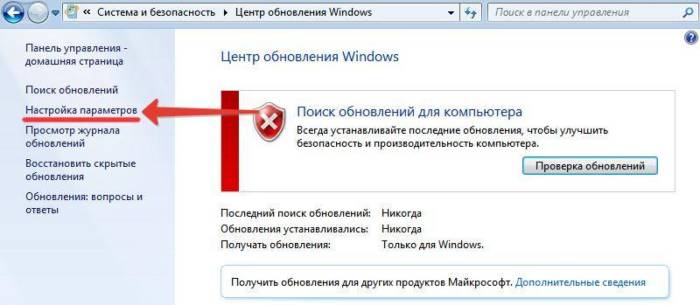
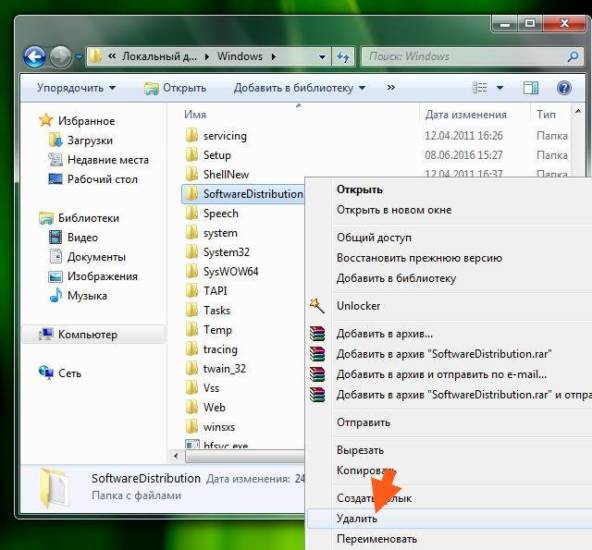
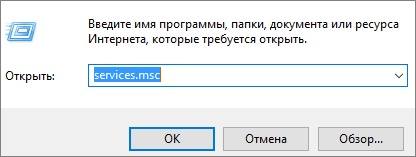
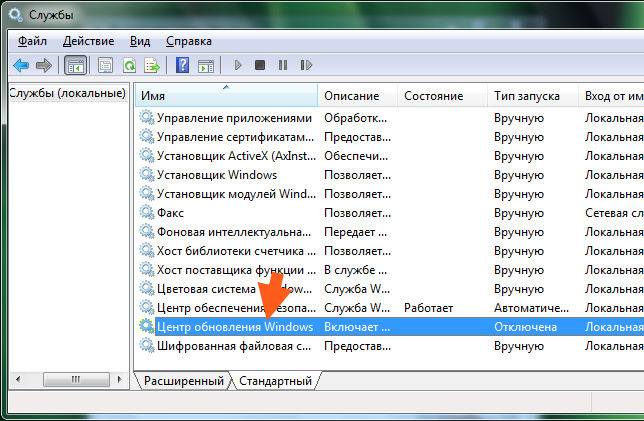
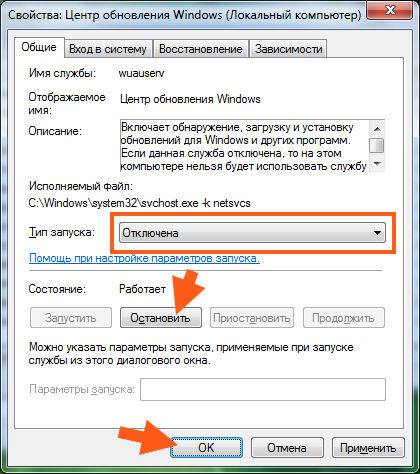
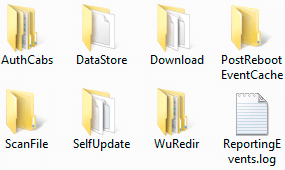
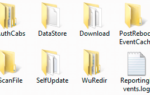 Что за папка SoftwareDistribution в системе Windows и можно ли её удалить
Что за папка SoftwareDistribution в системе Windows и можно ли её удалить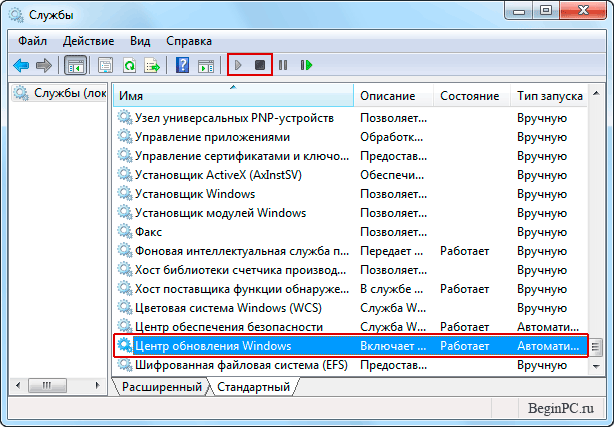
 Как настроить центр обновления Windows 8
Как настроить центр обновления Windows 8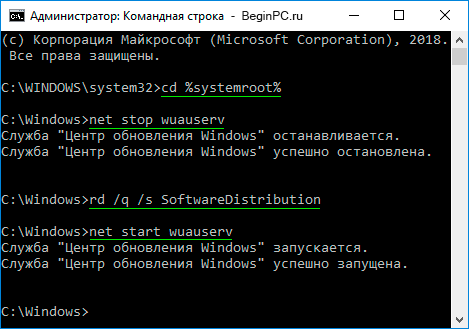
 Настройка центра обновлений Windows 10
Настройка центра обновлений Windows 10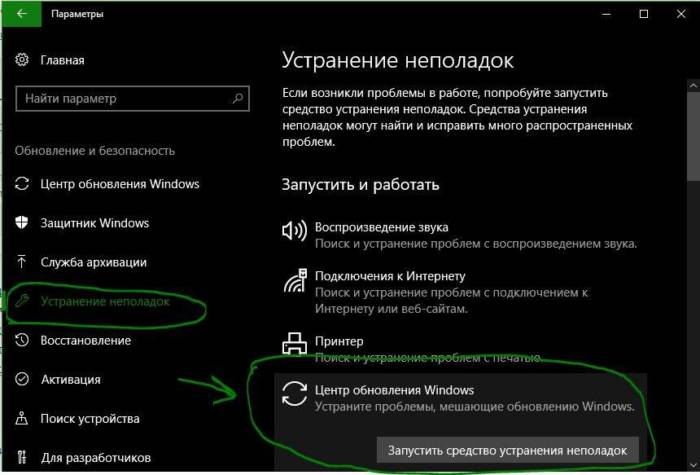
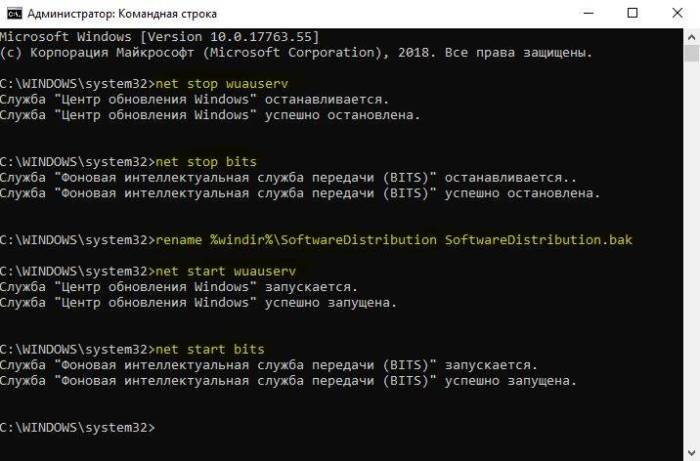
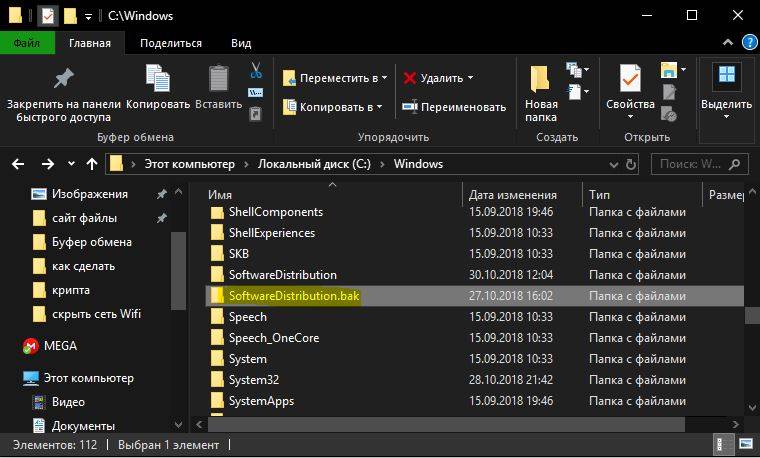
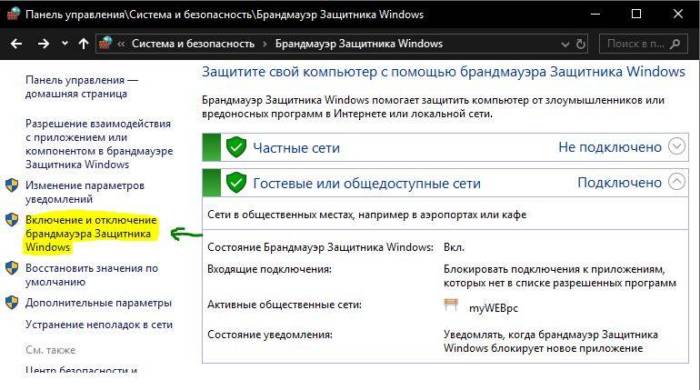
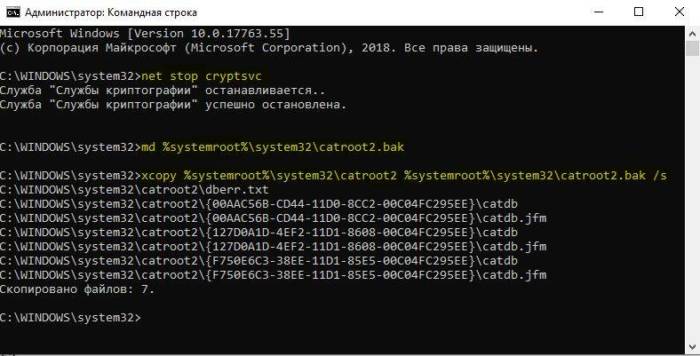
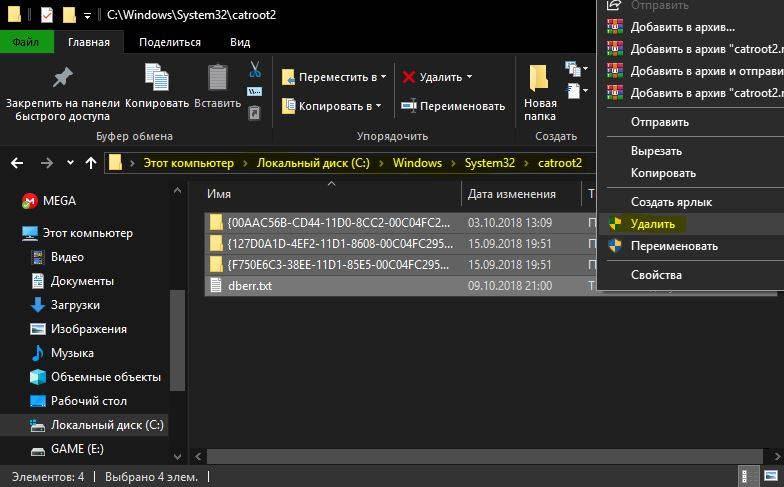
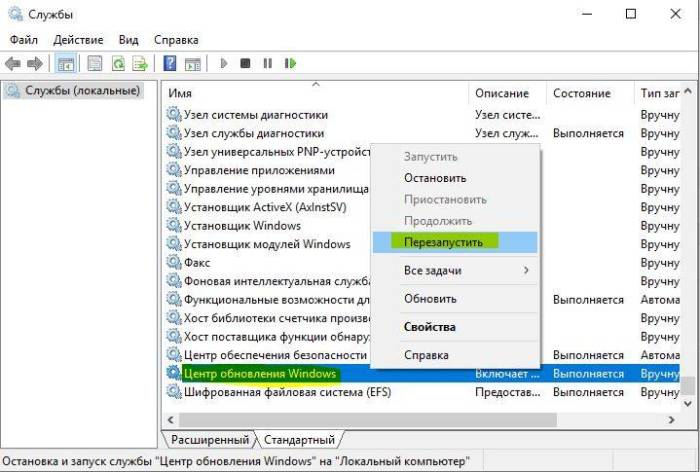
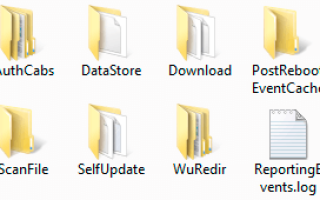

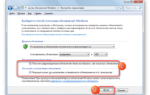 Что делать, если не устанавливаются обновления на Windows 7
Что делать, если не устанавливаются обновления на Windows 7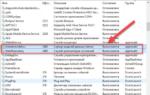 Svchost.exe, netsvcs, Superfetch, MsMpEng.exe грузит процессор и память.
Svchost.exe, netsvcs, Superfetch, MsMpEng.exe грузит процессор и память.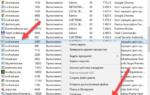 Что делать, если svchost грузит систему Windows 7
Что делать, если svchost грузит систему Windows 7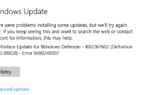 0X80248007 ошибка центра обновления windows 10
0X80248007 ошибка центра обновления windows 10