Содержание
- 1 Как правильно скопировать ОС Виндовс на другой диск или SSD-накопитель
- 2 Копирование ОС Виндовс с Macrium Reflect
- 3 Как перекачать ОС Виндовс на диск определённого производителя
- 4 EaseUS ToDo Backup Free – бесплатная возможность копирования Виндовс 10 на SSD-носитель
- 5 Перемещение сведений с ОС Виндовс на носитель HDD
- 6 Как переписать операционную систему Виндовс с Paragon Drive Copy
- 7 Архивация и восстановление в Windows 7. Встроенный инструмент в ОС
- 8 Acronis True Image WD Edition
- 9 Seagate DiscWizard
- 10 Samsung Data Migration
- 11 Как перенести Windows с HDD на SSD (или другой HDD) в Aomei Partition Assistant Standard Edition
- 12 Перенос Windows 10, 8 и Windows 7 на другой диск в Minitool Partition Wizard Bootable
- 13 Macrium Reflect
- 14 Дополнительная информация
- 14.1 Windows 7
- 14.2 Classic Shell
- 14.3 XPmode
- 14.4 Автоматическое завершение всех программ при выключении
- 14.5 Базовые установки Windows 7
- 14.6 Вход без пароля Windows 7
- 14.7 Как добавить программу в автозагрузку Windows 7
- 14.8 Как отключить быструю смену пользователей?
- 14.9 Как скрыть пользователя в системе?
- 14.10 Как соотнести аудиоустройство и программу в Windows 7?
- 14.11 Как удалить Skype из панели задач Windows 7?
- 14.12 Мультизагрузка
- 14.13 Процесс svchost.exe в Windows 7 грузит систему
- 14.14 Экран при загрузке Windows 7 смещен влево
Если человек приобретает новый жёсткий диск или иной носитель для своего ПК, обычно ему предстоит заняться полной переустановкой ОС. Чтобы этого избежать, есть возможность просто переписать или, проще сказать, перекачать Виндовс со всей существующей информацией на другой носитель или диск.

Как правильно скопировать ОС Виндовс на другой диск или SSD-накопитель
В нынешнее время есть платные и бесплатные программы, используя которые есть возможность переписывать информацию, хранящуюся на жёстких дисках на другие носители. Одни из этих программ совместимы исключительно с дисками определённых фирм-производителей. Но есть и такие, которые будут функционировать практически со всеми дисками. Среди них есть утилиты, которые распространяются абсолютно бесплатно. Клонирование Виндовс с их применением будет наиболее лёгким. Ими сможет воспользоваться практически каждый человек.
Копирование ОС Виндовс с Macrium Reflect

В интернете в свободном доступе есть отличная программа для клонирования ОС Виндовс. Называется она Macrium Reflect. Ею можно свободно пользоваться целый месяц. Она разработана в англоязычной версии. Это может привести к определённым проблемам для обычных юзеров. Однако подобное обеспечение даёт возможность без ошибок и относительно легко клонировать данные с GPT-диска на накопитель SSD.
Примечание! На диске, на который перезаписываются сведения из ОС, не должно находиться важной информации, поскольку она будет навсегда утеряна.
Далее мы покажем, как информацию с ОС можно переписать на другой носитель.
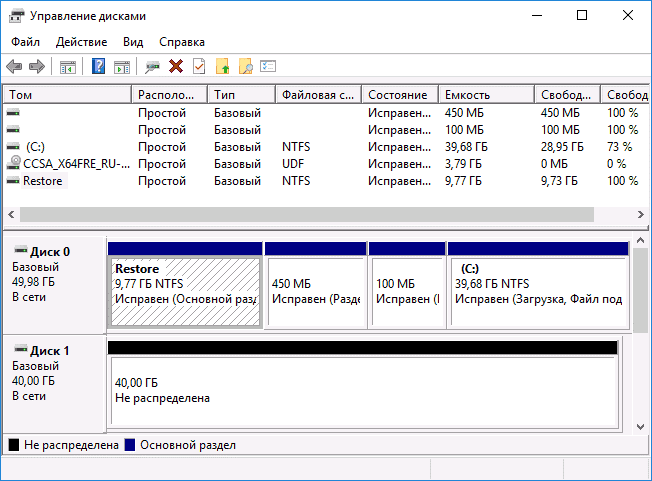
Процесс перекачивания ОС на носитель выглядит так:
- После того, как юзер загрузит и запустит документ установки утилиты, он должен выбрать позиции «Trial» и «Home», и потом кликнуть на кнопку «Download», то есть скачать. После этих действий будет загружено более 500 Мб и начнётся запуск программы.
Расставляем настройки и нажимаем на кнопку «Download»
- Когда программа запустится, пользователь должен создать резервный диск на его усмотрение.
Нажимаем подходящую кнопку «Yes» или «No»
- Следующий шаг требует от юзера найти пункт «Create a backup». Обозначьте диск, на котором размещена ОС.
Находим пункт «Create a backup», обозначаем диск, на котором размещена ОС
- Кликните на вкладку «Клонировать диск», чтобы перезаписать информацию на другой носитель.
Кликаем на вкладку «Клонировать диск»
- На появившемся экране обозначьте документы для перенесения на носитель.
Отмечаем галочками диски, с которых будет переносится информация
- На экране ниже можно увидеть надпись «Выберите диск для копирования» («Select a disk to clone to…»). Дополнительно следует указать пользовательский SSD-накопитель.
Нажимаем по ссылке «Выберите диск для копирования» («Select a disk to clone to…»)
- После этого программа укажет путь, куда будут переписаны сведения с жёсткого диска. В примере специально создан диск, на который осуществляется перекачивание информации меньше исходного диска. Дополнительно создан ещё один раздел в начале диска. Таким образом можно увидеть, что программа во время клонирования информации сама уменьшает объём последнего раздела до таких пределов, чтобы он вместился на носитель. О таком действии пользователя также будет предупреждать специальное сообщение «The last partition has been shrunk to fit». Собственно, после этого пользователь должен нажать кнопку «Next».
Нажимаем «Next»
- После выполнения этих действий программа предложит пользователю сделать график операции. Это необходимо в той ситуации, когда юзер желает автоматизировать процесс клонирования. С другой стороны, если в этом нет необходимости, можно просто нажать кнопку «Next» («Далее»).
Нажимаем по кнопке «Next»
- На всплывшем экране появятся сведения о действиях по перекачиванию системы на накопитель. Тут нужно просто кликнуть на завершение работы, то есть кнопку «Finish». А в следующем окне — «ОК».
Нажимаем «Finish»
Нажимаем «ОК»
- В конце записи пользователь увидит сообщение о том, что перекачивание файлов ОС завершено — «Clone completed». Также в этом окне можно увидеть, сколько времени заняло данное клонирование.
Процесс клонирования окончен, нажимаем «ОК»
Собственно, на этом перекачка информации на носитель считается законченной. Теперь пользователь может выключить ПК, оставив только один накопитель, на который уже переписаны данные с операционной системы Виндовс. Или можно перезагрузить ПК, загрузив компьютер с накопителя. Старый жёсткий диск можно применять для сохранения нужной информации, выполнения каких-либо действий. Сама схема работы ПК теперь будет иметь следующий вид.
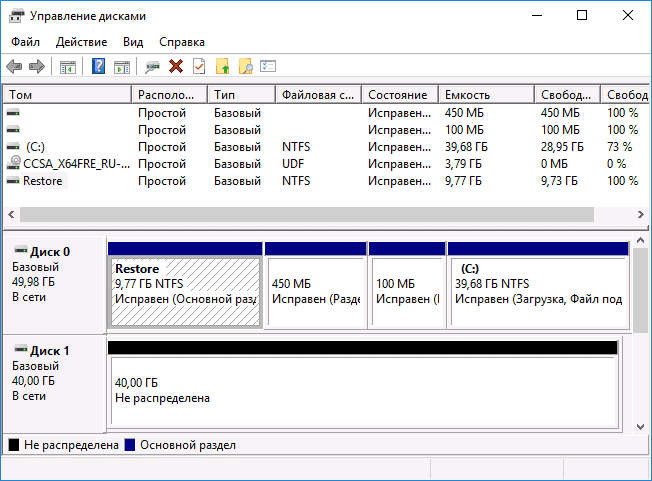
Как перекачать ОС Виндовс на диск определённого производителя
Одним из распространённых брендов жёстких дисков среди отечественных пользователей следует назвать ТМ Western Digital. Поэтому когда у владельца ПК присутствует хотя бы один жёсткий диск этой фирмы, то для перезаписи Виндовс вполне подойдёт утилита Acronis True Image WD Edition.
Копируем ОС на жёсткий диск с программой Acronis True Image WD Edition
Данная программа поддерживает разные системы. К ним относятся Виндовс в 10-й, 8-й, 7-й вариантах, а также Windows XP. Присутствует русскоязычный вариант программы. Качать утилиту предпочтительно со страниц официального сайта производителя. Закачать на ПК True Image WD Edition достаточно просто.
Чтобы запустить процесс клонирования пользователь должен:
- Выбрать в основном окне программы вкладку под названием «Клонирование диска». Функция доступна для разных жёстких дисков, и тогда, когда существует потребность перевода ОС на SSD-носитель. Во вкладке «Инструменты и утилиты», нажимаем по опции «Клонирование диска»
- Следующее меню предлагает выбор режима переноса информационных данных. Это производится ручным способом или автоматическим. Следует заметить, что для выполнения большинства опций больше подходит именно автоматический вариант перезаписи. Выбрав этот режим, пользователь получает возможность скопировать все данные на новый диск. После выполнения этого действия целевой диск автоматически становится загрузочным. Это означает, что именно с этого диска впоследствии будет начинаться работа Виндовс. Отмечаем опцию «Автоматический», нажимаем «Далее»
- После выбора пользователем диска, с которого необходимо скачать информацию, и диска, на который следует записать сведения, начнётся процесс скачивания. Эта процедура займёт некоторое время, зависимо от количества исходной информации и скоростных возможностей установочного диска. Выбираем диск, на который клонируем данные, нажимаем «Далее»
Копируем ОС на жёсткий диск с программой Seagate DiscWizard
Существует также версия вышеописанной утилиты под названием Seagate DiscWizard. Однако для её функционирования потребуется присутствие 1-го жёсткого диска торговой марки Seagate на ПК пользователя.
Выглядит она вот так.
Интерфейс программы Seagate DiscWizard
Интерфейс и всевозможные функции полностью аналогичны программе Acronis True Image WD Edition.
Перезапись Виндовс на носитель с помощью Samsung Data Migration
Программа была создана специально, чтобы проще клонировать информацию ОС на SSD-носитель SSD ТМ Samsung. Собственно, если пользователь имеет накопитель, то эта программа – самый оптимальный вариант для переноса информации.
Интерфейс программы выглядит так.
Интерфейс программы Samsung Data Migration
Перенести информацию можно, используя встроенный мастер. Для этого понадобится сделать всего лишь несколько действий. В последних вариантах программы можно не только полностью переписать диск с ОС, но также произвести выборочное копирование информации. Для некоторых пользователей эта возможность очень полезна, беря во внимание то, что объёмы SSD-накопителей меньше, чем вместительность жёстких дисков.
EaseUS ToDo Backup Free – бесплатная возможность копирования Виндовс 10 на SSD-носитель
Есть ещё одна бесплатная программа, с помощью применения которой можно оперативно и легко передать информацию с операционной системы на иной носитель. Эта утилита называется EaseUS Backup.
Чтобы перекачать ОС Виндовс, пользователь должен выполнить такие действия:
Шаг 1. Сначала нужно скачать и загрузить приложение «ToDo Backup Free». Для этого:
- перейдите по ссылке https://www.easeus.com/backup-software/personal.html;
- кликните по блоку «Скачать бесплатно»; Кликаем по блоку «Скачать бесплатно»
- во время загрузки пользователю предложат написать свой электронный адрес; Вводим адрес эл. почты, нажимаем по блоку попробовать пробную версию
- левым щелчком мыши запустите скачанный файл; Левым щелчком мыши запускаем скачанный файл
- в утилите не предусмотрен русский язык, поэтому кликните «ОК», или выберите другой подходящий язык; Язык оставляем по умолчанию, нажимаем «ОК»
- а при самой установке будет предложено по желанию воспользоваться дополнительным ПО. Это можно пропустить; Кликаем «Next»
- примите условия соглашения, нажав «Accept»; Нажимаем «Accept»
- в следующем окне мастера будет указан путь по умолчанию для сохранения программы на ПК, по желанию его можно изменить, нажав по блоку «Browse», затем «Next»; По желанию изменяем путь сохранения программы, нажав «Browse», затем «Next»
- снова нажмите «Next»; Снова нажимаем «Next»
- дождитесь завершения процесса установки, не снимайте галочку с пункта, который отвечает за автоматический запуск программы, нажмите «Finish»; Оставляем галочку на пункте, который запустить утилиту автоматически, нажимаем «Finish»
- также юзера попросят ввести ключ при первом запуске. Собственно, эти действия следует пропустить, кликнув по кнопке «Later». Нажимаем «Later»
Шаг 2. Когда программа откроется, нужно кликнуть по значку копирования информационных данных с диска. Он находится в верхнем углу по правой стороне экрана.
Кликаем по иконке «Clone»
Шаг 3. Далее пользователь должен обозначить диск, с которого необходимо скачать информацию на накопитель. После просто нажимаем «Далее».
Отмечаем галочкой диск, нажимаем «Далее»
Шаг 4. Дальнейшими действиями следует обозначить накопитель или носитель, на который будут клонированы сведения ОС. Дополнительно можно поставить метку «Optimize for SSD», чтобы данные были оптимизированы под SSD.
Отмечаем диск, на который будет скопирована информация, нажимаем «Next»
Шаг 5. В конце загрузки появится схема разделов исходного диска и будущего накопителя SSD. Здесь пользователь просто должен кликнуть по надписи «Proceed», что означает «Приступить».
Кликаем по надписи «Proceed» («Приступить»)
Затем необходимо согласиться с предупреждением, что сведения с целевого диска будут ликвидированы. Потом просто подождите до окончания процесса.
Выполнив эти действия, пользователь может загружать ПК уже с SSD-носителя.
Перемещение сведений с ОС Виндовс на носитель HDD
Перезаписать информацию с ОС на носитель HDD (иной накопитель) может помочь также программа с русскоязычным вариантом — Aomei Partition Assistant Standard Edition.
Примечание! Следует заметить, что таким образом удастся перезаписать только сведения с ОС Виндовс 7, 8 и 10, которые работали на MBR-дисках на ПК с БИОС. Если же попробовать клонировать данные ОС Виндовс с жёсткого диска, то утилита выдаст сообщение о том, что действие выполнить невозможно.
Чтобы выполнить клонирование, пользователь должен выполнить последовательно следующее:
- Зайдите в пункт под названием «Partition Assistant», далее в левой части экрана нажмите на надпись «Перенос ОС SSD, HDD». Во всплывшем меню необходимо кликнуть на «Next». В левой части экрана нажимаем на надпись «Перенос ОС SSD, HDD»
- Обозначьте диск/носитель для записи сведений с ОС. Выделяем диск для записи, нажимаем «Далее»
- После этого утилита предложит изменить вместительность раздела, на который предполагается закачать ОС. Здесь юзер выбирает сам, необходимы ли ему такие изменения или нет. Определяем размер раздела, нажимаем «Далее»
- Потом выскочит сообщение, что после перезаписи системы можно включить ПК с нового носителя. Если же ПК или ноутбук начинает работу не с того носителя, с которого это требуется, то нужно отключить исходный диск от ПК. В момент окончания процесса перекачивания данных следует кликнуть на кнопку «Конец». Нажимаем «Конец»
- Затем кликните на надпись «Применить» и «Перейти» в основном меню программы. Нажимаем «Применить»Нажимаем «Перейти»
При удачном перекачивании у юзера появится копия ОС, загружаемая с нового выбранного носителя.
Как переписать операционную систему Виндовс с Paragon Drive Copy
Информационные данные, хранящиеся в оперативной памяти, могут быть переписаны на новый носитель с помощью «Paragon Drive Copy». Чтобы перенести систему, нужно последовательно выполнить такие шаги:
- Нажать в меню на «Архивирование и восстановление», затем «Архивирование на VD». Отметить диск для перезаписи. Нажать «Далее». Нажимаем в меню на «Архивирование и восстановление», затем «Архивирование на VD», отмечаем диск, нажимаем «Далее»
- Выбрать путь для расположения архива, нажать «Далее». Выбираем путь для расположения архива, нажимаем «Далее»
- Проверить все данные, кликнуть «Готово». Нажимаем «Готово»
- Кликнуть по иконке «Изменения». Кликаем по иконке «Изменения»
- Отметить диск для которого вносим изменения, нажать «Применить». Отмечаем диск для которого вносим изменения, нажимаем «Применить»
- Нажать «Закрыть». Нажимаем «Закрыть»
Перезаписывать систему лучше с использованием внешнего HDD. После архивации документов нужно создать новый раздел.
Образ создан. Теперь его нужно перезаписать на новый диск. Для этого приложение «Paragon Drive Copy» следует также поставить на новое устройство.
Видео — Перенос системы на SSD с помощью Paragon Drive Copy
Архивация и восстановление в Windows 7. Встроенный инструмент в ОС
Когда у юзера возникают серьёзные неполадки с ОС Виндовс 7, к примеру, после появления ошибок по причине неправильного функционирования жёсткого диска или из-за попадания вирусных программ, когда повреждаются системные файлы, нормальное функционирование обычными возможностями ОС возобновить не представляется возможным. Однако работу Виндовс можно возобновить посредством BIOS.
Существует несколько вариантов восстановления работы системы Виндовс:
- используя сохранённую копию оперативной системы;
- с помощью внешнего носителя с Виндовс.
Первый вариант подразумевает то, что юзер должен заблаговременно подумать о копии ОС, чтобы при надобности легко возобновить ОС посредством БИОС. Например, в Виндовс 7-й версии для этого есть специальная опция архивации ОС.
Второй вариант предполагает восстановление работы ОС с использованием стороннего носителя. Для этого пользователь должен выполнить такие действия:
- В меню «Пуск» выбрать пункт «Панель управления». Открываем «Пуск», затем «Панель управления»
- Зайти на вкладку «Система и безопасность». В режиме «Просмотр» выставляем «Категория», заходим на вкладку «Система и безопасность»
- Войти в пункт «Архивация и восстановление».
- Кликнуть «Создать диск восстановления системы». Кликаем «Создать диск восстановления системы»
- Во всплывшем окне следует обозначить нужный носитель для перезаписи ОС. Это может быть USB-накопитель или даже обычный DVD-диск. Поскольку вместительность архива может достигать несколько гигабайт, то для сохранения потребуется носитель, память которого вмещает не меньше, чем 4 Гб. В разделе «Диск» выставляем свой, нажимаем «Создать диск»
- После того, как копия создана, просто нажмите «OК». Нажимаем «ОК»
Стоит отметить, что на некоторых ПК, а особенно ноутбуках, на жёстких дисках в специальных разделах присутствуют средства, используя которые можно быстро возобновить ОС на компьютере. Чтобы их найти, необходимо внимательно прочитать инструкцию по эксплуатации компьютера или ноутбука, где обязательно об этом будет сказано.
В заключение стоит заметить, что процесс восстановления ОС не сложный, однако некоторые современные пользователи не всегда знают, как правильно произвести вход в БИОС. Стоит заметить, что на некоторых компьютерах вместо одной из клавиш для входа может применяться кнопка «Del», на других же для этого может использоваться комбинация нескольких клавиш.
Видео — Как перенести Windows с диска на диск
Если вы купили новый жесткий диск или твердотельный SSD накопитель для своего компьютера, очень вероятно, что большого желания заниматься переустановкой Windows, драйверов и всех программ у вас нет. В этом случае вы можете клонировать или, иначе, перенести Windows на другой диск, причем не только саму операционную систему, но и все установленные компоненты, программы и прочее. Отдельная инструкция для 10-ки, установленной на GPT диск в UEFI системе: Как перенести Windows 10 на SSD.
Существует несколько платных и бесплатных программ для клонирования жестких дисков и SSD, некоторые из которых работают с дисками только определенных марок (Samsung, Seagate, Western Digital), некоторые другие — с почти любыми дисками и файловыми системами. В этом коротком обзоре я опишу несколько бесплатных программ, перенос Windows с помощью которых будет наиболее простым и подойдет почти для любого пользователя. См. также: Настройка SSD для Windows 10.
Acronis True Image WD Edition
Пожалуй, самая популярная марка жестких дисков в нашей стране — Western Digital и, если хотя бы один из установленных жестких дисков на вашем компьютере от этого производителя, то программа Acronis True Image WD Edition — это то, что вам нужно.
Программой поддерживаются все актуальные и не очень операционные системы: Windows 10, 8, Windows 7 и XP, есть русский язык. Скачать True Image WD Edition можно с официальной страницы Western Digital: https://support.wdc.com/downloads.aspx?lang=ru
После несложной установки и запуска программы, в главном окне выберите пункт «Клонирование диска. Копирование разделов одного диска на другой.» Действие доступно как для жестких дисков, так и в том случае, если вам требуется перенести ОС на SSD.
В следующем окне вам потребуется выбрать режим клонирования — автоматический или ручной, для большинства задач подходит автоматический. При его выборе, все разделы и данные с исходного диска копируются на целевой (если на целевом диске что-то было, то оно будет удалено), после чего целевой диск делается загрузочным, то есть с него будет запускаться Windows или другие ОС, как и раньше.
После выбора исходного и целевого диска начнется перенос данных с одного диска на другой, который может занять достаточно продолжительное время (все зависит от скорости диска и объема данных).
Seagate DiscWizard
По факту, Seagate DiscWizard — это полная копия предыдущей программы, только для работы ей требуется наличие хотя бы одного жесткого диска Seagate на компьютере.
Все действия, позволяющие перенести Windows на другой диск и полностью клонировать его аналогичны Acronis True Image WD Edition (по сути, это та же программа), интерфейс тот же самый.
Скачать программу Seagate DiscWizard вы можете с официального сайта https://www.seagate.com/ru/ru/support/downloads/discwizard/
Samsung Data Migration
Программа Samsung Data Migration предназначена специально для переноса Windows и данных на SSD марки Samsung с любого другого диска. Так что, если вы обладатель такого твердотельного накопителя — это то, что вам нужно.
Процесс переноса выполнен в виде мастера из нескольких шагов. При этом, в последних версиях программы возможно не только полное клонирование диска с операционными системами и файлами, но и выборочных перенос данных, что может быть актуально, учитывая, что размеры SSD все-таки меньше, чем современных жестких дисков.
Программа Samsung Data Migration на русском языке доступна на официальном сайте https://www.samsung.com/semiconductor/minisite/ssd/download/tools/
Важно: такие же утилиты переноса Windows на другой диск есть и у других производителей SSD и HDD. Обычно, из можно найти, задав запрос, состоящий из марки и фразы «Data Migration», так вы найдете, например, Intel Data Migration Tool и аналогичные программы для других марок дисков.
Как перенести Windows с HDD на SSD (или другой HDD) в Aomei Partition Assistant Standard Edition
Еще одна бесплатная программа, к тому же на русском языке, позволяющая удобно выполнить перенос операционной системы с жесткого диска на твердотельный накопитель или на новый HDD — Aomei Partition Assistant Standard Edition.
Примечание: данный способ работает только для Windows 10, 8 и 7, установленных на MBR диск на компьютерах с БИОС (или UEFI и Legacy загрузкой), при попытке переноса ОС с GPT диска, программа сообщает о том, что сделать этого не может (возможно, тут сработает простое копирование дисков в Aomei, но поэкспериментировать не удалось — сбои при перезагрузке для выполнения операции, несмотря на отключенный Secure Boot и проверку цифровой подписи драйверов).
Шаги для копирования системы на другой диск просты и, думаю, будут понятны даже начинающему пользователю:
- В меню Partition Assistant, слева, выберите «Перенос ОС SSD или HDD». В следующем окне нажмите «Далее».
- Выберите тот диск, на который будет осуществляться перенос системы.
- Вам будет предложено изменить размер раздела, на который будет перенесена Windows или другая ОС. Тут можно не выполнять изменений, а настроить (при желании) структуру разделов уже после завершения переноса.
- Вы увидите предупреждение (почему-то на английском) о том, что после клонирования системы, можно будет загрузиться с нового жесткого диска. Однако, в некоторых случаях, компьютер может загружаться не с того диска с которого нужно. В этом случае, вы можете отключить исходный диск от компьютера или поменять шлейфы исходного и целевого диска. От себя добавлю — можно поменять порядок следования дисков в БИОС компьютера.
- Нажмите «Конец», а затем, кнопку «Применить» слева вверху главного окна программы. Последнее действие — нажать «Перейти» и дождаться завершения процесса переноса системы, которое начнется автоматически после перезагрузки компьютера.
Если всё пройдет успешно, то по завершении вы получите копию системы, которую можно загрузить с вашего нового SSD или жесткого диска.
Скачать Aomei Partition Assistant Standard Edition вы можете бесплатно с официального сайта https://www.disk-partition.com/free-partition-manager.html
Перенос Windows 10, 8 и Windows 7 на другой диск в Minitool Partition Wizard Bootable
Minitool Partition Wizard Free, наравне с Aomei Partition Assistant Standard, я бы отнес к одним из лучших бесплатных программ для работы с дисками и разделами. Одно из преимуществ продукта от Minitool — доступность полностью работоспособного загрузочного ISO образа Partition Wizard на официальном сайте (бесплатный Aomei дает возможность создать демо-образ с отключенными важными функциями).
Записав данный образ на диск или флешку (для этого разработчики рекомендуют использовать Rufus) и загрузив ваш компьютер с него, вы можете перенести систему Windows или другую на другой жесткий диск или SSD, причем в данном случае нам не будут мешать возможные ограничения ОС, так как она не запущена.
Примечание: мною клонирование системы на другой диск в Minitool Partition Wizard Free было проверено только без EFI загрузки и только на MBR дисках (переносилась Windows 10), за работоспособность в системах EFI/GPT не ручаюсь (мне не удалось заставить работать программу в данном режиме, несмотря на отключенный Secure Boot, но похоже это баг конкретно моего оборудования).
Процесс переноса системы на другой диск состоит из следующих шагов:
- Загрузившись с флешки и войдя в Minitool Partition Wizard Free, слева выберите пункт «Migrate OS to SSD/HDD» (Перенести ОС на SSD/HDD).
- В открывшемся окне нажмите «Next» (Далее), а на следующем экране выберите тот диск, с которого будет выполняться перенос Windows. Нажмите «Next».
- Укажите диск, на который будет выполняться клонирование (если их всего два, то он будет выбран автоматически). По умолчанию включены параметры, изменяющие размеры разделов при переносе в случае если второй диск или SSD меньше или больше исходного. Обычно достаточно оставить эти параметры (второй пункт копирует все разделы без изменения их разделов, подойдет, когда целевой диск более объемен чем исходный и после переноса вы сами планируете настроить незанятое пространство на диске).
- Нажмите Next, действие по переносу системы на другой жесткий диск или твердотельный накопитель будет добавлено в очередь заданий программы. Чтобы начать перенос, нажмите кнопку «Apply» вверху слева главного окна программы.
- Дождитесь завершения переноса системы, продолжительность которого зависит от скорости обмена данными с дисками и объема данных на них.
По завершении вы можете закрыть Minitool Partition Wizard, перезагрузить компьютер и установить загрузку с нового диска, на который была перенесена система: в моем тесте (как я уже упоминал, BIOS+MBR, Windows 10) все прошло успешно, и система загрузилась как ни в чем не бывало с отключенным исходным диском.
Скачать бесплатно загрузочный образ Minitool Partition Wizard Free можно с официального сайта https://www.partitionwizard.com/partition-wizard-bootable-cd.html
Macrium Reflect
Бесплатная программа Macrium Reflect позволяет клонировать целые диски (как жесткие, так и SSD) или отдельные их разделы, причем независимо от того, какой марки ваш диск. Кроме этого, вы можете создать образ отдельного раздела диска (в том числе с Windows) и позже использовать его для восстановления системы. Также поддерживается создание загрузочных дисков восстановления на базе Windows PE.
После запуска программы в главном окне вы увидите список подключенных жестких дисков и SSD. Отметьте диск, на котором находится операционная система и нажмите «Clone this disk» (Клонировать этот диск).
На следующем этапе в пункте «Source» уже будет выбран исходный жесткий диск, а в пункте «Destination» потребуется указать тот, на который нужно перенести данные. Также вы можете выбрать только отдельные разделы на диске для копирования. Все остальное происходит автоматически и не сложно даже для начинающего пользователя.
Официальный сайт для загрузки: https://www.macrium.com/reflectfree
Дополнительная информация
После того, как вы перенесли Windows и файлы, не забудьте либо поставить загрузку с нового диска в BIOS или отключить старый диск от компьютера.
Существуют два основных варианта перенести установленную систему Windows 7 со всеми программами и настройками.
1-й способ. Правильный и медленный способ перенести Windows 7 на другой диск
Идем на сайт MicroSoft и все делаем по инструкции. Вот здесь.
2-й способ. Неправильный и быстрый.
Windows 7 находится на диске в двух первичных разделах:
Используем любую программу, которая умеет копировать разделы — AOMEI / Paragon / Acronic и т.д. Смотрим здесь.
Далее по этапам.
Этап 1 — копируем посекторно два нужных нам раздела на другой диск HDD/SSD — разделы также должны быть первичными — раздел System Recovery также делаем активным — в BIOS переключаемся на новый диск и пробуем загрузиться — загрузились, но как-то странно
В Windows XP все будет работать сразу после копирования (там нужно скопировать только один раздел), а мы перейдем на 2-й этап.
Этап 2
Для исправления записей в загрузчике Windows 7 есть несколько вариантов
Вариант 1 — для профессионалов, через утилиту bsdedit
запускаем режим командной строки под администратором
вводим bcdedit
видим:
Диспетчер загрузки Widowsdevice partition = I: месторасположение загрузчика, нужно изменить (может быть буква или прямое указание раздела)
Загрузка Windowsdevice partition = C: месторасположение ОС, нужно изменить (может быть буква или прямое указание раздела) osdevice partition = C: указание буквы системного диска после загрузки ОС, не менять
список команд можно получить, как в старом теплом ламповом MS DOS — утилита и слеш с вопросом
И все, система скорректировала загрузчик BSD и корректно стартует, теперь на ПК есть полная рабочая копия с точностью до байта. Впоследствии для поддержания актуальности копии можно копировать только раздел с операционной системой Windows 7, не трогая загрузочный раздел (который System Recovery).
Если новый диск с копией остался внутри текущего компьютера — система будет работать точно также как и оригинал.
Еще почитать:
Windows 7
Хочу Windows 7 (а также 8 и 10) Системы хорошие, но нужен и хороший ПК. Стандартные требования известны (процессор 1Гц и 2Г оперативки), но в реальности система будет работать очень медленно. Хотеть мы будем естественно 64 bit систему. Можно ли поставить W…
Classic Shell
Крайне полезная бесплатная утилита, позволяющая настроить часть Windows 7 как Windows XP. Скачать можно на сайте разработчика www.classicshell.net Установка стандартная, ненужное (IE9 & Update) можно отключить в меню при установке. Что делает п…
XPmode
XPmode — это такой хитрый костыль от MS в виде усеченной Windows XP SP3 для ее запуска в виртуальной машине Virtual PC (тоже усеченной) в среде Windows 7. Это дает возможность запускать внутри XPmode приложения для Windows XP и пользоваться этими приложени…
Автоматическое завершение всех программ при выключении
При наличии работающих программ Windows не может завершить работу. Многие видели это сообщение. Пользователю предлагается вручную принудительно завершить работающие программы. Так сделано по умолчанию, что обезопасить пользователя от потери данных. Но это мо…
Базовые установки Windows 7
Сразу после установки Windows 7 пользоваться можно — но неудобно. Необходимо настроить часть функций, что бы они работали так, как удобно пользователю, а не разработчика. Доступ ко всем базовым настройкам можно получить через GodMode. Включается достаточно пр…
Вход без пароля Windows 7
Вход без пароля Windows 7. Некоторые пользователи не сразу поймут, что это. Они и так в систему заходят без логина и пароля (при установке одного пользователя). На самом деле вопрос звучит полностью так: «Настройка общего доступа без пароля Windows 7″…
Как добавить программу в автозагрузку Windows 7
Посмотрим, как добавить свою программу (или bat-файл) в автозагрузку Windows 7? Есть несколько путей. Используем стандартные средства Windows для обычных пользователей для добавления в автозагрузку «Кнопка Пуск» -> «Все программы» ->…
Как отключить быструю смену пользователей?
Есть два пункта — «Смена пользователя» и «Выход из системы». Первый пункт позволяет при смене пользователя отставить предыдущего пользователя в «замороженном» состоянии. Да, быстро и удобно — но занимает ресурсы ПК. Хочется оставить только «Выйти из систе…
Как скрыть пользователя в системе?
В базовом функционале Windows 7 пользователя можно только удалить, возможности скрыть нет. Вот создали пользователя Super — и мы можем его только удалить. На самом деле просто в графическом интерфейсе этого нет, а само скрытие пользователя предусмо…
Как соотнести аудиоустройство и программу в Windows 7?
На самом деле жесткий вопрос. Если у нас только одно аудиоустройство «по умолчанию» — то проблем нет, любая программа будем им пользоваться. А если у нас есть еще и наушники? Если у нас Windows 10 — то не сложно — возможность привязать …
Как удалить Skype из панели задач Windows 7?
При работе в Windows 7 программа Skype всегда остается на панели задач. Закрыть ее крестиком или сочетанием Alt+F4 невозможно. Как от этого избавиться? И зачем это сделано? На второй вопрос нет ответа. Для решения первого вопроса есть два варианта. В н…
Мультизагрузка
Вот такое будет загрузочное меню — первый вариант «по цепочке», стартует загрузчик более старшей версии и там можно выбрать из списка младшие версии ОС. При этом естественно меняются все загрузчики и системы становятся зависимыми. Если «падает» одна система…
Процесс svchost.exe в Windows 7 грузит систему
Процесс svchost.exe в Wiundows 7 грузит систему (забирает или память или ресурсы процессора) Смотрим в диспетчере задач (галочка «показать процессы всех пользователей») Действительно, нехорошо, 1,5 Гига просто так забрано и 25% работы процессора….
Экран при загрузке Windows 7 смещен влево
Есть такая проблема — экран при загрузке Windows 7 смещен влево скан ниже: — при POST все нормально (при старте BIOS), — при передаче загрузки Windows 7 экран смещается влево — после подключения драйверов видеокарты все становится нормальным …Используемые источники:
- https://pc-consultant.ru/rabota-na-komp-yutere/kak-klonirovat-zhestkij-disk-s-windows-7-na-drugoj-zhestkij-disk/
- https://remontka.pro/perenesti-windows-na-drugoi-disk/
- http://comphome.ru/windows-7/kak-perenesti-windows-7-na-drugoj-disk.html
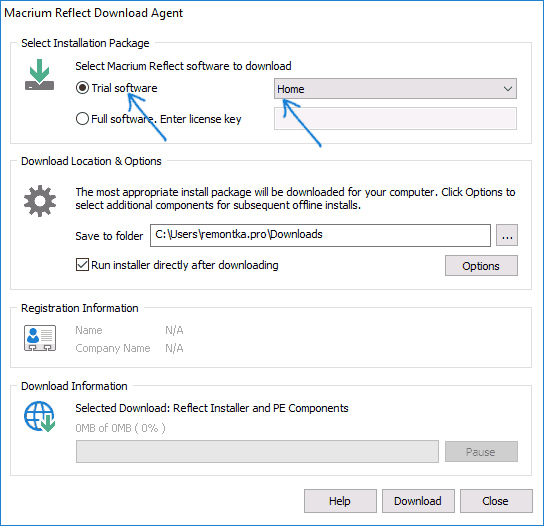 Расставляем настройки и нажимаем на кнопку «Download»
Расставляем настройки и нажимаем на кнопку «Download»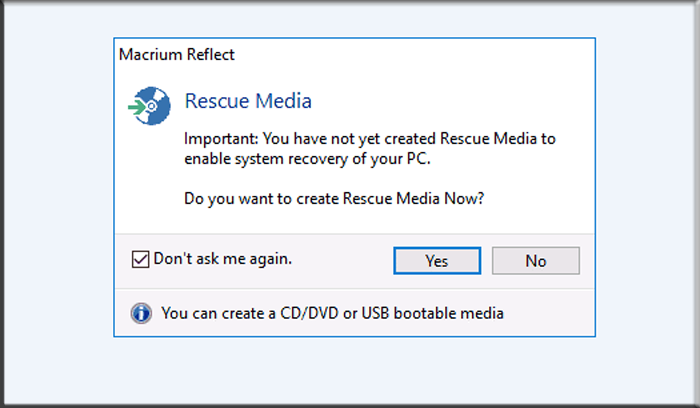 Нажимаем подходящую кнопку «Yes» или «No»
Нажимаем подходящую кнопку «Yes» или «No»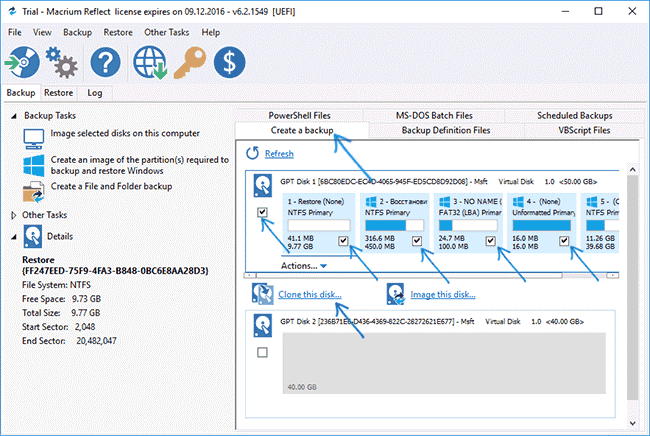 Находим пункт «Create a backup», обозначаем диск, на котором размещена ОС
Находим пункт «Create a backup», обозначаем диск, на котором размещена ОС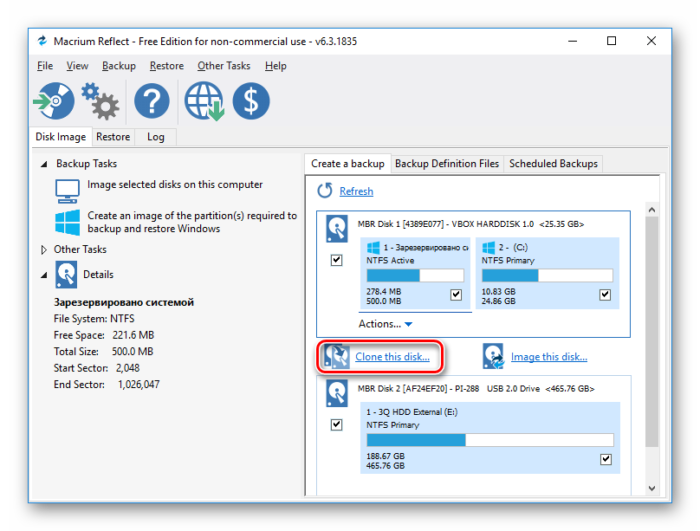 Кликаем на вкладку «Клонировать диск»
Кликаем на вкладку «Клонировать диск»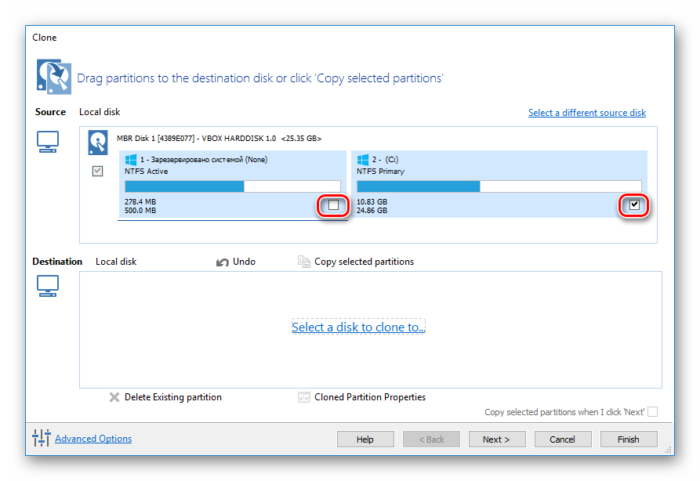 Отмечаем галочками диски, с которых будет переносится информация
Отмечаем галочками диски, с которых будет переносится информация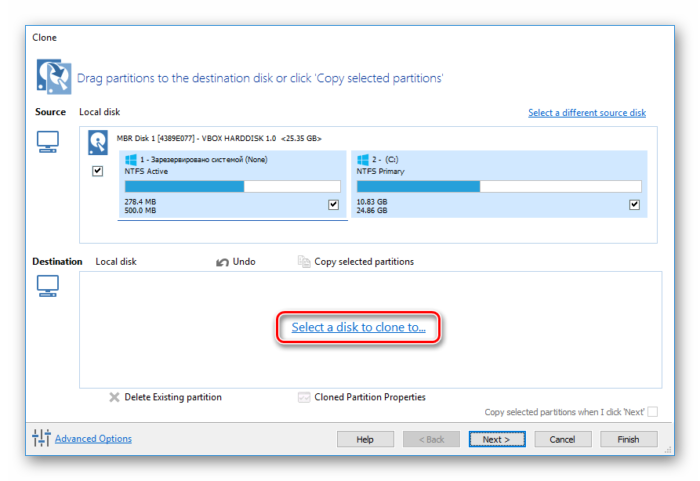 Нажимаем по ссылке «Выберите диск для копирования» («Select a disk to clone to…»)
Нажимаем по ссылке «Выберите диск для копирования» («Select a disk to clone to…»)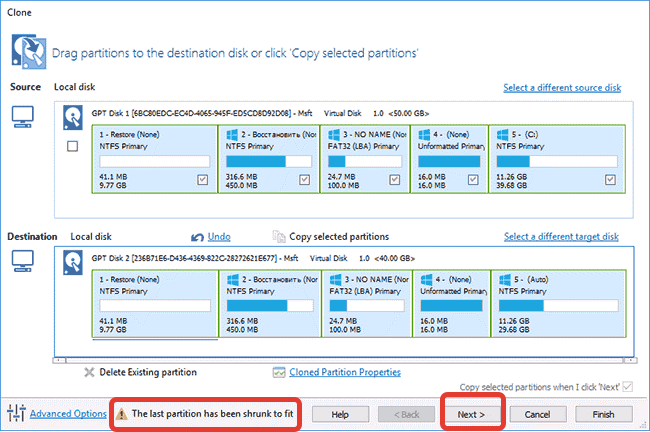 Нажимаем «Next»
Нажимаем «Next»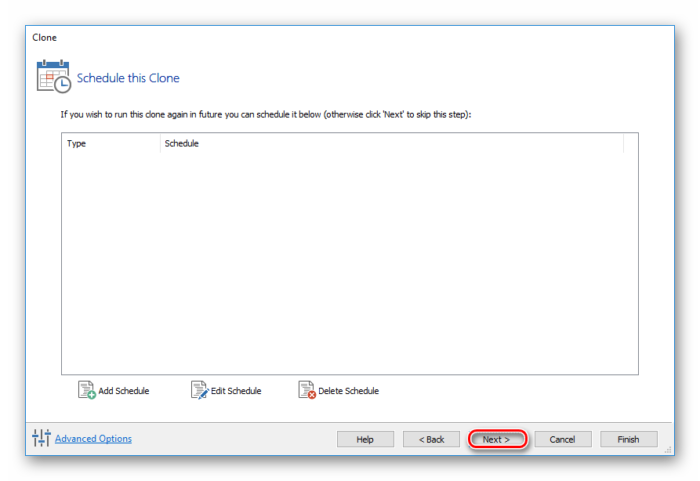 Нажимаем по кнопке «Next»
Нажимаем по кнопке «Next»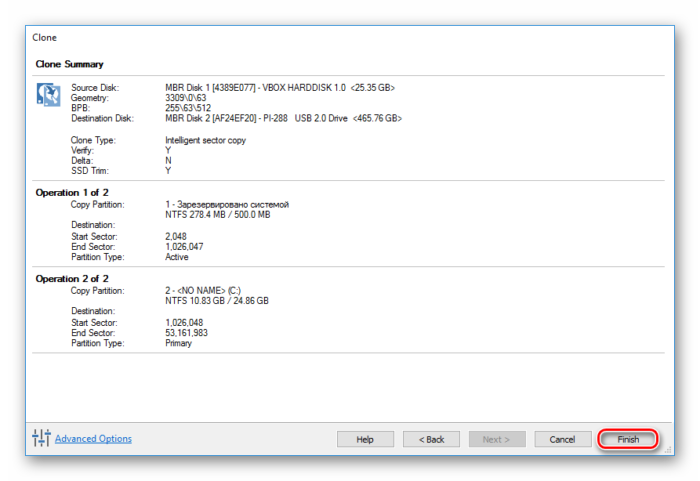 Нажимаем «Finish»
Нажимаем «Finish»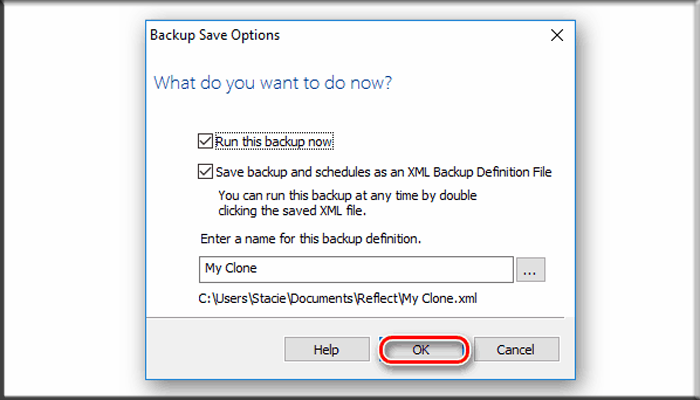 Нажимаем «ОК»
Нажимаем «ОК»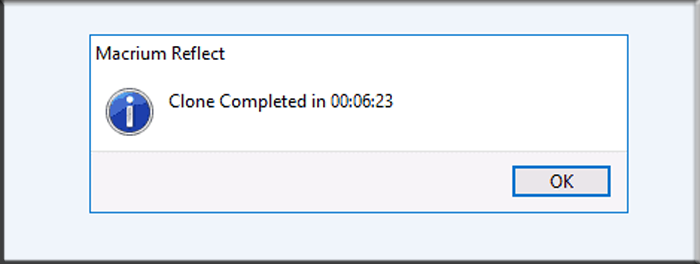 Процесс клонирования окончен, нажимаем «ОК»
Процесс клонирования окончен, нажимаем «ОК» Как включить TRIM для SSD в Windows и проверить, включена ли поддержка TRIM
Как включить TRIM для SSD в Windows и проверить, включена ли поддержка TRIM Как использовать SSD правильно? [Увеличиваем эффективность]
Как использовать SSD правильно? [Увеличиваем эффективность] Установка и настройка Windows 7 на SSD накопитель
Установка и настройка Windows 7 на SSD накопитель
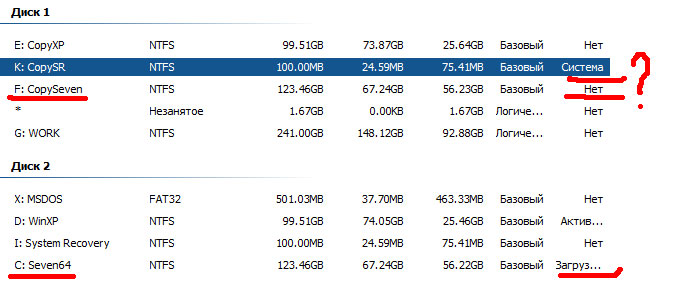
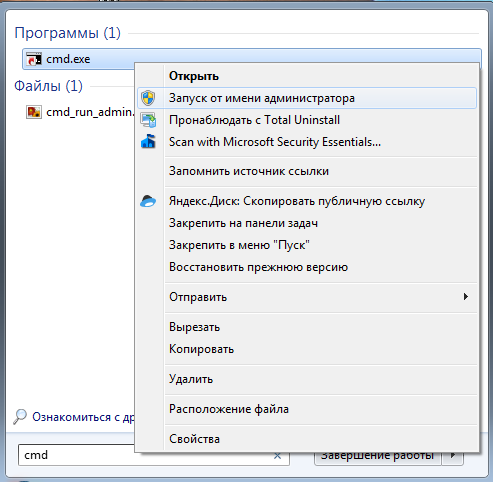
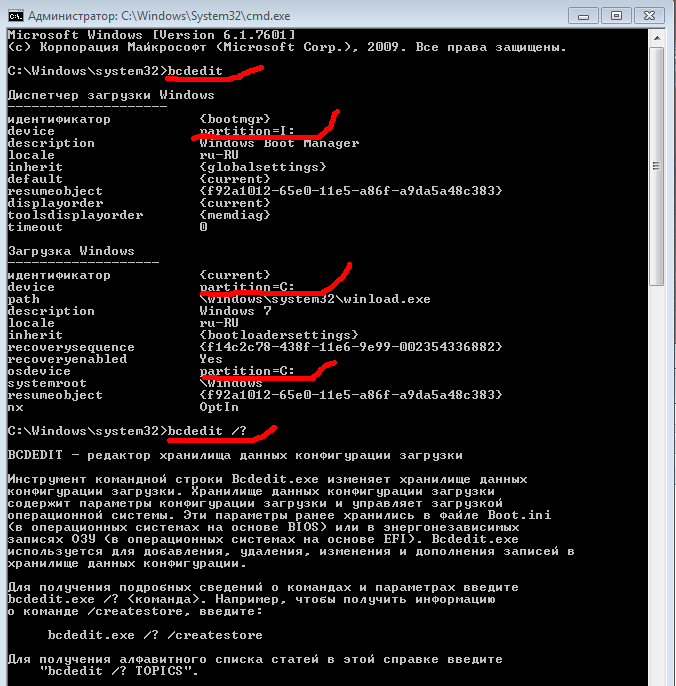

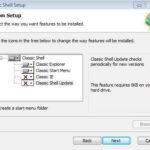



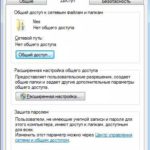


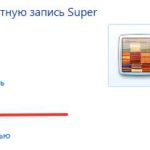

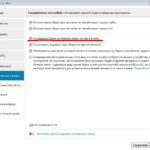

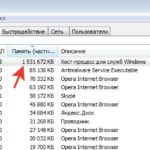



 Нужен ли файл подкачки на ssd: доводы за и против
Нужен ли файл подкачки на ssd: доводы за и против Настройка SSD диска в Windows для оптимизации работы
Настройка SSD диска в Windows для оптимизации работы Инициализация твердотельных накопителей Intel® в ОС Windows * 7/8.1...
Инициализация твердотельных накопителей Intel® в ОС Windows * 7/8.1...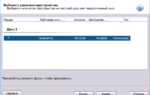 Перенос системы на другой или новый жесткий диск
Перенос системы на другой или новый жесткий диск