Содержание
- 1 Подключаем общую папку как сетевой диск
- 2 Настройка доступа к папке
- 3 Отключение ввода сетевых учетных данных
- 4 Подключение сетевого диска
- 5 Подключение «Яндекс.Диск» в качестве сетевой папки
- 6 Как подключить компьютер к Wi-Fi
- 7 Если диск загружен на 100% в Windows 10
- 8 Как это сделать
- 9 Настраиваем локальный доступ
- 10 Как настроить общий доступ к интернету Windows 7
- 11 Не могу настроить общий доступ Windows 7
- 12 Как настроить общий доступ к принтеру Windows 7
- 13 Как настроить общий доступ к диску Windows 7
- 14 Вывод
- 15 Способы подключения для создания локальной сети
- 16 Как настроить локальную сеть на Windows 7
Сетевой диск – это логический диск (папка), создаваемый для совместного использования файлов пользователями ПК. Диск может находиться на ПК, сервере или сетевом устройстве хранения данных, используясь в одной локальной сети.

Сетевой диск часто создается на предприятиях и в образовательных учреждениях, хранящих документы на серверах, предоставляя больше места для хранения и резервного копирования файлов. Однако, с ростом количества данных диск становится актуальным и в домашней сети.
Подключаем общую папку как сетевой диск
Для подключения сетевой папки необходимо перевести все подключаемые к ней ПК в общую рабочую группу.
Шаг 1. Нажать сочетание клавиш Win+R. Напечатать в меню sysdm.cpl и нажать «ОК».
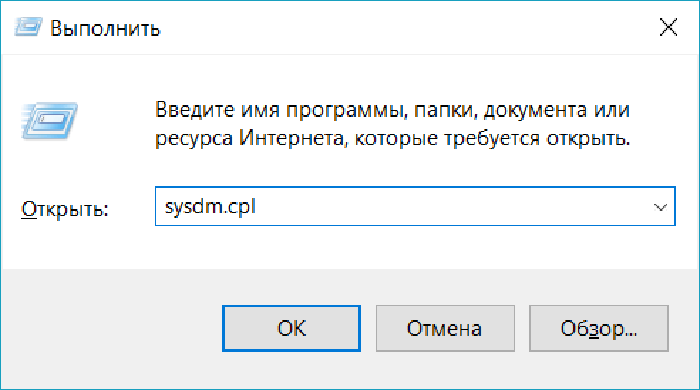
Шаг 2. Щелкнуть вкладку «Имя компьютера» и нажать «Изменить».
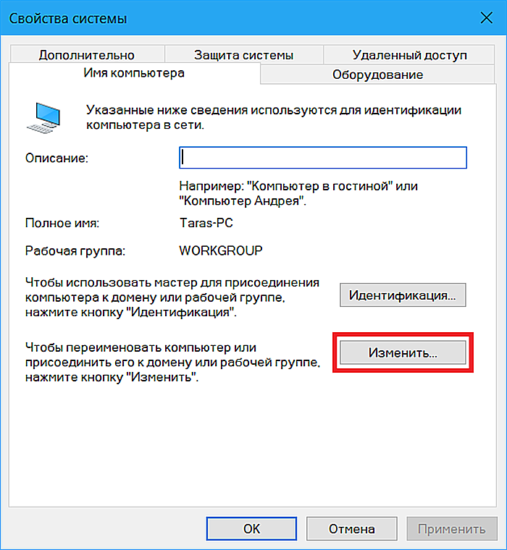
Шаг 3. Впечатать имя в «Является членом» «рабочей группы» английскими буквами. «Имя компьютера» можно выбрать любое или оставить прежним. Нажать «ОК».
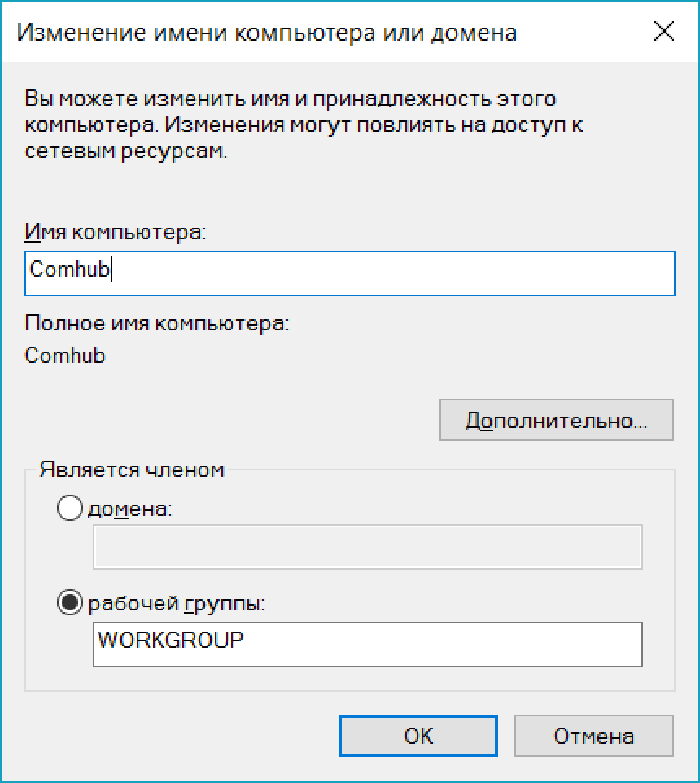
Шаг 4. Перезагрузить ПК, чтобы изменения вступили в силу.
Шаг 5. Проделать Шаги 1-4 на всех компьютерах, находящихся в общей сети, указав для них одно имя рабочей группы.
Справка! Подключить несколько компьютеров в общую рабочую группу можно, к примеру, через роутер с включенным сервером DHCP.

Настройка доступа к папке
Перед проведением подключения необходимо создать папку на выбранном устройстве, находящемся в общей сети, назвав ее английскими буквами.
Шаг 1. Щелкнуть на созданной сетевой папке, выбрав «Свойства».
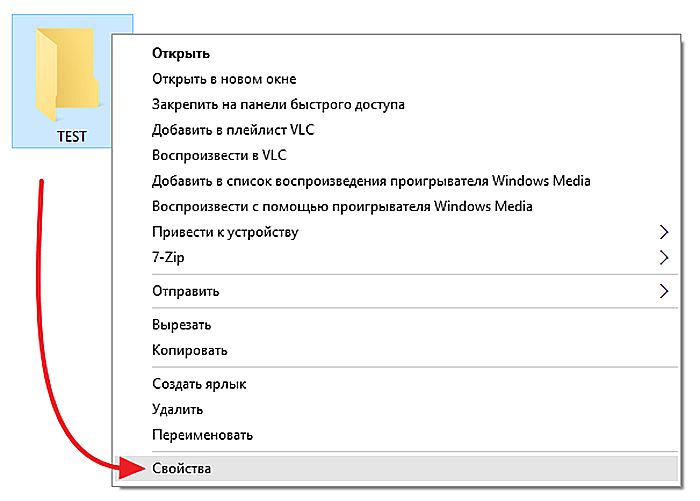
Шаг 2. Щелкнуть на ярлыке «Доступ» и нажать «Общий доступ».
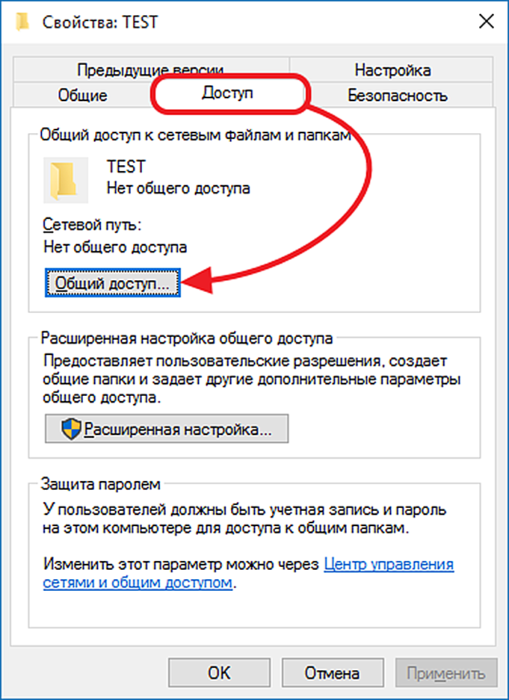
Шаг 3. В выпадающем списке выбрать «Все» и нажать «Добавить».
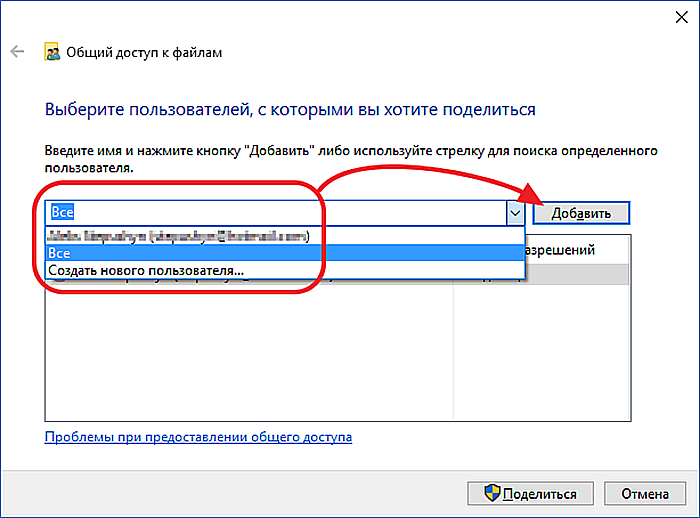
Шаг 4. Выбрать пользователю «Все» уровень доступа в открывающемся списке «Уровень разрешений». Нажать «Поделиться» внизу окна.
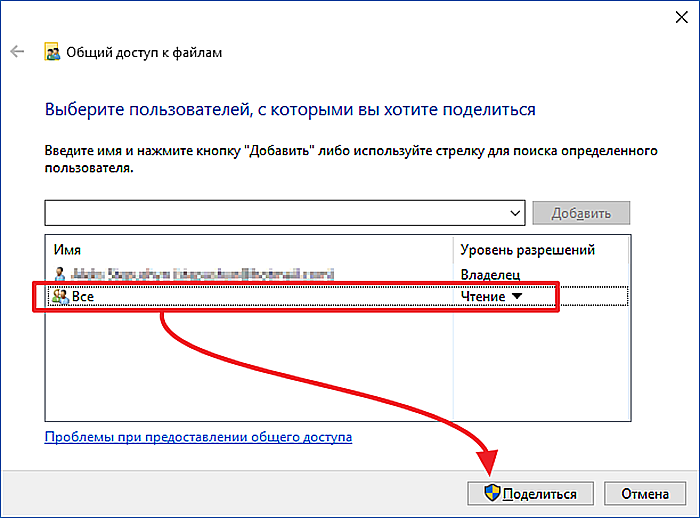
Шаг 5. Нажать «Готово».
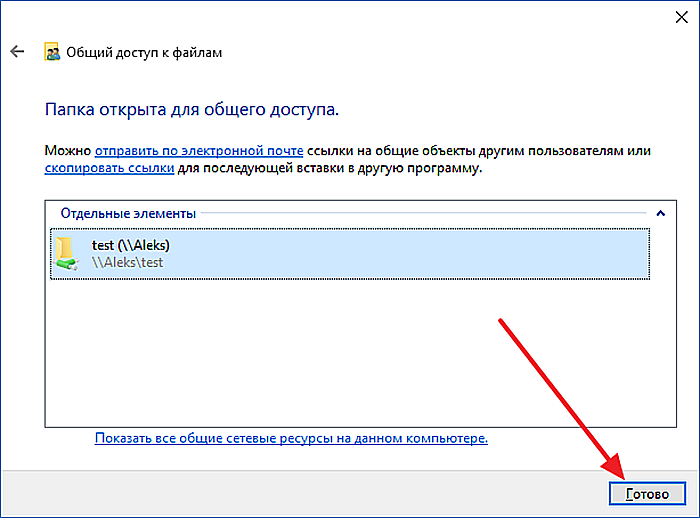
Общий доступ к папке будет открыт.
Отключение ввода сетевых учетных данных
При подключении в сети часто бывает необходимо отключить запрос на ввод сетевых учетных данных в Windows 7, 8 и 10 (на XP этой настройки выполнять не требуется). Для отключения запроса необходимо изменить настройки доступа к ПК.
Шаг 1. Щелкнуть на пиктограмме сети в уведомлениях (внизу справа экрана) и выбрать «Центр управления…».
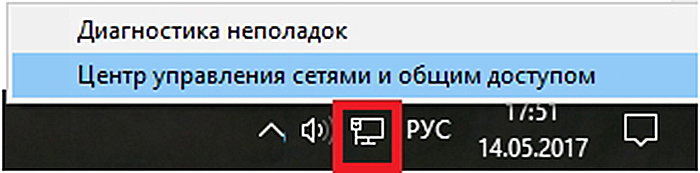
Шаг 2. Щелкнуть «Изменить общий доступ…».
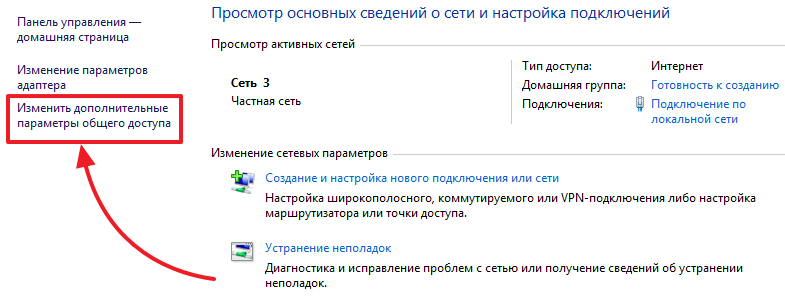
Шаг 3. Проверить во всех профилях (раскрыв выпадающий список), выставлены ли точки на обнаружении в сети и общем доступе.
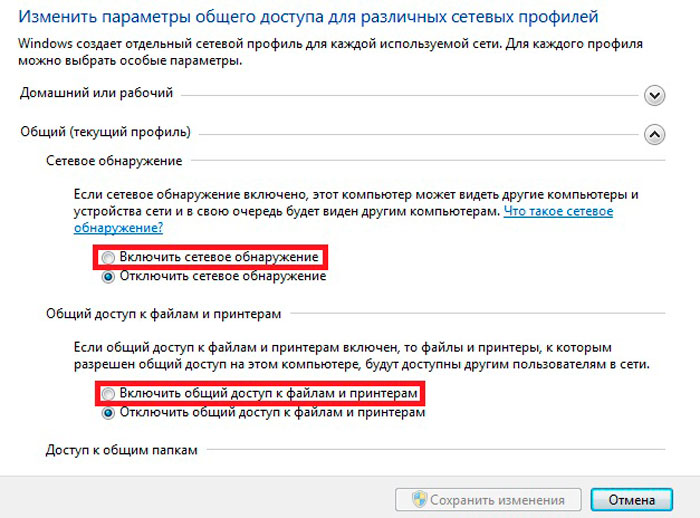
Шаг 4. Прокрутив колесиком мыши вниз списка разрешений, выбрать «Отключить парольную защиту». Щелкнуть «Сохранить изменения».
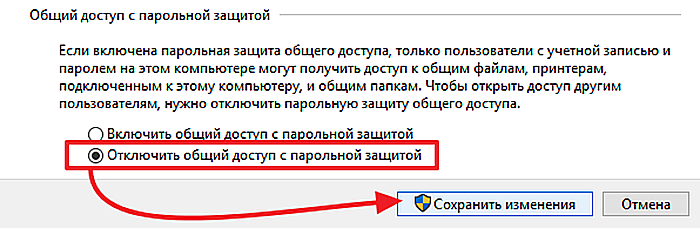
Справка! Для подключения к сетевой папке также может потребоваться отключить, а затем снова включить брандмауэр (файрвол) Windows.
Подключение сетевого диска
Шаг 1. Открыть папку «Компьютер» двойным щелчком мыши.
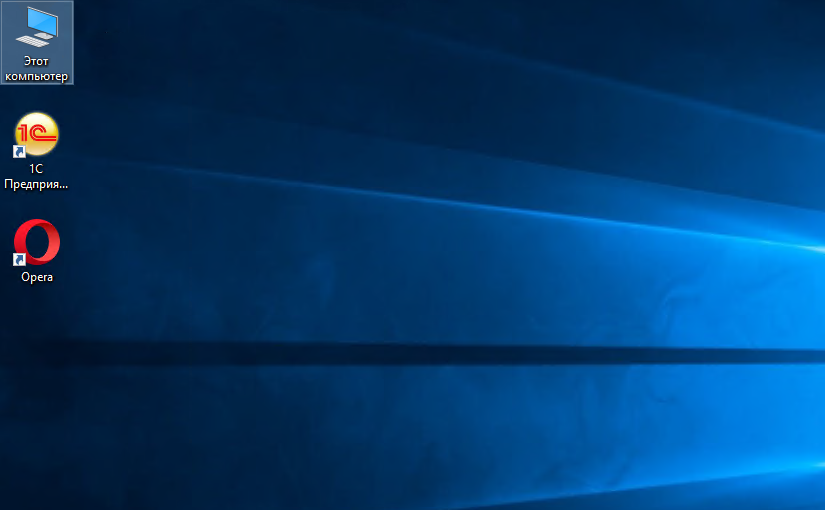
Шаг 2. Нажать «Сервис» – «Подключить сетевой диск» (в Windows XP).
Нажимаем «Сервис» – «Подключить сетевой диск»
Нажать кнопку «Подключить…» вверху окна (в Windows 7).
Нажимаем кнопку «Подключить…» вверху окна (в Windows 7)
Нажать кнопку «Подключить…» на изображении диска на ленточном интерфейсе (в Windows 8 и 10).
Нажимаем кнопку «Подключить…» на изображении диска в ленточном интерфейсе (в Windows 8 и 10)
Шаг 3. Выбрать букву папки и напечатать путь, состоящий из двух слэшей «\», имени ПК со слэшем «» и имени самой папки (с нижним подчеркиванием вместо пробела, как показано на «Примере» в скриншоте).
Выбираем букву папки и печатаем путь
Примечание! Для подключения вместо имени ПК можно впечатать его IP-адрес, к примеру: 192.168.1.100имя_папки.
Шаг 4. Если путь до папки неизвестен, можно нажать «Обзор…», раскрыв мышью древо сети, щелкнув по нужной папке и нажав «ОК». Если требуется постоянное соединение с папкой, выставить флажок «Восстанавливать подключение…».
Запускаем поиск папки через «Обзор папок»
Если для подключения требуются другие учетные данные, выставить галочку «Использовать другие данные». Пароль и логин будут запрошены после нажатия «Готово».
Нажать «Готово». Диск будет подключен.
Вводим учётные данные и подтверждаем кнопкой «ОК»
В среде домена, вероятно, подключаться с другими учетными данными не придется, т.к. текущий доменный логин, скорее всего, уже имеет доступ к серверу.
К примеру, если имеется файловый сервер NAS, и потребуется подключить его папку как сетевую, вероятно, нужно будет ввести учетные данные, установленные на NAS, поскольку учетные данные Windows работать не будут.
Подключение диска через командную строку
Шаг 1. Нажать Win+R. Напечатать команду cmd и нажать «ОК».
- Ввести в окне команду «net use x: имя_ПКимя_общей_папки» (где x – выбранная для папки буква). Нажать Enter. Чтобы подключиться к папке на постоянной основе, дописать к команде в строку «/P:Yes». Вводим в окне команду
В некоторых версиях Windows вместо «/P» может потребоваться использовать «/PERSISTENT».
Чтобы подключиться к папке на постоянной основе, дописываем к команде в строку путь
- Удалить подключение можно, введя «net use x: /Delete» (на примере диск M), нажав Enter.
Удаляем подключение с помощью команды
- Можно удалить и все подключенные диски за один раз, используя «*» вместо буквы диска.
Чтобы удалить подключенные диски за один раз, используем звёздочку вместо буквы диска
Подключение «Яндекс.Диск» в качестве сетевой папки
При установке на ПК «Яндекс.Диска» он организует на нем папку для хранения копий передаваемых на сервер файлов. Это довольно неудобно, если резервируемые файлы слишком большие и занимают на ПК много места.
Вместе с тем, «Яндекс.Диск» поддерживает WebDAV, позволяя подключать сервис как обычную сетевую папку без сохранения файлов на ПК.
Шаг 1. Выбрать подключение сетевого диска (см. выше) и щелкнуть по ссылке «Подключение к сайту…».
Выбираем подключение сетевого диска
Шаг 2. Дважды нажать «Далее».
Нажимаем «Далее»
Шаг 3. Ввести адрес: https://webdav.yandex.ru и нажать «Далее».
Вводим указанный адрес и нажимаем «Далее»
Шаг 4. Выбрать имя для подключения и нажать «Далее».
Выбираем имя для подключения и нажимаем «Далее»
Шаг 5. Ввести имя и пароль для соединения с сервисом.
Вводим имя и пароль для соединения с сервисом
Важно! Указанный на фото стрелкой пункт необходимо отмечать только в случае, если используется один аккаунт для сервиса!
Шаг 6. Отметить галочкой «Открыть…», нажать «Готово».
Отмечаем галочкой «Открыть…», нажимаем «Готово»
Откроется папка «Яндекс.Диск».
В папке «Компьютер» появится размещение, которое уже можно использовать.
Новая папка в «Сетевом размещении»
Шаг 7. Далее нажать «Подключить сетевой диск» и ввести адрес: https://webdav.yandex.ru, нажав «Готово».
После ввода адреса, нажимаем «Готово»
«Яндекс.Диск» будет подключен как сетевая папка.
«Яндекс.Диск» подключен как сетевая папка
Как подключить компьютер к Wi-Fi
Для подключения компьютера к точке доступа Wi-Fi потребуется приобрести Wi-Fi адаптер, или подключить уже имеющийся адаптер к сети.
Адаптер для подключения компьютера к точке доступа Wi-Fi
Шаг 1. Для включения Wi-Fi на ПК щелкнуть на сети в уведомлениях (внизу справа) и выбрать «Центр управления сетями…».
Выбираем «Центр управления сетями…»
- Щелкнуть «Изменение параметров адаптера».
Выбираем пункт «Изменение параметров адаптера»
- Щелкнуть на «Беспроводная сеть» и выбрать «Включить».
В «Беспроводная сеть» и выбираем «Включить»
Шаг 2. После включения адаптера щелкнуть на сети и выбрать «Подключение» к требуемой сети Wi-Fi.
Выбираем «Подключение» к требуемой сети Wi-Fi
Шаг 3. Ввести пароль точки доступа и нажать «ОК».
Вводим пароль точки доступа и нажимаем «ОК»
Беспроводное подключение к Wi-Fi буде установлено.
Если диск загружен на 100% в Windows 10
В Windows 10 иногда встречается ошибка, приводящая к загруженности жесткого диска на 100%. Производительность ПК при этом снижается вплоть до его полного «зависания». Если компьютер под управлением Windows 10 стал сильно «тормозить», необходимо посмотреть, что является причиной этой ситуации.
Шаг 1. Нажать Ctrl+Shift+Esc. Запустится «Диспетчер задач». Перейти щелчком мыши на вкладку «Процессы» и посмотреть состояние ЦП, памяти, диска и сети.
Состояние ЦП, памяти, диска и сети в «Диспетчере задач»
Если диск загружен на 90-100%, необходимо предпринять действия, снижающие нагрузку на него. Наиболее часто высокая загрузка HDD связана с «зацикливанием» системы на индексации файлов, проводимой для ускорения к ним доступа.
Шаг 2. Щелкнуть на пиктограмме лупы около кнопки «Пуск» и напечатать в строке cmd. Щелкнуть на найденной утилите «Командная строка» и выбрать «Запустить от администратора».
Запускаем cmd от имени администратора
Шаг 3. Напечатать в появившемся окне команду: NET STOP «Windows Search», нажав Enter.
Печатаем в появившемся окне команду
Шаг 4. Выполнить Шаг 1 этого раздела и посмотреть, снизилась ли нагрузка на HDD. Если нагрузка не снизилась, отключить службу индексации полностью.
Примечание! Далее выполнение Шага 1 желательно проводить после каждого выполненного пункта, чтобы вовремя увидеть, когда снизилась нагрузка на HDD.
Шаг 5. Нажать Win+R, в запустившемся окне напечатать services.msc и нажать Enter.
Нажимаем Win+R, в запустившемся окне печатаем services.msc и жмём Enter
Шаг 6. Щелкнуть на службе Windows Search, выбрав «Свойства».
Выбираем «Свойства»
Шаг 7. Нажать «Остановить», затем выбрать «Отключена». Нажать «Применить» и «ОК».
Выполняем необходимые действия, нажимаем «Применить» и «ОК»
Шаг 8. Выполнить Шаг 2 этого подпункта и в запустившемся окне набрать следующие команды для отключения службы диагностики Windows, нажимая после каждой команды Enter.
- sc config “DiagTrack” start= disabled
- sc stop “DiagTrack”Прописываем команды и жмём на Enter
Шаг 9. Не закрывая предыдущего окна, набрать следующую команду, отключающую службу SuperFetch, улучшающую запуск часто используемых приложений, нажав Enter. На практике служба SuperFetch часто является причиной высокой нагрузки на HDD: net.exe stop superfetch
Прописываем команду, отключающую службу SuperFetch
Шаг 10. Не закрывая предыдущего окна, набрать следующую команду, отключающую службу автоматического обновления Windows, нажав Enter: net stop wuauserv.
Также ввести следующую команду, нажав Enter: sc config wuauserv start= disabled.
Вводим следующую команду
Шаг 11. Не закрывая предыдущего окна, набрать команду, отключающую файл подкачки, если в системе основным диском является твердотельный диск SSD, нажав Enter. Файл подкачки на диске SSD иногда загружает HDD на 100%: wmic pagefileset where name=»C:pagefile.sys» delete (где: name=»C:pagefile.sys» – место нахождения файла)
Не закрывая предыдущего окна, набираем команду, отключающую файл подкачки
Шаг 12. Не закрывая предыдущего окна, набрать следующую команду проверки и исправления ошибок на HDD, нажав Enter. Чтобы завершить проверку HDD, компьютеру потребуется перезагрузка: chkdsk /F /R
Не закрывая предыдущего окна, набираем следующую команду проверки и исправления ошибок на HDD
Шаг 13. После перезагрузки Windows выполнить Шаг 1 этого раздела и посмотреть, снизилась ли нагрузка на жесткий диск.
Отключение указанных служб в большинстве случаев позволяет избавиться от высокой загрузки HDD.
Видео — Как добавить сетевой диск в Windows 7,8,10
Вы задумывались, как поделиться контентом с людьми. Откройте доступ к дискам или директориям. Рассмотрим подробнее как настроить общий доступ в Windows 7.
Содержание
Как это сделать
Существует два способа:
- Локальный. Информация доступна людям, имеющим профиль на ПК, или зашедшие на него как «Гость»;
- Сетевой. Предоставляет возможность просматривать данные по сети. Информацию откроют люди с других устройств.
Настраиваем локальный доступ
Как сделать доступной (расшарить) директорию? Используйте «Домашнюю» сеть. Для этого: Далее: Нажмите пункт: Кликните мышкой по используемой сети:
В группу добавляйте людей которым доверяете и готовы открыть полный доступ.
Нажмите ссылку «Изменить». Откройте строку «Домашний». Установите переключатель в положение «Включено» кроме пункта «Парольная защита».Шифрование не меняйте. Настройки, описанные выше позволяют «видеть» диски на ПК, открывают доступ, позволяют управлять группой. Подготовительные настройки завершены.
Как расшарить директорию
Для этого: Откройте «Общий», выберите что можно делать с этой папкой другим людям.
Как настроить общий доступ к интернету Windows 7
Как предоставить доступ с другого ПК? Найдите папку, которой будут пользоваться другие: Откройте вкладку «Доступ». Выберите людей, которым откроется доступ. Нажмите «Общий», далее «Готово», чтобы изменения сохранились. Нажмите «Расширенная». Отметьте пункт как на скриншоте. Перейдите: «Добавить»-«Дополнительно»-«Поиск». Выберите сороку «Сеть», нажмите кнопку «ОК». Открываем «Расширенные настройки». Установите разрешения или запреты на просмотр и редактирование данных. Доступны такие настройки:
- Изначально отмечен пункт «Чтение». Позволяет просматривать файлы в директории;
- Изменение. Информацию можно редактировать;
- Полный. Снимает описанные выше ограничения.
Не могу настроить общий доступ Windows 7
Если после рекомендаций, описанных выше доступа нет. Откройте пункт «Безопасность», сделайте там действия, описанные выше. Нажмите «Изменить» выберите группу, предоставьте ей права. В разрешениях отмечайте рассмотренные выше. Далее откройте «Центр управления» как это сделать было описано выше, нажмите ссылку «Изменить дополнительные». Нажмите по названию группы «Общий». Внизу отметьте пункт: Далее: Откройте раздел «Администрирование», выбираем пункт: Найдите параметр: Откроется окно. Если нет пункта «Гость», закройте окно. Иначе удалите его.
Как настроить общий доступ к принтеру Windows 7
Открываем раздел: Переходим: Откройте: Отметьте пункт, отвечающий за настройку общедоступности к цифровой подписи.
Разрешаем доступ к принтеру
Нажмите кнопку «Пуск». Найдите нужный принтер. Далее: На вкладке «Доступ» отметьте пункт «Общий». Напишите сетевое имя. Чтобы разрешить пользоваться принтером людям с установленной ОС х86, кликните «Дополнительные драйверы». Установите чекбокс напротив пункта «х86». Чтобы найти расшаренный принтер откройте «Сеть». Иконка принтера отобразится. Он станет доступным для пользователей локальной сети.
Как настроить общий доступ к диску Windows 7
Открываем нужный диск, далее: Нажмите: Активируйте пункт «Открыть». Теперь файлы на диске можно просматривать. Чтобы их отредактировать, нажмите «Разрешения», пропишите полномочия.
Аналогичные действия выполните на других ПК в сети.
Вывод
Если хотите расшарить директорию для людей данного ПК, используйте свойства директории. Для доступа по сети — отредактируйте настройки ОС, описанные выше.
Способы подключения для создания локальной сети
Объединение устройств в одну локальную сеть позволяет использовать общие сервисы, сетевой принтер, напрямую обмениваться файлами и создавать игровую зону. Существует несколько разных способов подключения компьютеров к одной сети:
Мы рекомендуем сначала ознакомиться со всеми доступными вариантами подключения, чтобы вы могли выбрать наиболее подходящий. После этого уже можно переходить к настройке.
Способ 1: Сетевой кабель
Соединение двух устройств с помощью сетевого кабеля является самым простым, однако имеет один существенный минус – доступно подключение только двух компьютеров или ноутбуков. Пользователю достаточно иметь один сетевой кабель, вставить его в соответствующие разъемы на обоих будущих участников сети и провести предварительную настройку подключения.
Способ 2: Wi-Fi
Для данного способа потребуется наличие двух или более устройств с возможностью подключения по Wi-Fi. Создание сети таким образом повышает мобильность рабочего места, освобождает от проводов и позволяет подключить больше двух устройств. Предварительно, во время настройки, пользователю необходимо будет прописать вручную IP-адреса на всех участниках сети.
Способ 3: Коммутатор (Switch)
Вариант с использованием коммутатора требует наличия нескольких сетевых кабелей, их количество должно соответствовать числу подключенных к сети устройств и одного коммутатора. К каждому порту свитча подключается ноутбук, компьютер или принтер. Количество объединенных девайсов зависит только от числа портов на коммутаторе. Минусом такого способа является необходимость покупки дополнительного оборудования и ручного ввода IP-адреса каждого участника сети.
Способ 4: Роутер
С помощью роутера также осуществляется создание локальной сети. Плюс такого способа в том, что кроме проводных устройств, осуществляется подключение и по Wi-Fi, если, конечно, маршрутизатор ее поддерживает. Данный вариант является одним из самых удобных, так как позволяет объединить смартфоны, компьютеры и принтеры, настроить интернет в домашней сети и не требует индивидуальной сетевой настройки на каждом устройстве. Имеется и один недостаток – от пользователя требуется купить и настроить роутер.
Как настроить локальную сеть на Windows 7
Теперь, когда вы определились с подключением и выполнили его, требуется провести некоторые манипуляции, чтобы все работало корректно. Все способы, кроме четвертого, требуют редактирования IP-адресов на каждом устройстве. Если вы подключились с использованием роутера, то можете пропустить первый шаг и переходить к выполнению следующих.
Шаг 1: Прописываем сетевые настройки
Данные действия необходимо выполнить на всех компьютерах или ноутбуках, подключенных к одной локальной сети. От пользователя не требуется никаких дополнительных знаний или навыков, достаточно просто следовать инструкции:
- Перейдите в «Пуск» и выберите «Панель управления».
Зайдите в «Центр управления сетями и общим доступом».</li>
Выберите пункт «Изменение параметров адаптера».</li>
В данном окне выберите беспроводное или соединение по LAN, в зависимости от выбранного вами способа, нажмите правой кнопкой мыши на его значок и перейдите в «Свойства».</li>
Во вкладке сеть необходимо активировать строку «Протокол интернета версии 4 (TCP/IPv4)» и перейти в «Свойства».</li>
В открывшимся окне обратите внимание на три строки с IP адресом, маской подсети и основным шлюзом. В первой строке необходимо прописать 192.168.1.1. На втором компьютере последняя цифра будет меняться на «2», на третьем – «3», и так далее. Во второй строке значение должно быть 255.255.255.0. А значение «Основной шлюз» не должно совпадать со значением в первой строке, если необходимо, то просто измените последнее число на любое другое. </li>
Во время первого подключения отобразится новое окно с вариантами сетевого размещения. Здесь необходимо выбрать подходящий тип сети, это обеспечит соответствующую безопасность, и автоматически применятся некоторые настройки брандмауэра Windows. </li>
</ol>
Шаг 2: Проверка имен сети и компьютеров
Подключенные устройства должны входить в одну рабочую группу, но иметь разные имена, чтобы все работало корректно. Проверка осуществляется очень просто, потребуется выполнить всего несколько действий:
- Снова перейдите в «Пуск», «Панель управления» и выберите «Система».
Здесь нужно обратить внимание на строки «Компьютер» и «Рабочая группа». Первое название у каждого участника должно быть разное, а второе совпадать. </li>
</ol>
В случае если имена совпадают, то поменяйте их, нажав на «Изменить параметры». Данную проверку нужно совершить на каждом подключенном устройстве.
Шаг 3: Проверка брандмауэра Windows
Брандмауэр Windows должен быть обязательно включен, поэтому необходимо заранее это проверить. Вам потребуется:
- Перейти в «Пуск» и выбрать «Панель управления».
Зайти в «Администрирование». </li>
Выбрать пункт «Управление компьютером».</li>
В разделе «Службы и приложения» необходимо перейти к параметру «Брандмауэр Windows».</li>
Здесь укажите тип запуска «Автоматически» и сохраните выбранные настройки. </li>
</ol>
Шаг 4: Проверка работы сети
Последним шагом является проверка сети на работоспособность. Для этого используется командная строка. Выполнить анализ можно следующим образом:
- Зажмите комбинацию клавиш Win + R и напечатайте в строке
cmd.
Введите команду ping и IP-адрес другого подключенного компьютера. Нажмите Enter и дождитесь окончания обработки.</li>
Если настройка выполнена успешно, то количество потерянных пакетов, отображаемых в статистике, должно быть равно нулю. </li></ol>На этом процесс подключения и настройки локальной сети завершен. Еще раз хочется обратить внимание на то, что все способы кроме подключения через роутер требуют ручного выставления IP-адресов каждого компьютера. В случае с использованием роутера данный шаг просто пропускается. Надеемся, что данная статья была полезной, и вы с легкостью смогли настроить домашнюю или общественную локальную сеть. Мы рады, что смогли помочь Вам в решении проблемы.
Опишите, что у вас не получилось. Наши специалисты постараются ответить максимально быстро.
Помогла ли вам эта статья?
Используемые источники:
- https://pc-consultant.ru/periferiya-i-oborudovanie/kak-podkljuchit-setevoj-disk/
- https://public-pc.com/kak-nastroit-obshhiy-dostup-v-windows-7/
- https://lumpics.ru/how-to-configure-a-local-network-on-windows-7/
</ol>
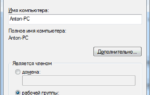 Как подключиться к домашней группе Windows 7: по шагам
Как подключиться к домашней группе Windows 7: по шагам Создание локальной Сети между двумя компьютерами: кабель, роутер или Интернет
Создание локальной Сети между двумя компьютерами: кабель, роутер или Интернет Локальная связь между двумя компьютерами на «Виндовс» 7: как создать и настроить
Локальная связь между двумя компьютерами на «Виндовс» 7: как создать и настроить
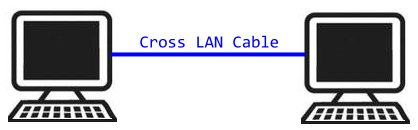

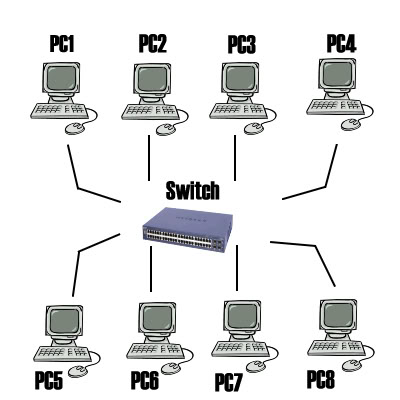
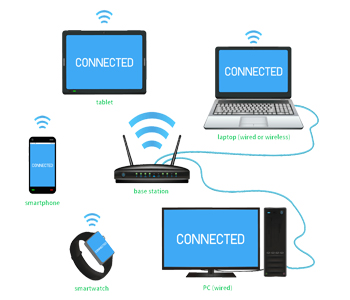
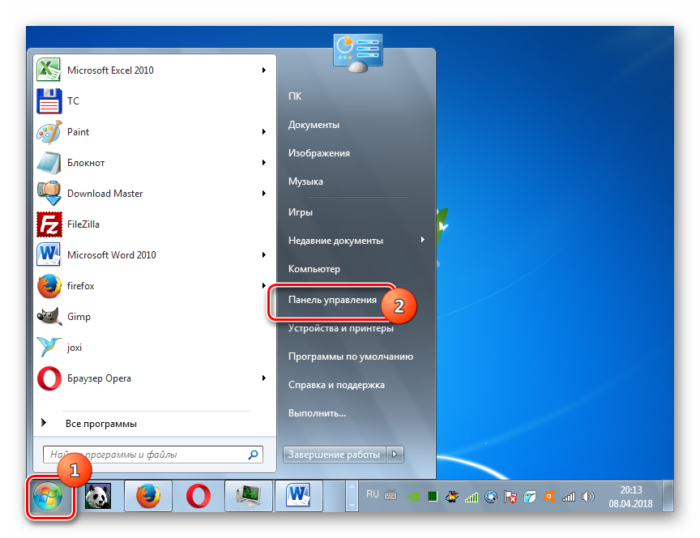
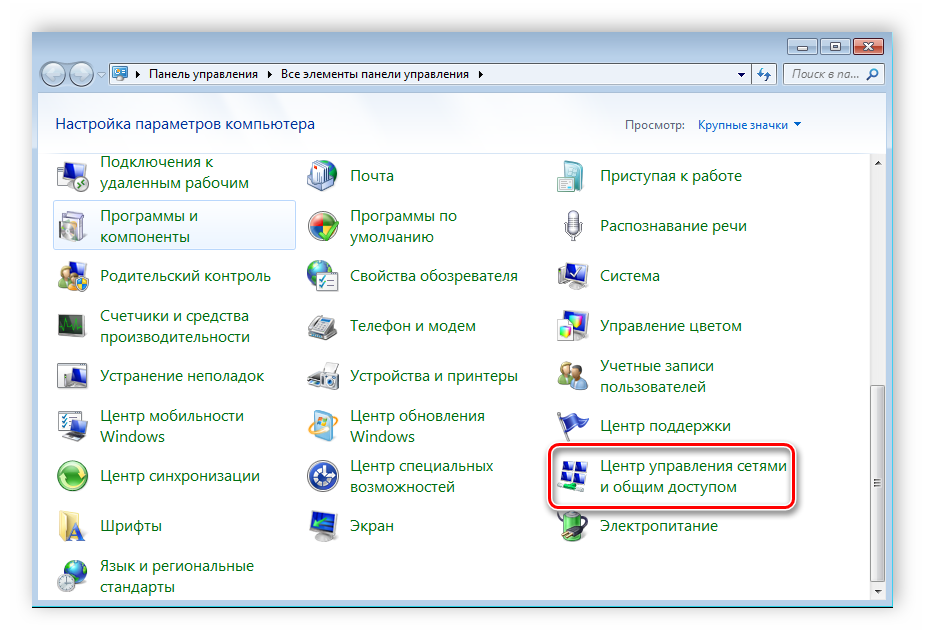
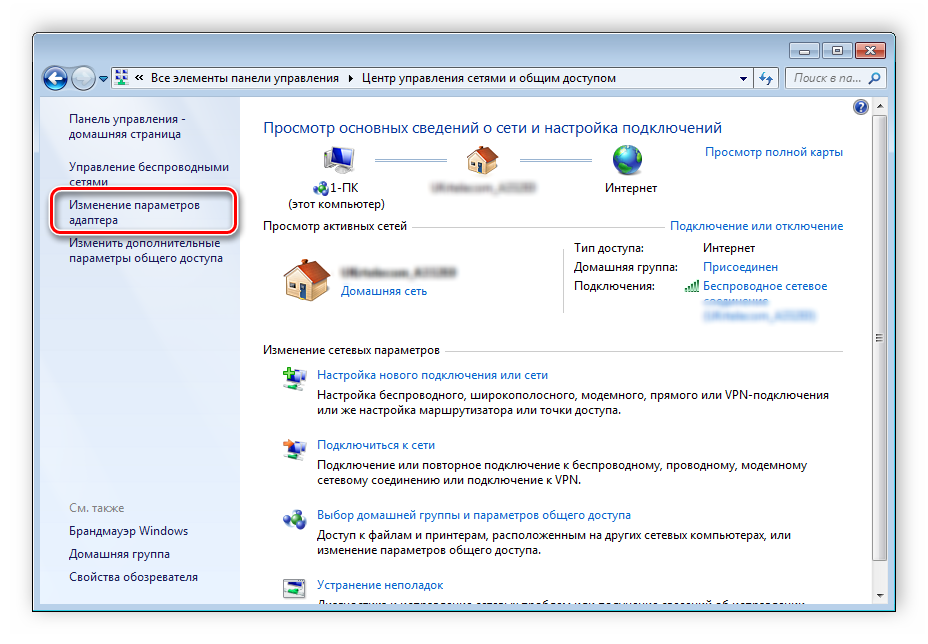
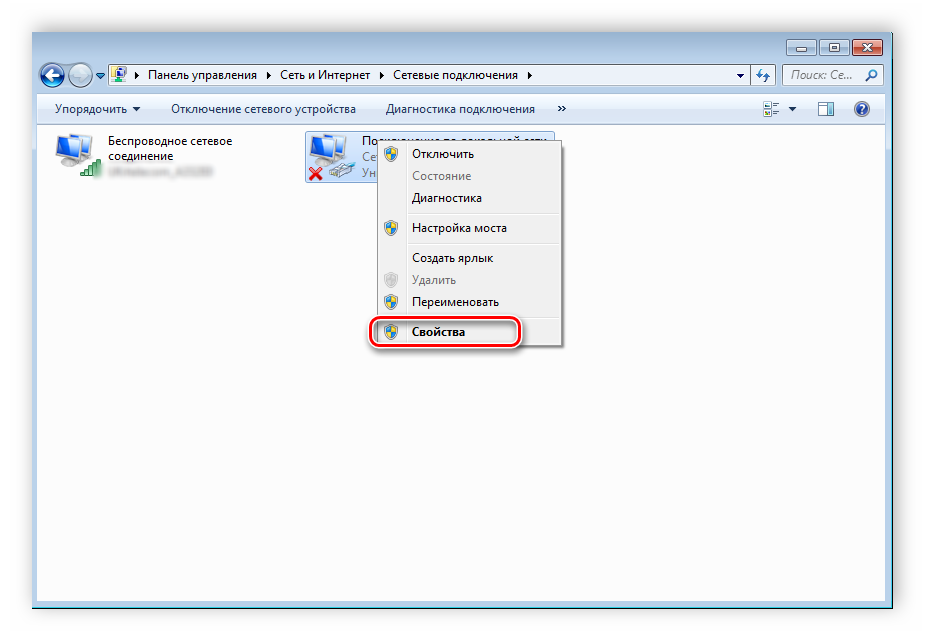
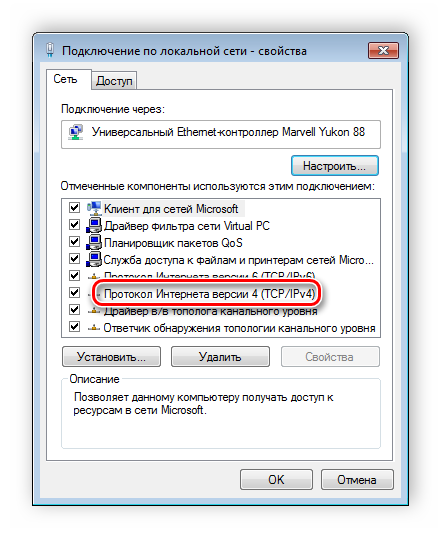

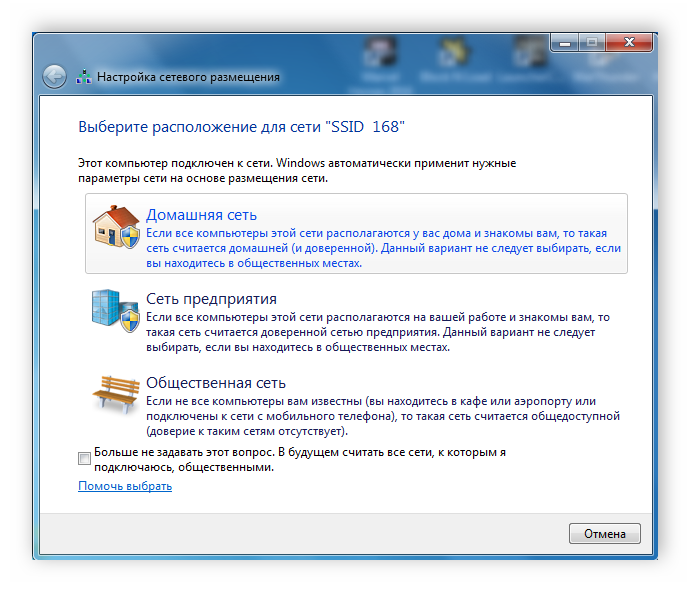
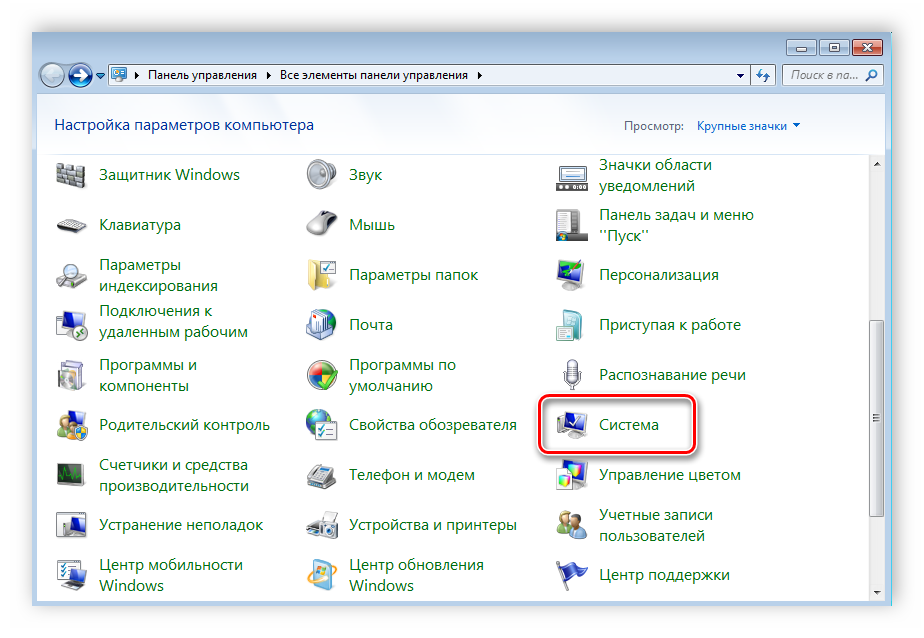
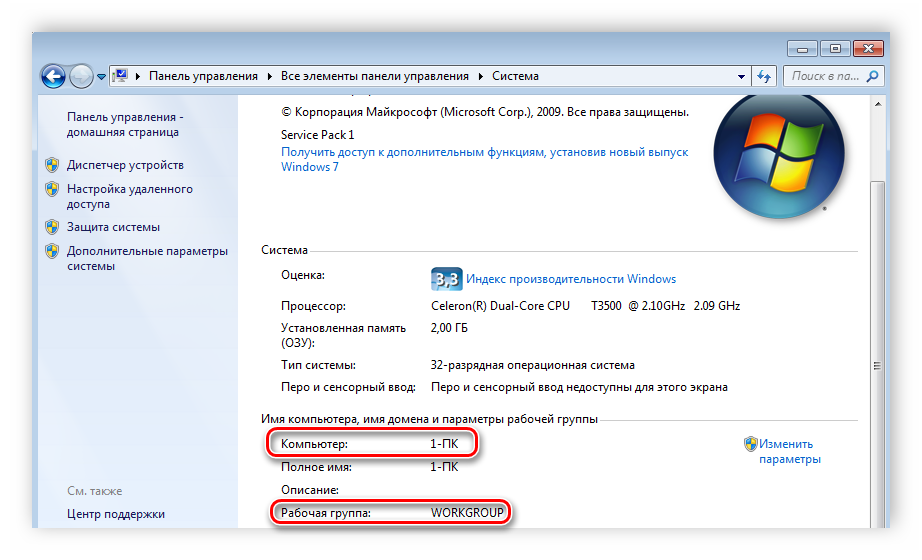
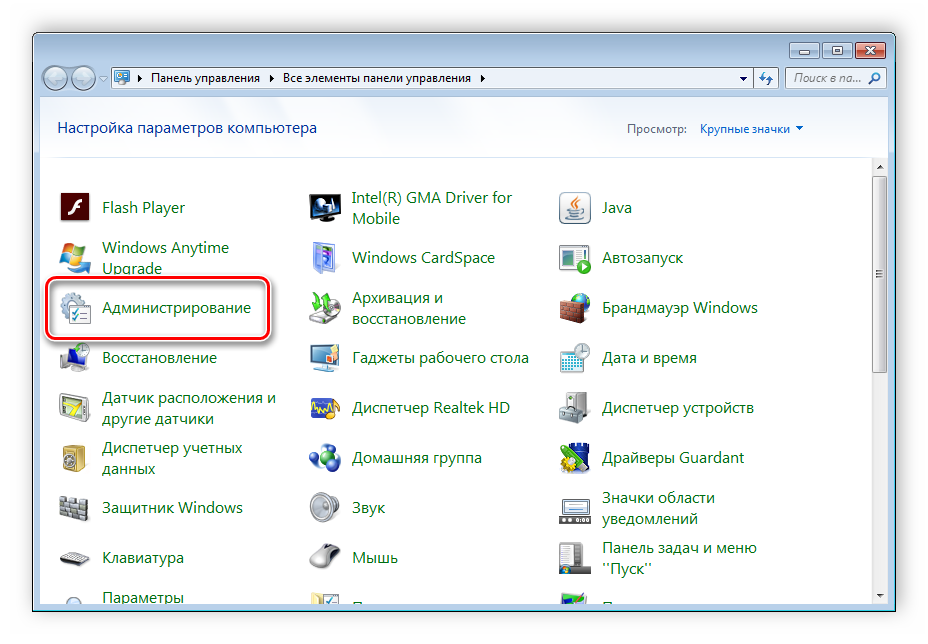
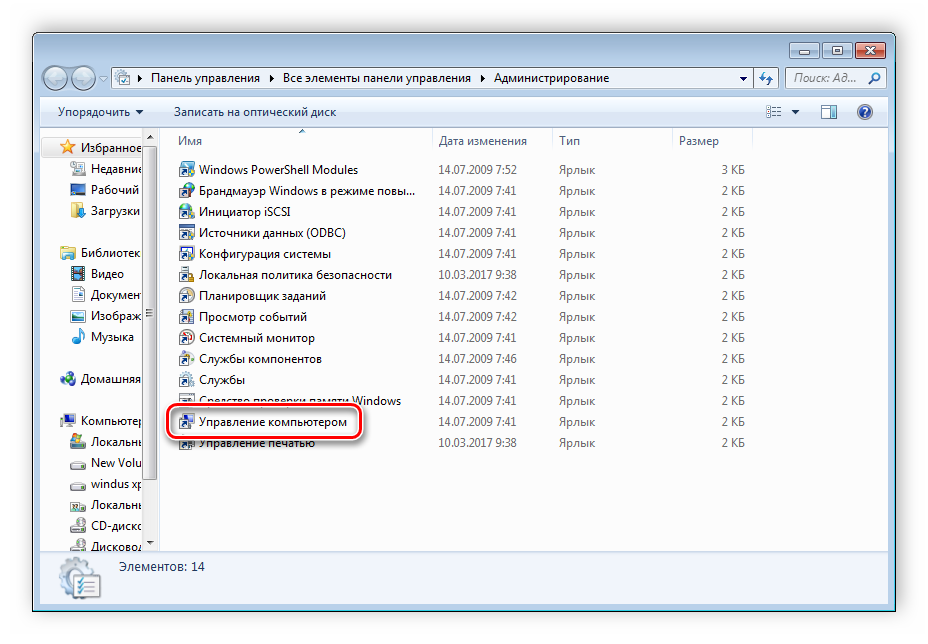
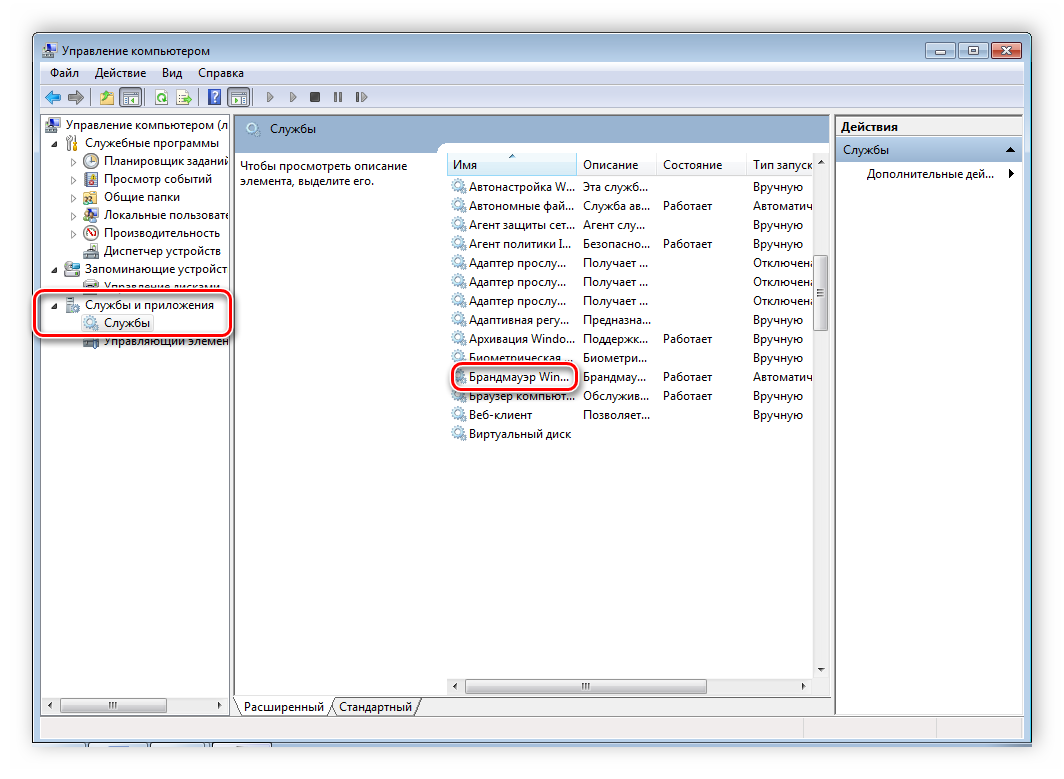
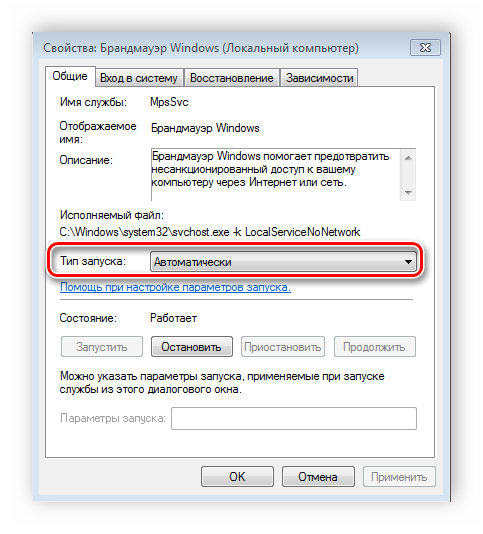
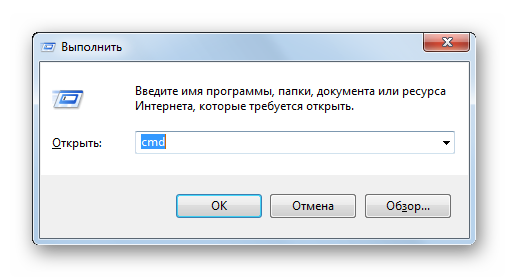
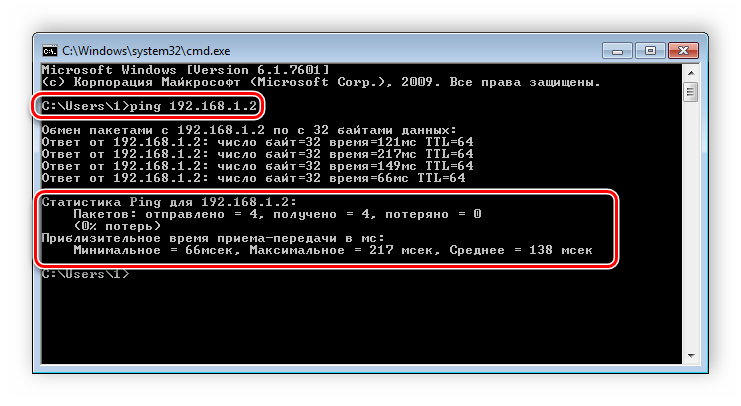
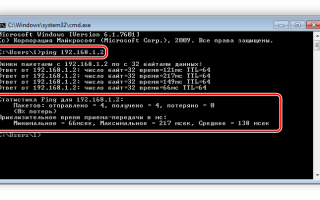

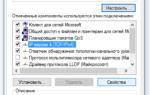 Как подключиться к компьютеру по локальной сети за 5 минут?
Как подключиться к компьютеру по локальной сети за 5 минут?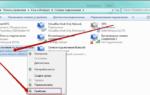 Карты, волны, провода: как настроить сетевую карту в Windows 7
Карты, волны, провода: как настроить сетевую карту в Windows 7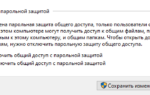 Как сделать сетевую папку (папку общего доступа) на Windows XP/ Windows 7/ Windows 8
Как сделать сетевую папку (папку общего доступа) на Windows XP/ Windows 7/ Windows 8 Общий доступ к сетевым папкам и принтерам без домашней группы в Windows 10
Общий доступ к сетевым папкам и принтерам без домашней группы в Windows 10