Содержание
Автор: Amil | Дата публикации: 4-03-2018 | В разделе: Windows инструкцииЗаписывая видео с помощью планшета или смартфона о том, как оно будет в последствие воспроизводиться на экране компьютера, оператор не задумывается. В 8 из 10 случаев его комфортный просмотр невозможен по причине неправильного расположения кадра — не по ширине монитора, а по высоте. Исправить ситуацию будет несложно. При этом сделать это можно несколькими способами. Рассмотрим, как перевернуть отснятое видео с помощью программ, установленных на компьютере.
Встроенный функционал ОС Windows 10
Операционная система Windows 10 имеет встроенное приложение для просмотра видео файлов — «Кино и ТВ». Это очень «облегченный» аналог привычного пользователем сервиса «Media Player Classic», который для 10 версии семейства ОС доступен в качестве дополнительной программы. Ее можно скачать с официального сайта.
Поворот кадра в «Кино и ТВ»
Приложение настолько «облегчено» функционалом, что развернуть кадр в самой программе при просмотре видео не получится. Но если времени на установку дополнительного софта нет, можно поступить так:
- Нажать на стрелку справа и выбрать нужный поворот.
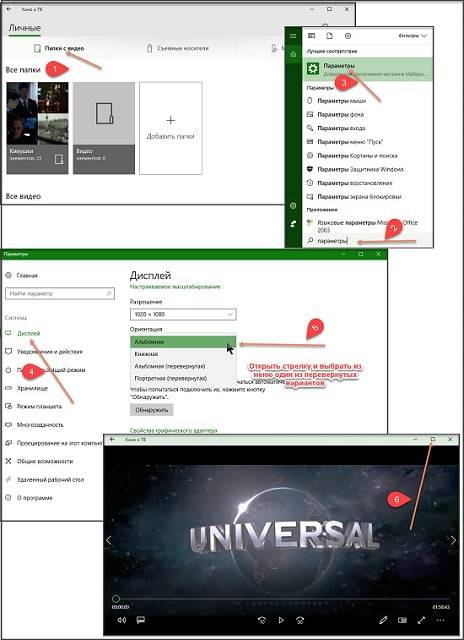
Поворот кадра в «Media Player Classic»
- Одновременным нажатием клавиш Alt+1, 2, 3, 4, 5 или 6 изменять положение картинки до тех пор, пока она не будет удобной для просмотра видео.
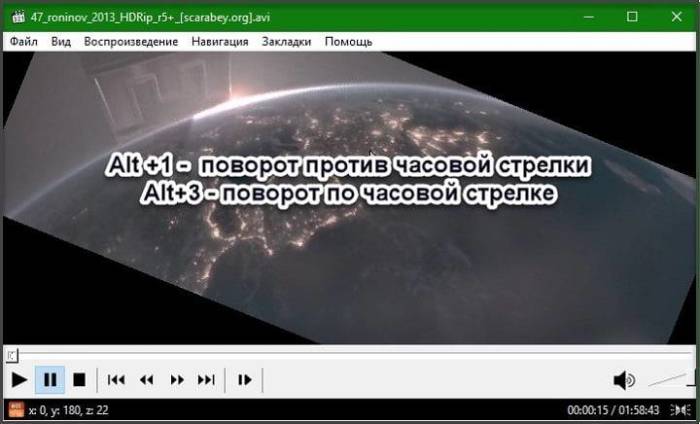
- Сохранить изменения.
При помощи сторонних ресурсов
Разработанные под ОС Windows 10 программные продукты «тяжеловесны» и при установке изменяются стандартные настройки системы. Да и функционал у них очень слабый — позволяет выполнять только элементарные функции и воспроизводить наиболее распространенные форматы. Поэтому если уже устанавливать программные продукты, то лучше выбрать мощные и полезные. Например:
- KMPlayer и др.
Важно! Эти медиаплееры позволят воспроизвести видеоролик, но не сохранить изменения. Для сохранения потребуется видеоредактор. Чтобы перевернуть видеоролик в момент просмотра одним из вышеприведенных плееров действуют так (на примере GOM Player):
- Третье нажатие Ctrl+Shift+S — на 2700.
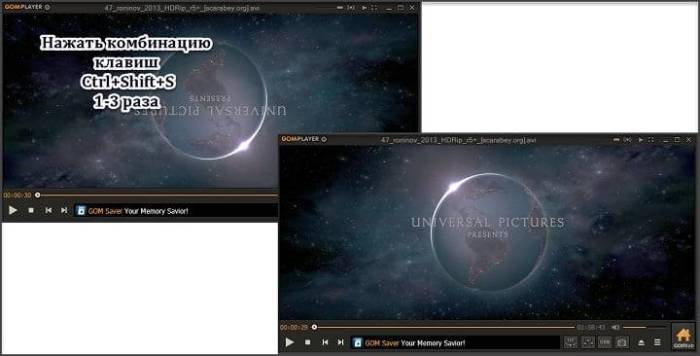
- В главном меню «Файл» выбрать «Сохранить проект как».
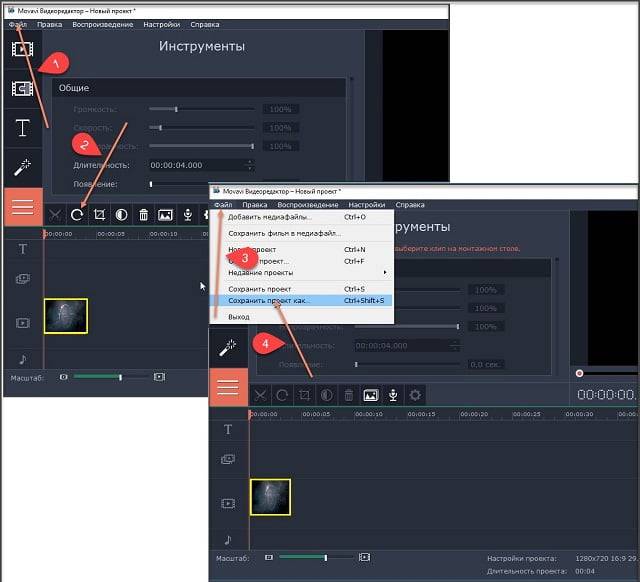
Удобные онлайн-сервисы
Если места на системном диске мало или операции с поворотом видео проводятся пользователем нечасто, рациональнее использовать онлайн-сервис для вращения видеороликов. Их довольно много:
- video.online-convert.com;
- youtube.com (исключительно для зарегистрированных пользователей);
- rotatevideo.org;
- rotatemyvideo.net и др.
Есть и другие. В интернет их немало. Но если снятый смартфоном или планшетом видеоролик будет в последствие использоваться (пересылаться, записываться на носитель), лучше зарегистрироваться на youtube.com. Функционал сервиса достаточно обширен, но его главное преимущество — сжатие файла. Чтобы отредактировать ролик, действуют так:
- Нажать в верхнем блоке кнопку «Сохранить как новое …».
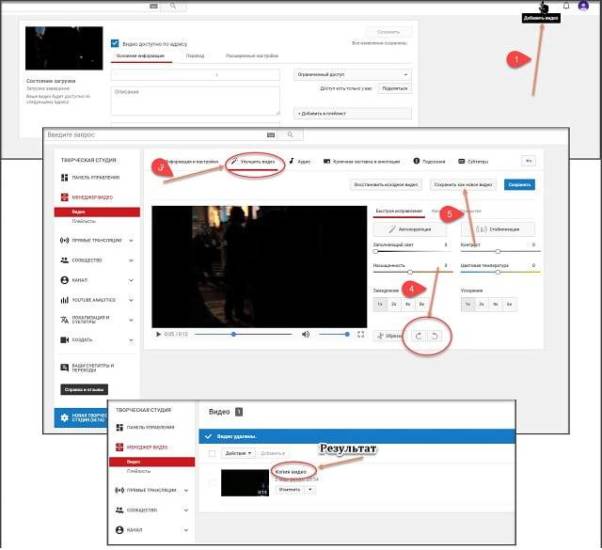
Автор: · Опубликовано 18.01.2017 · Обновлено 13.04.2017
Как повернуть видео в Windows Media Player?
Однако Windows Media Player не принадлежит к числу этих плееров, он не имеет возможности разворачивать видео.
Проигрыватели, которые могут переворачивать видео
KMPlayer. Чтобы повернуть видео в KMPlayer следует:
Перейти в меню Tools (Инструменты) — Effects (Эффекты) — FLip Rotation (Поворот).
VLC. Чтобы повернуть видео в проигрывателе VLC следует:
Перейти в меню Инструменты – Эффекты и фильтры – Видео эффекты – Геометрия – Вращение.
Media Player Classic. Для переворота видео нужно использовать сочетания клавиш Alt + клавиши цифр правого цифрового блока вашей клавиатуры.
Например, сочетание клавиш Alt + Num3 повернет видео на 90 градусов по часовой стрелке.
Скриншот:
Тем, кто хочет не только просмотреть перевернутое видео, но и исправить его (перевернуть и сохранить) следует скачать одну из программ для монтажа видео, о которых написано тут:
Не забудьте поделиться статьей «Как повернуть видео в Windows Media Player» с друзьями.

Переворачиваем видео в Медиа Классик
Как повернуть видео в Media Player Classic? Операция осуществляется в 2 несложных шага: назначение клавиш и осуществление поворота.
Шаг 1: назначение горячих клавиш
Горячие клавиши позволяют мгновенно осуществлять те или иные операции, нажатием одной или одновременно 2-3 кнопок. Для того чтобы проверить назначение клавиш для поворота видео в Media Player Classic необходимо:
Кодеки для Media Player Classic
- Открыть плеер.
- Выбрать последовательно «Вид»-«Настройки»-«Вывод», если включен английский язык – «View»-«Options»-«Playback».
- Обращаем внимание на наличие галочки/крестика напротив пункта: «Поворот» («Rotation»).
- Если все хорошо и галочка на месте, переходим к списку назначения горячих клавиш. В этом же окне выбираем «Проигрыватель»-«Клавиши» («Player»-«Keys») и ищем необходимые нам функции.
Чаще, по умолчанию уже назначены кнопки. Если они Вас не устраивают их можно поменять на свои. Для этого дважды щелкните мышкой по нужному значению и нажмите ту кнопку, которую хотите назначить.
Шаг 2: переворачиваем изображение
Как перевернуть видео в плеере?
MPC предлагает нам сразу 6 вариантов переворота в разные стороны по трем осям.
Таким образом:
- Х+ – наклон кадра назад.
- Х- – переворот вверх ногами.
- Y+ – разворот вправо.
- Y- – переворот справа налево.
- Z+ – разворот против часовой стрелки.
- Z- – разворот на 90 градусов.
Используемые источники:
- https://droidway.net/417-kak-perevernut-video-na-kompyutere-3-prostyh-sposoba.html
- http://how-helper.ru/povernut-video-windows-media-player/
- https://media-playerclassic.ru/kak-povernut-video-v-media-player-classic.html

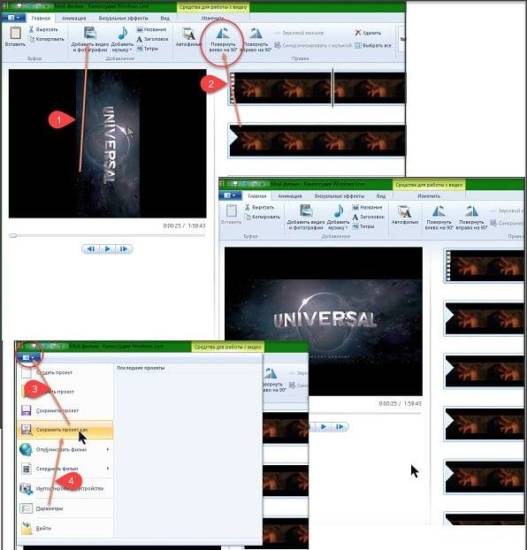
 Программы, открывающие файлы с расширением mkv на компьютере с Windows 7
Программы, открывающие файлы с расширением mkv на компьютере с Windows 7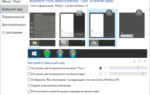 10 утилит для прокачки контекстного меню Windows
10 утилит для прокачки контекстного меню Windows
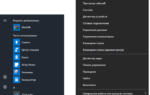 Как вернуть классический Пуск в Windows 10?
Как вернуть классический Пуск в Windows 10?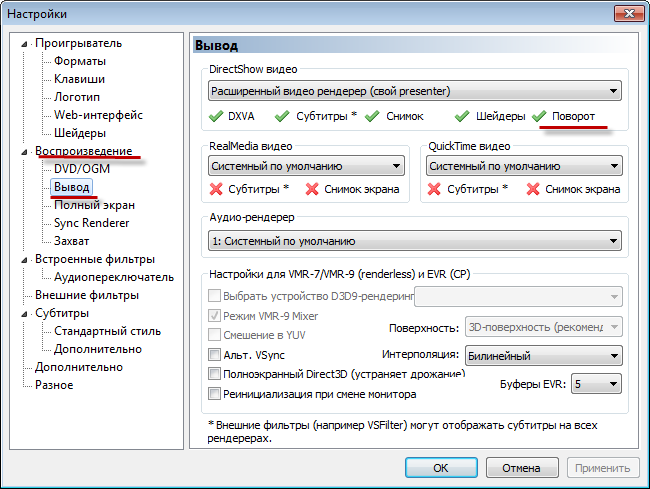
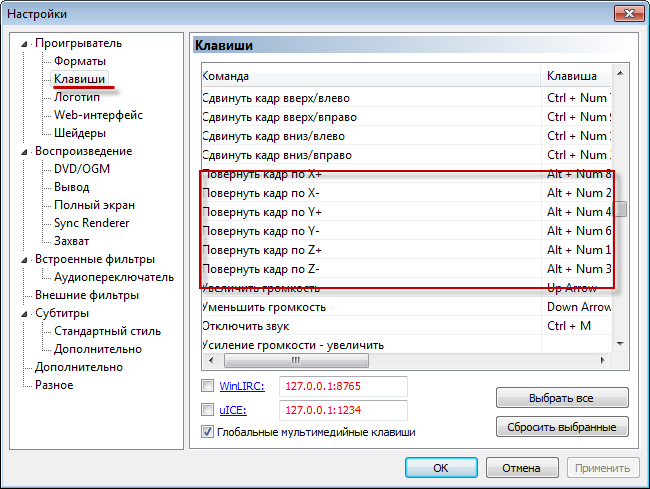


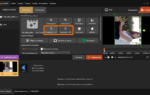 Как повернуть видео на 90 или 180 градусов и сохранить его — 5 бесплатных способов
Как повернуть видео на 90 или 180 градусов и сохранить его — 5 бесплатных способов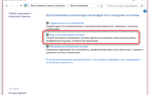 Не устанавливается Flash Player на компьютер: основные причины возникновения проблемы
Не устанавливается Flash Player на компьютер: основные причины возникновения проблемы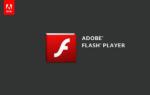 Как обновить флеш плеер на Виндовс 7
Как обновить флеш плеер на Виндовс 7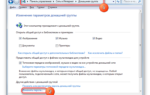 Создание и настройка DLNA сервера (домашний медиа-сервер) для Windows 10
Создание и настройка DLNA сервера (домашний медиа-сервер) для Windows 10