Содержание
- 1 Изменение расширения
- 2 Изменение атрибутов
- 3 Зачем нужно менять расширение файла?
- 4 Делаем расширения видимыми в проводнике
- 5 1. Способ: Меняем расширение в «Проводнике Windows»
- 6 2. Способ: Меняем расширение в Total Commander
- 7 3. Способ: Групповая смена расширений
- 8 4. Способ: Конвертация
- 9 Заключение
- 9.1 1. Открыть окно настройки свойств папок
- 9.2 2. Перейти на вкладку «Вид»
- 9.3 3. Включить отображение расширений файловВ списке с названием «Дополнительные параметры» найти пункт «Скрывать расширения для зарегистрированных видов файлов», щелчком мышки снять галочку, находящуюся рядом с ним, нажать кнопку «Применить», затем кнопку «ОК».

У пользователей Windows (в т.ч. и новой 10-ки) периодически возникает необходимость в изменении расширения или атрибутов файла. Например, это может потребоваться для открытия файла в какой-то определенной программе, или для его редактирования, удаления и т.д. Собственно, эта заметка будет посвящена их изменению…
А начать, как я думаю, нужно с краткого пояснения (чтобы все правильно понимали о чем идет речь…).
Расширение файла — это 3÷4 символа добавленные к имени файла (например, «имя_файла.docx«, «имя_файла.mp3» и др.), которые позволяют Windows определять тип файла и правильно с ним «работать». Например, если у файла расширение «mp3» — Windows «узнает», что это музыка и открывает файл в проигрывателе.
Кстати, по умолчанию Windows скрывает от пользователя самые распространенные расширения и вы видите только имя файла. Именно поэтому у большинства пользователей и возникает сложность в изменении расширения…
Атрибуты — это спец. данные, указывающие системе какие операции можно выполнять с файлом (папкой). Для каждого файла устанавливаются свои атрибуты. Атрибут может быть в двух состояниях: установлен и не установлен (т.е. стоит галочка или нет). Например, если у файла установлен атрибут «скрытый» — то проводник Windows вам его не покажет…
Теперь перейдем к практике…
*
Изменение расширения
❶
У одного файла (через проводник)
Давайте представим самую обычную ситуацию. Вы пытаетесь установить картинку в качестве аваторки, но сервис вам показывает ошибку и сообщает, что они принимают только JPG.
После чего вы заходите в папку и смотрите на свою картинку — и ничего не понимаете… Вроде бы изображение как изображение, что не так? (обратите внимание, что у файла в примере ниже невидно расширение)
Пример картинки
Чтобы узнать расширение файла можно просто открыть свойства файла(достаточно кликнуть правой кнопкой мышки по файлу для вызова контекстного меню). См. пример ниже — установлено, что тип файла PNG.
Свойства — тип файла
Теперь попробуем изменить тип файла с PNG на JPG.
1) Сначала нам необходимо зайти в параметры проводника. Сделать это можно достаточно легко: открыв любую из папок на диске — нажмите в верхнем меню по вкладке «Вид» и после перейдите в раздел «Параметры» (см. пример ниже).
Меню вид — параметры (проводник Windows 10) / Кликабельно
2) Далее во вкладке «Вид» снимите галочку с пункта «Скрывать расширения для зарегистрированных типов файлов» и нажмите OK (пример ниже).
Снять галочку с скрытия расширений…
3) После чего вы увидите, что после имени файла появилось его расширение. Теперь можно просто изменить его, также, как имя файла. Я в своем примере меняю PNG на JPG.
Меняем PNG на JPG
4) После, открыв свойства файла, вы увидите, что его тип изменился (по крайней мере для Windows). В общем-то, задача выполнена.
Тип файла был изменен
Важно!
Изменяя расширение у файла — вы не меняете его «суть», вы лишь указываете системе как с ним нужно работать. Далеко не всегда это помогает решить вопрос…
Т.е. изменив расширение PNG на JPG — мы лишь указали системе, что это другой тип файлов (но на самом деле он таким не является).
Чтобы получить из PNG реальный файл JPG — необходимо провести операцию конвертирования (с помощью граф. редактора). Конвертеры сейчас есть как для фото и видео, так и для документов и др. типов файлов.
❷
У нескольких файлов сразу (через Total Commander)
Для оперирования большим количеством файлов намного удобнее вместо проводника использовать файловый коммандер, например, Total Commander (ссылка на офиц. сайт). Именно в нем и покажу свой пример.
1) И так, представим у нас есть 5-10 (и более) файлов у которых нужно сменить расширение.
Тип файлов / Total Commander
2) Первое, что нужно сделать — выделить все файлы, которые вы хотите переименовать (примеч.: при выделении Total Commander помечает файлы красным цветом).
Выделяем все необходимые файлы
3) Далее зайти в меню «Файлы» и выбрать инструмент «Групповое переименование».
Групповое переименование
4) В строку «Расширения» указать то, что требуется вам (например, я использовал «GIF»). Обратите внимание, что в столбце «Новое имя» показывается какое имя будет у файла после проведенных изменений. Если вас эти изменения устраивают — просто нажмите «Выполнить».
Total Commander показывает, как будет выглядеть новое имя файла после переименования…
5) В общем-то, на этом все. Теперь все выделенные файлы стали с новым расширением. Пример на скриншоте ниже.
Тип файлов был изменен
*
Изменение атрибутов
Вообще, ранее в ОС DOS и Windows существовало 4 атрибута:
- архивный: если этот атрибут установлен — это означает, что этот файл был уже изменен после последнего резервного копирования;
- скрытый: при установке данного атрибута — проводник в Windows (и многие др. программы) не покажут вам эти файлы/каталоги;
- системный: файлы с данным атрибутом Windows запрещает удалять, редактировать, и всячески пытается скрыть;
- только для чтения: этот атрибут говорит, что файл нельзя редактировать или удалять (можно только читать информацию в нем). Часть программ игнорирует этот атрибут, другая — учитывает и просит у пользователя доп. разрешение на редактирование…
После, появились доп. атрибуты:
- сжатый: ясно и из названия — данный файл хранится в сжатом виде;
- зашифрованный: аналогично (файл был зашифрован ОС в целях безопасности);
- проиндексированный: индексация используется Windows, чтобы ускорить поиск файлов на диске. При установке атрибута — система не будет включать содержимое этого файла в индекс.
Зачем может понадобиться поменять атрибут:
- чтобы отредактировать или удалить файл (если ваша программа «отказывается» это делать, с атрибутом «только для чтения»);
- чтобы легко можно было находить скрытые или системные файлы;
- прямо-противоположная ситуация — чтобы спрятать файлы от др. пользователей.
❶
Способ 1
1) Поменять атрибуты у файла можно прямо в проводнике (если, конечно, вы видите файл ✌). Просто откройте его свойства, щелкнув по нему правой кнопкой мышки и выбрав оное в контекстном меню.
Свойства / Проводник
2) Во вкладке «Общие» в нижней части окна можно установить галочки (или снять их) напротив тех атрибутов, которые вам нужно изменить.
Атрибуты — только чтение, скрытый, и другие
❷
Способ 2
Гораздо удобнее работать с атрибутами при помощи коммандеров (например, того же Total Commander). Рассмотрю работу с ним по шагам…
1) После запуска программы рекомендую сразу же включить отображение скрытых файлов (см. стрелочку-1 на скрине ниже). Далее выберите файл (стрелка-2) и нажмите по кнопке «Изменить атрибуты»(стрелка-3).
Изменить атрибуты (Total Commander)
Далее перед вами появится небольшое окно, в котором нужно поставить (или снять) галочки напротив нужных (ненужных) вам атрибутов. После чего нажать OK — атрибуты у файла будут изменены!
Примечание: для изменения атрибутов у некоторых файлов — могут понадобится администраторские права.
Изменение атрибутов
*
На этом пока все. Всех с наступающим большим праздником — с Днем Победы!
Удачи!
✌
RSS(как читать Rss)
Другие записи:
- Как увеличить количество золота, патронов, времени, оружия, жизненной энергии в играх (или как …
- Как раздать интернет на другой компьютер (ноутбук), подключенный сетевым LAN-кабелем
- Пропадает интернет по Wi-Fi после выхода из спящего режима Windows
- Как узнать реальную скорость Wi-Fi сети (как проверить работу роутера)
- Что делать, если на компьютере нет звука
- Как замедлить видео
- Ааа! Залил ноутбук водой (чаем), что делать?
- Как красиво подписать фото, картинку или открытку (для поздравления или на память)
Как изменить расширение файла?
Расширение файла – это особый атрибут, который дает понять, к какому типу относится тот или иной файл. В соответствии с расширением ОС решает, какую программу использовать для его открытия. Но расширение можно легко сменить. И мы расскажем как.
Содержание этой статьи:
Зачем нужно менять расширение файла?
Как изменить шрифт на компьютере под управлением Windows: Все проверенные способы
Это хороший вопрос. И ответов на него может быть много. К примеру, выбранная вами программа работает только с одним расширением, а файл имеет другое. Также некоторые форматы по-другому размещают данные в самом файле, что может быть удобно.
Однако есть одна особенность: менять расширение файла можно только в том случае, если вы твердо уверены в том, что программа прочитает такой элемент. Ведь иногда бывает так, что система размещения данных в файле не соответствует выбранному расширению. И тогда появляются проблемы.
В любом случае, расширения файлов нужно сначала увидеть. И в стандартном «Проводнике Windows» это не так просто, так как они по умолчанию скрыты. Сначала придется правильно настроить сам проводник. Вот этим сейчас и займемся.
Делаем расширения видимыми в проводнике
Уменьшаем размер изображения в формате JPG: ТОП-5 Простых простых способов
Главная проблема заключается в том, что «Проводник Windows» по умолчанию не отображает расширения. И настройки для исправления этой ситуации так просто не найти. Они запрятаны довольно глубоко.
Однако настроить проводник подобающим образом можно. Нужно только знать, с какой стороны копать. Ничего особенно сложного в инструкции не будет. А сделать требуется следующее. Для начала нужно просто запустить проводник.
1
Теперь щелкаем вкладку «Вид» на верхней панели окна.
2
Ищем пункт «Расширения имен файлов» и отмечаем его галочкой.
Вот и все. Теперь в проводнике будут отображаться полноценные имена файлов с расширениями. И теперь можно будет легко сменить расширение. Даже с помощью стандартного файлового менеджера Windows.
1. Способ: Меняем расширение в «Проводнике Windows»
ТОП-3 Способа как обновить драйвера на Windows (Виндовс) 10
Сам процесс очень простой. Он не вызовет вопросов даже у новичков. Но не факт, что файл с измененным расширением потом успешно откроется в соответствующей программе. Однако попробовать стоит.
В принципе, успех зависит от типа файла. К примеру, если вы переименовываете DOC в TXT, то он без проблем откроется в блокноте. А вот с музыкой и видео все немного сложнее. Однако приступим к процессу переименования.
Открываем каталог с нужным файлом, кликаем по нему правой кнопкой мыши и выбираем в контекстном меню пункт «Переименовать».
Теперь просто вводим нужное расширение файла. Обязательно на английском. И затем нажимаем «Enter».
Вот и все. Переименование закончено. Теперь можно пробовать открывать файл в нужной программе. Но далеко не факт, что он откроется. Тем не менее, это один из способов быстрой смены расширения.
2. Способ: Меняем расширение в Total Commander
Total Commander — что это за программа и как ей пользоваться? Полный разбор, ссылки для бесплатного скачивания
Total Commander – это мощнейший двухпанельный файловый менеджер, который обладает весьма богатым функционалом, поддержкой плагинов и встроенными программами. Этот монстр способен на все. Он даже может быстро сменить расширение файла.
Стоит отметить, что Total Commander по умолчанию показывает все расширения. И для их смены даже не нужно пользоваться контекстным меню. Алгоритм действий для осуществления этого процесса невероятно прост.
1
Запускаем Total Commander, выбираем каталог с нужным файлом и щелкаем по нему два раза. Но не быстро, как для открытия, а медленно.2
Теперь можно менять не только расширение файла, но и его имя. После переименования достаточно всего лишь щелкнуть по пустому месту в менеджере и изменения будут внесены.
Как видите, все предельно просто. И это далеко не основное преимущество данного файлового менеджера. Он способен на многое. Причем управлять им очень просто. Эта программа куда лучше «Проводника Windows», хоть и является платной.
3. Способ: Групповая смена расширений
Экранная клавиатура Виндовс (Windows 7,8,10): Как запустить и как пользоваться
Если нужно сменить расширение множества файлов, то щелкать на каждый из них по очереди – то еще развлечение. Однако в Windows предусмотрен механизм группового переименования. И он способен менять расширения.
Однако придется поработать с консолью Windows и некоторыми командами. Многие юзеры боятся PowerShell. Но на самом деле, это удобный инструмент для настройки ОС. Для смены расширений множества файлов сделать нужно следующее.
1
Запускаем «Проводник Windows» и переходим в каталог, в котором находятся все нужные файлы.2
Теперь кликаем правой кнопкой мыши вместе с зажатой кнопкой «Shift» по пустому месту в каталоге и выбираем в контекстном меню пункт «Открыть окно PowerShell здесь».3
В консоли нужно ввести команду «ren *.docx *.txt». Подставить можно и свои расширения. Затем следует нажать «Enter».
После завершения процесса все файлы в выбранном каталоге с расширением DOCX будут переименованы в TXT. Это гораздо удобнее, чем щелкать каждый файл по отдельности и переименовывать его вручную.
4. Способ: Конвертация
ТОП-10 Самых полезных гаджетов для Windows 10 на рабочий стол (+Бонус)
Стоит отметить, что далеко не все файлы подвергаются такой процедуре. Простая ручная смена расширения может привести к тому, что файл просто не будет читаться программой. Особенно капризны в этом плане видео и аудио файлы.
Для смены расширений придется использовать специальные программы, которые называются конвертерами. Для видео хорошо подходит DVDFab Video Converter, а для аудио можно воспользоваться встроенным инструментарием популярного проигрывателя AIMP.
Как Cкачать Бесплатный Офис Для Windows? Заменяем Office: ТОП-10 бесплатных аналогов для Windows
DVDFab – это не просто конвертер форматов. В состав программного продукта входят такие инструменты, как граббер (для конвертации DVD дисков в «нормальный» формат), конвертер, ПО для создания дисков и прожига).
В общем, это многофункциональный комбайн для работы с видео. Но в любом случае, программу нужно сначала скачать и установить на компьютер. Установка стандартна. Она не вызовет проблем. Дальнейшие действия таковы.
1
Запускаем программу при помощи соответствующего ярлыка.2
В главном окне утилиты переключаемся на вкладку «Converter».3
В левой колонке щелкаем на иконку с изображением формата и выбираем нужный вариант для конвертации (к примеру, MKV).4
Жмем на кнопку с изображением плюса и добавляем нужный для конвертации файл в очередь.5
При необходимости щелкаем на кнопку «Advanced Settings» и выставляем желаемые параметры конвертирования. Затем нажимаем «ОК».6
Теперь остается только запустить процесс нажатием зеленой кнопки «Start».
Вот так происходит правильная смена расширения видеофайла. Программа DVDFab легко может справиться со всеми форматами и обладает поддержкой аппаратного декодирования, что позволяет ускорить процесс. Но утилита не бесплатна.
Конвертирование аудио в AIMP
6 Простых способов как открыть файл ISO на Windows (7/8/10)
AIMP – это универсальный музыкальный проигрыватель, который использует продвинутый движок для воспроизведения музыки. Плеер совершенно бесплатен и нереально популярен. Вероятно, он у вас уже установлен. Если нет, то скачать его можно на официальном сайте.
Проигрыватель снабжен довольно неплохим инструментарием для управления музыкальной библиотекой. Есть редактор тэгов. Но что важнее – имеется производительный и простой конвертер форматов. Вот им мы сейчас и воспользуемся.
1
Открываем меню «Пуск», ищем каталог AIMP и запускаем «AIMP Audio Converter».2
В главном окне программы нажимаем на кнопку с изображением зеленого плюса и добавляем в очередь нужный файл.3
Теперь выбираем нужный формат кодирования (к примеру, МР3).4
Выбираем нужные параметры конвертирования и нажимаем «ОК».5
Остается только запустить конвертирование при помощи кнопки «Старт».
Конвертирование одного файла займет очень мало времени. По умолчанию программа помещает новый файл в тот же каталог, где находился старый. Конвертер AIMP также умеет конвертировать целые каталоги с заданными параметрами. И это очень хорошо. А еще утилита бесплатна.
Заключение
Итак, сменить расширение файла можно как вручную, так и с помощью специальных программ. Но первый вариант не дает гарантии, что после такого переименования файл будет читаться. Зато вариант с приложениями всегда стопроцентный. Рекомендуется использовать именно его.
8.8Total ScoreЗаключение
Для нас очень важна обратная связь с нашими читателями. Если Вы не согласны с данными оценками, оставьте свой рейтинг в комментариях с аргументацией Вашего выбора. Ваше мнение будет полезно другим пользователям.
1. Способ: Меняем расширение в «Проводнике Windows»92. Способ: Меняем расширение в Total Commander9.53. Способ: Групповая смена расширений84. Способ: Конвертация8.5
1. Открыть окно настройки свойств папок
• в Windows 8 — открыть любую папку, один раз щелкнуть левой кнопкой мышки по пункту «Вид», находящемуся вверху окна, и в появившемся дополнительном меню щелкнуть мышкой по пункту «Параметры»; 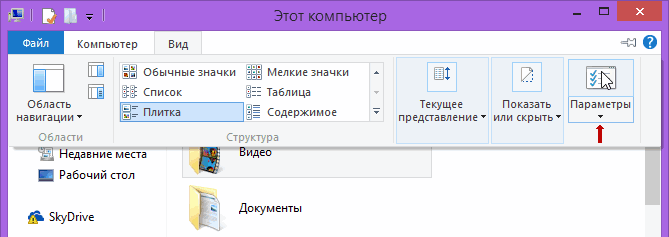
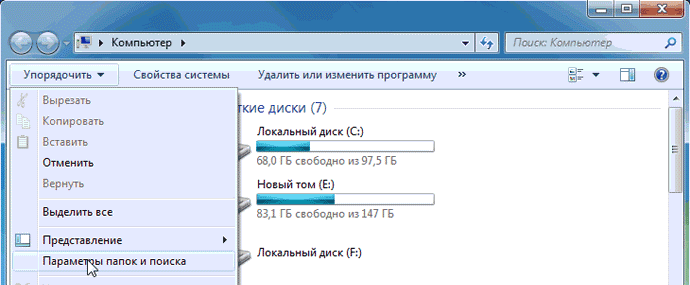
2. Перейти на вкладку «Вид»
С этой целью в открывшемся окне необходимо щелкнуть мышкой по закладке с названием «Вид», находящейся в его верхней части.
3. Включить отображение расширений файловВ списке с названием «Дополнительные параметры» найти пункт «Скрывать расширения для зарегистрированных видов файлов», щелчком мышки снять галочку, находящуюся рядом с ним, нажать кнопку «Применить», затем кнопку «ОК». 
| Типы файлов | Возможные расширения |
| Текстовые файлы | .txt, .rtf, .doc, .docx |
| Файлы изображений | .jpg, .png, .tif, .bmp |
| Страницы Интернета | .htm, .html |
| Звуковые файлы | .mp3, .wav |
| Видеофайлы | .avi, .mpeg, .flv, .mkv |
| Файлы архивов | .zip, .rar, .7z |
Важно. Необдуманные действия с расширениями могут повлечь серьезные последствия *. Не изменяйте расширения файлов без надобности. После изменений обязательно отключите отображение компьютером расширений файлов.
* Случайное или умышленное присвоение файлу неподходящего расширения будет препятствовать доступу к данным, которые в нем содержатся. Например, если видеофайлу установить расширение, соответствующее текстовому файлу, компьютер будет открывать его программой редактирования текста. Естественно, закончится это неудачей. Чтобы все снова «заработало», файлу необходимо вернуть его прежнее расширение. Если же пользователь забудет, какое расширение файл изначально имел, вполне возможно, что открыть его больше не удастся. Используемые источники:
- https://ocomp.info/kak-izmenit-rasshirenie-fayla.html
- https://geekhacker.ru/kak-izmenit-rasshirenie-fajla/
- https://www.chaynikam.info/tip_raschirenie_fayla.html
</table>
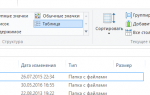 ТОП-4 Простых способа как изменить любое расширение файла в Windows 7/10
ТОП-4 Простых способа как изменить любое расширение файла в Windows 7/10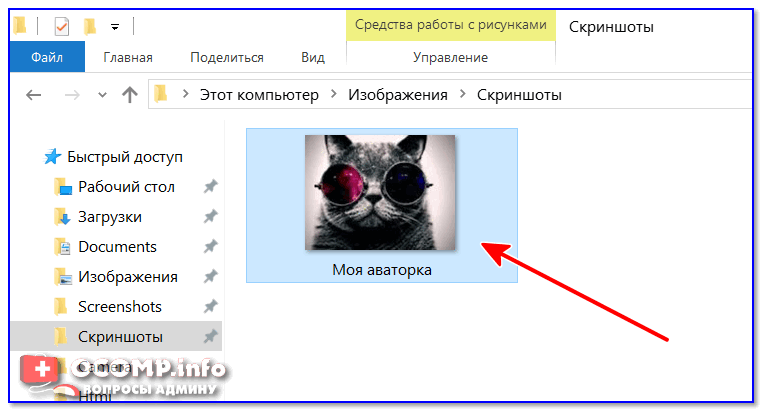
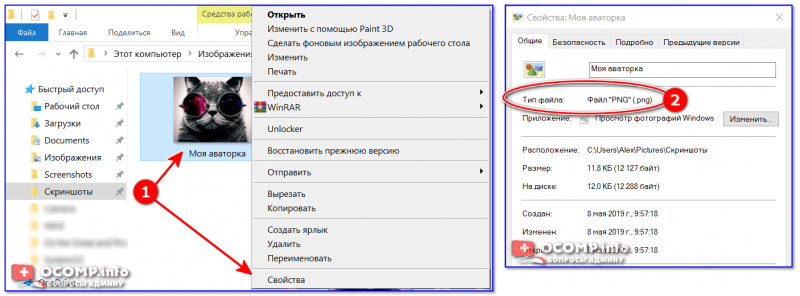
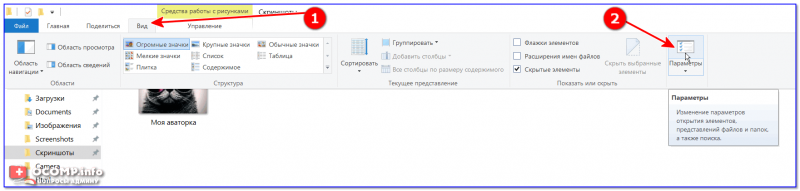
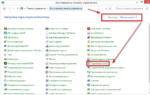 Как изменить расширение файла и его атрибуты...
Как изменить расширение файла и его атрибуты...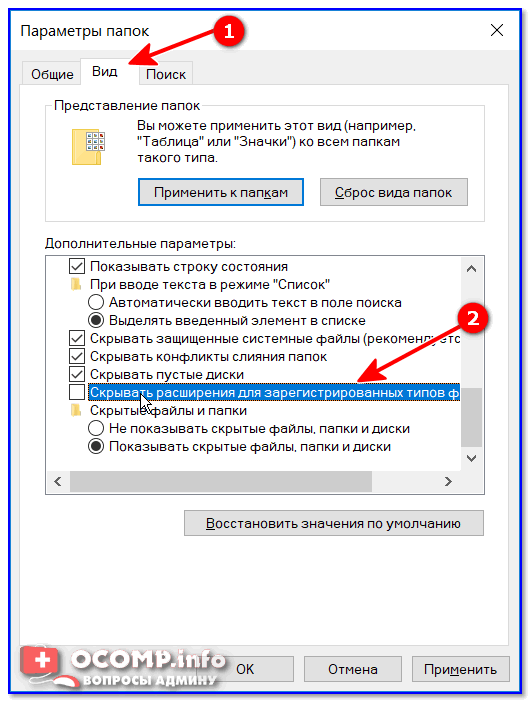
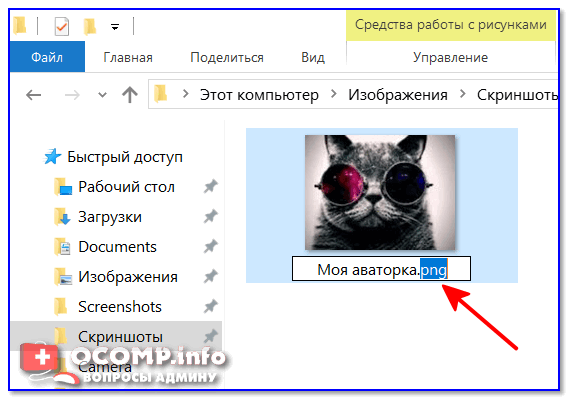
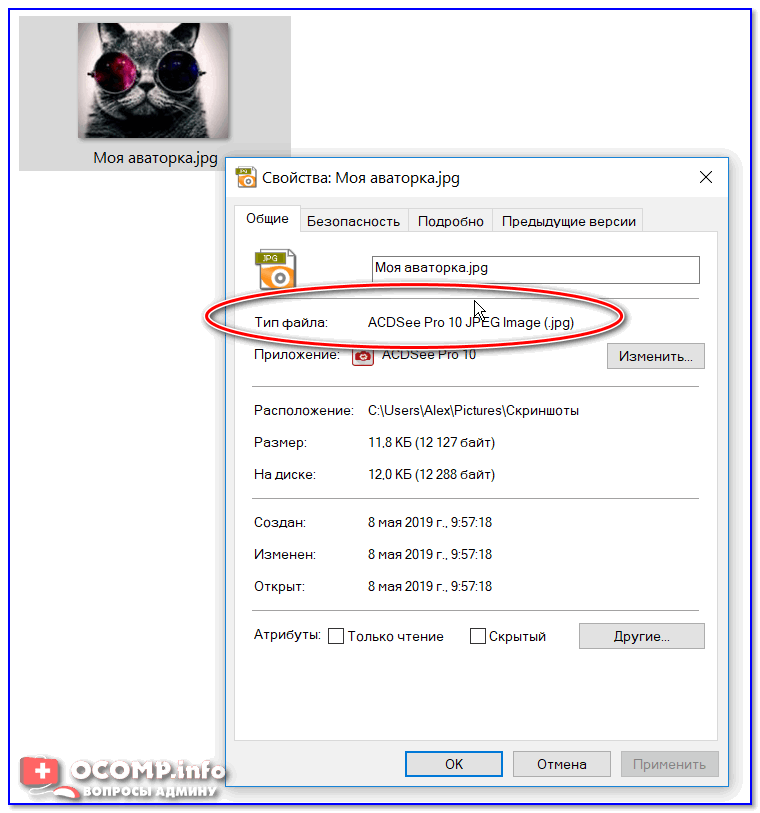
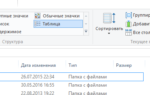 Как изменить или распознать формат файла в Windows
Как изменить или распознать формат файла в Windows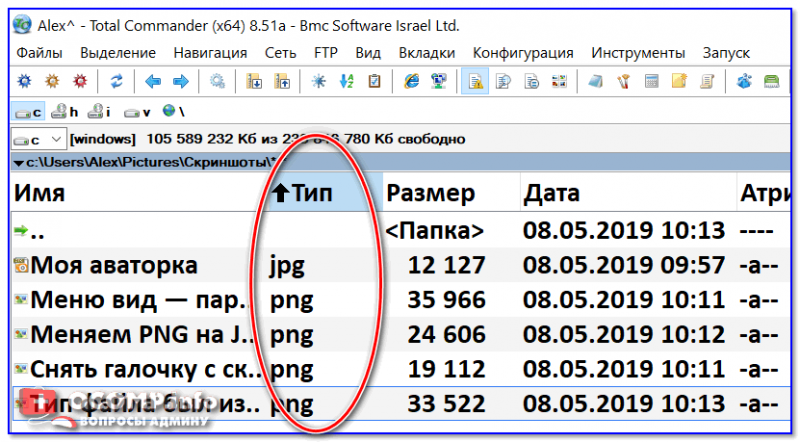
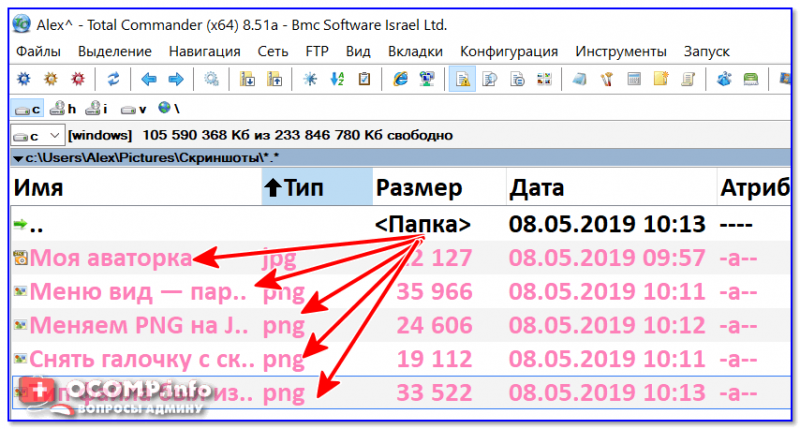
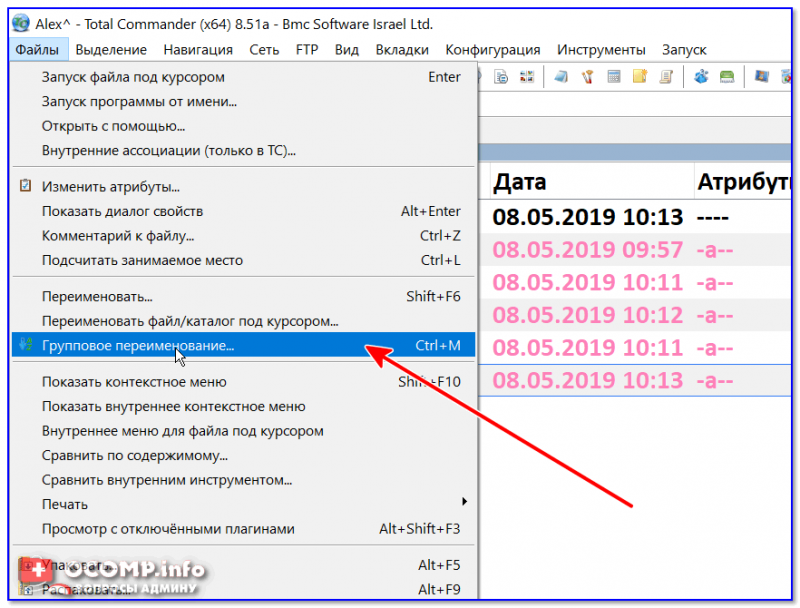
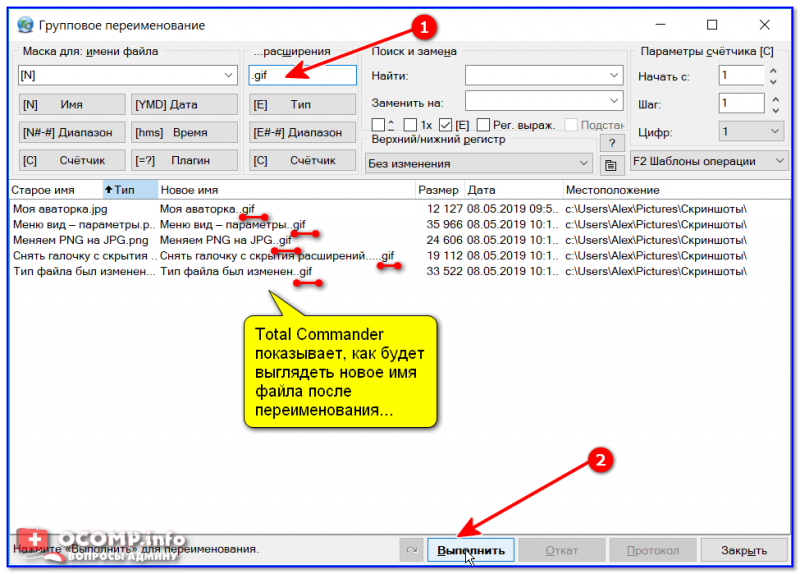
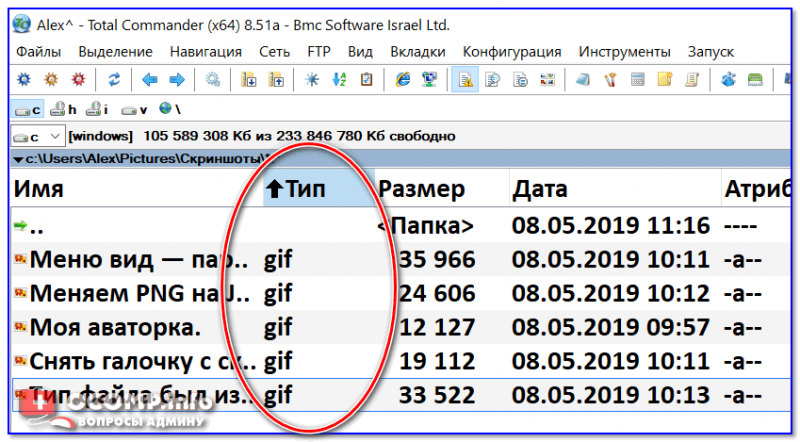
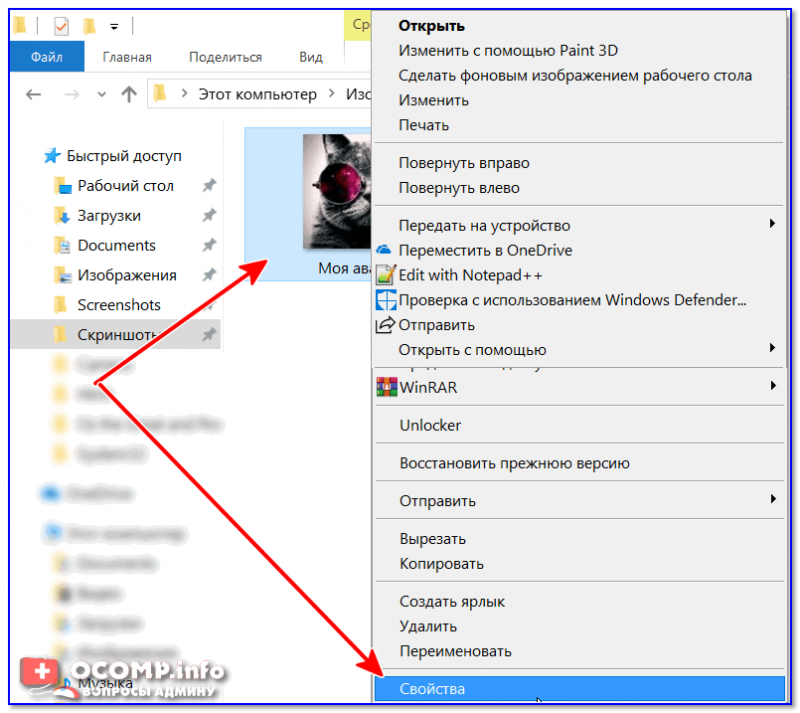
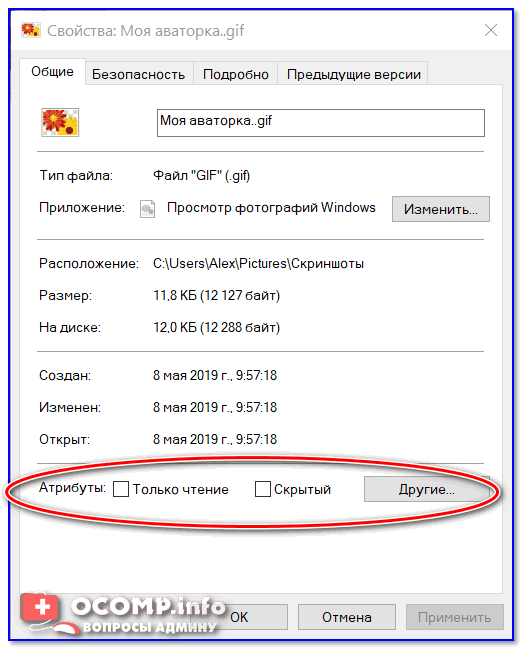
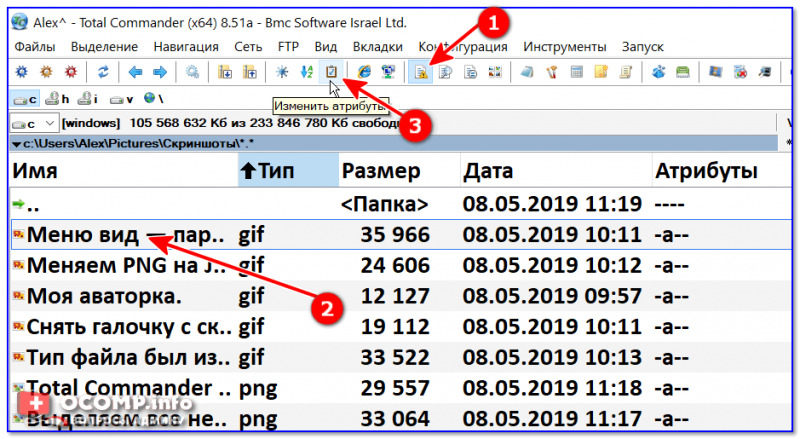
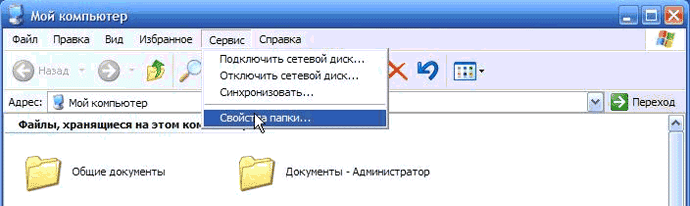
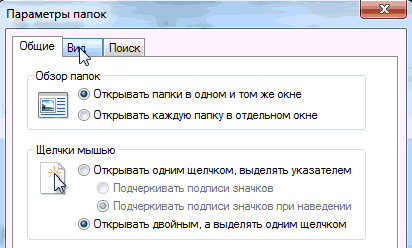
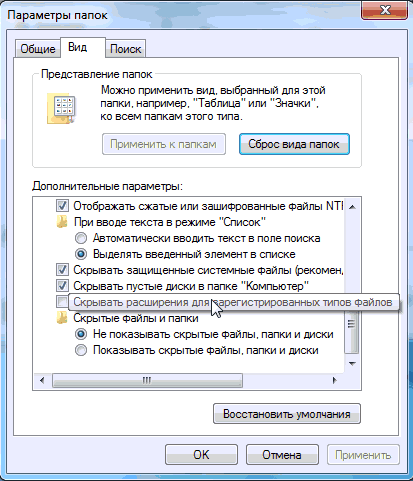
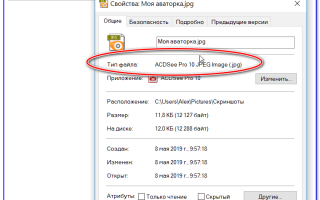

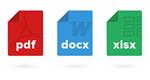 Изменение расширения файла в Windows 7
Изменение расширения файла в Windows 7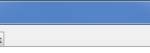 Какие файлы потенциально опасны для вашего компьютера?
Какие файлы потенциально опасны для вашего компьютера?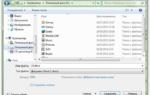 Меняем расширение файла на примере документа .docm
Меняем расширение файла на примере документа .docm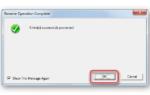 Как поменять расширение файла в Windows 7
Как поменять расширение файла в Windows 7