Содержание
Основной объем электропотребления портативного ПК приходится на лампы подсветки экрана. Производители специально настраивают их на низкую мощность, чтобы повысить время работы от аккумуляторной батареи. Для многих людей такая яркость становится неприемлемой, поэтому полезно будет знать, как сделать экран ярче, отрегулировать изображение.
Как настроить яркость на ноутбуке
Если вы уверены, что монитор слишком тусклый, есть варианты, как на ноутбуке увеличить яркость экрана. Каждый производитель оставил возможность пользователям регулировать уровни контрастности, цветопередачи и т. д. Поменять мощность подсветки экрана можно следующими способами:
- через меню электропитания;
- встроенной программой Виндовс;
- с помощью горячих клавиш;
- через дополнительные приложения.
С помощью сочетания клавиш
Самый простой вариант, как повысить яркость экрана ноутбука – сочетание кнопок. Все мировые производители портативных компьютеров (Asus, Lenovo, Samsung, HP, Acer) по умолчанию имеют горячие комбинации клавиш через функциональную кнопку Fn. Она расположена на самой нижней линии клавиатуры, как правило, между Ctrl и Win. Инструкция, как изменить яркость экрана на ноутбуке через функциональные клавиши:
- Найдите на клавиатуре клавишу, на которой изображено солнце или лампочка. На разных моделях это могут быть либо стрелочки, либо одна из кнопок F1, F2, F8.
- Зажмите Fn, далее нужно нажимать клавишу с изображением солнца несколько раз. Подсветка должна меняться постепенно, установите необходимый уровень.
- Точно таким же образом можно проделать обратную процедуру. Рядом должна быть кнопка с солнцем, но не закрашенная внутри, что означает возможность уменьшать интенсивность подсветки.
Через настройки электропитания
Опции компьютера запрограммированы так, чтобы при отключении ПК от сети, делать экран темным для сбережения батареи. При желании можно настроить разные режимы работы, чтобы монитор не становился тусклым даже при отключении из сети. Для этого нужно:
- Зайдите в меню «Пуск».
- Перейдите в раздел «Панель управления».
- Найдите пункт «Электропитание», кликните на него.
- Используйте раздел «Настройка отключения дисплея».
Это меню имеет два вариант настроек: от батареи и от сети. Можно задать конкретные показатели для этих двух состояний. Вам предложат установить значения для времени, после которого будет отключен монитор, произойдет переход в спящий режим, уровень яркости экрана. Некоторые модели портативных ПК могут иметь несколько режимов работы, к примеру, Асус предлагает использовать Performance, Quite Office, Movie и в каждый из них можно внести изменения.
Как увеличить яркость на ноутбуке через специальную программу
Еще один вариант, как на ноутбуке увеличить яркость экрана – использование дополнительных программ и функций системы. Производители вместе с драйверами предлагают установить программное обеспечение для их продукции. К примеру, Intel предлагает использовать специальную утилиту Intel HD Graphics, найти ее можно, как правило, на панели задач рядом с часами. У AMD эти функции выполняет Catalyst Center, который дает широкий спектр возможностей для внесения изменений в настройках отображения.
Если вы хотите легко, быстро прибавить мощность подсветки на мониторе, можете воспользоваться встроенным меню от Windows. Для этого:
- Кликните правой кнопкой мыши на изображение батареи.
- Выберите пункт «Центр мобильности Widnows».
- В открывшемся окне с помощью ползунка увеличьте необходимый показатель.
Что делать, если яркость на ноутбуке не меняется
Иногда настройка яркости экрана ноутбука не оказывает необходимого эффекта. Это не повод сразу же идти в сервисный центр, иногда проблема кроется в другом. Сначала следует проверить наличие драйверов для видеокарты, их актуальность. Вероятно, что графический драйвер просто не знает как реагировать на ваши действия. Также следует проверить наличие драйверов для клавиатуры и работоспособность клавиши Fn. Попробуйте через нее увеличить или понизить громкость динамиков.
В худшем случае увеличить мощность ламп не удается из-за аппаратной проблемы. Со временем может сломаться элемент подсветки монитора, исчерпаться ресурс детали, перетереться или отойти шлейф. В таких случаях следует обратиться в сервисную службу для выяснения причины поломки и ее устранения. Прежде чем нести компьютер в ремонт, попробуй все вышеописанные способы.
Видеоинструкция: как изменить яркость монитора на ноутбуке

Нашли в тексте ошибку? Выделите её, нажмите Ctrl + Enter и мы всё исправим!Понравилась статья?Рассказать друзьям:Реклама на сайте
Статья обновлена: 19.06.2019
Один из непривычных моментов для пользователей, перешедших со стационарного ПК на портативный – сложность с регулировкой яркости. Как правило, моноблоки или отдельные мониторы снабжены специальной кнопкой или комбинацией кнопок на корпусе. С их помощью можно сделать изображение ярче или тусклее. Но как прибавить яркость на ноутбуке, где таких выделенных кнопок нет – для многих вопрос.
Рассмотрим способы управления подсветкой для различных версий Windows,а также разные варианты для одной и той же системы.
Клавиатурный способ
Клавиатуры ноутбуков обычно меньше по размеру, чем отдельные, для десктопов. Всё-таки их надо умещать в компактный корпус. Поэтому клавиш на них часто меньше. С другой стороны, операционная система та же, что и на «полноразмерных» ПК, плюс есть дополнительные функции. Поэтому ноутбуки оснащаются специальной функциональной клавишей с надписью Fn, меняющей значения верхних клавиш, от F1 до F12, а также некоторых других.
Практически все современные ноутбуки оснащены в том числе средствами управления яркостью с клавиатуры. К примеру, на лэптопе HP с Windows 10 Home, на котором писалась данная статья, для этого служили клавиши F2 и F3.
- Fn+F2 – уменьшение яркости
- Fn+F3 – увеличение яркости
При нажатии этих комбинаций в левом верхнем углу экрана появляется индикатор уровня, показывающий, насколько ещё ярче или тусклее можно сделать дисплей.
В других моделях других производителей управление подсветкой может быть назначено на другие клавиши. Смотрите на условные обозначения: картинка со светящимся лучистым солнцем подсказывает, как увеличить яркость экрана на ноутбуке, а такая же, но с короткими лучами – как убавить яркость на ноутбуке. Возможно, на клавише увеличения значок солнца закрашен белым полностью, на клавише уменьшения нарисован только контур.
Управление средствами Windows
Как известно, любую задачу в Windows можно выполнить несколькими способами. Рассмотрим необходимые действия в разных редакциях самой популярной ОС, начиная с самой актуальной.
Управление подсветкой в Windows 10
Самый простой вариант, как настроить яркость на ноутбуке под Windows 10 – использовать управление энергопотреблением. Для этого:
- Кликните левой кнопкой мыши на значок с изображением батареи в трее
- Когда над треем всплывёт информационное окошко, кликайте на индикатор подсветки (на нём – такая же пиктограмма солнца), пока не достигнете желаемого уровня.
При всей простоте этого способа, у него есть и недостатки. Так, повышать или понижать яркость можно только на 25% за один клик. Для сравнения: при использовании клавиатурных комбинаций шаг составляет 10%, так что настроить подсветку можно более тонко.
Другой вариант, удобный для планшетов, трансформеров и ноутбуков с сенсорным экраном – сделать жест от правого края, как будто вытаскивая меню из-за него. В открывшемся «плиточном» меню есть плитка с пиктограммой яркости. Для пошагового переключения надо нажимать на него точно так же, как в предыдущем варианте. Шаг тоже составляет 25%.
Эти способы также работают в Windows 8.
Windows 7
Логика работы в другой популярнейшей версии Windows примерно такая же. Рассмотрим управление через меню питания
- Кликните левой кнопкой мыши на пиктограмме с изображением аккумулятора в системном трее.
- Выберите во всплывшем меню пункт «Центр мобильности Windows»
- Выберите окно с ползунком яркости и перемещайте его вправо или влево, чтобы отрегулировать уровень.
В этом случае регулировка происходит значительно более плавно, чем в предыдущем случае Windows 10. Однако на практике высокая точность подстройки нужна далеко не всегда, поэтому нельзя сказать, что в «десятке» всё намного хуже.
Автоматизация уровня
Если вы не хотите каждый раз настраивать подсветку вручную, то к вашим услугам автоматизация уровня. Она доступна в меню настроек питания в любой версии Windows.
- Откройте Панель управления, выберите в ней раздел «Электропитание» и подраздел «Настройка электропитания» (в некоторых случаях название может отличаться, но суть его остаётся прежней)
- Выберите нужные параметры для различных режимов питания (от батареи или от сети). В данном случае, впрочем, это вторично.
- Выставьте с помощью ползунка уровень яркости для текущего режима.
Отметим, что в некоторых случаях яркость при работе от встроенного аккумулятора не может достичь реального максимума и ограничена примерно 70% от максимально возможной. Это ограничение введено программно, чтобы продлить автономную работу ноутбука.
Многие модели ноутбуков снабжены функциональными клавишами на клавиатуре, созданными для регулировки яркости. Зачастую, на таких кнопках можно увидеть значок лампочки или солнца.
Чтобы регулировать цветопередачу, нажмите несколько раз по одной из данных кнопок (аналогично изменению громкости динамиков).
На некоторых лэптопах есть отдельный аппаратный переключатель, расположенный между Ctrl и Win.
Нередко производители HP, Lenovo, Acer, Samsung, Asus, Dell, Sony Vaio встраивают опции уменьшения и увеличения яркости, посредством одновременного нажатия клавиши Fn и F1, F2, F3, F5, F6, F8, F12 и т.д. Также по умолчанию это могут быть сочетания кнопки FN и одной из клавиш со стрелкой.
Автоматические настройки электропитания работают так, что после отключения ПК от питания, уровень яркости становится ниже. Когда показатели оставшейся энергии будут минимальными, ОС попытается сэкономить батарею при помощи режима затемнения.
- Откройте «Пуск» и перейдите в «Панель управления»;
- Вверху справа можете сменить режим просмотра с категорий на крупные значки (либо выберите один из пунктов «Оборудование и звук» или «Система и безопасность»);
- Независимо от выбранного варианта, зайдите в раздел «Электропитание»;
- Внизу открывшего окна увидите ползунок, позволяющий изменить настройки яркости вашего ноутбука.
Также вы можете зайти в меню «Настроек схемы электропитания» (для старых версий ОС — «Настройка отключения дисплея»).
- Щёлкните по используемой схеме («Сбалансированный», «Энергосберегающий» или «Высокая производительность»);
- Далее можно отрегулировать время выключения монитора, перевод компьютера или ноутбука в спящий режим и выбрать, насколько ярким будет отображение картинки;
- При этом, каждый критерий указывается отдельно для схемы «от сети» либо «от батареи». Не забудьте применить внесенные изменения.
Существуют фирменные утилиты, предназначенные для работы с драйверами видеокарты. Компания Интел предлагает софт под названием Intel HD Graphics, разработчики AMD советуют установить Catalyst Center, а NVidia рекомендуют воспользоваться приложением NVIDIA Inspector. После установки одной из таких утилит, вы сможете найти иконку вызова программы на панели задач.
Как добавить яркость с помощью центра мобильности Windows?
Очень простой и удобный метод, позволяющий быстро настраивать требуемые конфигурации.
- Кликаем правой кнопкой мышки по значку индикатора батарейки в нижнем углу трея;
- Выбираем вкладку «Центр мобильности»;
- В открывшемся окне можете увеличить или уменьшить яркость по собственному желанию, изменяя положение ползунка.
Инструкция по открытию графических настроек
- Кликните правой кнопкой мыши в пустом месте на рабочем столе;
- В появившемся контекстном меню открываем «Конфигурации графики»;
- Ждём завершения процедуры запуска софта;
- Нажимаем раздел «Дисплей»;
- Переходим в подраздел «Настройки цветности»;
- В окошке справа регулируется нужный нам показатель, также здесь предусмотрены стрелочки, позволяющие уменьшать и увеличивать контрастность, насыщенность и оттенки. Доступно управление подключением второго монитора, регулирование разрешения, калибровка отображения, цветовая коррекция и так далее. Любые изменения можно предварительно посмотреть, а уже затем сохранить.
Помимо центра мобильности, стоит отметить очень простой вариант быстрого управления яркостью для владельцев «десятки».
- Наведите курсор в область панели уведомлений и щёлкните левой клавишей мыши по значку батарейки;
- Появится окошко, в котором можно увидеть уровень зарядки и снизить либо повысить яркость, интенсивность которой меняется кликом мыши на 0, 25, 50, 75 и 100%.
Есть ещё один способ регулировать яркость и делать дисплей более светлым либо тусклым, подходящий как для ноута, так и для настольного ПК.
- Воспользовавшись тачпадом или курсором найдите и остановитесь на незанятом месте рабочего стола, затем нужно щёлкнуть правой кнопкой мыши;
- Перед вами откроется окно, в котором следует нажать «Параметры экрана» (к слову, в версиях Виндовс от XP до 7, этот раздел называется «Разрешение экрана»);
- Ищите пункт «Настройка уровня яркости»;
- Последний шаг — зажмите левой клавишей мышки ползунок и сможете поменять подсветку до комфортного для ваших глаз уровня (посредством простого управления бегунком влево или вправо);
- Тут же присутствуют стандартные инструменты для смены размера текста и иконок приложений.
Довольно часто, несмотря на выставленные конфигурации оптимального для вас освещения, система всё-равно попытается убавить либо повысить показатель. Дело кроется в активной авторегулировке. Достаточно посетить настройки плана электропитания и отключить функцию.
Нередко проблемы связаны с отсутствием актуальных драйверов для видеоадаптера. Рекомендуется открыть «Диспетчер устройств» и проверить исправность оборудования. В случае чего, понадобится загрузить или обновить драйверы для вашей графической карты.
Дополнительно можно проверить работоспособность функциональной кнопки Fn, попробуйте выполнить с её помощью какое-либо другое действие. Некоторые из вышеописанных клавиш могут быть выключены в BIOS. В таком случае, потребуется войти в интерфейс БИОСа и добавить недостающую опцию.
В более редких ситуациях сбой кроется в вирусных объектах. Проверьте жёсткий диск хорошим антивирусом.
Худший случай — внутренние поломки. К примеру, выход из строя аккумуляторной батареи, шлейфа матрицы или неисправность лампы подсветки экрана. В таких ситуациях, лучшим решением станет обращение в сервисный центр.
Используемые источники:
- https://sovets.net/6266-kak-na-noutbuke-uvelichit-yarkost-ekrana.html
- https://alexzsoft.ru/kak-pribavit-yarkost-na-noutbuke.html
- https://softcatalog.info/ru/article/kak-uvelichit-yarkost-na-noutbuke



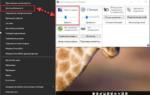 Почему не регулируется яркость экрана на ноутбуке в Windows 10: что делать?
Почему не регулируется яркость экрана на ноутбуке в Windows 10: что делать?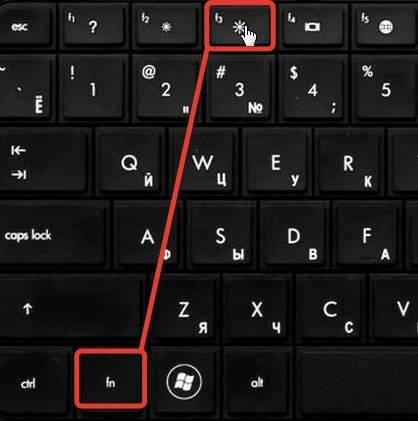
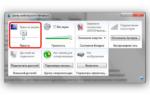 Как настроить яркость монитора? Регулировка яркости экрана монитора
Как настроить яркость монитора? Регулировка яркости экрана монитора
 Каким способом настроить экран на компьютере и ноутбуке в Windows 10
Каким способом настроить экран на компьютере и ноутбуке в Windows 10

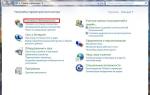 Как уменьшить яркость монитора на компьютере
Как уменьшить яркость монитора на компьютере Как увеличить яркость на ноутбуке windows 7 и др?
Как увеличить яркость на ноутбуке windows 7 и др?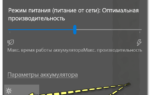 Как сделать экран ярче на ноутбуке windows 7 или 8?
Как сделать экран ярче на ноутбуке windows 7 или 8?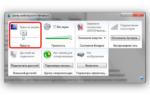 Как сделать ярче экран на ноутбуке асус
Как сделать ярче экран на ноутбуке асус