Содержание
- 1 Как убрать учетную запись Майкрософт и включить вместо нее локальную
- 2 Как удалить учетную запись Майкрософт (или локальную), если есть другая учетная запись
- 3 Удаление учетной записи Windows 10 с помощью панели управления
- 4 Удаление учетной записи Майкрософт — видео
- 5 Дополнительная информация
- 6 Как удалить учетную запись на Windows 7
- 7 Как удалить учетную запись на Windows 8
- 8 Как удалить учетную запись на Windows 10
- 9 Удаление учетных записей пользователей – членов семьи
- 10 Процедура удаления
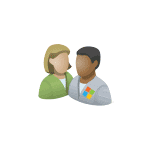
В случае если случилось так, что вы не можете войти под своей учетной записью Майкрософт (а также сбросить для нее пароль на сайте MS) и именно по этой причине хотите ее удалить, при этом другой учетной записи нет (если есть — используйте обычный путь удаления), то подсказки о том, как это сделать, активировав скрытую учетную запись администратора (а под ней уже можно и удалить учетку и завести новую) вы можете найти в статье Как сбросить пароль Windows 10.
Как убрать учетную запись Майкрософт и включить вместо нее локальную
Первый, самый простой и заранее предусмотренный в системе способ — просто сделать свою текущую учетную запись локальной с помощью настроек (при этом ваши параметры, настройки оформления и прочее в дальнейшем не будет синхронизироваться на устройствах).
Для того, чтобы сделать это, просто зайдите в Пуск — Параметры (или нажмите клавиши Win+I) — Учетные записи и выберите пункт «Электронная почта и учетные записи». Далее выполните простые шаги. Примечание: предварительно сохраните всю свою работу, так как после отключения аккаунта Майкрософт потребуется выйти из системы.
- Нажмите по пункту «Войти вместо этого с локальной учетной записью».
- Введите текущий пароль учетной записи Майкрософт.
- Введите новые данные, уже для локальной учетной записи (пароль, подсказка, имя учетки, если его нужно изменить).
- После этого вам сообщат о том, что нужно выйти из системы и зайти уже с новой учетной записью.
После выхода и повторного входа в Windows 10, у вас будет использоваться локальная учетная запись.
Как удалить учетную запись Майкрософт (или локальную), если есть другая учетная запись
Второй распространенный случай — в Windows 10 было создано более одной учетной записи, вы пользуетесь локальным аккаунтом, а ненужную учетную запись Майкрософт нужно удалить. Прежде всего, для этого нужно зайти под учетной записью администратора (но не той, что будем удалять, при необходимости предварительно установите права администратора для своей учетной записи).
После этого зайдите в Пуск — Параметры — Учетные записи и выберите пункт «Семья и другие пользователи». Выберите в списке «Другие пользователи» ту учетную запись, которую требуется удалить, кликните по ней и нажмите соответствующую кнопку «Удалить».
Вы увидите предупреждение о том, что вместе с учетной записью в данном случае будут удалены также все данные (файлы на рабочем столе, документы, фото и прочее этого человека — все то, что хранится в C:UsersИмя_пользователя) этого пользователя (просто данные на дисках никуда не денутся). Если вы предварительно позаботились об их сохранности, нажмите «Удалить учетную запись и данные». Кстати, в следующем способе все данные пользователя можно сохранить.
Через короткий промежуток времени учетная запись Майкрософт будет удалена.
Удаление учетной записи Windows 10 с помощью панели управления
И еще один способ, наверное, самый «естественный». Зайдите в панель управления Windows 10 (включите вид «значки» справа вверху, если там стоит «категории»). Выберите пункт «Учетные записи пользователей». Для дальнейших действий вы должны иметь права администратора в ОС.
- Нажмите «Управление другой учетной записью».
- Выберите учетную запись Майкрософт (подойдет и для локальной), которую требуется удалить.
- Нажмите «Удаление учетной записи».
- Выберите, требуется ли удалить файлы учетной записи или их нужно оставить (при этом, во втором случае они будут перемещены в папку на рабочем столе текущего пользователя).
- Подтвердите удаление учетной записи с компьютера.
Готово, это все, что нужно, чтобы убрать ненужную учетную запись.
Ещё один способ сделать то же самое, из тех, которые подходят для всех редакций Windows 10 (также требуется быть администратором):
- Нажмите клавиши Win+R на клавиатуре
- Введите netplwiz в окно «Выполнить» и нажмите Enter.
- На вкладке «Пользователи» выберите ту учетную запись, которую нужно удалить и нажмите кнопку «Удалить».
После подтверждения удаления, выбранная учетная запись будет удалена.
Удаление учетной записи Майкрософт — видео
Дополнительная информация
Это не все способы, но зато все перечисленные варианты подходят для любой из редакций Windows 10. В профессиональной версии вы можете, например, выполнить эту задачу через «Управление компьютером» — «Локальные пользователи и группы». Также задачу можно выполнить с помощью командной строки (net users).
Если я не учел какой-то из возможных контекстов необходимости удаления учетной записи — спрашивайте в комментариях, я постараюсь подсказать решение.
ГлавнаяWindowsКак удалить учетную запись на Windows
Операционная система Windows используется в многопользовательском формате. За одним ПК может работать сразу несколько пользователей. Естественно, что со временем требуется небольшая чистка – удаление ненужных учетных записей, что накопились во время работы. Это сделать достаточно легко. Существует 2 простых варианта удаления, которые избавят от ненужного аккаунта.
Как удалить учетную запись на Windows 7
Стоит учесть, что удалить учетную запись может только Администратор, а не любой пользователь девайса. Самым простым способом удаления учетной записи Майкрософт в Windows 7 есть использование Metro – приложения «Параметры».
Удалить учетную запись можно пошагово:
- заходим в меню «Пуск» и производим запуск «Параметры»;
- далее — поиск раздела «Учетные записи»;
- переключение на вложение «Семья и другие пользователи», ищем ненужную учетную запись и кликаем по ней, появится окошко с опциями смены вида учетной записи или ее изъятия (нужно нажать именно на этот параметр);
- в окне, которое появилось после нажатия, нужно кликнуть по записи «Удалить учетную запись и данные».
Нужно знать, что используя этот способ удаления учетных записей, необходимо быть готовым к потере всех файловых папок профиля пользователя. Это папки, которые находятся на системном диске (музыка, документы, видео и другие загрузки). В этом случае рекомендуется сохранить всю полезную информацию перед «чисткой» учетных записей, например, в облаке, на флешке или диске, а также в несистемной части диска.
Как удалить учетную запись на Windows 8
Удалить учетную запись можно более «щадящим» способом – удаление тем же первым методом, что и Windows 7, но только в классической вариации – посредством использования панели управления Windows, которая перед удалением «учетки» предупреждает о возможных последствиях.
Удаление учетной записи происходит в несколько этапов:
- нажатием клавиши «Пуск» открываем контекстное меню для запуска «Панели управления»;
- переход в пункт «Учетные записи пользователей»;
- поиск и нажатие на «Удаление учетных записей пользователей»;
- выбор пользователя, чей аккаунт нужно стереть;
- после этого удаляем пользовательскую запись, кликнув на «Удаление учетной записи»;
- в появившемся окне – предупреждении о потери информации нажимаем «Сохранение файлов»;
- финишное нажатие – «Удаление учетной записи».
В результате, ненужная учетная запись удаляется, а сохраненная личная информация появляется в одной папке на рабочем столе (файлы «заботливо» разложены системой в тематические папки). Важно знать, что таким же способом можно удалить локальную учетную запись в Windows 10. В принципе, все последние версии Windows можно удалить одинаковыми приемами.
Как удалить учетную запись на Windows 10
Для того, чтобы осуществить удаление учетной записи в Виндовс 10, можно просто ее стереть при помощи командной строки.
Это делается так:
- запуск командной строки в контекстном меню кнопкой «Пуск» администратором компьютера;
- ввод команды net users + «Enter»;
- ввод команды net user Имя_пользователя /delete и кликаем на «Enter» (имя пользователя – название записи, которую нужно удалить).
После нажатия последней команды ненужная учетная запись удаляется с системы.
Зачастую требуется удалить учетную запись Майкрософт, но следует учитывать, что после ее удаления пользователь уже не сможет иметь доступ к продуктам и службам системы. Перед удалением учетной записи Microsoft необходимо привести ее в порядок – сохранить ценные файлы на другом носителе, отменить все подписки, проверить состояние финансовых счетов, которые на ней отображены, также письменная информация в Outlook.com. Помимо этого, нужно будет сообщить другим пользователям способ связи с вами после удаления учетной записи в Майкрософт.
Учетная запись в Майкрософт удаляется таким образом:
- переход в раздел «Закрытие учетной записи»;
- нужно точно следовать данным настройкам, если отобразился запрос на доступ в учетную запись или ее освидетельствование;
- если учетная запись, которую нужно удалить, выбрана правильно, нужно кликнуть по клавише «Далее»;
- прочтение списка и установка флажков – подтверждений;
- выбор причины удаления учетной записи в пункте «Выберите причину»;
- клик на «Пометить для закрытия».
Важно знать, что учетная запись, помеченная для закрытия, актуальна в течение 2 месяцев перед окончательным удалением записи. Если потребуется восстановление данной учетной записи, нужно лишь остановить закрытие аккаунта посредством входа в него.
Удаление учетных записей пользователей – членов семьи
Стоит учесть, что такие записи, обычно, не удаляются стандартным образом. Нужно в приложении «Параметры» в пункте «Семья и другие пользователи» кликнуть на учетную запись нужного пользователя и посредством нажатия на «Блокировать» подтвердить запрет на работу учетной записи непосредственно на данном ПК.
Если на компьютере или ноутбуке нет учетных записей под паролем, то постороннему пользователю будет закрыт доступ к управлению данным компьютерным устройством. Разрешить ему пользоваться ПК может только Администратор, сняв блокировку в обратном порядке – клик по «Разрешить» с подтверждением в дополнительной опции.
Полную процедуру удаления учетной записи пользователя из состава семьи нужно осуществлять с аккаунта Майкрософт администратора данного компьютера. Для этого нужно войти в опциональное окошко используемого браузера на сайте Майкрософт и сделать вход в учетную запись. Попав в нее, требуется найти раздел «Семья» и нажать на пункт «Удалить». После этого в выплывшем окне ищем учетную запись пользователя, которого нужно исключить и нажимаем на строку «Удалить». Дальше стирание учетной записи можно произвести любым из стандартных способов удаления в ОС Windows, о которых рассказывалось в данной статье.
Похожие записи
Как удалить учётную запись в Windows 10
Учётная запись пользователя позволяет человеку, который работает за персональным компьютером, хранить документы и другие файлы, которые касаются только его и не распространять их на других людей. Каждый может создать собственну учётку и…
Как создать/удалить учётную запись в Windows 7?
Учётная запись – необходимый элемент персонального компьютера, для регулирования действий на компьютере. Всего бывает три типа учётных записей: Администратор, Обычная, Гостевая. Как вы…
Как удалить программу в Windows
Нынешние пользователи устанавливают к себе на компьютер много программ, но не все они нужны для работы или учёбы или же других занятий. Какие-то устанавливают по необходимости, а какие-то устанавливаются самостоятельно, скрыто от…
Читайте также: Как удалить учетную запись в Виндовс 10
Процедура удаления
Вопрос ликвидации одной из учетных записей может возникнуть по очень разным причинам. Например, вы не пользуетесь конкретным профилем, но при запуске компьютера вам постоянно приходится выбирать между ним и своим постоянным аккаунтом, что существенно замедляет скорость загрузки системы. Кроме того, наличие нескольких учетных записей негативно влияет на безопасность системы. Следует также учесть, что каждый профиль «съедает» определенное количество дискового пространства, иногда немаленькое. В конце концов, он может быть поврежден вследствие вирусной атаки или по другой причине. В последнем случае нужно создать новый аккаунт, а старый удалить. Посмотрим, как различными способами провести процедуру удаления.
Способ 1: «Панель управления»
Самый популярный способ удаления лишнего профиля — через «Панель управления». Для его реализации обязательно нужно обладать административными правами. Кроме того, следует учесть, что удалить можно только ту учетную запись, под которой вы в данный момент не находитесь в системе.
- Кликните «Пуск». Войдите в «Панель управления».
Щелкайте «Учетные записи пользователей и безопасность». </li>
В следующем окошке войдите в «Учетные записи пользователей».</li>
В перечне пунктов появившегося окошка щелкайте «Управление другой учетной записью».</li>
Открывается окошко выбора профиля для изменения. Щелкните по иконке того из них, который собираетесь деактивировать.</li>
Перейдя в окно управления профиля, жмите «Удаление учетной записи».</li>
Открывается названный раздел. Внизу имеется две кнопки, предлагающие разные варианты ликвидации профиля:
- Удалить файлы;
- Сохранить файлы.
В первом случае будут уничтожены все файлы, которые относились к выбранному аккаунту. В частности, будет очищено содержимое папки «Мои документы» данного профиля. Во втором — файлы пользовательского каталога будут сохранены в той же директории «Users» («Пользователи»), где они находятся в настоящее время в папке, имя которой соответствует названию профиля. В дальнейшем этими файлами можно будет пользоваться. Но следует помнить, что в таком случае высвобождение дискового пространства, вследствие удаления аккаунта, не произойдет. Итак, выберите тот вариант, который вам подходит. </li>
Какой бы вариант вы не выбрали, в следующем окне вам нужно будет подтвердить удаление профиля, щелкнув «Удаление учетной записи».</li>
Отмеченный профиль будет удален.</li></ol>
Способ 2: «Менеджер учетных записей»
Существуют и другие варианты удаления профиля. Один из них осуществляется через «Менеджер учетных записей». Этот метод особенно полезен в том случае, когда из-за различных сбоев ПК, в частности — повреждения профиля, перечень аккаунтов не отображается в окне «Панели управления». Но использование данного способа тоже требует наличие административных прав.
- Вызовите средство «Выполнить». Это производится набором комбинации Win+R. Введите в области для ввода:
control userpasswords2Щелкните «OK».
Происходит переход в «Менеджер учетных записей». Если у вас снята галочка около параметра «Требовать ввод имени пользователя и пароля», то установите её. В обратном случае произвести процедуру не получится. Затем в списке выделите название того юзера, профиль которого следует деактивировать. Жмите «Удалить».</li>
Далее в появившемся диалогом окне подтвердите свои намерения, нажав кнопку «Да».</li>
Учетная запись будет удалена и исчезнет из списка Менеджера.</li></ol>
Правда, нужно учесть, что применяя данный метод, папка профиля с жесткого диска удалена не будет.
Способ 3: «Управление компьютером»
Удалить профиль можно воспользовавшись инструментом «Управление компьютером».
- Кликните «Пуск». Далее щелкните правой кнопкой на мышке (ПКМ) по надписи «Компьютер». В появившемся меню выбирайте «Управление».
Запускается окошко управления компьютером. В левом вертикальном меню кликайте по наименованию раздела «Локальные пользователи и группы».</li>
Далее заходите в папку «Пользователи».</li>
Откроется перечень учетных записей. Среди них найдите подлежащую удалению. Щелкайте по ней ПКМ. В раскрывшемся списке выбирайте «Удалить» или нажмите на значок в виде красного крестика на панели управления.</li>
После этого, как и в предыдущих случаях, появляется диалоговое окно с предупреждением о последствиях ваших действий. Если вы выполняете данную операцию целенаправленно, то для её подтверждения жмите «Да».</li>
Профиль будет удален на этот раз вместе с пользовательской папкой.</li></ol>
Способ 4: «Командная строка»
Следующий способ удаления предполагает ввод команды в «Командную строку», запущенную от имени администратора.
- Кликните «Пуск». Жмите «Все программы».
Заходите в каталог «Стандартные».</li>
Найдя в нем наименование «Командная строка», щелкайте по нему ПКМ. Выберите «Запуск от имени администратора».</li>
Запустится оболочка «Командной строки». Введите следующее выражение:
net user "Название_профиля" /delete
Естественно, что вместо значения «Название_профиля» нужно подставить имя юзера, аккаунт которого вы собираетесь удалить. Жмите Enter.</li>
Профиль будет удален, о чем свидетельствует соответствующая надпись в «Командной строке».</li></ol>
Как видим, в этом случае окошко подтверждения удаления не появляется, а поэтому нужно действовать предельно осторожно, так как права на ошибку нет. Если вы удалите не ту учетную запись, восстановить её будет практически невозможно.
Урок: Запуск «Командной строки» в Виндовс 7
Способ 5: «Редактор реестра»
Ещё один вариант удаления предусматривает использование «Редактора реестра». Как и в предыдущих случаях, для его осуществления необходимо обладать администраторскими полномочиями. Данный способ представляет значительную опасность для работоспособности системы в случае ошибочных действий. Поэтому используйте его только в том случае, если другие варианты решения проблемы по каким-то причинам использовать не получается. Кроме того, перед запуском «Редактора реестра» советуем сформировать точку восстановления или резервную копию.
- Для перехода в «Редактор реестра» воспользуйтесь окном «Выполнить». Вызвать данное средство можно применив Win+R. Введите в область ввода:
RegeditЩелкайте «OK».
Будет запущен «Редактор реестра». Можете сразу подстраховаться и создать копию реестра. Для этого жмите «Файл» и выберите «Экспорт…».</li>
Откроется окно «Экспорт файла реестра». Присвойте ему любое название в поле «Имя файла» и перейдите в ту директорию, где желаете его хранить. Обратите внимание, чтобы в блоке параметров «Диапазон экспорта» стояло значение «Весь реестр». Если активно значение «Выбранная ветвь», то переставьте радиокнопку в нужное положение. После этого жмите «Сохранить».
Копия реестра будет сохранена. Теперь даже если что-то пойдет не так, вы всегда сможете её восстановить, нажав в «Редакторе реестра» пункт меню «Файл», а затем щелкнув «Импорт…». После чего в открывшемся окне нужно будет найти и выбрать файл, который вы ранее сохранили.</li>В левой части интерфейса расположены разделы реестра в виде папок. Если они скрыты, то щелкайте «Компьютер» и нужные каталоги отобразятся.</li>
Заходите в следующие папки «HKEY_LOCAL_MACHINE», а затем «SOFTWARE».</li>
Теперь заходите в раздел «Microsoft».</li>
Далее щелкайте по каталогам «Windows NT» и «CurrentVersion». </li>
Открывается большой список каталогов. Среди них нужно найти папку «ProfileList» и щелкнуть по ней.</li>
Откроется целый ряд подкаталогов, имя которых будет начинаться с выражения «S-1-5-». Выделите поочередно каждую из этих папок. При этом каждый раз в правой части интерфейса «Редактора реестра» обращайте внимание на значение параметра «ProfileImagePass». Если обнаружите, что данное значение представляет путь к директории того профиля, который нужно удалить, то это означает, что вы попали в нужный подкаталог. </li>
Далее щелкайте ПКМ по тому подкаталогу, в котором, как мы выяснили, содержится нужный профиль, и из открывшегося списка выберите «Удалить». Очень важно не ошибиться с выбором удаляемой папки, так как последствия могут быть фатальными.</li>
Запускается диалоговое окно, запрашивающее подтверждение удаления раздела. Ещё раз удостоверьтесь, что удаляете именно нужную папку, и жмите «Да».</li>
Раздел будет удален. Можете закрывать «Редактор реестра». Перезагрузите компьютер.</li>
Но это ещё не все. Если вы хотите удалить каталог нахождения файлов уже ликвидированной учетной записи, то это тоже придется делать вручную. Запустите «Проводник».</li>
В его адресную строку вставьте следующий путь:
C:Users
Щелкайте Enter или щелкайте по стрелке рядом со строкой.</li>
Попав в директорию «Users», найдите каталог, имя которого отвечает названию учетной записи удаленного ранее раздела реестра. Щелкайте по нему ПКМ и выберите «Удалить».</li>
Откроется окно предупреждения. Жмите в нем «Продолжить». </li>После того, как папка будет удалена, снова перезагрузите ПК. Можно считать удаление аккаунта полностью завершенным.</li></ol>Как видим, существует несколько способов удалить аккаунт юзера в Виндовс 7. По возможности, прежде всего, пытайтесь решить поставленную проблему первыми тремя методами, представленными в данной статье. Они наиболее простые и безопасные. И только в случае невозможности их осуществить используйте «Командную строку». Манипуляции с системным реестром рассматривайте, как самый крайний вариант. Мы рады, что смогли помочь Вам в решении проблемы.Опишите, что у вас не получилось. Наши специалисты постараются ответить максимально быстро.
Помогла ли вам эта статья?
Используемые источники:
- https://remontka.pro/delete-microsoft-account-windows-10/
- https://howwindows.ru/windows/kak-udalit-uchetnuyu-zapis-na-windows/
- https://lumpics.ru/how-delete-account-in-windows-7/
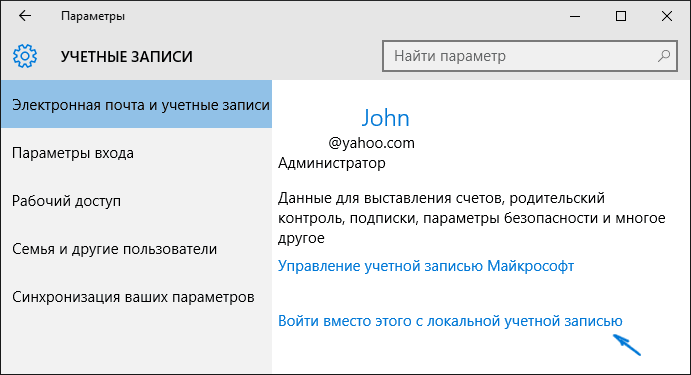
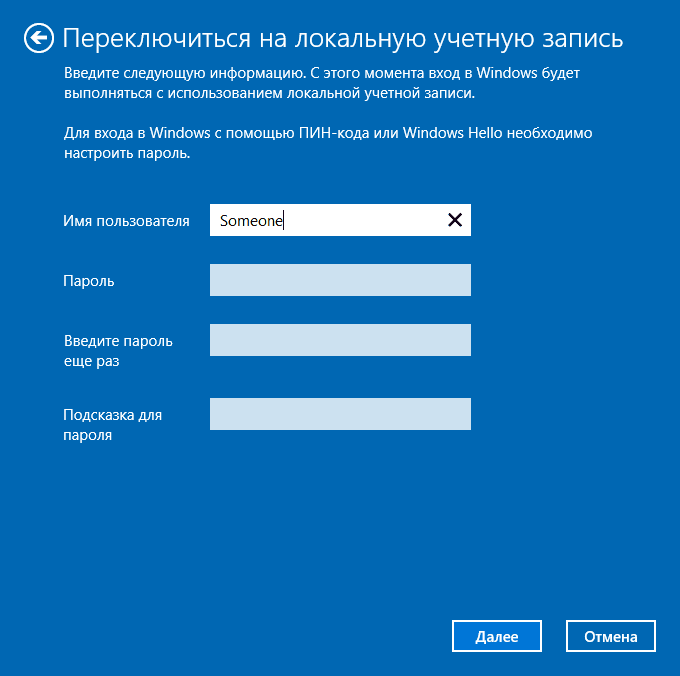
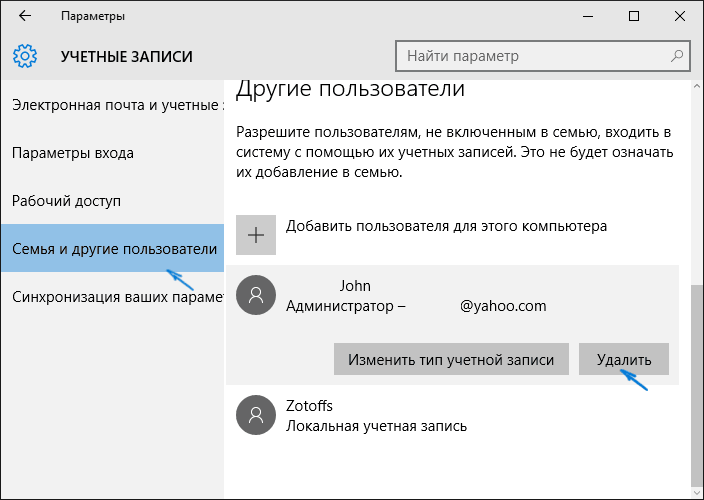
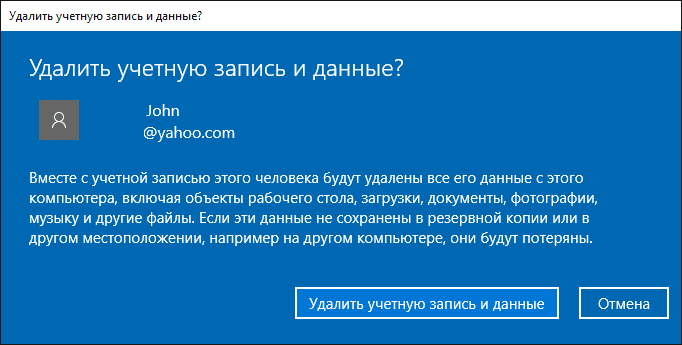
 Как полностью удалить учетные записи Windows 10? Как удалить локальную учетную запись на Windows 10?
Как полностью удалить учетные записи Windows 10? Как удалить локальную учетную запись на Windows 10?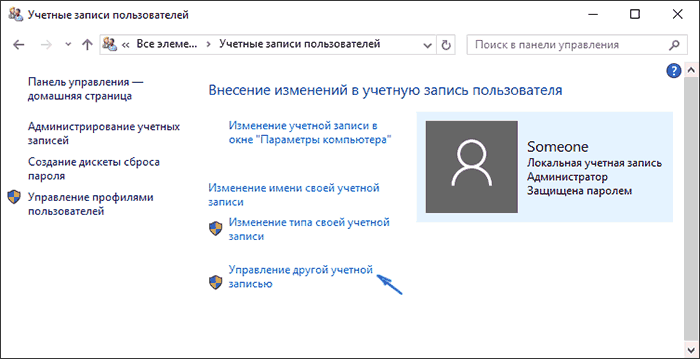
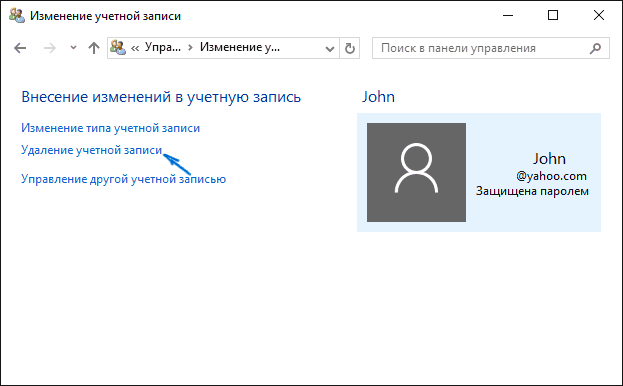
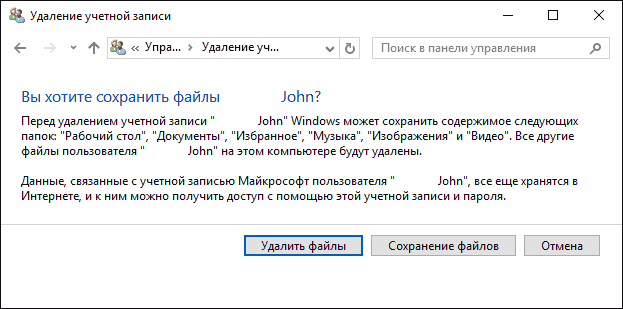
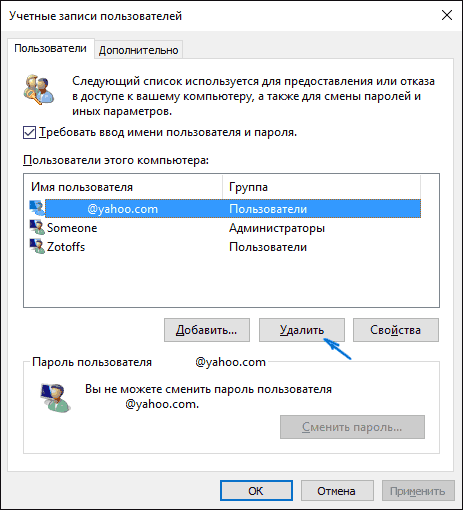
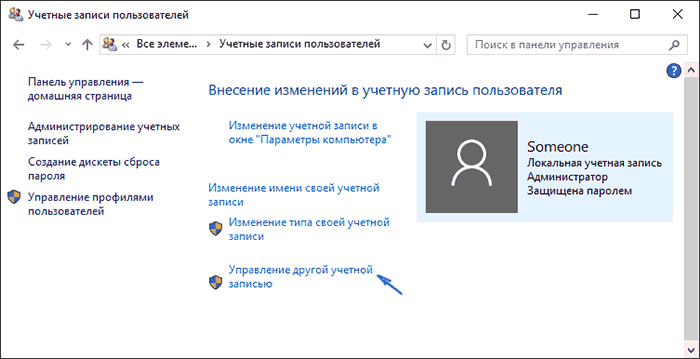
 Как изменить пароль Учетной записи Майкрософт в Windows 10
Как изменить пароль Учетной записи Майкрософт в Windows 10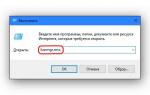 Зачем нужна учётная запись Майкрософт в Windows 10: полезная информация для пользователей ПК
Зачем нужна учётная запись Майкрософт в Windows 10: полезная информация для пользователей ПК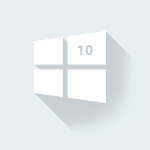
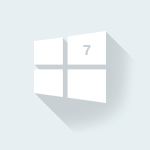
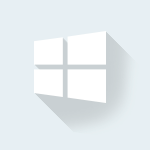

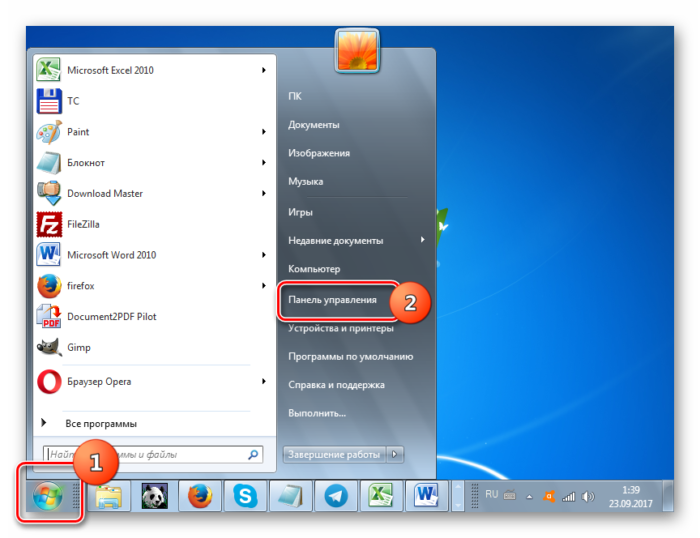
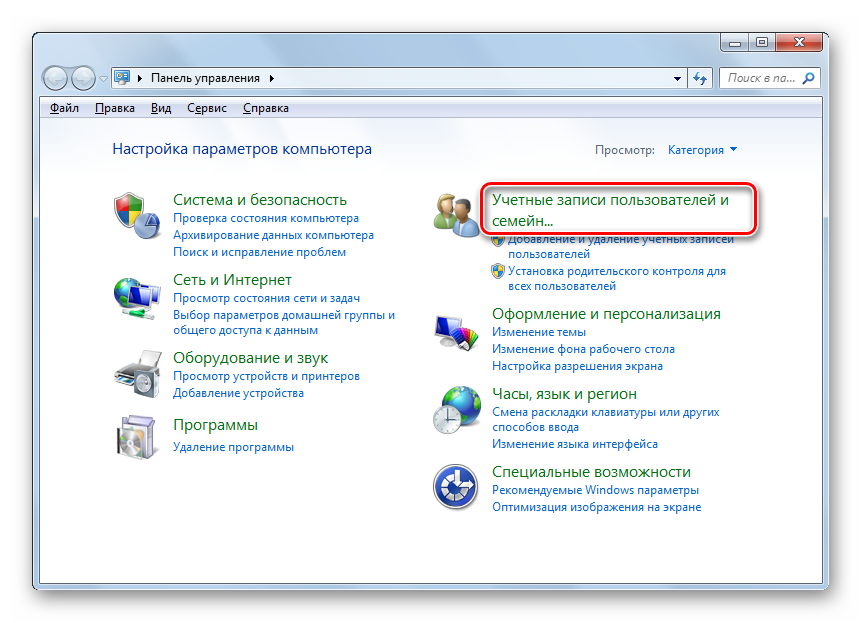
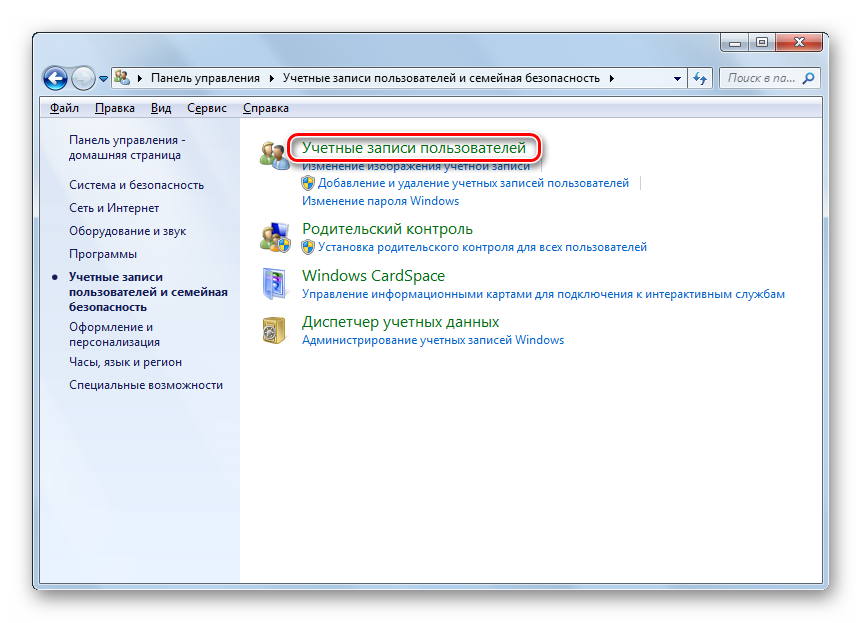
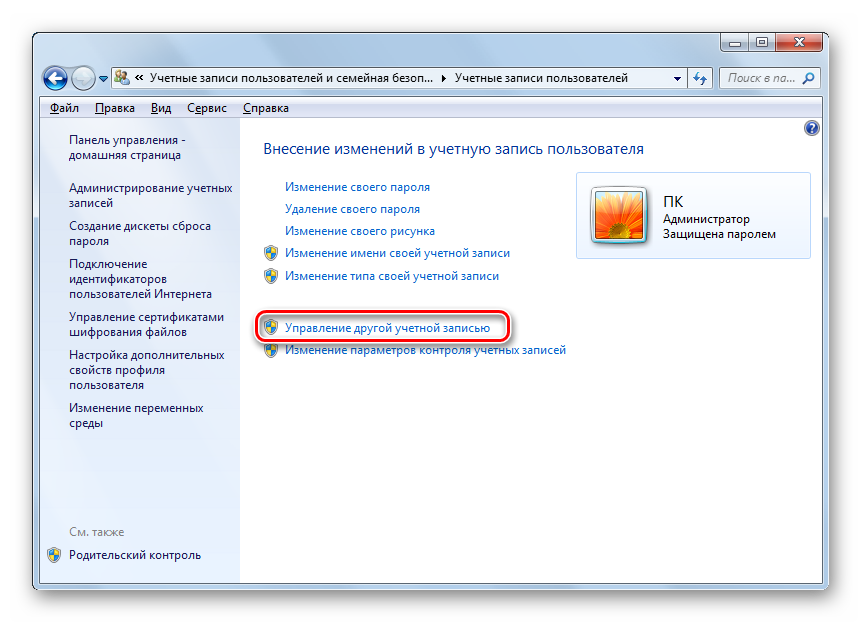
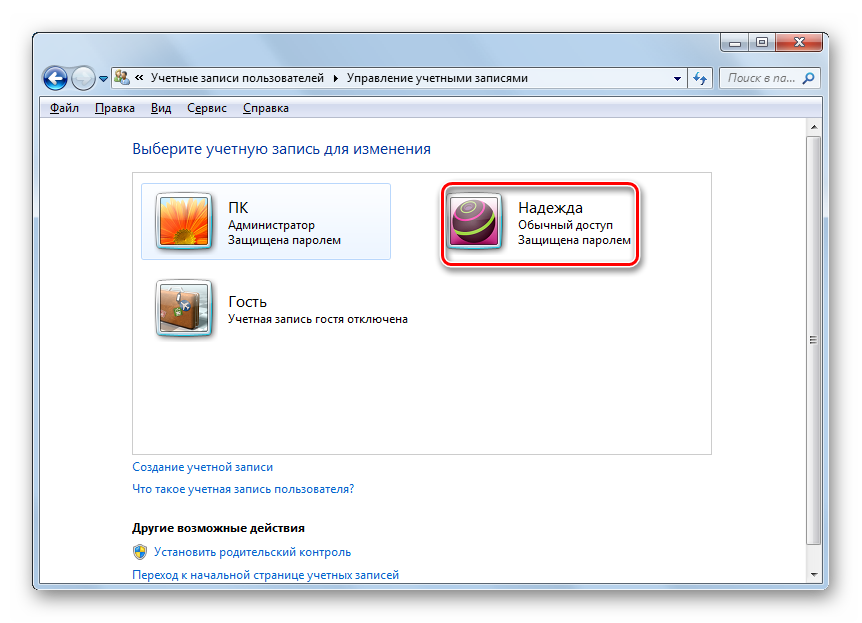
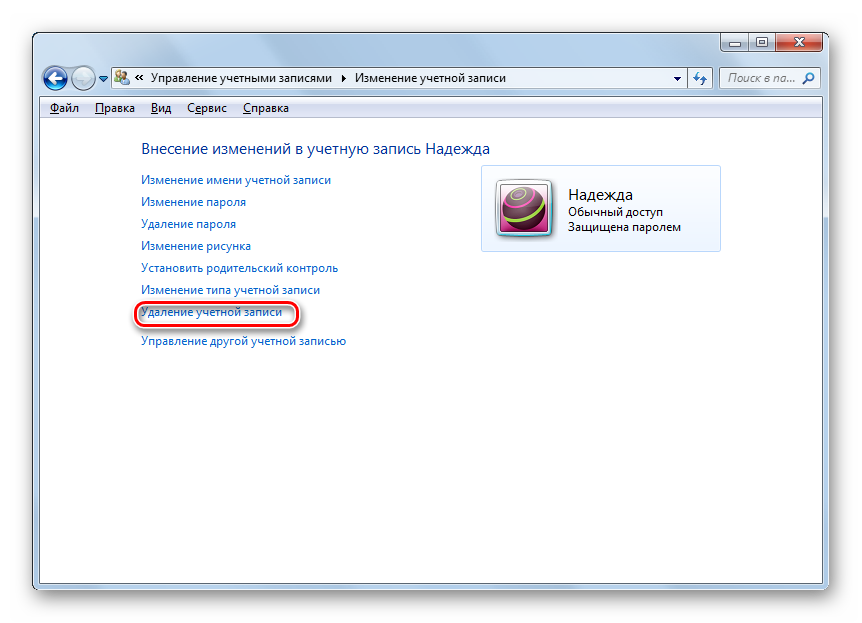
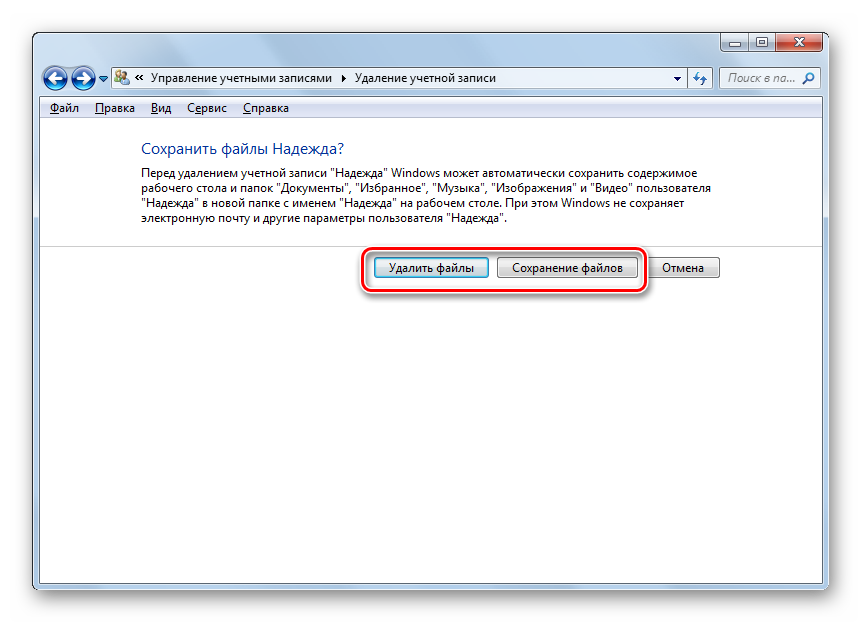
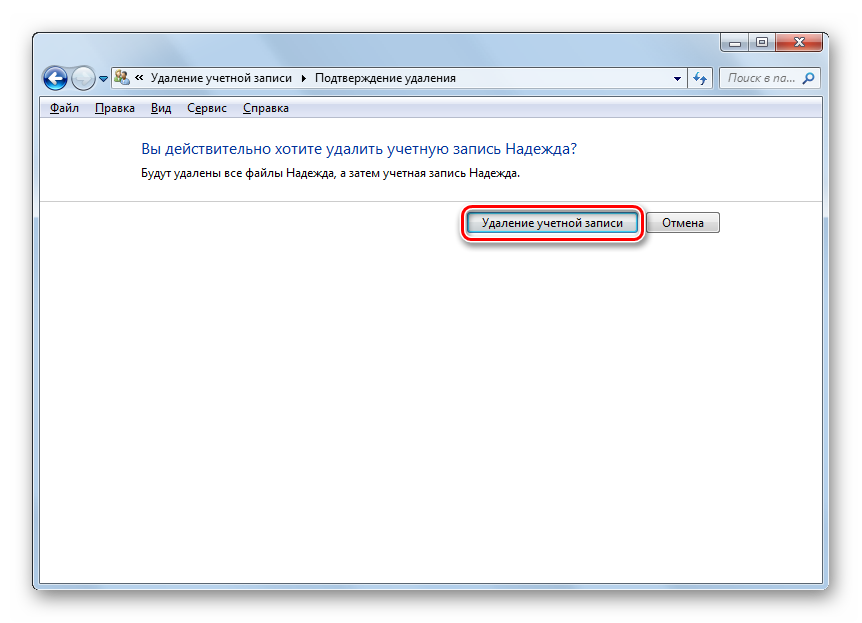
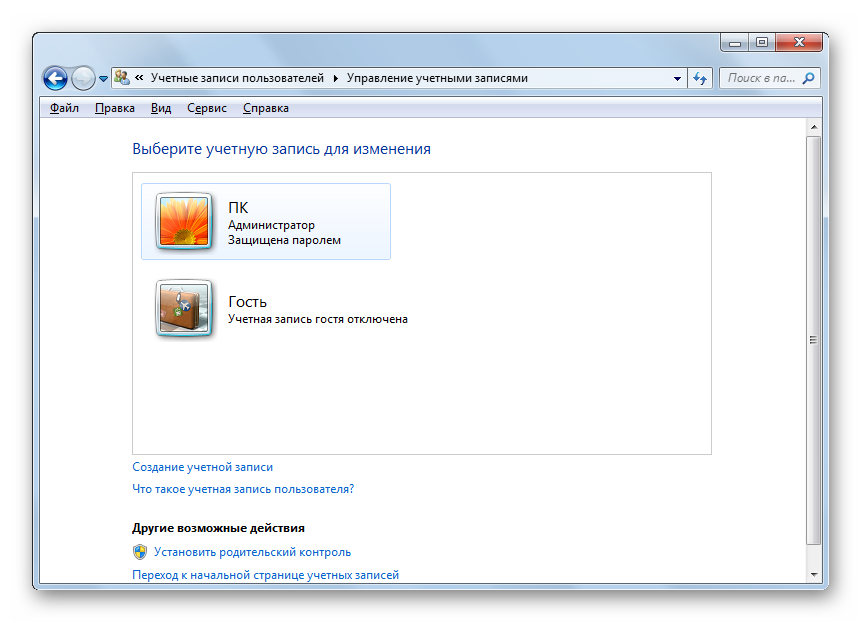
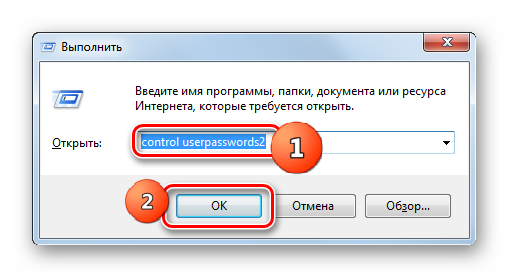
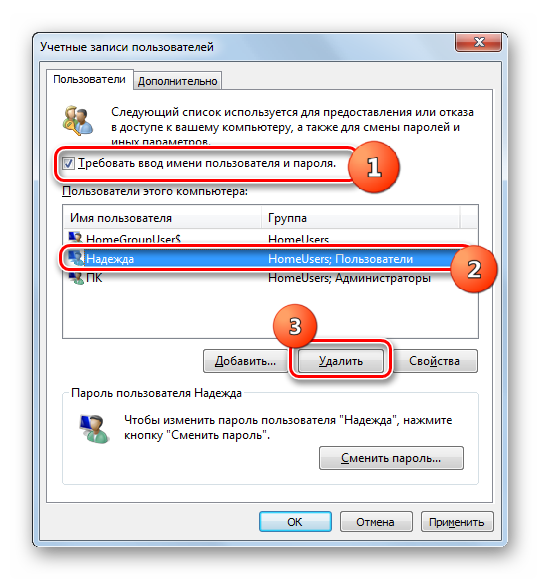
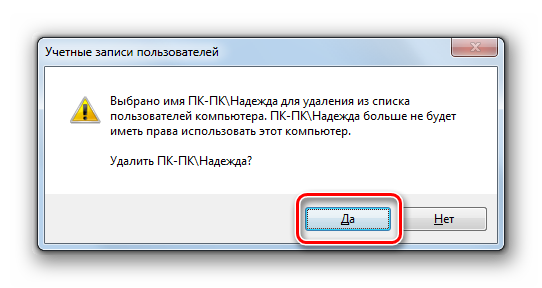
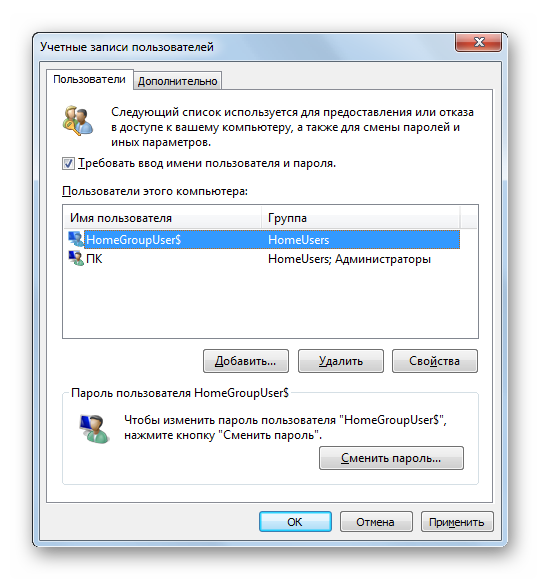
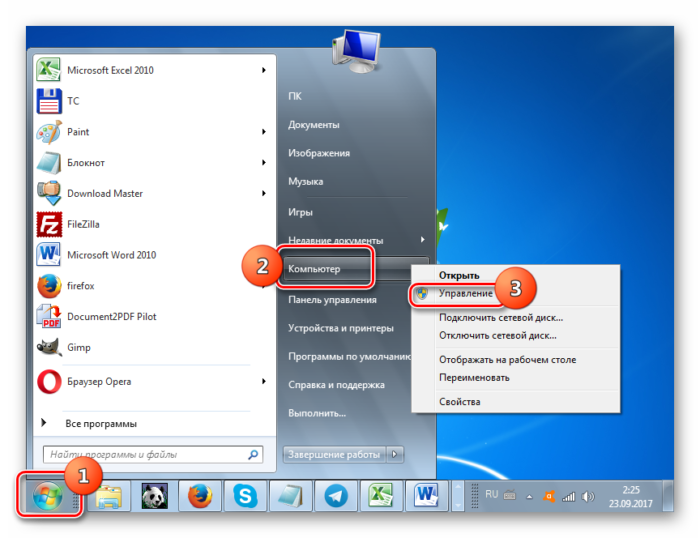
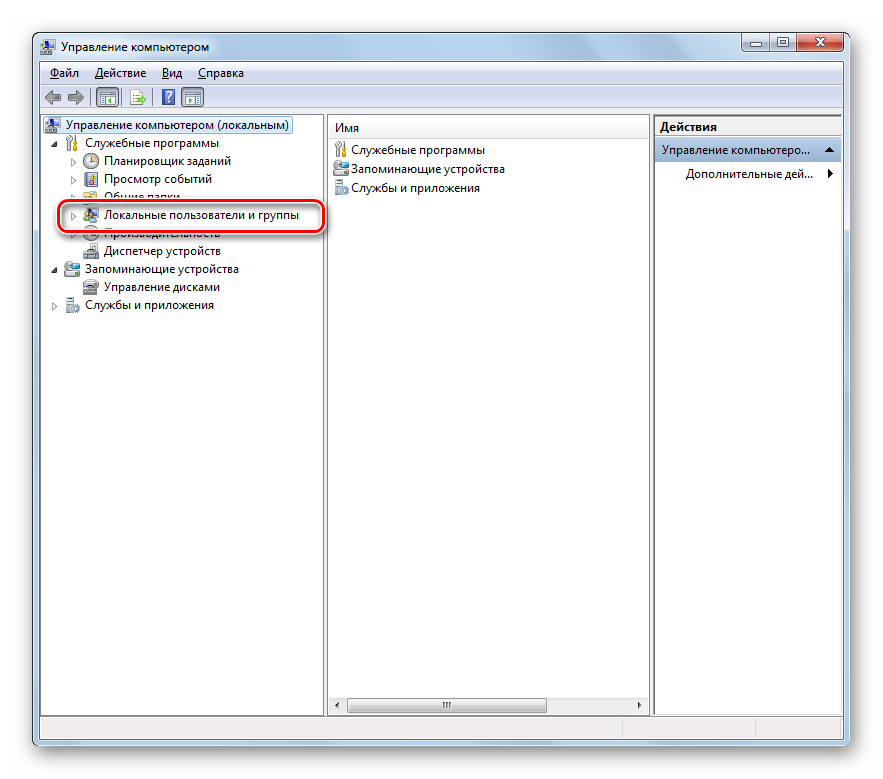
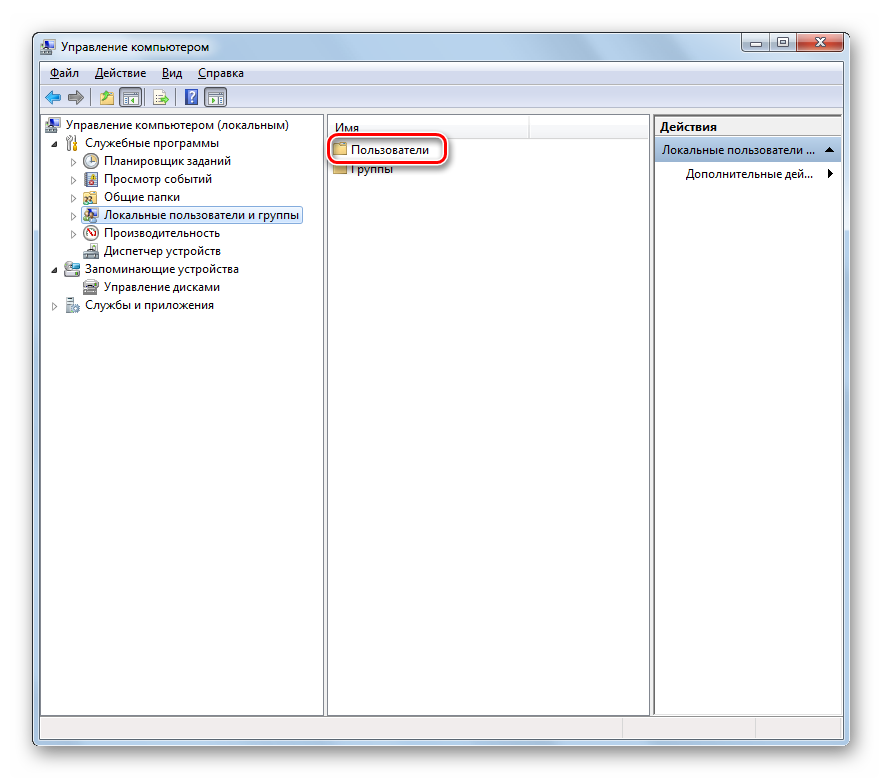
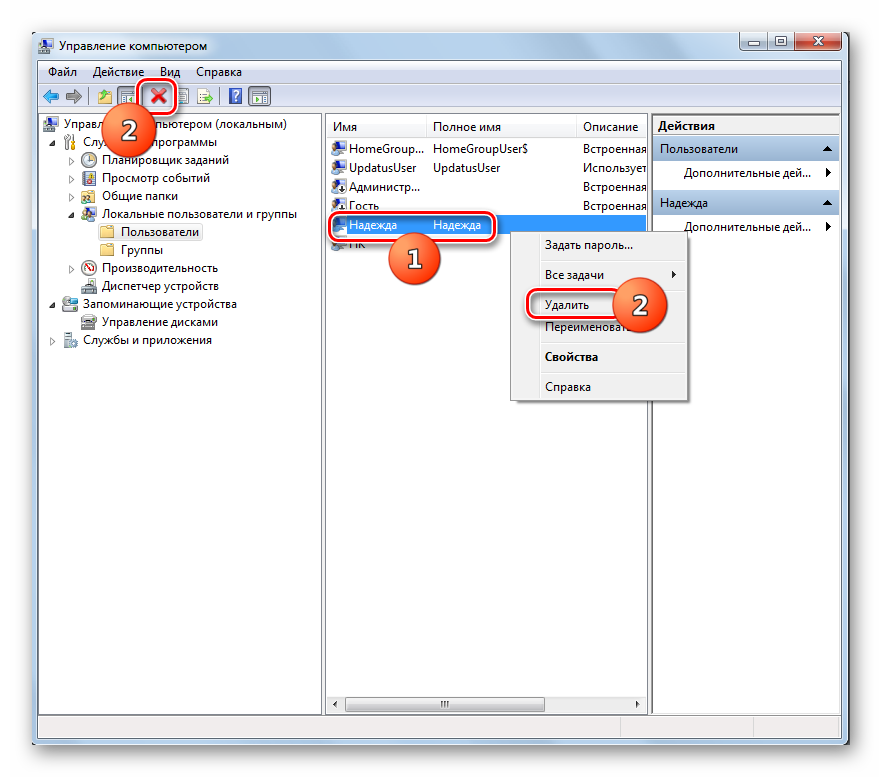
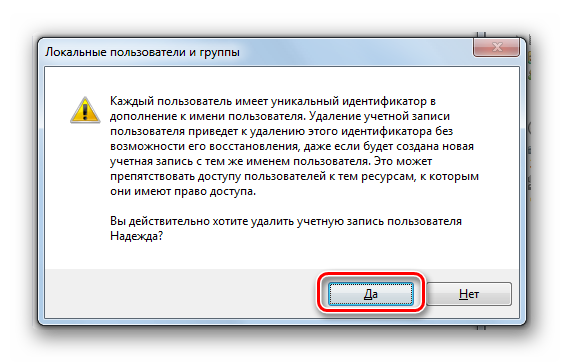
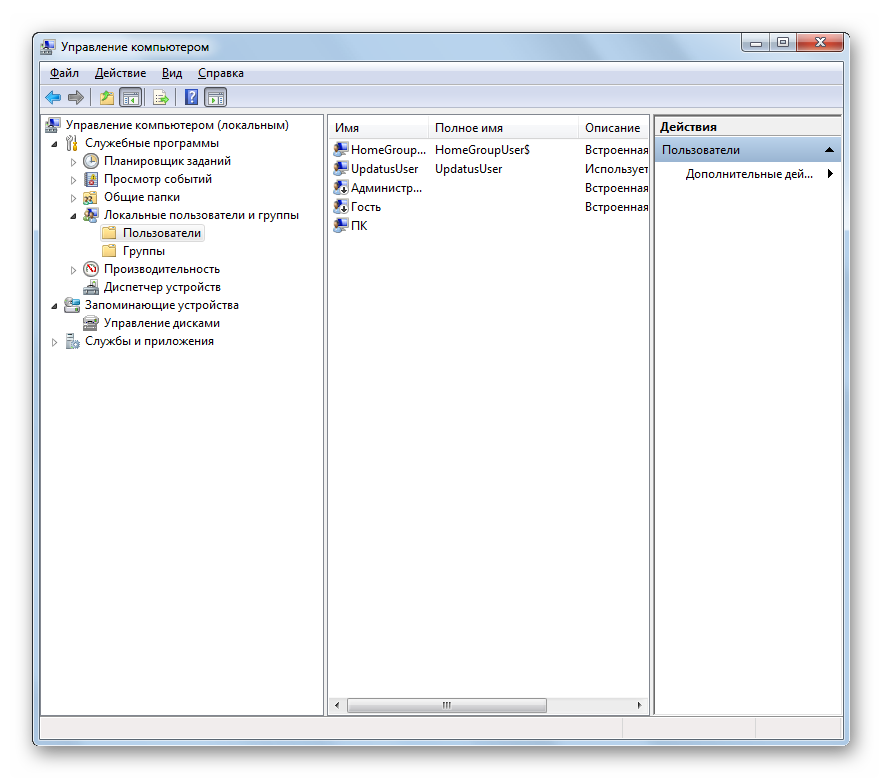
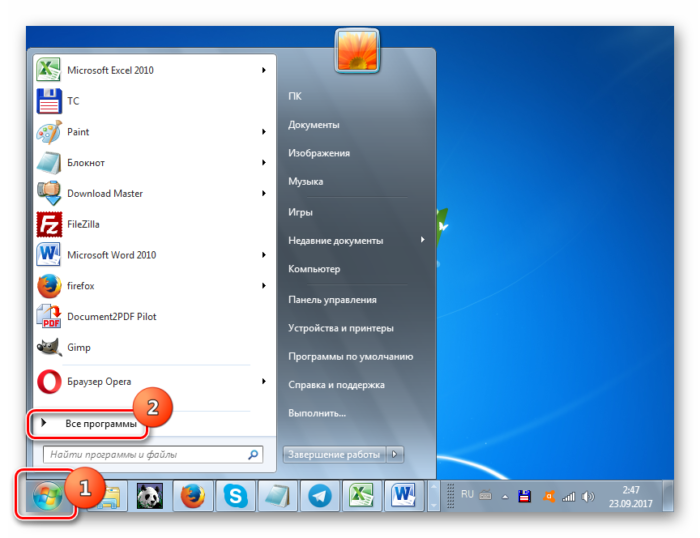
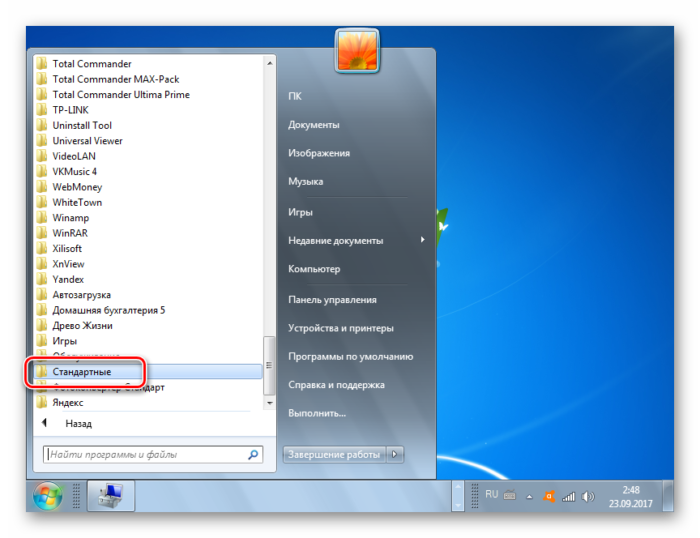
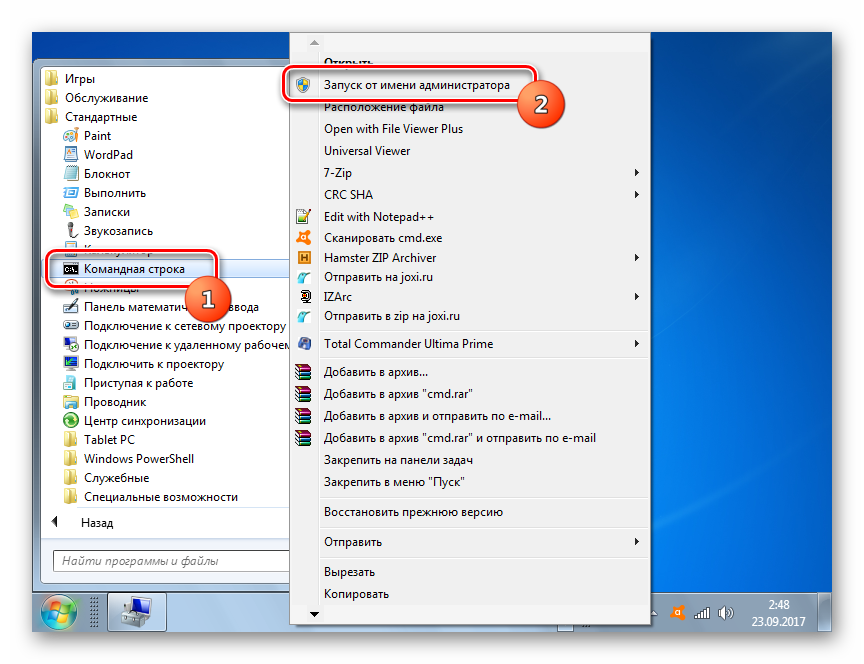
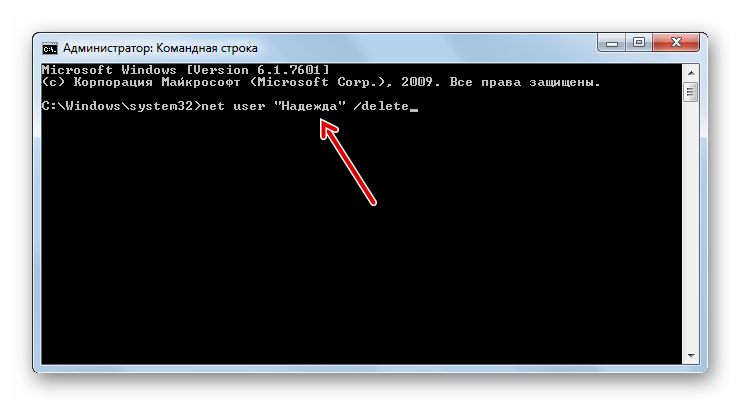

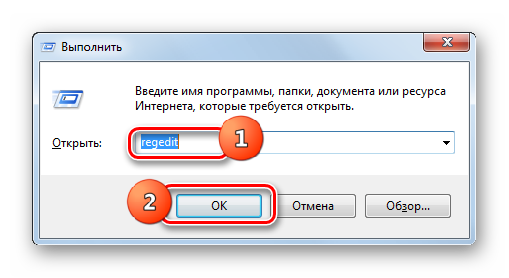
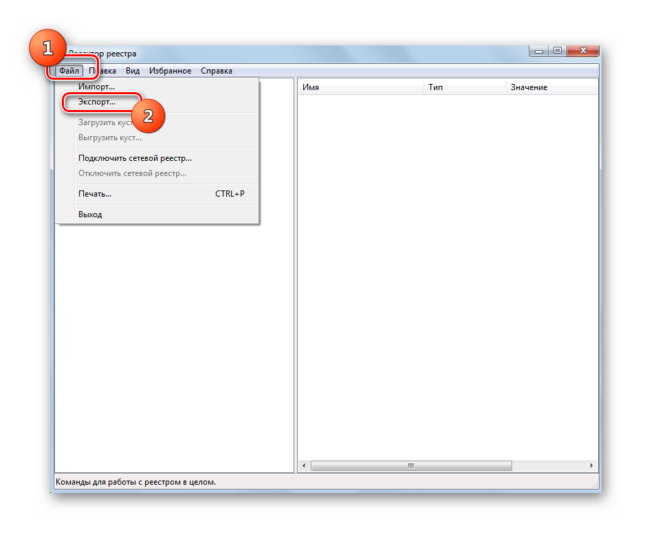
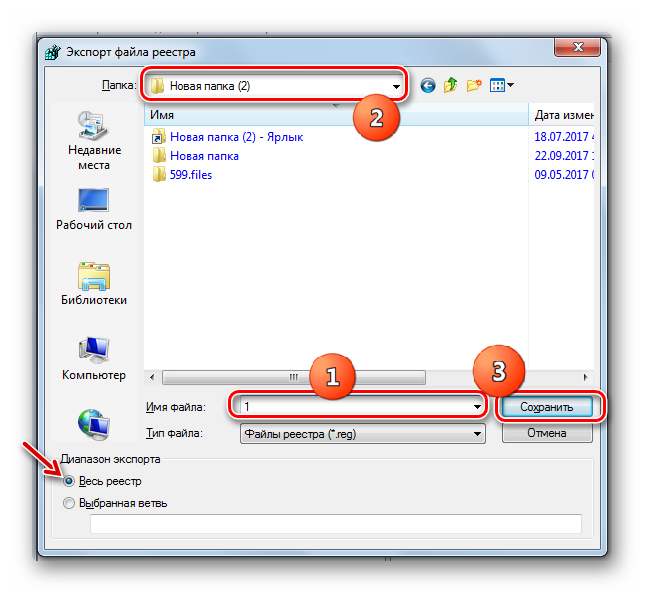
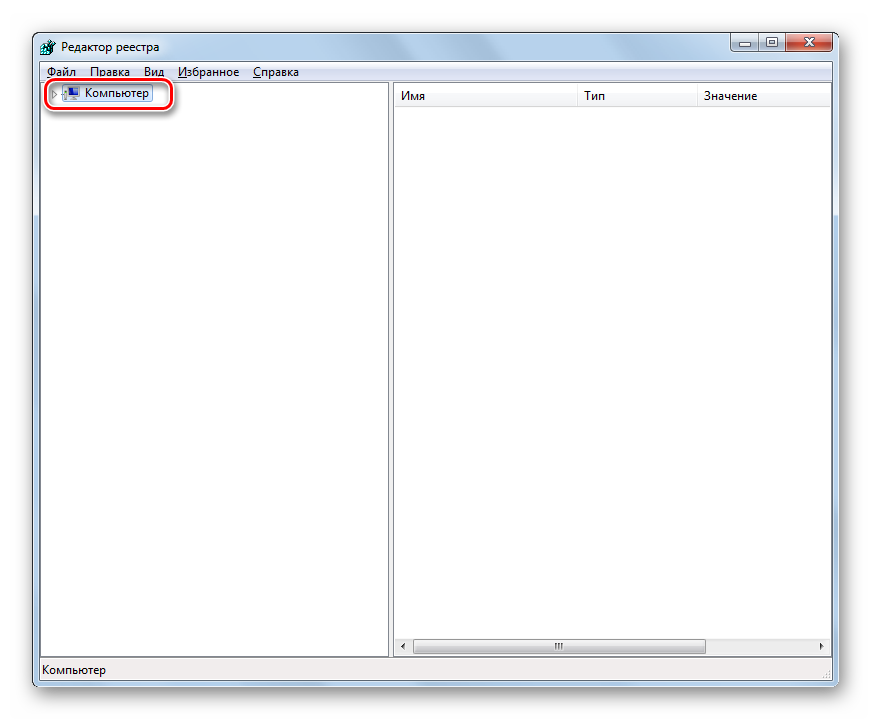
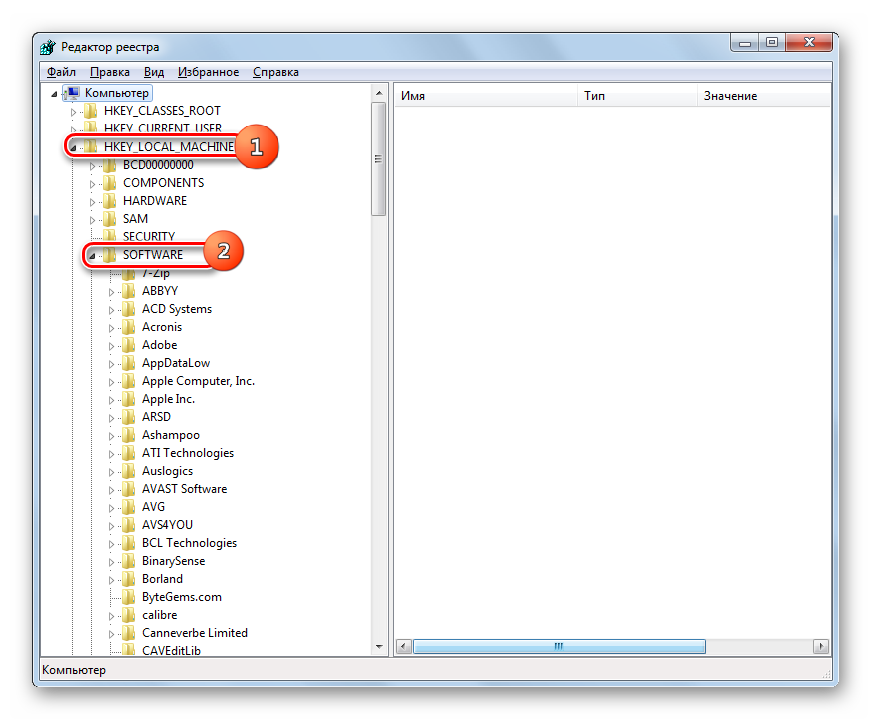
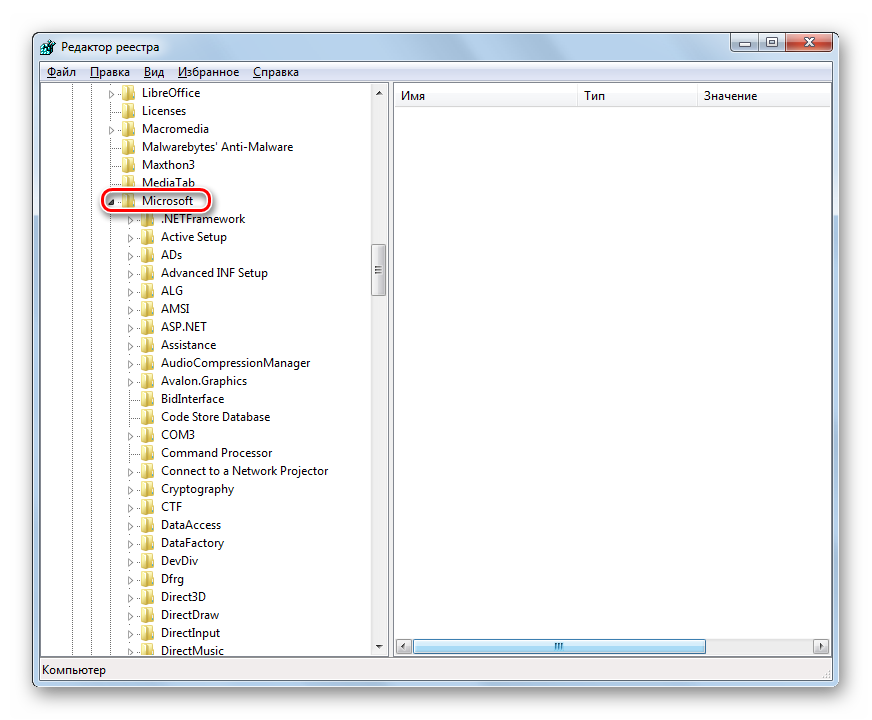
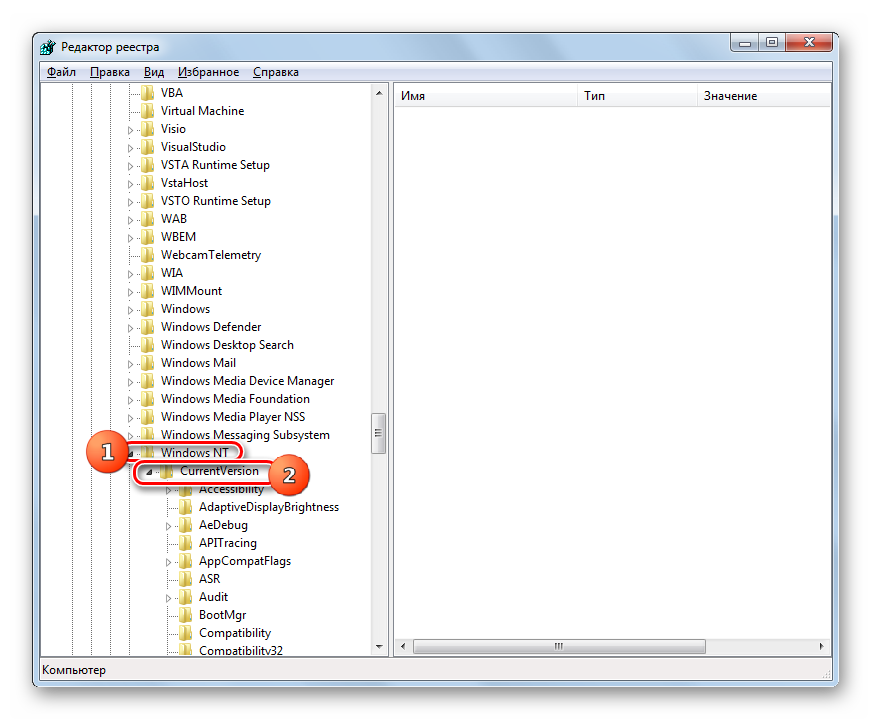
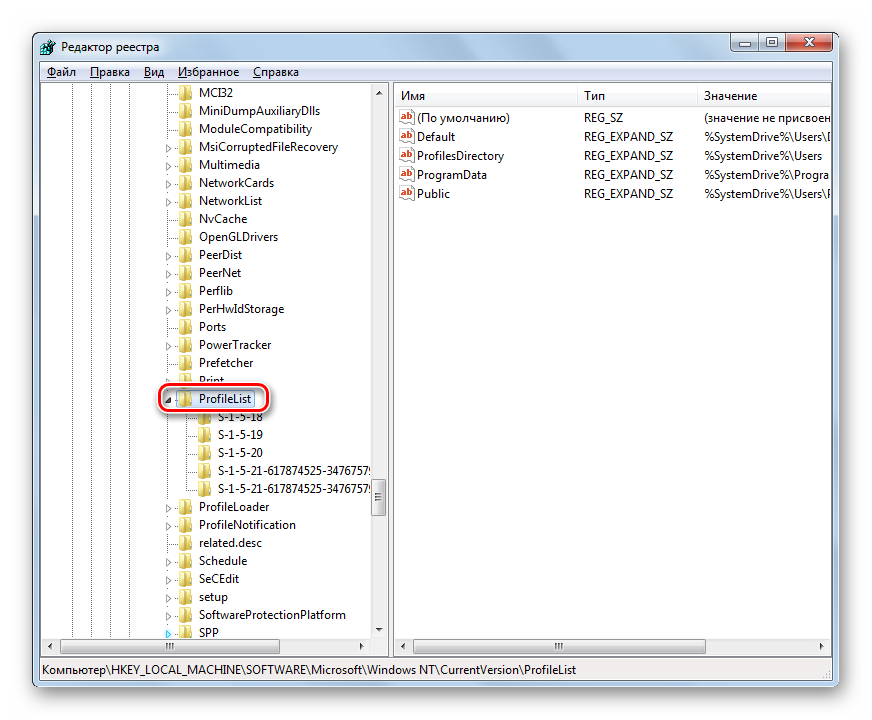
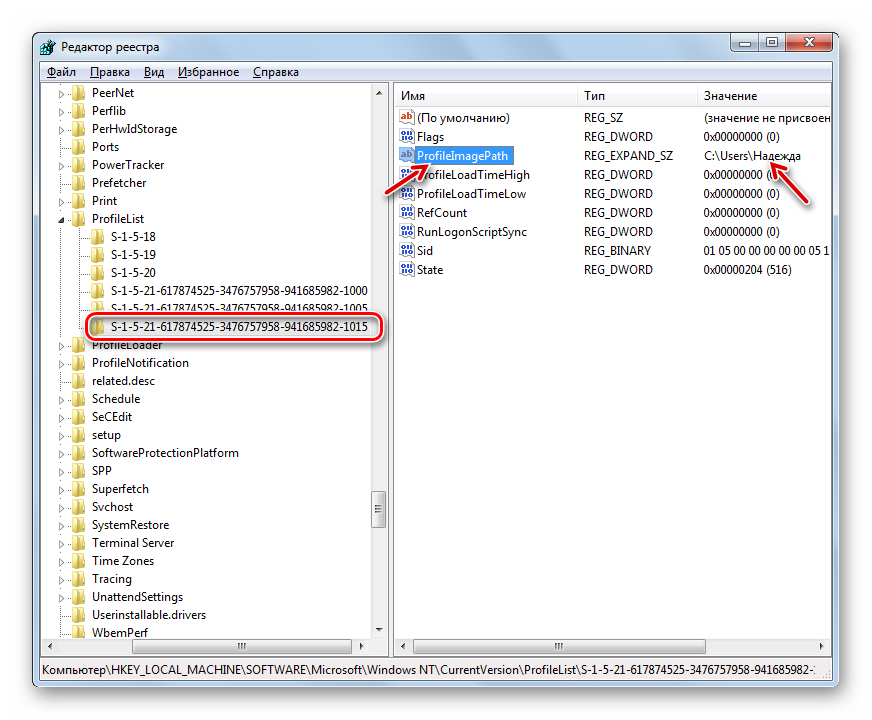
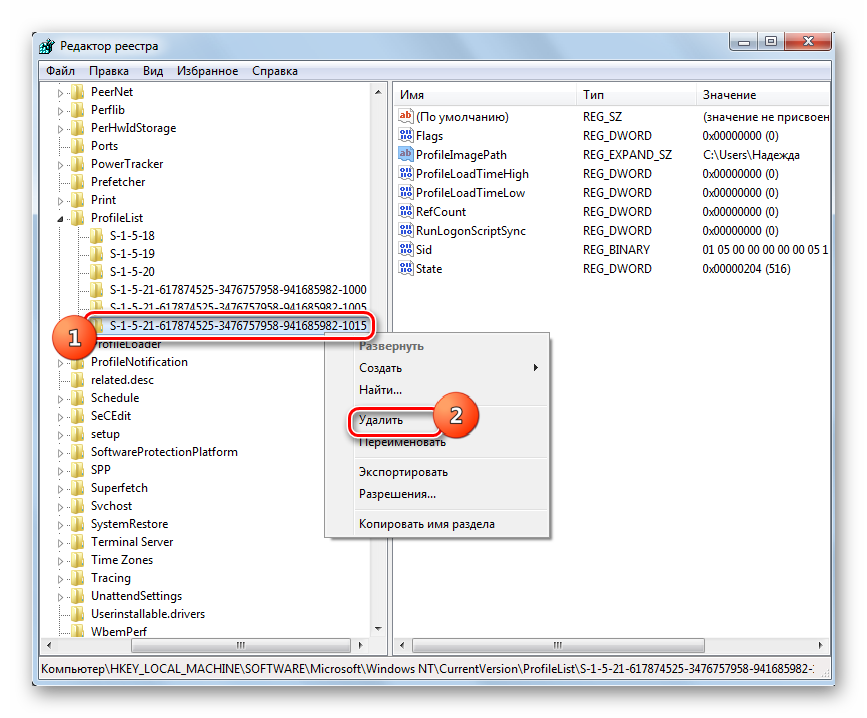
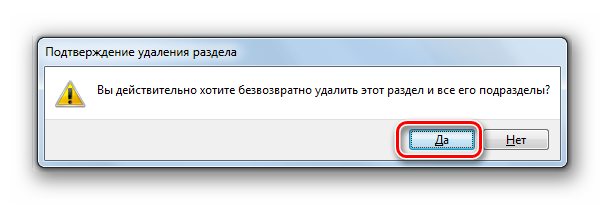
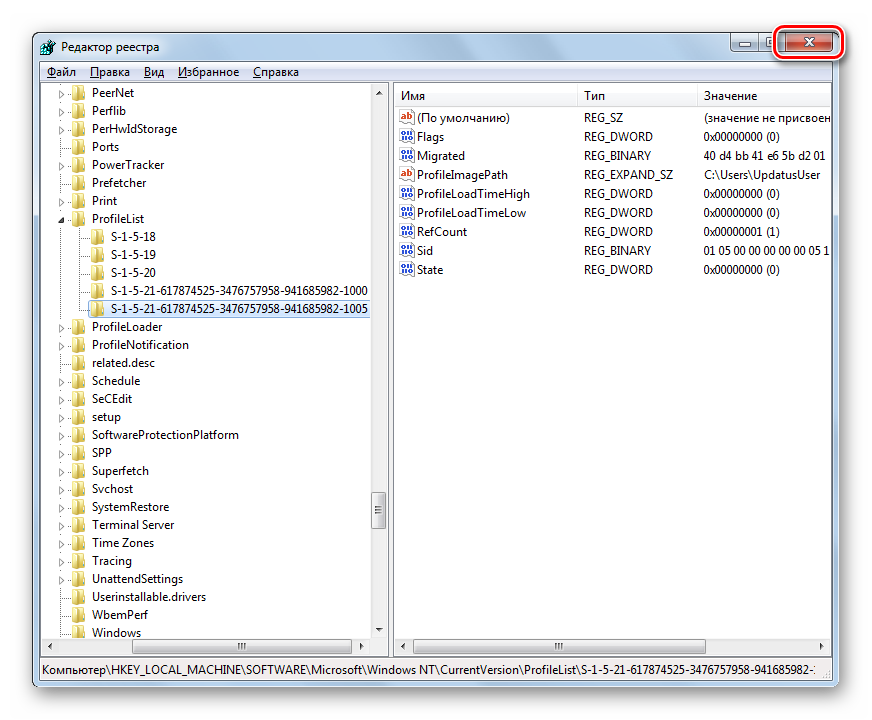

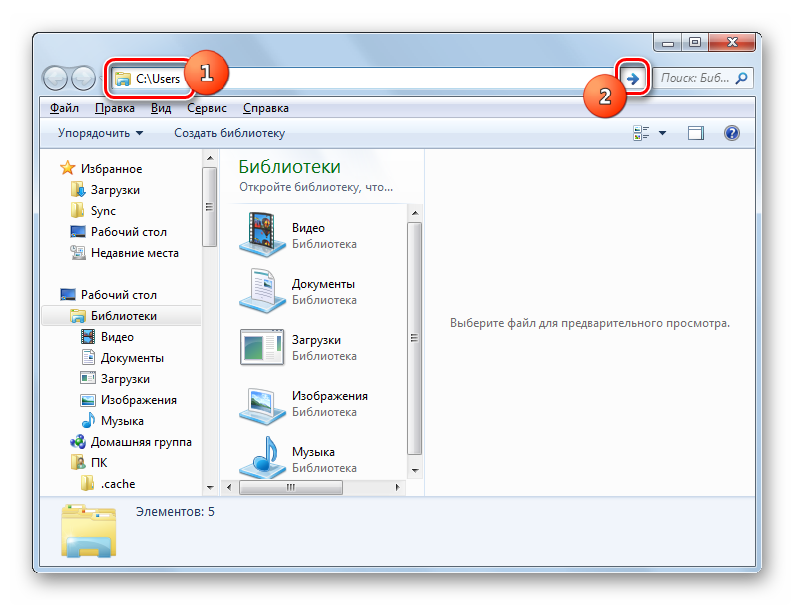
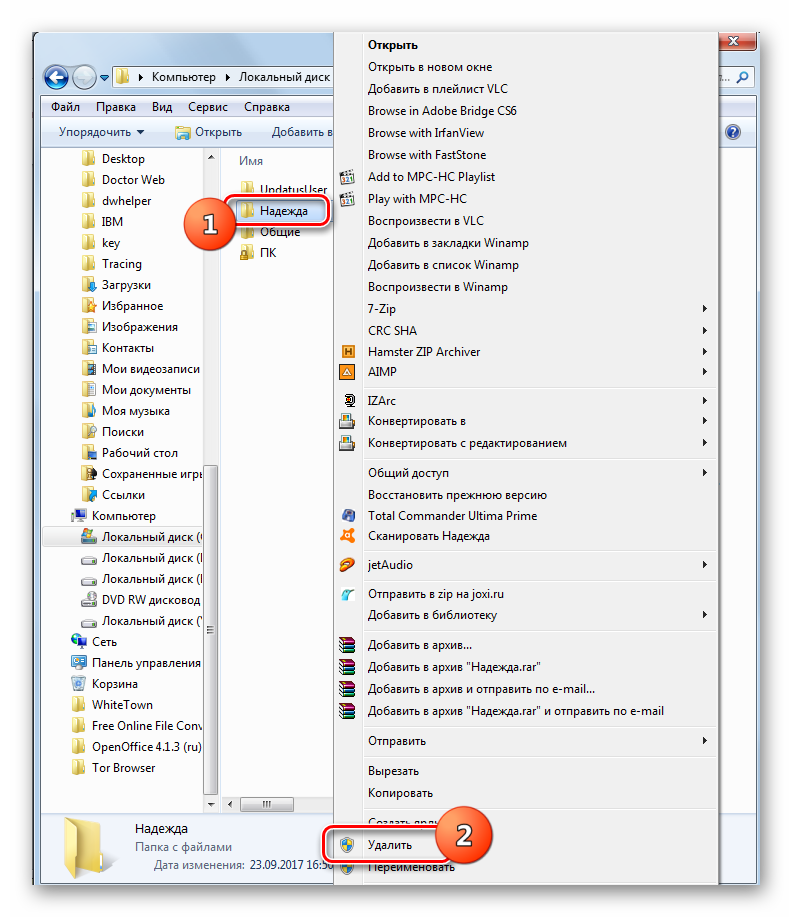
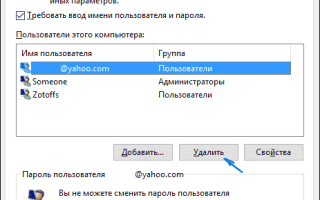

 Создание новой учётной записи и предоставление прав доступа в Windows 7 и 10: основные способы
Создание новой учётной записи и предоставление прав доступа в Windows 7 и 10: основные способы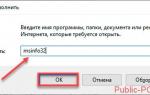 Как разом просмотреть список всех локальных пользователей в Windows 10
Как разом просмотреть список всех локальных пользователей в Windows 10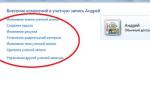 Как создать учетную запись Майкрософт (Microsoft), и для чего она нужна?
Как создать учетную запись Майкрософт (Microsoft), и для чего она нужна? Изменение имени учетной записи администратора в Windows 10
Изменение имени учетной записи администратора в Windows 10