Содержание
Разбить диск на разделы Windows 7 лучше всего во время установки Windows. Все операции с диском будем выполнять с помощью установщика Windows 7.И так у Вас новый компьютер или новый винчестер на который Вы хотите установить Windows 7. Возможно компьютер не новый, диск тоже не первой свежести, но Вы хотите ВСЁ старое на диске убить и установить Windows 7 на чисто, с нуля. К стати говоря, Windows всегда лучше устанавливать начисто, то есть после форматирования диска. Для этого заходите в BIOS, делаете установку «Загружать ПК с CD/DVD», вставляете инсталляционный загрузочный диск Windows 7 в дисковод и перезагружаете ПК. Если Вы хотите установить Windows с флешки, то сначала подключаете флешку, затем включаете компьютер, заходите в биос, делаете установку Загружать ПК с флешки или USB-диска.
Как разбить диск на разделы Windows 7
Выбераем тип установки «Полная установка»
Начинается установка Windows 7. Когда дело дойдет до экрана изображенного на картинке выше с надписью «Выберите тип установки», выбираете второй пункт с надписью «Полная установка». Он обведен красным прямоугольником.Дальше появится экран с надписью «Выберите раздел для установки Windows». Если у вас новый диск или компьютер с которым еще ни кто ни чего не делал, то у вас не будет ни одного созданного раздела и только надпись «Незанятое место» и полный объем диска.
Настройка диска
Для перехода к работе с диском нажимаем кнопку «Настройка диска». У вас появится несколько новых кнопок: «Удалить», «Расширить», «Форматировать», «Создать». Смотрите ниже.Читайте также: Разбить диск на разделы для установки Windows
Создаём системный раздел
Нажимаем кнопку «Создать». И у нас на экране появляется строка, состоящая из окна «Размер» и двух кнопок «Применить», и «Отмена».
Устанавливаем размер системного раздела
Если ни чего не менять а просто нажать кнопку «Применить», то будет создан только один раздел, занимающий весь объём диска. Так делать нельзя! В целях безопасности данных и ускорения работы ОС, Виндовсу мы оставим только небольшой кусок. Это и будет системный раздел. А остальное пространство будем использовать для хранения своих данных. И так в окне «Размер» удаляем цифры и пишем например 50 000, как на картинке ниже и нажимаем кнопку «Применить». (Почему именно 50 ГБ описано в статье «Как разбить диск на разделы для установки Windows). Или другие цифры, если хотите создать раздел диска другого размера.
Создание/отмена создания раздела «Зарезервировано системой»
Появляется окно с предложением и предупреждением: «Чтобы обеспечить корректную работу всех своих возможностей, Windows может создать дополнительный раздел для системных файлов». Если Вы хотите чтобы ваш Windows работал корректно нажимаете кнопку «ОК», как ниже на экране. Так поступает большинство и это правильно. (Если кто-то вдруг захочет чтобы его Windows работал менее корректно, то можете нажать «Отмена». Тогда раздел для системных нужд не будет создан и вы сэкономите всего навсего 100 МБ пространства на своем огромном винчестере. Ну я думаю таких не найдется. Хотя в жизни всякое бывает.)
Если вы нажали кнопку «ОК», то на экране появится сразу два раздела: 1 — Зарезервированный системой исключительно для системных файлов размером 100 МБ и 2 — Основной (это и будет наш системный диск). А также останется значительный кусок не занятого места.Читайте также: Разбить диск на разделы Windows XP во время установки
Создаём раздел для хранения данных.
Мышкой выделяем линейку с неразмеченной областью и нажимаем кнопку «Создать».
У Вас снова появится линейка с окном «Размер» и кнопками «Применить» и «Отмена».
Если Вы не собираетесь создавать дополнительные разделы (а я вам более ничего не советую создавать без особой на то надобности), то просто ничего не меняя нажмите кнопку «Применить».
На экране появится еще один раздел и он будет подсвечен. Созданные нами разделы это только выделенное место на диске. Теперь его надо отформатировать.
Форматируем разделы
Нажимаем кнопку «Форматировать» и начнется форматирование подсвеченного раздела. А перед этим инсталлятор выдаст сообщение: «При форматировании диска вся имеющаяся на нем информация будет потеряна». Это предупреждение на тот случай если вы захотите отформатировать уже рабочий диск с данными. А сейчас нам как раз и надо отформатировать подготовленный раздел. Иначе мы не сможем на него ничего записывать. Поэтому нажимаем кнопку «ОК»
Далее подсвечиваем другой раздел и тоже нажимаем кнопку «Форматировать».
Снова появится окно с предупреждением. Нажимаете «ОК».
На этом создание разделов завершено. У вас получилось три раздела, но первый не ваш, а зарезервированный системой. Второй раздел системный, который на 50 ГБ — этот для ОС Windows. Третий, с оставшимся объемом, для ваших данных. Диски ваши отформатированы и готовы к работе. Вы можете продолжить установку Windows 7. Для этого выбираете «второй» раздел, так как первый зарезервирован системой. Здесь важно не ошибиться. Иначе можно установить виндовс в другой раздел и тогда деление диска будет совершенно бессмысленно. Нажимаете кнопку «Далее». Установка Windows продолжится.
Удаление разделов
Если компьютер не новый и диск уже разбит на разделы, но не так как вам надо, картина будет несколько иная. На втором рисунке у вас будет картинка, напоминающая предпоследний рисунок этой статьи. Тогда Вам надо будет поступить так. Выделяете нижний раздел и нажимаете кнопку «Удалить» (При удалении раздела вся информация на нем теряется). У Вас появится линейка с названием «Незанятое место». Метите раздел над ней и тоже удаляете и так до тех пор пока у вас не останется только одна линейка с незанятым местом. А дальше все делаем так как описано начиная с второго рисунка.Читайте также: Acronis Disk Director как пользоваться
Изменение размеров разделов
Если Вы переустанавливаете Windows 7 — 10 и хотите изменить размер диска C, но при этом у вас на диске D есть важная информация, которую удалять вы не собираетесь, то можно выполнить функцию расширить.
Все необходимые разделы надо создать сразу. Иначе неразмеченное пространство системе будет недоступно. И вы даже не будете знать, что у вас еще есть свободное место на диске.Ну а если Windows работает хорошо, переустанавливать его нет необходимости, но есть проблема с объемами разделов и их надо изменить. Как быть тогда? Для решения такой проблемы есть отличная программа «Acronis Disk Director». Она поможет изменить объемы разделов без переустановки Windows.
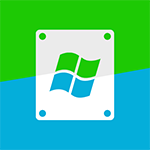
В статье мы будем исходить из того, что в целом, вы знаете, как установить Windows 7 на компьютер и интересуетесь именно созданием разделов на диске. Если же это не так, то набор инструкций по установке операционной системы на компьютер Вы можете найти здесь https://remontka.pro/windows-page/.
Процесс разбития жесткого диска в программе установки Windows 7
Прежде всего, в окне «Выберите тип установки», необходимо выбрать «Полная установка», но никак не «Обновление».
Следующее, что вы увидите, будет «Выберите раздел для установки Windows». Именно здесь и производятся все действия, позволяющие разбить жесткий диск. В моем случае, отображается всего один раздел. У вас же могут быть и другие варианты:
Существующие разделы на жестком диске
- Количество разделов соответствует количеству физических жестких дисков
- Есть один раздел «Система» и 100 Мб «Зарезервировано системой»
- Есть несколько логических разделов, в соответствии с присутствовавшими ранее в системе «Диском C» и «Диском D»
- Помимо указанных, есть еще какие-то странные разделы (или один), занимающие 10-20 Гб или в районе этого.
Общая рекомендация — не иметь не сохраненных на других носителях нужных данных на тех разделах, структуру которых мы будем менять. И еще одна рекомендация — ничего не делать со «странными разделами», скорее всего, это раздел восстановления системы или даже отдельный кэширующий диск SSD, в зависимости от того, какой у вас компьютер или ноутбук. Они вам пригодятся, а выигрыш в несколько гигабайт от стертого раздела восстановления системы когда-нибудь может оказаться не лучшим из совершенных действий.
Таким образом, действия следует производить с теми разделами, размеры которых нам знакомы и мы знаем, что вот это — бывший диск C, а вот это — D. Если вы установили новый жесткий диск, или только что собрали компьютер, то, так же, как и у меня на картинке, вы увидите всего один раздел. Кстати, не удивляйтесь, если размер диска меньше, чем вы покупали, гигабайты в прайс-листе и на коробке от hdd не соответствуют реальным гигабайтам.
Нажмите «Настройка диска».
Удалите все разделы, структуру которых вы собираетесь менять. Если это один раздел, также нажмите «Удалить». Все данные будут потеряны. «Зарезервировано системой» размером 100 Мб также можно удалить, он потом будет создан автоматически. Если Вам нужно сохранить данные, то инструменты при установке Windows 7 не позволяют это сделать. (На самом деле, это все-таки можно сделать с помощью команд shrink и extend в программе DISKPART. А командную строку можно вызвать нажатием Shift + F10 во время установки. Но я не рекомендую это начинающим пользователям, а для опытных я уже и так дал всю необходимую информацию).
После этого, у вас будет отображаться «Незанятое место на диске 0» или на других дисках, по числу физических HDD.
Создание нового раздела
Укажите размер логического раздела
Нажмите «Создать», укажите размер первого из создаваемых разделов, затем нажмите «Применить» и согласитесь с созданием дополнительных разделов для системных файлов. Для создания следующего раздела, выделите оставшееся незанятое место и повторите операцию.
Форматирование нового раздела диска
Отформатируйте все созданные разделы (это удобнее сделать именно на данном этапе). После этого, выберите тот, который будет использоваться для установки Windows (Обычно Диск 0 раздел 2, так как первый зарезервирован системой) и нажмите «Далее», чтобы продолжить установку Windows 7.
Когда установка будет завершена, вы увидите все созданные вами логические диски в проводнике Windows.
Вот, в общем-то и все. Ничего сложного в том, чтобы разбить диск нет, как видите.
Как разделить жесткий диск при установке Windows? Существует такое негласное правило, что жёсткий диск ПК должен быть разбит на 2 (как минимум) раздела. Полагаю, об этом знают все, ну или практически все. Пренебрегают этим правилом лишь те пользователи, которые еще не столкнулись с потерей важной личной информации или она им не так дорога.
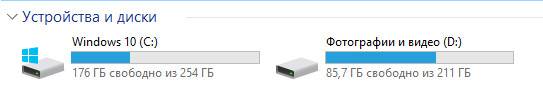
Безусловно, разделов для хранения мультимедиа и личной информации может быть и два и три, суть в том, что ОС и важные для пользователя файлы — не должны храниться на одном разделе жесткого диска!
Один из наиболее простых и доступных способов разделить жесткий диск – это разделить диск на этапе установки Windows. Как разделить диск с установленной системой Windows без потери данных описан здесь.
Преимущество этого метода еще и в том, что он наиболее безопасен, а главное – универсален, то есть подойдет в независимости от того, какую ОС вы будете ставить, будь это Windows 7, 8.1, 10, от ее разрядности и типа устройства (ноутбук или компьютер).
Разделить жесткий диск на этапе установке Windows это отличный вариант если компьютер или ноутбук только куплен, но и пользователям, которые решат сделать это позже, он так же подходит. Просто заранее скопируйте важные файлы на запасной носитель (флешка, внешний жесткий диск), и только потом приступайте к разделению жесткого диска.
Если вас заинтересовал данный способ, то скорее всего вы уже купили или скачали необходимую версию ОС и готовы разделить жесткий диск при установке Windows.
Вставляем флеш-накопитель или диск в устройство и перезагружаем систему. Что бы выставить приоритет загрузки, необходимо попасть в загрузочное меню. В зависимости от устройства, которое вы используете, выберите соответствующую горячую клавишу или их комбинацию.
После запуска установщика, нас интересует панель, где предлагается выбрать тип установки. Выбираем – Полная установка.
Мы оказались в панели выбора раздела. Это и есть тот этап установки Windows, когда можно разделить жесткий диск. Как правило, если ПК только куплен, то его жесткий диск имеет следующий вид (комплектация DOS — без операционной системы). Возможно, у вас немного другая ситуация, но это не столь важно.
В нашем случае – есть свободное (не занятое) место на диске, которое в конкретном примере составляет 156 Гб. Нужно распределить, сколько места будет отдано под раздел для хранения системы (диск С), и сколько мы оставим для личного пользования.
Предположим, для Диска С я отведу 50 Гб. Получается, что для другого диска останется чуть более — 100 Гб.
Приступим. Выбираем пункт «Настройка диска» и кликаем пункт «Создать»
Сейчас мы должны указать сколько требуется «отщипнуть» от незанятого места для будущего Диска С.
Обратите внимание на единицу измерения, которую предлагает установщик – Мегабайты (Мб).
Насколько мы помним из школы 1 Гб – 1024 Мб. Значит 50 Гб – 51200 Мб. Задаем размер 51200 Мб и жмем «Применить».
Если размер жесткого диска позволяет, то рекомендуемое значение под Диск С — 100-150 Гб (102400 Мб и более). Читаем предупреждение Windows о создании резервного раздела и нажимаем Оk.
Итак, что мы имеем.
Раздел 1 – резервный, для системных нужд Windows. В проводнике (среди отображаемых дисков), он будет не виден. Нужен ОС для защиты файлов загрузки.Раздел 2 – раздел, который мы отвели под систему (Диск С). Когда жесткий диск будет разделен, мы выберем этот раздел для установки Windows.Незанятое место – это место диска, которое мы можем использовать как захотим. Если оставить «как есть», то в проводнике (помимо Диска С), появится еще один диск (рис.1). Или можно разделить на 2 раздела. Тогда в системе станет 3 раздела. Системный, и два для хранения информации. На современных ноутбуках, как правило, имеется скрытый дополнительный раздел RECOVERY (для восстановления системы). Пользователь на этом этапе может видеть картину, когда в системе уже есть 4 раздела: System, C, Recovery (D) и раздел для хранения информации. Можно ли их удалить и создать новые два или три раздела? Да, можно. Вопрос – нужно ли? Лицензию, вы конечно не теряете, но теряете возможность восстановиться без лишних усилий. Впрочем, диск восстановления можно создать и самостоятельно.
Продолжим. Я решил (в качестве примера), что 50 Гб мне мало. Я удалил этот раздел, и теперь укажу — 61500 Мб (60 Гб). Задаю размер и вновь нажимаю применить.
Раздел 2 размером 60 Гб создан. Приступаем к созданию раздела для хранения личной информации. Выделяем раздел с незанятым местом и кликаем «Создать».
Поскольку я хочу разделить жесткий диск только на 2 раздела (и один уже создан), система предлагает создать второй раздел из оставшегося незанятого места.
Система уже посчитала свободное место и мне осталось только кликнуть «Применить». Если бы из незанятого пространства требовалось создать не один, а два раздела, то вначале нужно указать размер для первого (к примеру, 51200 мб то есть 50 Гб) — «Применить». Далее из оставшихся 47177 Мб (46 Гб) создать еще один раздел. Думаю, смысл понятен.
Итак, что получилось.
Раздел 1 – необходим системе и в проводнике мы его не увидим (100Мб).Раздел 2 – наш будущий Диск С. Сюда ставится Windows (60,1 Гб)Раздел 3 – место для фото, видео, документов (96,1 Гб)
С заданием разделить HDD в процессе установке Windows мы успешно справились. На этом этапе можно выделить Раздел 3 и провести его форматирование. Это можно сделать сейчас или позже в проводнике уже установленной Windows.
Как видите, разделить жесткий диск при установке Windows очень просто и доступно. В оной из следующих статей разберем как это сделать в системе.
Используемые источники:
- https://testiruemvse.ru/razbit-disk-na-razdely-windows-7.html
- https://remontka.pro/razbit-disk-ustanovka-windows-7/
- https://comptrick.ru/windows/razdelit-hdd-ustanovka-windows.html
 Как разбить жесткий диск на разделы. Рабочие способы!
Как разбить жесткий диск на разделы. Рабочие способы! Как разделить диск на два: инструкция для Windows (XP/7/8/10), а также операционных систем Linux и Mac OS
Как разделить диск на два: инструкция для Windows (XP/7/8/10), а также операционных систем Linux и Mac OS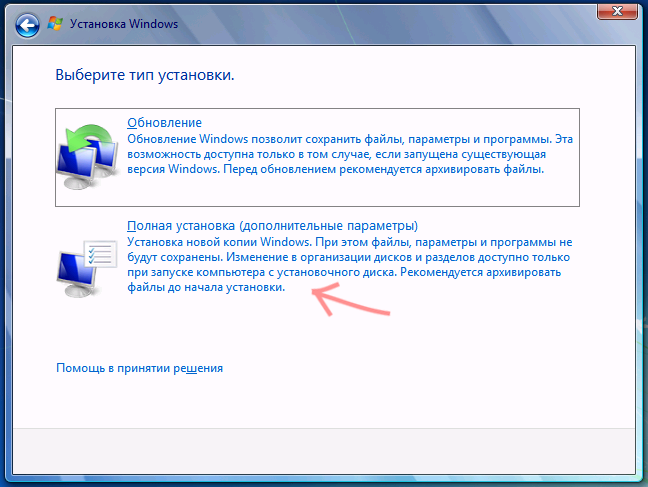
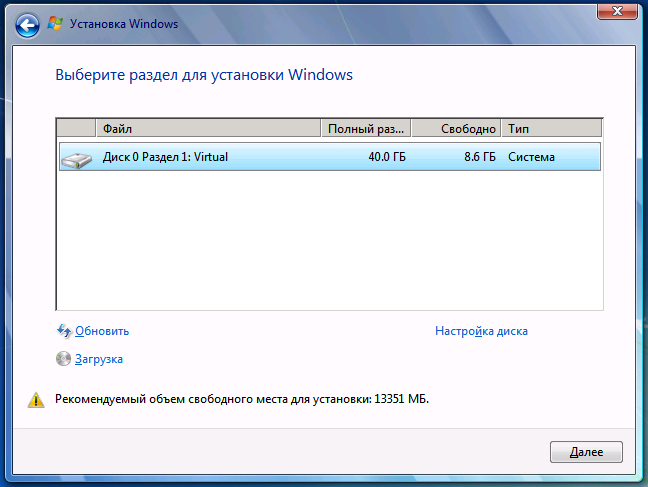
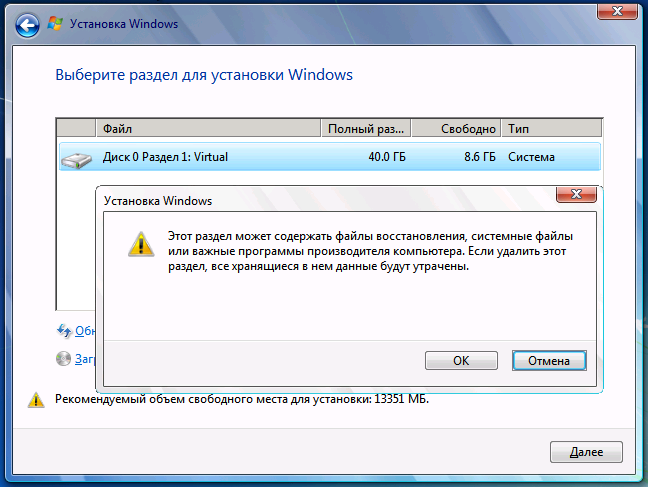
 Разделы жесткого диска и файловые системы
Разделы жесткого диска и файловые системы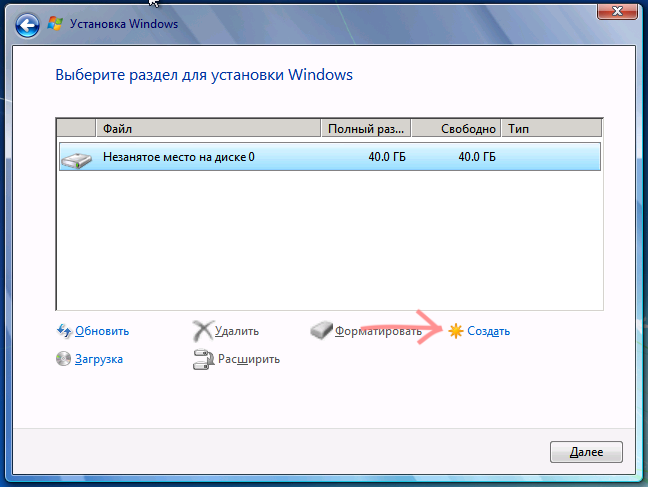
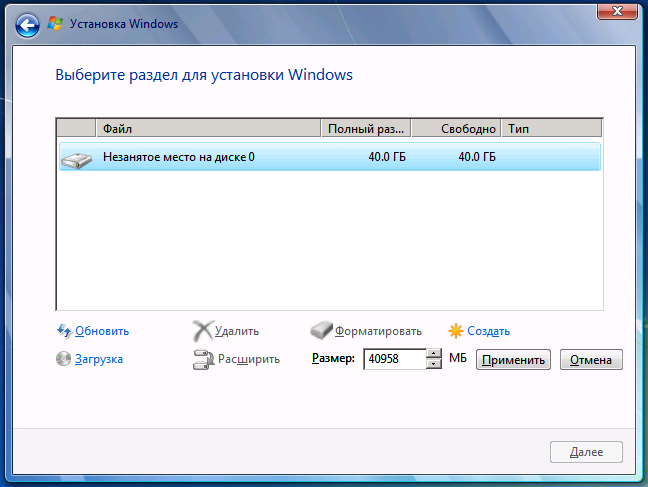
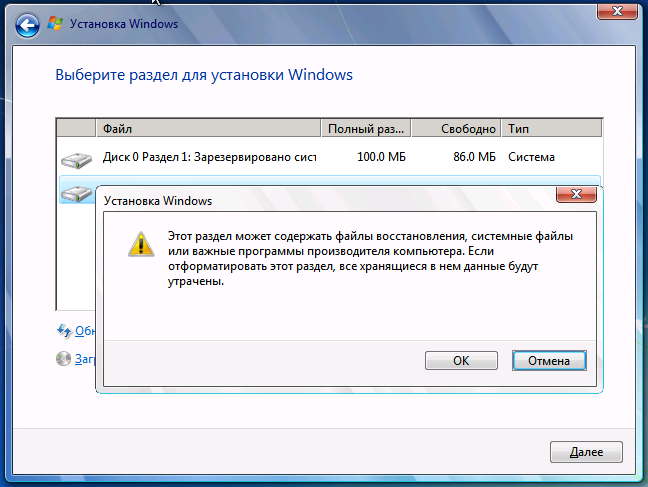
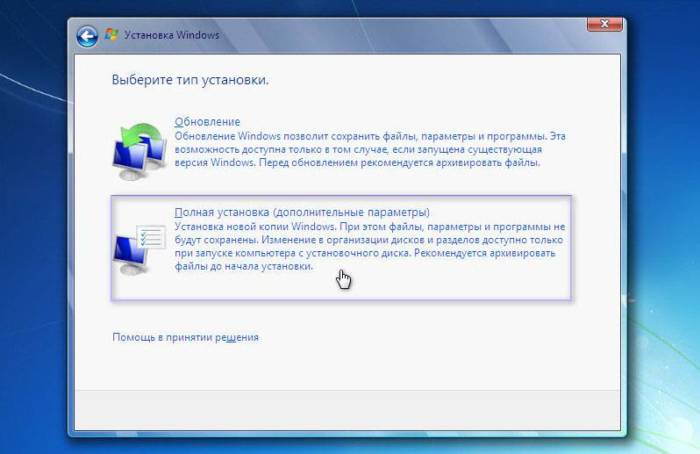
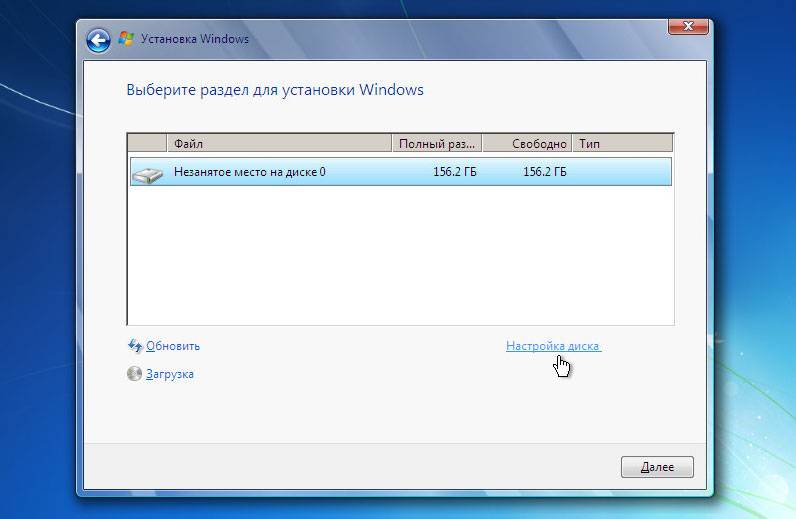
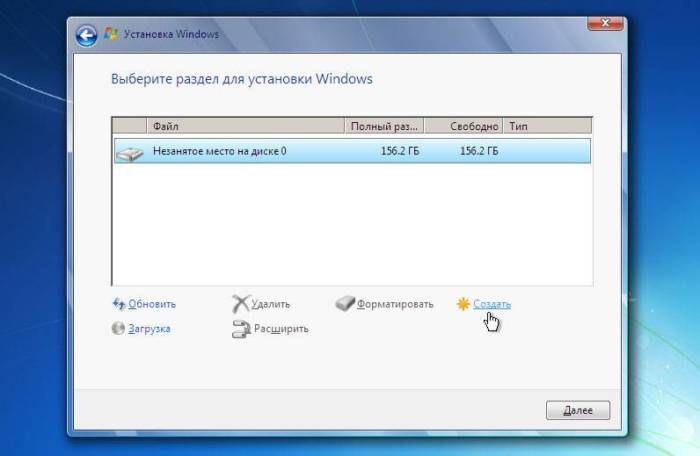
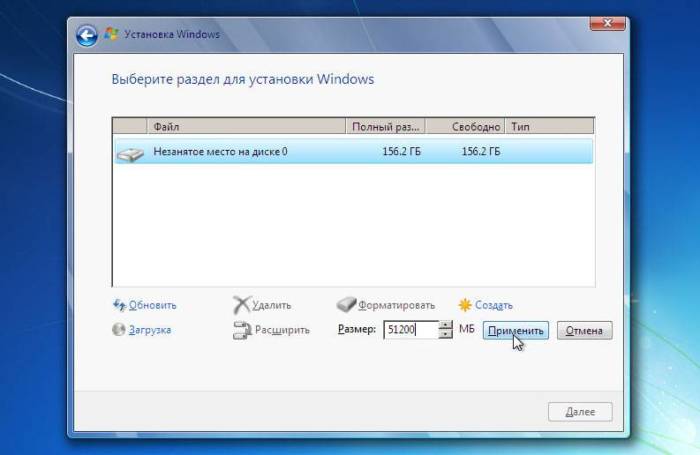

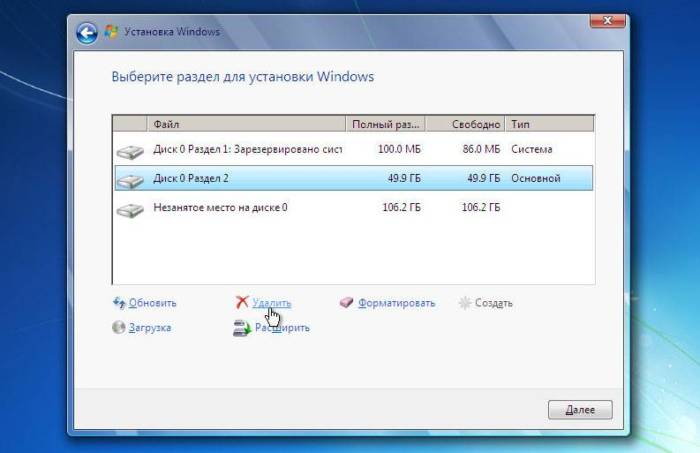
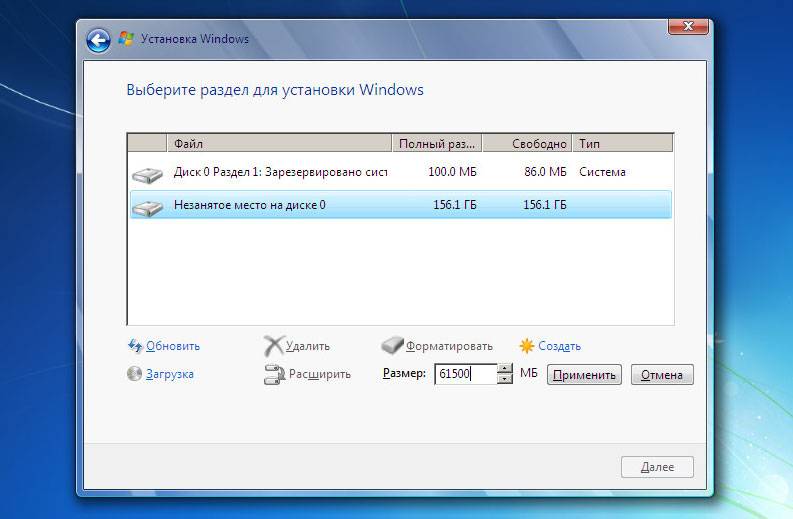

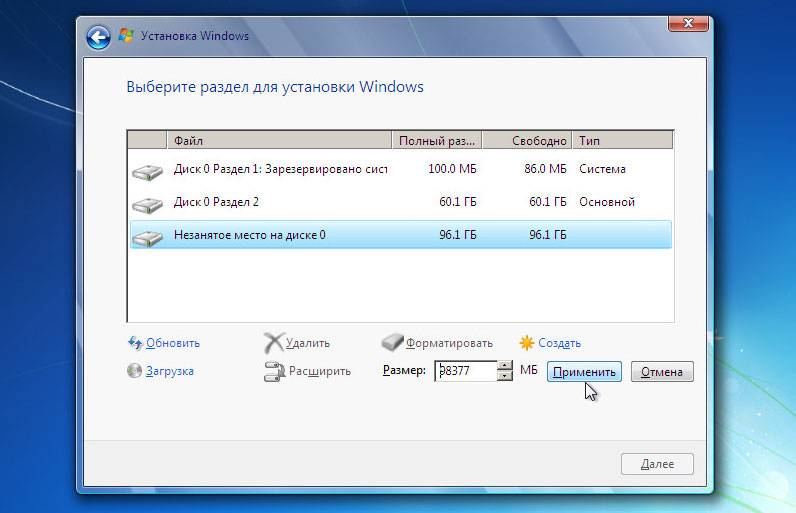
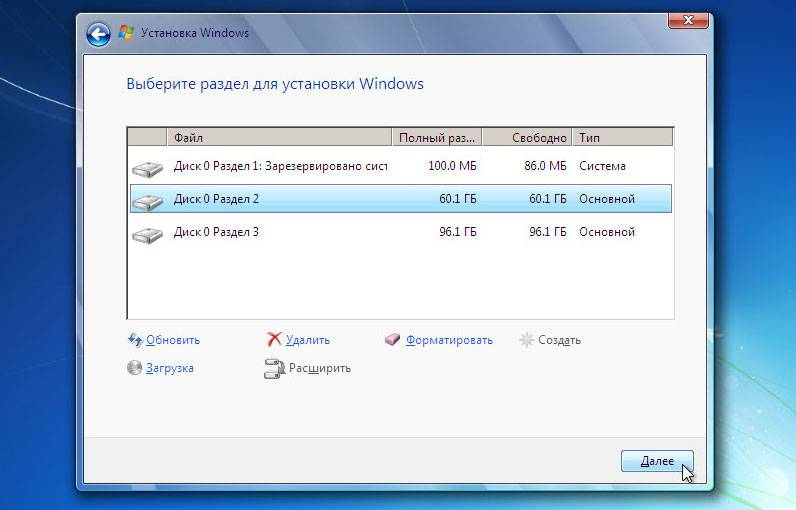
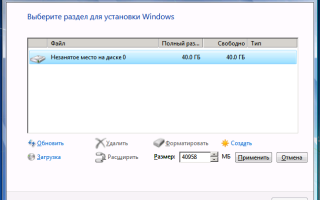

 Установка Ubuntu рядом с Windows 10: пошаговая инструкция
Установка Ubuntu рядом с Windows 10: пошаговая инструкция Как разделить жесткий диск на разделы
Как разделить жесткий диск на разделы Как выполнить конвертацию GPT в MBR при установке Windows 7 – подробная инструкция
Как выполнить конвертацию GPT в MBR при установке Windows 7 – подробная инструкция Что делать, если съёмный жёсткий диск не определяется при подключении к ПК
Что делать, если съёмный жёсткий диск не определяется при подключении к ПК