Содержание
- 1 Порядок создания нового локального диска
- 2 Порядок изменения размера существующего локального диска
- 3 Основные способы деления пространства жестких дисков
- 4 Разбиваем диск стандартной утилитой Windows
- 5 Работа с дисками с помощью специальных программ-утилит
- 6 Разбивка основного диска с помощью загрузочной оболочки Windows PE
- 7 Заключение
- 8 Видео по теме
- 9 Способ без программ
- 10 Вариант при задействовании командной строки
- 11 Специальное ПО
- 12 Установка Windows
- 13 Заключение

⇒ Подробнее о программе | скачать >>>
По большому счету, EaseUS Partition Master является аналогом штатного менеджера работы с дисками, входящего в состав Windows Vista, 7, 8. И если на Вашем компьютере установлена одна из указанных операционных систем, можно обойтись без этой программы. Подробнее об использовании штатного менеджера Windows читайте здесь. В то же время, интерфейс EaseUS Partition Master более наглядный и удобный. Особенностью программы является также то, что пространство запоминающего устройства с ее помощью можно перераспределить простым перемещением границ логических разделов на специальной диаграмме при помощи мышки. Эта программа является одним из лучших способов разбить диск на разделы в Windows XP, а также в других версиях Windows. При перераспределении пространства может потребоваться перезагрузка компьютера. Поэтому перед началом описанных ниже действий необходимо сохранить все открытые файлы.
Обратите внимание, что после использования программы EaseUS Partition Master названия некоторых файлов, папок или даже целых логических разделов (локальных дисков) компьютера могут стать синими. В этом нет ничего страшного. Названия файлов и папок отображаются синим цветом в том случае, если для экономии места на диске их содержание было сжато. Чтобы вернуть названию прежний цвет, необходимо щелкнуть по такому файлу, папке или разделу правой кнопкой мышки и в контекстном меню выбрать пункт «Свойства». В окне свойств найти пункт «Сжимать содержимое для экономии места на диске» (см. изображение ниже), снять с него галочку и подтвердить изменения, нажав кнопку «Применить».
<center>
Порядок создания нового локального диска
1. Скачать EaseUS Partition Master Free Edition (см. ссылку выше), установить и запустить программу. В первом открывшемся окне щелкнуть мышкой по пункту EaseUS Partition Master Free;
2. На диаграмме в окне программы щелкнуть правой кнопкой мышки по свободному пространству. Свободное пространство будет обозначено как “Unallocated” (см. изображение ниже). Если на диаграмме такое пространство отсутствует, его сначала нужно создать путем уменьшения одного или нескольких уже существующих логических дисков. Как уменьшить существующий логический диск см. в следующем разделе этой статьи;
3. В открывшемся контекстном меню выбрать пункт «Creat Partition»; 4. Откроется окно создания нового диска, в котором нужно указать его размер, букву, файловую систему и другие параметры, после чего нажать кнопку «ОК»; 5. В основном окне программы нажать кнопку «Apply», подтвердить внесение изменений и дождаться их завершения (см. изображение справа).Порядок изменения размера существующего локального диска
1. Запустить программу EaseUS Partition Master Free Edition (ссылку на загрузку программы см. выше);
2. На диаграмме (см. рисунок ниже) щелкнуть правой кнопкой мышки по изменяемому разделу и в открывшемся контекстном меню выбрать пункт «Resize/move partition»;
3. Откроется окно изменения диска. В нем размер диска можно изменить путем перетаскивание границ на диаграмме или указания желаемых размеров диска в окне “Partition size” (см. изображение ниже). Выбрав нужный размер, нужно нажать кнопку «ОК»;
<center>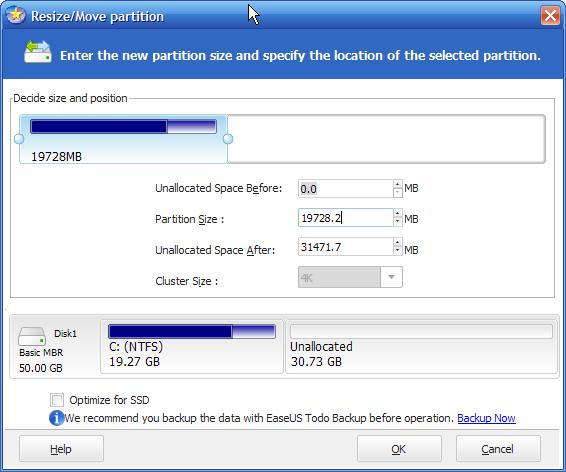
Вот и перед вами встал вопрос, как разбить жесткий диск на разделы. Причины могут быть разные, к примеру, вы приобрели новый HDD для увеличения постоянной памяти существующего компьютера или купили новый ноутбук, но без предустановленной системы, и вам самим предстоит установить оболочку Windows, или вам просто не стало хватать объема системного раздела диска под вновь устанавливаемые программы.
Основные способы деления пространства жестких дисков
Вне зависимости от причин, которые вас побудили, хотите разбить жесткий диск на разделы сами, но плохо представляете, как это делается на практике. Вот здесь и постараемся вам помочь, рассказав не только об основных способах, как правильно разделить жесткий диск, но и указав на определенные нюансы и сложности, с которыми можете столкнуться во время этой непростой работы.
Рассмотрим, как поделить жесткий диск любого вида (HDD или SSD) тремя способами, а именно, с помощью:
- стандартных утилит под управлением установленной Windows на вашем компьютере;
- специальных программ для работы с различными накопителями информации;
- загрузочной оболочки Windows PE.
Итак, приступаем и стараемся в точности выполнить последовательность действий, в противном случае, это может привести либо к повторению операций для нового накопителя, либо потерей важных данных при работе с уже существующими носителями информации.
Разбиваем диск стандартной утилитой Windows
Этот способ работы с накопителями является не очень сложным и, главное, не требует сторонних программ. Он подойдет для разделения как основного диска «C», так и для разбиения внешнего HDD на разделы. Эту утилиту для работы с носителями информации имеют все версии от Windows XP до Windows 10.
Итак, для непосредственной работы с жесткими дисками необходимо открыть стандартную утилиту оболочки Windows, причем ее можно вызвать на рабочий стол двумя способами:
- Коротким: путем одновременного нажатия сочетания клавиш + и введя в поле Выполнить командную строку
diskmgmt.mscпосле чего нажать ввод. - С помощью мыши: путем открытия меню Пуск — «Средства администрирования Windows» — «Управление компьютером», где в правой колонке открываем подраздел «Управление дисками».
В открывшемся окне «Управление дисками» должны быть отражены все подключенные в данный момент к вашему компьютеру накопители информации, включая и флеш-память.
Наводим курсор мыши на нужный раздел и вызываем правой кнопкой контекстное меню для данного диска. А вот тут, в зависимости от того, что хотим сделать, и определяемся с нужной в дальнейшем командой.
Делим диск на два
Если это один основной диск «C», то это простой способ, как разделить жесткий диск на два и со стопроцентной уверенностью не потерять системную информацию. Для этого выполняем следующие действия:
- Вызываем команду «Сжать том» в открывшемся контекстном меню.
- В окне команды указываем заранее определенный размер в мегабайтах, который будет выделен под логический раздел и нажимаем кнопку .
- По выполнению операции сжатия в правой колонке от выбранного диска отобразится результат в виде дополнительной диаграммы «Свободно», это и будет незанятое информацией пространство, которое и будет использовано для создания нового раздела.
- Нажимаем правой кнопкой мышки на область «Свободно» и открываем меню команд, где выбираем «Создать простой том», что, в свою очередь, откроет окно Мастера создания томов.
- В данном мастере определяем параметры форматирования в виде выбора файловой системы и по необходимости указываем метку тома. Нажимаем на и ждем окончания операции.
Все, основной диск разделен на два раздела.
Размечаем диск на разделы
А вот, как разделить жесткий диск на разделы, в случае с новым, только что приобретённым накопителем, работая с данной стандартной утилитой, также не представляет особого труда, но алгоритм действий будет несколько изменен. Последовательность действий будет такой:
- Находим в окне утилиты «Управление дисками» подключенный новый диск. Как правило, он будет обозначен как Диск 1, так как базовый диск, на котором стоит система Windows, будет иметь обозначение 0. Нажимаем правую кнопку для выбора команды «Создать простой том».
- В окне Мастера создания простых томов определяемся по выбору будущей файловой системы и метки тома. Все, новый диск определен, осталось его разметить на нужное количество разделов.
- При разбивке жесткого диска на три или четыре раздела указываем заранее определенный объем в мегабайтах для каждого из разделов, оставляя не занятым пространство для остальных разделов, и повторяем операцию Сжать «по нарезанию» диска необходимое количество раз.
- Далее для каждого нарезанного раздела вызываем окно Мастера создания простых томов, для каждого логического диска выбираем файловую систему и пишем метку тома.
Здесь стоит помнить, что дисковая система MBR позволяет создать не более 4 разделов на один жесткий диск.
Работа с дисками с помощью специальных программ-утилит
Наибольшую популярность среди пользователей нашли следующие универсальные программные утилиты для работы с различными накопителями информации, а именно:
- Acronis Disk Suite;
- Paragon Partition Manager Professional;
- AOMEI Partition Assistant Technician Edition.
Эти утилиты специально приспособлены для совершения практически всех основных операций с HDD, SSD и другими носителями информации. Они имеют довольно понятный интерфейс, предназначенный для работы как со специалистами, так и с рядовыми пользователями.
Разбить диск на разделы при помощи таких универсальных утилит разберем на примере программы AOMEI Partition Assistant, которую можно установить на компьютер, как стандартное приложение, или пользоваться ей из портативного режима.
И также для сравнения покажем работу утилиты в двух режимах при делении основного диска на два и разбивку нового жесткого диска на несколько разделов.
Открываем программу и видим окно с обширной информацией по всем подключенным носителям информации и их разделам.
Делим на два
Алгоритм работы по разделению основного жесткого диска «C» состоит из набора последовательных команд:
- Сначала выбираем раздел, кликнув по нему курсором мыши. Далее либо с помощью дополнительного меню программы, расположенного в левой колонке, либо вызвав правой клавишей контекстное меню, выбираем команду «Разделить раздел».
- Откроется окно команды, в котором будет предложено задать размер нового раздела, причем программа сразу даст подсказку на так называемый безопасный объем нового пространства. Указываем объем нового раздела в гигабайтах или соглашаемся на предложенный программой размер и нажимаем .
- На диаграмме появится новый раздел диска, но это еще не все. Теперь надо нажать кнопку меню и только после этого появится окно выполнения команды, где вам необходимо дать еще раз согласие на выполнение команды, нажав .
- В случае с операциями по работе с основным диском, на котором установлена операционная система, программа потребует перезагрузки и только после ее проведения выполнит все необходимые преобразования при помощи низкоуровневых утилит Windows.
После перезагрузки, выполнив все операции, система загрузится, но уже с разделенным на две части основным диском.
Делим новый диск
Как правило, новый HDD будет представлять незанятое пространство и будет виден только в окне программы.
Вначале обязательно четко обозначаем диск, с которым будем работать, путем наведения курсора мыши и получения соответственной цветовой градации позиции. А вот в случае ошибки можно потерять всю важную информацию на случайно выбранном существующем носителе информации.
Далее, последовательно выполняем следующие действия по набору команд:
- Либо с помощью дополнительного меню программы, либо в контекстном меню выбираем команду «Создать раздел», которая предложит в своем открывшемся окне указать размер и будущую файловую систему раздела.
- В зависимости от количества будущих логических дисков примерно рассчитываем их объем и указываем размер первого раздела, нажимаем и .
- Программа, имея дело не с основным жестким диском, а с дополнительным, выполнит все необходимые операции в фоновом режиме и без перезагрузок.
- С незанятым пространством просто повторяем последовательность набора операций, пока весь объем свободного пространства не будет разбит на нужное количество разделов.
Алгоритм работы с другими универсальными программами по изменению размеров различных носителей информации очень похож на приведенный выше пример. Единственным существенным различием будет интерфейс программ и расположение меню.
Разбивка основного диска с помощью загрузочной оболочки Windows PE
Если решили установить новую операционную систему или полностью обновить старую, и существующие размеры разделов основного HDD вас не устраивают или не отвечают необходимым требованиям, то лучше и проще сделать переформатирование, зайдя в компьютер из специальной упрощённой оболочки Windows PE.
При желании различные версии Windows PE можно скачать с интернета, причем они находятся там в свободном доступе и укомплектованы набором всех необходимых портативных программ для работы не только с носителями информации, но и имеют целый набор различных полезных утилит. К примеру, можно взять дистрибутив с сайта https://diakov.net/8305-adminpe-30.html, не требующего дополнительной регистрации от пользователя.
Загрузив Windows PE на USB или CD/DVD-носитель, загружаем систему через клавишу для вызова меню, в котором есть выбор устройства загрузки. Как правило, это функциональная клавиша , после нажатия которой, и выбираем наш носитель Windows PE.
После загрузки портативной Windows PE появится рабочий стол, практически полностью повторяющий привычную оболочку Windows, но уже с предустановленными программными модулями.
Открываем универсальную программу для работы с различными накопителями информации и работаем по приведенному ранее примеру в фоновом режиме и без лишних перезагрузок.
Основным достоинством оболочки Windows PE является то, что программные модули никак не связаны с жесткими дисками, что позволяет выполнять все возможные операции по их переформатированию любым возможным способом без каких-либо ограничений.
Заключение
В этой статье узнали, как разделить диск ПК или ноутбука разными способами. Были рассмотрены примеры: как разделить жесткий диск на 2 части, и как создать разделы на жестком диске. Аналогичными способами сможете разбить внешний жесткий диск. Просто подключите его к компьютеру и проделайте те же самые действия.
Видео по теме
Хорошая реклама
Необходимость разбить жесткий диск на разделы возникает у большинства пользователей ПК либо ноутбуков, и потребность эта вполне объяснима. В основном разделение используется с целью, чтобы разместить и использовать системные компоненты на одном диске, а все остальные файлы на другом. Подобная манипуляция даёт возможность ускорить процесс переустановки системы в случае необходимости, а также позволит обеспечить дополнительную защиту данным пользователя.
Как правильно разбить жесткий диск на разделы, разберемся ниже в данной статье. Реализовать это можно несколькими способами:
- стандартные системные способы;
- в командной строке;
- во время инсталляции либо переустановки системы;
- при использовании специальных программ.
Способ без программ
Данный способ подойдет для Windows 7 / WindowsXP, а отличие заключается лишь в наименовании и расположении нужных функций.
Далеко не все знают, но в уже запущенной системе имеется возможность разделить диск. Для того, чтобы произвести подобную манипуляцию, понадобится обеспечить столько свободного места, сколько необходимо отвести под новый раздел.
Далее, все действия производятся по следующей схеме. Используя комбинацию Win+R, а затем в открывшемся окне следует вписать команду diskmgmt.msc и подтвердить действие.
Это запустит системную утилиту, отвечающую за управление дисками. В приведенном перечне, следует правой кнопкой кликнуть по диску, который будет делиться на части и нажать кнопку – Сжать том. Следующим шагом в разделе – Размер сжимаемого пространства, потребуется указать объём, выделяемый под новый раздел.
Операция, позволяющая разбить жесткий диск на разделы, будет запущена после активации кнопки – Сжать. Далее, в приведенном перечне, можно увидеть нераспределенный объём винчестера. Кликнув в той области правой кнопкой, следует задать команду – Создать простой том.
После этого, можно присвоить полученному диску удобное наименование, выбрать его объём, а ещё, по желанию, изменить тип файловой системы. Обладатели современной ОС, при использовании рассмотренного выше способа, тоже смогут разбить жесткий диск на разделы в Windows 10.
Вариант при задействовании командной строки
Данный алгоритм также можно отнести к числу стандартных системных, поскольку он задействует такую системную функцию, как командная строка. Начинающим пользователям данный способ не рекомендуется, поскольку при допущении ошибок либо неправильной подготовке к процессу, можно навредить своей операционной системе и не только.
Получить доступ к командной строке можно двумя основными способами. В первом случае, используя сочетание Win+R, следует вбить в строку команду: cmd. Во втором случае потребуется проследовать путём Пуск -> Все программы -> Стандартные -> Командная строка
При возможности, рекомендуется запускать командную строку от имени администратора.
В открывшемся меню необходимо в указанном порядке ввести команды:
- diskpart;
- следом за ней list disk;
- После этого прописываем select disk N ( где N это номер диска, присвоенный диску С, что можно определить по объёму памяти);
- Используем функцию shrink desired равное численному значению объёма в мегабайтах, соответственно на которое будет сокращен указанный диск;
- Снова используем команду list disk;
- Вбиваем select disk M ( где M номер нужного диска из предыдущего списка);
- Прописываем create partition primary;
- Вводим format fs=ntfs quick;
- Задаем assign letter= здесь присваиваем букву для полученного диска;
- Закрываем окно
После этого можно закрыть рабочее окно и перезагрузить компьютер. Таким же образом можно также разбить SSD диск на разделы.
Специальное ПО
Существует немало специализированных программ, которые позволяют делить жесткие диски. Одной из популярных и доступных программ подобного назначения следует отдельно выделить – Minitool Partition Wizard Free. На сайте, где её можно скачать, имеется также установочный образ, при помощи которого можно легко и быстро сделать загрузочную флешку. Это пригодится для тех ситуаций, когда рассмотренные выше способы разделения диска не срабатывают.
Запустив программу, в предложенном перечне дисков следует правой кнопкой кликнуть на искомый диск и выбрать команду Split или же Разделить.
В открывшемся после этого окне, следует задать необходимые параметры настроек и применить заданные поправки. Подобный способ позволит также разбивать SSD по разделам.
Установка Windows
Наиболее известным способом проведения разрешения рассматриваемой проблемы является произведение подобной манипуляции при установке операционной системы. Эта функция доступна независимо от того, какую версию операционной системы инсталлируют.
Запустив компьютер с установочного диска или флешки, потребуется открыть установщик Windows. В меню, где установщик предлагает выбрать раздел для последующей установки либо переустановки ОС, можно произвести операцию по разделению диска. Однако, прежде чем приступить к ней, потребуется произвести форматирование. Заранее удалив лишние подразделы и выбрав искомый диск в списке, необходимо нажать на кнопку – Настройка диска.
После этого, в окне настроек вводим объём памяти под создаваемый раздел либо разделы, а ещё соглашаемся на предложение выделить небольшой запас под резерв. После того, когда будет достигнуто нужное число разделов, следует указать диск, на который будет установлена система. Рекомендуется выделять отдельный раздел диска, конкретно предназначенный для хранения системных файлов.
Заключение
Используя приведенные в этой статье рекомендации, можно легко и быстро разбить диск на нужное количество разделов. Многообразие способов сможет помочь в решении проблемы как новичков, так и продвинутых пользователей.
Используемые источники:
- https://www.chaynikam.info/razbit_disk_winxp.html
- https://ustanovkaos.ru/rabota-v-sisteme/kak-razdelit-zhestkij-disk.html
- https://webdoctor.by/kak-razbit-zhestkij-disk-na-razdely

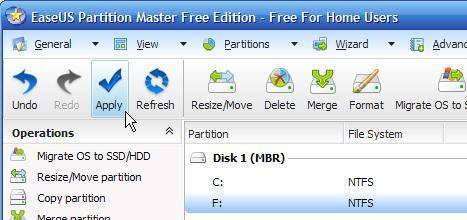
 Как клонировать жесткий диск с Windows 7 на другой жесткий диск
Как клонировать жесткий диск с Windows 7 на другой жесткий диск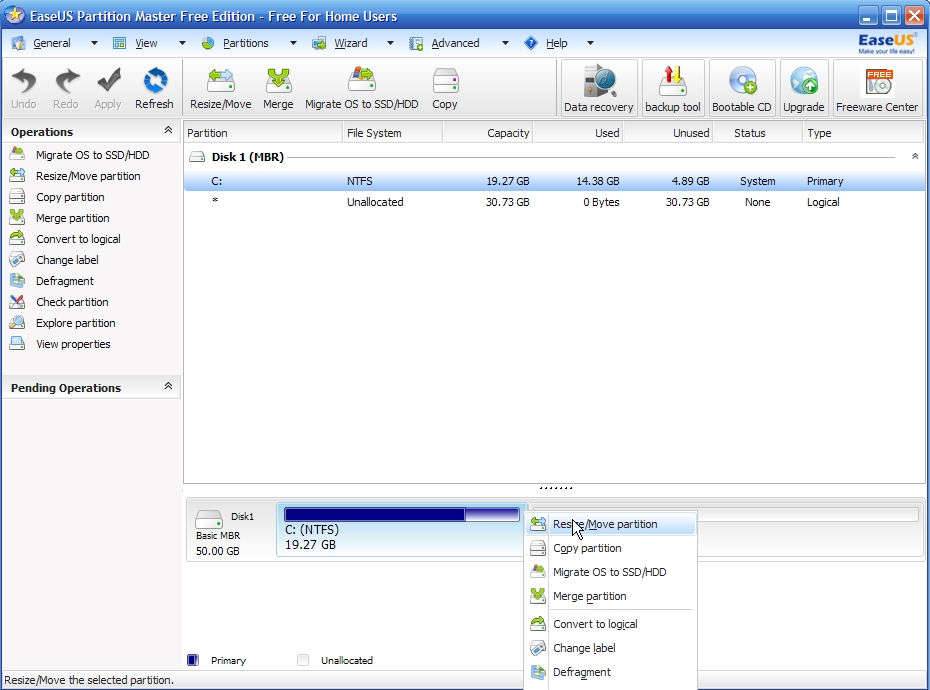
 Как разделить диск на два: инструкция для Windows (XP/7/8/10), а также операционных систем Linux и Mac OS
Как разделить диск на два: инструкция для Windows (XP/7/8/10), а также операционных систем Linux и Mac OS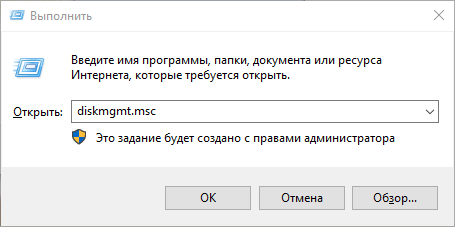
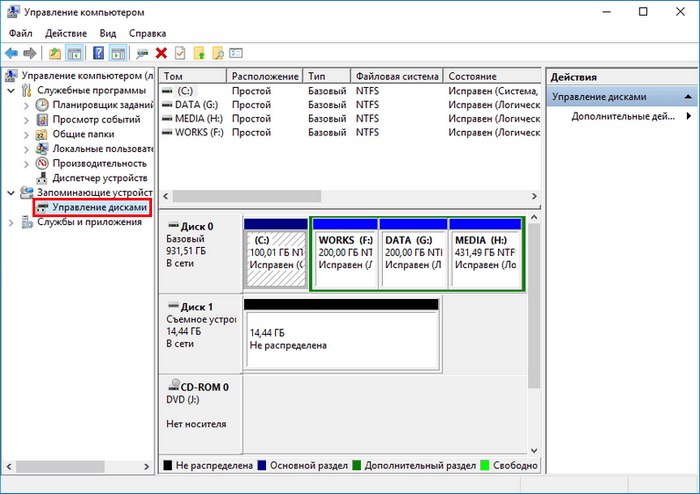
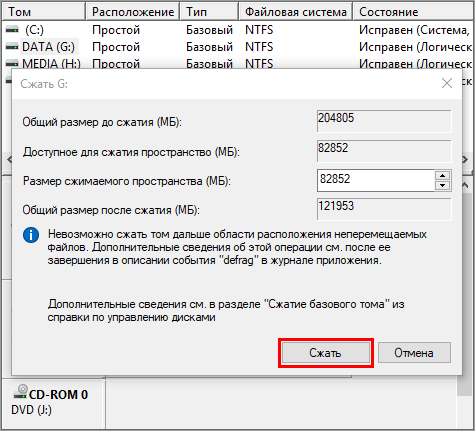
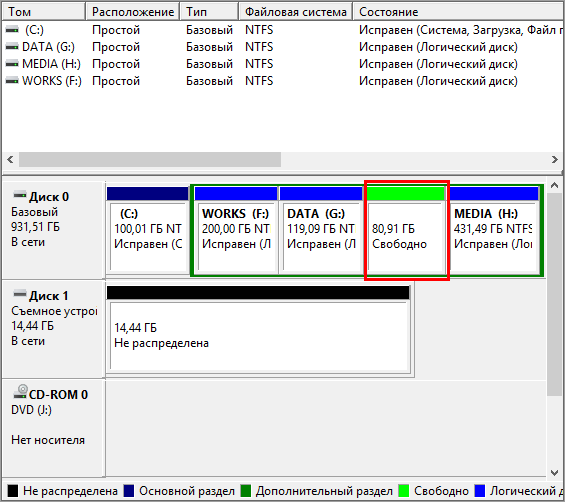
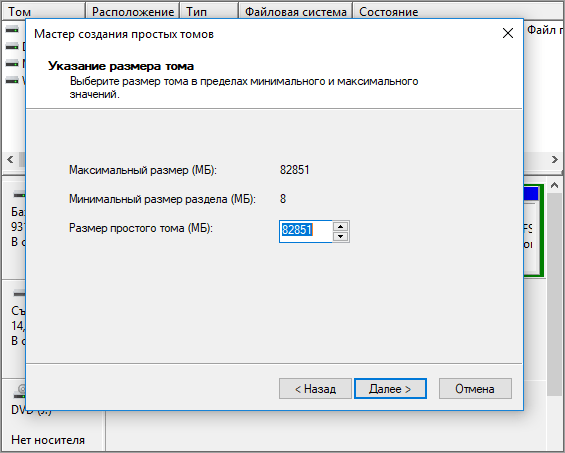
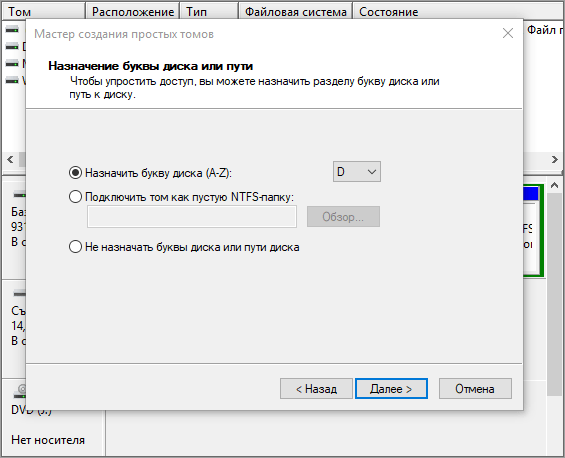
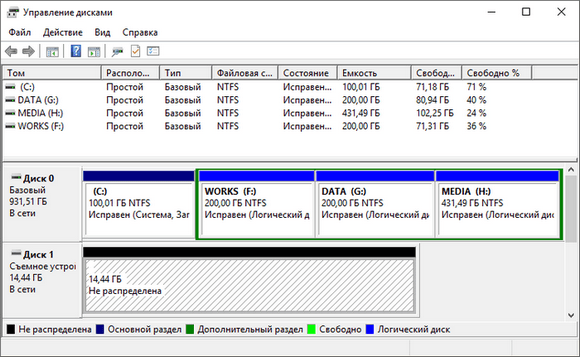
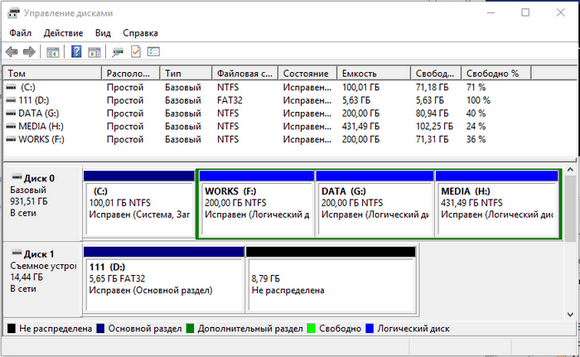
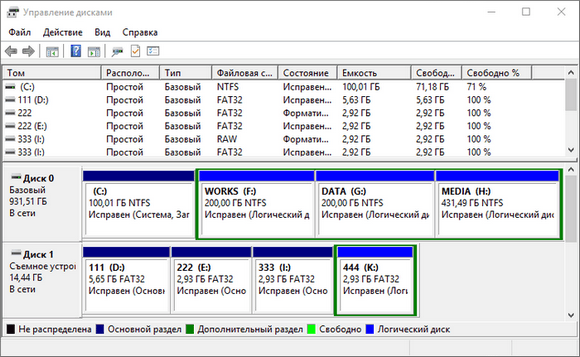
 Разделы жесткого диска и файловые системы
Разделы жесткого диска и файловые системы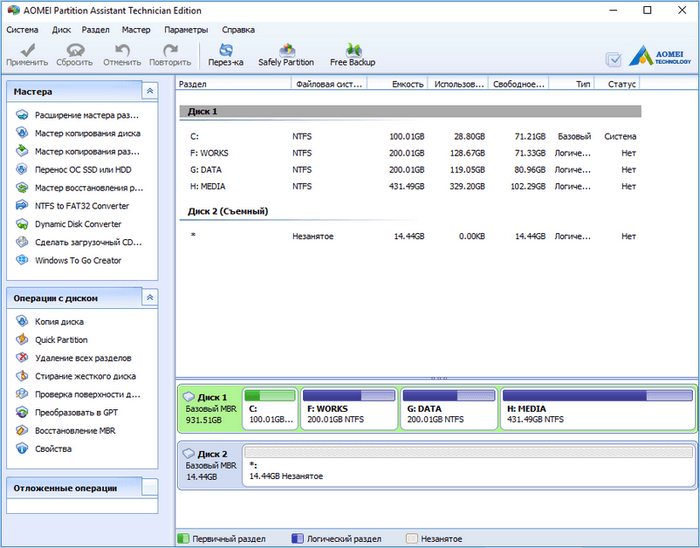
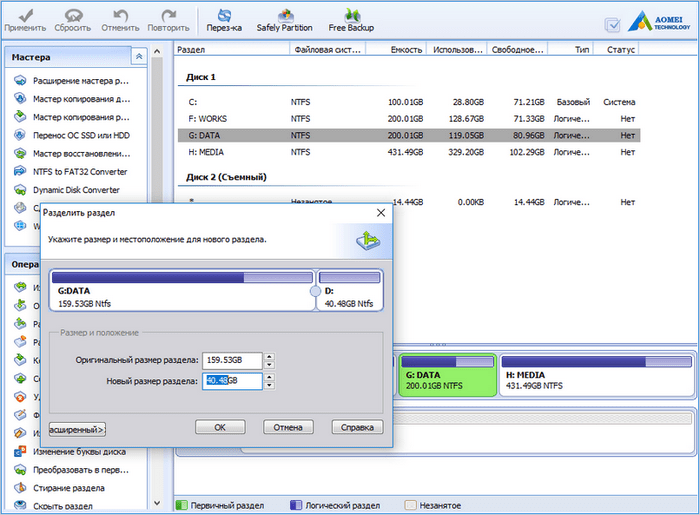
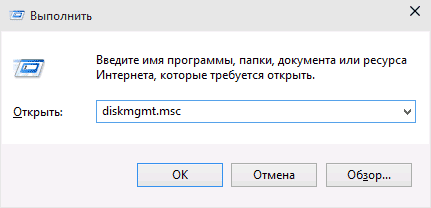
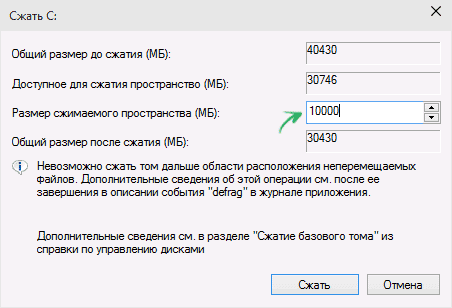
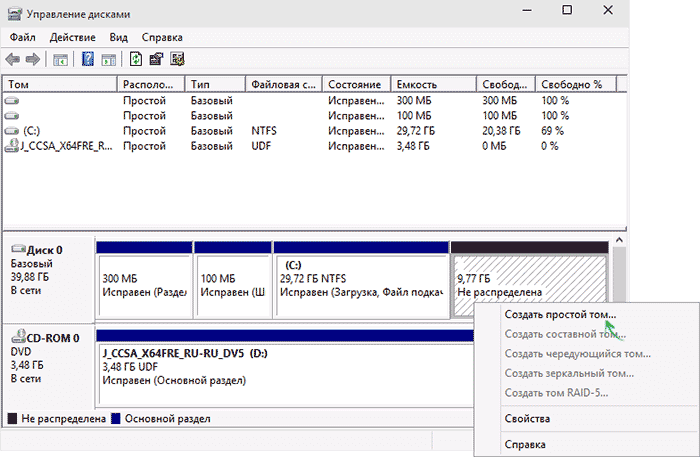
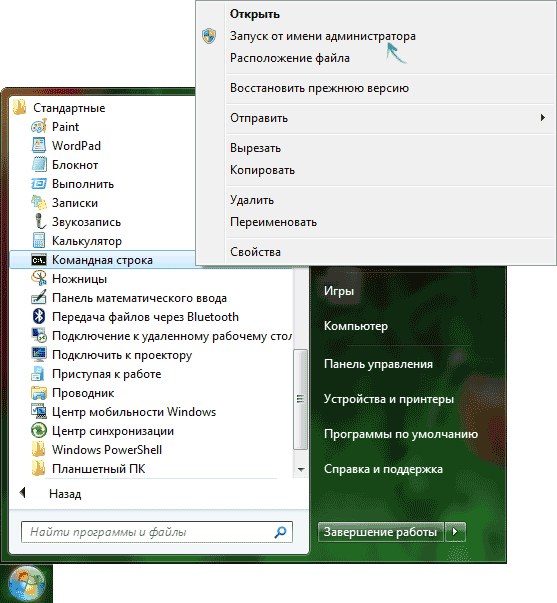
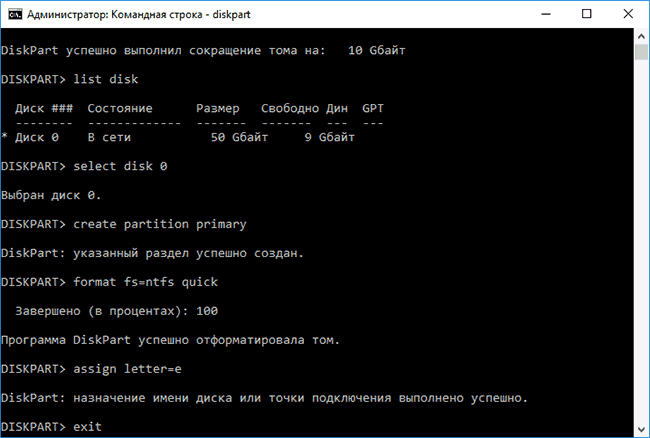
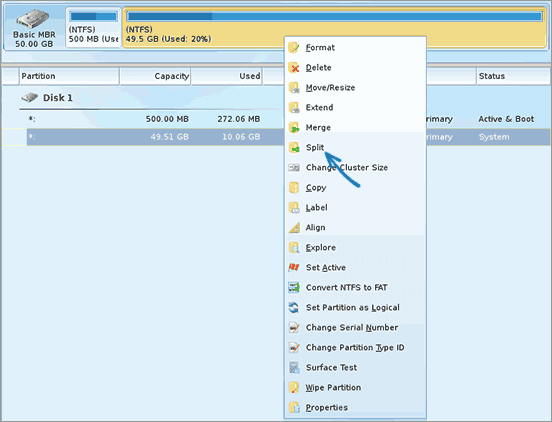
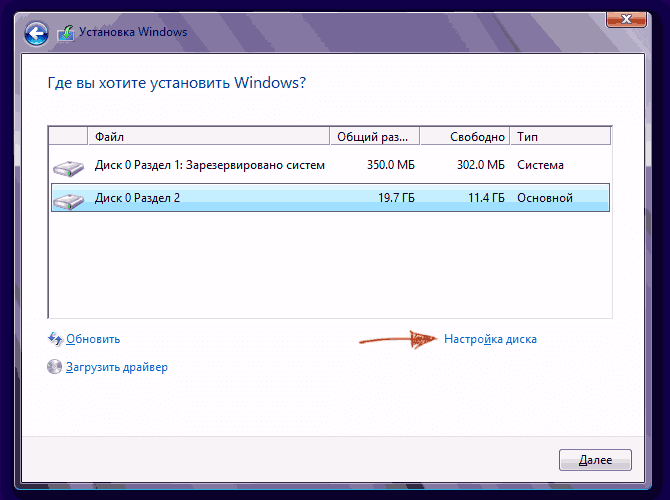
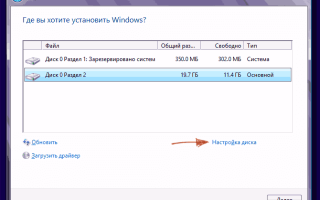

 Как разделить жесткий диск или SSD на разделы
Как разделить жесткий диск или SSD на разделы Как разбить жесткий диск на разделы. Рабочие способы!
Как разбить жесткий диск на разделы. Рабочие способы! Как разделить жесткий диск на разделы
Как разделить жесткий диск на разделы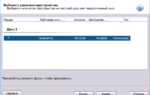 Перенос системы на другой или новый жесткий диск
Перенос системы на другой или новый жесткий диск