Содержание
Сегодня почти каждый привыкает установить пароля при входе в компьютер WIindows, чтобы защитить свои данные от посторонных глаз, особенно в общественном месте. Когда нам невозможно авторизоваться в восьмерке из-за того, что зыбыли или потеряли пароль утечки по той или иной причине, этот материал может помогает вам! В ней описаны 4 способа удалить, заменить и сбросить пароль любой учетной записи (вне зависимости от локальной или Майкрософта).
Все приведенные способы разблокировать пароль учетной записи пользователя совершенно безопасно, если следовать инструкцию и делать всерьёз.
Сбросить учетную запись Майкрософта
В windows 8 есть 2 типа учтеных записей, т.е. локальная и онлайновая (от Майкрософта). Очень легко отличать их! Ведь если вы используете онлайновую учетную запись для входа в ваш ноутбук или стационарный компьютер, вам надо вводить адрес почты с доменом hotmail.com, live.com или каким-то другим рядом с текстом полем на входном экране. Если забыли пароль к онлайновой учетной записи, очень легко восстановить их с помощью онлайнвой формаы на сайте https://account.live.com/password/reset. При помощи этой формы, даже можно сбросить пароль с любого ПК, телефона или планшета.
Шаг 1: Используйте дополнительное средство до сброса пароля
Перейдите на страницу в браузере, выберите «Я не помню свой пароль» и нажмите Далее, перейдите на слудующую страницу и вводите свое имя учетной записи, перейдите на следующую страницу и вводите код безопасности, который вы получите на дополнительном адресе(почте или телефоне), чтобы доказать, что вы является владельцем аккаунта Майкрософта. После потверждения вашего положения владельца, вы попадете на такую страницу, где можно создать новый пароль для вашего аккаунта. После создания нового пароля, вы будете без труда входить в ваш ПК под управлением windows 8.Важное: Обращайте внимание на то, что после сброса пароля, можно получить доступ к ПК, только когда компьютер имеет выход в Интернет. Иначе, компьютер всё равно будет запросить старый парол, который вы потеряли.
Сбросить пароль при помощи установочного диска
Речь идет о сбросе пароля локальной учетной записи, установочный диск может помочь вам! То, что вам надо, установочный диск или загрузочная флешка с Винд 8.1. На этой сайте ttps://www.microsoft.com/ru-ru/software-download/windows8, можно создать установочный носитель. Мы приводим установочный диск на пример!
Шаг 1: Загрузите компьютер с установочного диска
Как только включите компьютер, которого вы хотите сбросить пароль, нажмите горячие клавиши для вход в BIOS и изменяйте порядок загрузочных устройств. Сменный диск должен быть в первом месте. После входа в систему, выберите язык установки и перейдите к следующему окну. В появивщемся окне, выберите «Восстановление системы» и перейдите к меню дополнительных параметров. В меню выберите ссылку Диагностика / Дополнительные параметры / Командная строка.
Шаг 2: Вводите команду copy c:windowssystem32utilman.exe. c: от имени администратора
Нажмите Enter и введите следующую команду copy c:windowssystem32cmd.exe c:windowssystem32utilman.exe После подтверждения Enter, перезагрузите компьютер и нажмите клавишу Shift 5 раз вместо ввода пароля. После этого, повяляется командная строка от имени администратора. Вводите следующую команду net user alex Fy45#-fghd. В том числе, имя пользователя-alex, новый пароль-Fy45#-fghd. Оказывается, что этот способ немного сложный для начинающих пользователей. Конечно, не будет никакой трудности для опытных пользователей!
Создание флешку сброса пароля
Дискета сброса пароля также может получить доступ к системе сново. Давайте приступим к созданию флешки сброса пароля! Ведь в последние годы, люди редко используем дискеты или диск.
Шаг 1: Нажмите знак «Пуск» и кликните по аватару вашей учетной записи
Внимание: При условии, только когда можно авторизоваться в windows 8 & 8.1, вы можеме создать дискету сброса пароля. Т.е. надо заранее создать флешку, когда вы ещё можете нормаьлно входить в систему!
Шаг 2: В окне «учетные записи пользователей», вертикально слево выберите «Создание дискеты сброса пароля»
Шаг 3: Создание флешки сброса пароля
- Откройте «Мастер забытых паролей»
- Выберите флешку для записи данных
- Задавайте текущий пароль утечки
- Сформируйте флешку сброса пароля
Если по какой-нибудь причине, невозможно входить в windows 8 & 8.1, нажмите «Сбросить пароль» на экране входа, вставьте флешку в ПК и выполняйте инструкции по подсказке для входа в систему снова.
Обзор программы: Сброс пароля в восьмерке
Предлагаем Renee Passnow для сброса пароля Windows 8 & 8.1. В отличие от других программ для сброса пароля, которые тратят несколько часов, чтобы вернуть исходный пароль, Renee Passnow-это программа для удаления забытого пароля за несколько минут. Совместим практически со всеми операционными системами Windows, включая Windows 2000, Xp, Vista или Windows 7, 8, 8.1 и 10, Renee Passnow можно удалить все ваши пароли за минуты. Простый интерфейс и быстро сбросить забытый пароль.До сброса пароля Windows 8 & 8.1, надо заранее подготовить 3 инструменты:
- USB или CD/DVD
- Другой компьютер с системой Windows, которая работает хорошо
- Renee Passnow
Скачайте и установите Renee Passnow на компьютере. Нажмите кнопку ниже, чтобы скачать Renee Passnow.
Шаг 1: Создать загрузочную флешку.
Подключите флешку к компьютеру, который хорошо работает. И нажмите кнопку “Создать USB”. После завершения создания, извлечьте флешку.
Шаг 2: Настроить порядок загрузки в BIOS.
- 1. Подключите USB к компьютеру, в который вы не можете входить. Запустите компьютер и нажмите сразу горячую клавишу для входа в BIOS.
- 2. Выберите “Boot Removable Devices”, настроите загрузить с загрузочной флешки. Потому что если мы не изменим порядок загрузки, компьютер загружается как обычно, т. е. также будет спрашивать пароль для входа.
- 3. Сохраните настройки, а потом нажмите “Esc”. Перезагрузка компьютера.
Советы: способ входа в BIOS зависит от марки компьютера. Если вы не знаете, как входить в Биос вашего компьютера, лучше заранее поискать в интернете.
Шаг 3: Удалять пароль учетной записи или создать новый пароль
После того, как компьютер загружается с флешки, автоматически запускается Renee Passnow. Выберите Passnow! на интерфейсе. 1)Выберите операционную систему 2) Выберите учетную запись, а затем нажмите на кнопку “Очистить пароль” или “Создать новый аккаутн”Очистить пароль: будет удалить оригинальный пароль.Создать новый аккаунт: будет создать новую учетную запись и пароль этой новой записи будет по умолчанию: 123456789
Шаг 4: Перезагруза компьютера.
После завершения сброса забытого пароля, перезагрузите компьютер. Теперь вы можете получить доступ к вашему компьютеру без никакой проблем.Советы: если вы нажали на “Создать новый пользователь”, там будет учетная запись с именем “Renee”. И введите пароль 123456789 для входа в систему.Не волнуйтесь, когда вы забыли пароль и не можете входить в компьютер. Читайте эту статью и входите в компьютер за минуты!
Похожие статьи :
Как убрать пароль с биоса?
14-09-2017
Виктория : Если забыли пароль биоса, как входить в Биос или как убрать пароль с биоса? Здесь 2 способа входить…
Как включить учетную запись администратора в Windows 8
29-03-2017
Максим : Как включать учетную запись администратора Windows? Здесь вы можете узнать, как включить учетную запись администратора windows 10,8,7.
 Сброс пароля Windows 10 – как сбросить забытый пароль от учетной записи
Сброс пароля Windows 10 – как сбросить забытый пароль от учетной записи Как узнать пароль Windows? Взлом, сброс, подбор забытых паролей.
Как узнать пароль Windows? Взлом, сброс, подбор забытых паролей.

 Что делать если вы забыли пароль администратора Windows 8
Что делать если вы забыли пароль администратора Windows 8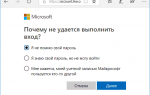 Как сбросить пароль учетной записи: 3 совета взлома и 1 действующая программа
Как сбросить пароль учетной записи: 3 совета взлома и 1 действующая программа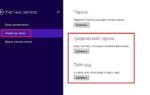 Альтернативный способ сброса администраторского пароля в Windows 7, 8 и 8.1
Альтернативный способ сброса администраторского пароля в Windows 7, 8 и 8.1 Как поставить пароль на Windows 10
Как поставить пароль на Windows 10