Содержание
- 1 Как копировать загрузочные флешки
- 2 Когда необходимо создавать копию?
- 3 Запуск из работающей системы
- 4 Запуск с флешки (внешнего носителя)
- 4.1 Всем Привет! Сегодня будет рассказ о том как создать резервные копии ваших файлов, а так же архивировать уже готовую систему Windows 10 в резервную копию на флешку. Данная операция не займёт много времени ,но в будущем сэкономит время и средства в случаи сбоя или вирусного заражения.
- 4.2 Создание резервной копии файлов в windows 10 будем производить общедоступным, народным способом без технических сложностей. Сама процедура может производится по разному в том числе и с помощью DISM (Deployment Image Servicing and Management), но это больше подходит для техников и это уже совсем другая история.
- 5 Для создания образа диска и резервной копии файлов нам понадобится:
- 6 Создание резервной копии файлов.
- 6.1 Нажимаем на эту надпись и волшебным образом появляется ещё одно окошко.
- 6.2 Выбираем строчку настроить этот носитель для резервного копирования. И попадаем в Окно Службы Архивации. Если у вас не работает автозагрузка попасть в это окно можно простой командой из меню выполнить. Открываем меню комбинацией Win+R Вставляем или пишем командуms-settings:backup Далее требуется нажать плюсик и добавить диск. Как только вы это сделаете вместо этой кнопки вы увидите надпись Автоматическое резервное копирование и ползунок будет в положении ВКЛ. С этого момента, создание резервной копии файлов будет происходить по заданному расписанию. Перейдём в Другие параметры , чтобы сделать резервную копии ваших файлов на флешку прямо сейчас.
- 6.3 Как видно из скриншота, система ещё не делала резервную копию ваших файлов. Что бы запустить копирование нажмите кнопку Архивировать данные сейчас.
- 6.4 Так же в окне вы можете настроить расписание копирования , добавить дополнительные папки к уже готовым к архивации по умолчанию, а так же исключить определённые папки. Данная операция не затирает информацию на флешке, а лишь создаёт папку FileHistory в которой хранится ваша резервная копия.
- 6.5 Для операции восстановления вам достаточно войти окно службы архивации. Повторюсь, попасть туда можно из панели управления или командой ms-settings:backup В самом низу, в правом углу есть надпись Восстановить файлы из текущей резервной копии. Жмём и действуем!
- 7 Создание Резервного образа системы.
- 7.1 Для создания образа системы проследуйте в панель управления. Для меню выполнить это команда Control
- 7.2 Выберите резервное копирование и восстановление как на скриншоте.
- 7.3 Выбираем создание образа системы.
- 7.4 В этом окне вам будет предложено выбрать место где будет хранится ваш архив. В данном случаи я вижу реальных только 2 варианта, первый это внешний жесткий диск (HDD) , SSD или Flash-накопитель. Второй сетевая папка если у вас связаны несколько компьютеров в LAN сети. DVD диск, на мой взгляд уже пережиток прошлого.
- 7.5 Как многие обязательно заметят что места на моей флешке вероятно не хватит для записи образа. Я тоже об этом знаю, мой образ весит 47 Гб и потому хранится на 64 Гб флешке. Эти все скриншоты сделаны для примера и удобства в освоении информации.
- 7.6 По умолчанию уже будут выбраны системный диск, системный EFI раздел и раздел восстановления. Если вы желаете включить что-то ещё, указывайте галочками всё что пожелаете. Так как архив будет занимать прилично места, постарайтесь заранее подумать что вам потребуется в этом образе а что не стоит включать.
- 7.7 Стоит иметь ввиду, что при восстановлении вы получите ровно ту систему, которая была на момент вашей архивации.
- 7.8 Теперь, если всё готово, жмём кнопку архивировать. Процесс будет не быстрый, но и не долгий, многое зависит от состояния поверхности ваших жестких дисков.
- 7.9 Аналогично можно делать и для Windows 7, Windows 8.
- 7.10 Процедура восстановления, так же можно выбрать в меню где настраивали архивацию, это не представляет сложности при использовании графического интерфейса.
- 7.11 Если вы столкнулись с ошибками в инициализации (запуске) данных функций, задавайте вопросы в комментариях. Или вы можете обратиться за удалённой помощью к нашим специалистам, для этого оставьте заявку или задайте вопрос в чате сайта.
Как копировать загрузочные флешки
Как уже было сказано, обычное копирование файлов с загрузочного запоминающего устройства на другое не принесет результата, так как в загрузочных флешках используется своя разметка файловой системы и разделов памяти. И все же есть возможность переноса образа записанной на флешке ОС — это полное клонирование памяти с сохранением всех особенностей. Для этого следует использовать специальное программное обеспечение.
Способ 1: USB Image Tool
Небольшая портативная утилита ЮСБ Имедж Тул идеально подходит для решения нашей сегодняшней задачи.
Загрузить USB Image Tool
- Скачав программу, распакуйте архив с ней в любое место на жестком диске — это ПО не требует установки в систему. Затем подключите к ПК или ноутбуку загрузочную флешку и дважды щелкните по исполняемому файлу.
В главном окне слева расположена панель, отображающая все подключенные накопители. Выберите загрузочный, кликнув по нему.
Внизу справа расположена кнопка «Backup», которую нужно нажать.
</li>Появится диалоговое окно «Проводника» с выбором места сохранения полученного образа. Выберите подходящее и нажимайте «Сохранить».
Процесс клонирования может занять длительное время, так что будьте терпеливы. По его окончании закройте программу и отключайте загрузочный накопитель.
</li>Подключите вторую флешку, на которую хотите сохранить полученную копию. Запустите ЮСБ Имедж Тул и выберите нужное устройство в той же панели слева. Затем найдите внизу кнопку «Restore», и нажмите её.</li>
Снова появится диалоговое окно «Explorer», где нужно выбрать созданный ранее образ.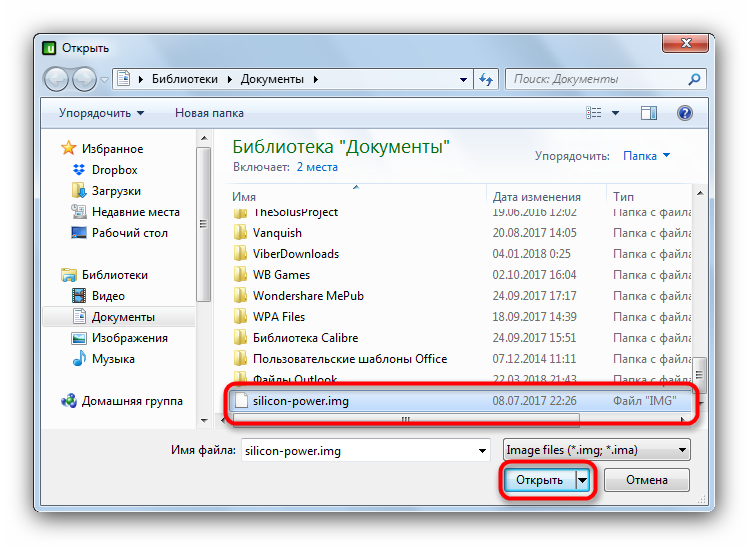
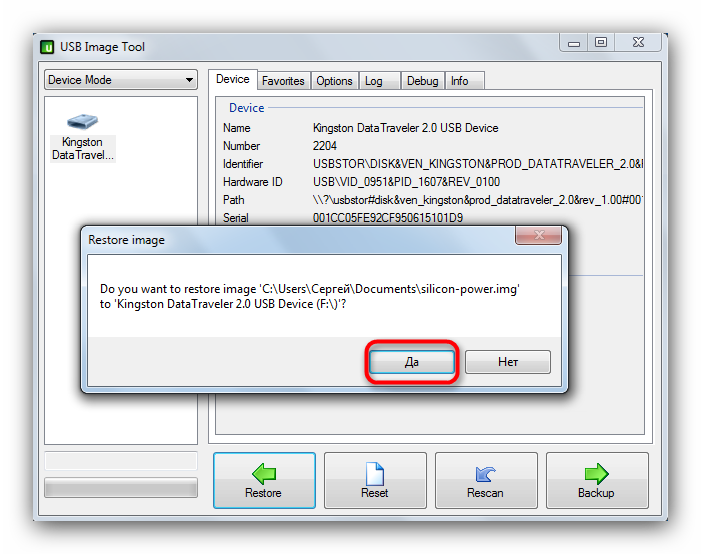
Недостатков у данного способа немного — программа может отказаться распознавать некоторые модели флешек или создавать с них некорректные образы.
Способ 2: AOMEI Partition Assistant
Мощная программа для управления памятью как жестких дисков, так и USB-накопителей пригодится нам и в создании копии загрузочной флешки.
Загрузить AOMEI Partition Assistant
- Устанавливаем ПО на компьютер и открываем его. В меню выбираем пункты «Мастер»—«Мастер копирования дисков».
Отмечаем «Быстро скопировать диск» и нажимаем «Далее».
Дальше нужно выбрать загрузочный накопитель, с которого будет снята копия. Кликните по нему один раз и нажмите «Далее».</li>
Следующим шагом будет выбор конечной флешки, которую мы хотим видеть копией первой. Точно так же отметьте нужную и подтвердите нажатием «Далее».</li>
В окне предварительного просмотра отметьте опцию «Подгонка разделов всего диска».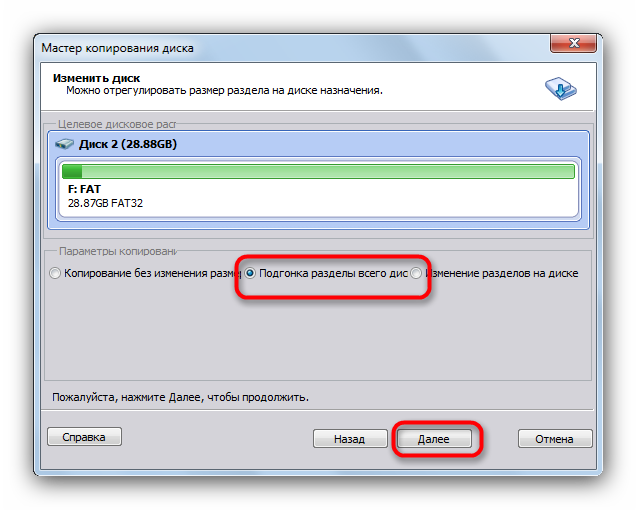
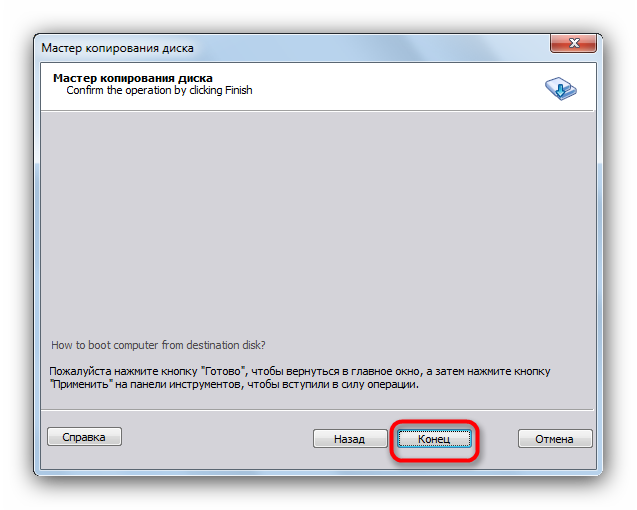
Для начала процесса клонирования нажимайте «Перейти».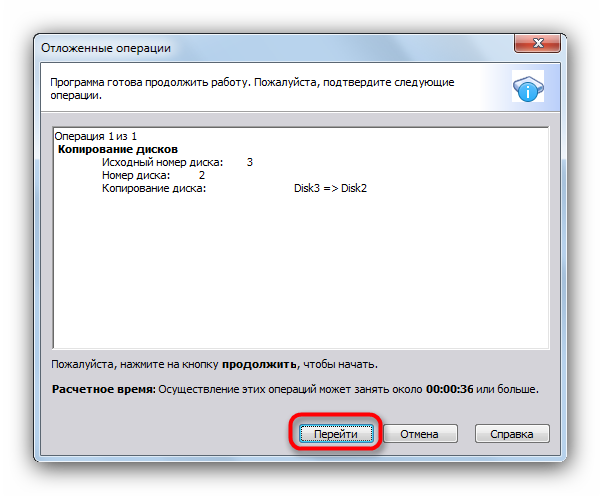
Проблем с этой программой практически не бывает, но на некоторых системах она отказывается запускаться по невыясненным причинам.
Способ 3: UltraISO
Одно из популярнейших решений для создания загрузочных флешек способно также создавать их копии для последующей записи на другие накопители.
Загрузить UltraISO
- Подключите к компьютеру обе ваши флешки и запускайте УльтраИСО.
- Выберите в главном меню пункт «Самозагрузка». Далее — «Создать образ Дискеты» или «Создать образ Жесткого диска» (эти способы равнозначны).
- В диалоговом окне в выпадающем списке «Дисковод» необходимо выбрать ваш загрузочный накопитель. В пункте «Сохранить как» выберете место, куда будет сохранен образ флешки (перед этим убедитесь, что на выбранном жестком диске или его разделе у вас достаточно места). Нажимайте «Сделать», чтобы запустить процедуру сохранения образа загрузочной флешки.
- Когда процедура закончится, нажмите «ОК» в окошке сообщения и отключайте от ПК загрузочный накопитель.
- Следующий шаг — запись полученного образа на вторую флешку. Для этого выберите «Файл»—«Открыть…». В окне «Проводника» выберите полученный ранее образ.
- Снова выберите пункт «Самозагрузка», но на этот раз щелкните «Записать образ Жесткого диска…». В окне утилиты записи в списке «Disk Drive» установите вашу вторую флешку. Метод записи установите «USB-HDD+». Проверьте, все ли настройки и значения установлены корректно, и нажимайте «Записать».
- Подтвердите форматирование флешки, нажав на «Да».
- Начнется процедура записи образа на флешку, которая ничем не отличается от обычной. По её окончании закрывайте программу — вторая флешка теперь представляет собой копию первого загрузочного накопителя. К слову, с помощью UltraISO можно клонировать и мультизагрузочные флешки.
В качестве итогов хотим обратить ваше внимание — программы и алгоритмы работы с ними можно также применять для снятия образов обычных флешек — например, для последующего восстановления содержащихся на них файлов. Мы рады, что смогли помочь Вам в решении проблемы.Опишите, что у вас не получилось. Наши специалисты постараются ответить максимально быстро.
Помогла ли вам эта статья?
Сегодня я расскажу Вам о нескольких способах, в том числе, и штатной архивации.
Когда необходимо создавать копию?
Образ диска с установленной операционной системой лучше помещать в архив сазу же после чистой установки ОС и основных драйверов. Если места для хранения копий достаточно, то можно резервировать данные после каждого обновления, инсталляции приложений и игр.
У этого способа есть множество преимуществ. Во-первых, вся информация надежно хранится в архиве и может быть восстановлена в любой момент. Во-вторых, эта процедура очень простая и не требует особых навыков.
А теперь предлагаю перейти к практике!
Используем встроенные средства Windows для резервирования данных
- Для начала нам нужно открыть инструмент резервного копирования. Можно воспользоваться функцией поиска, как показано на следующем скрине:
Но иногда это не срабатывает, если поиск был отключен в системе. Тогда следует кликнуть правой кнопкой мыши (далее по тексту – ПКМ) по кнопке «Пуск» и выбрать в меню пункт «Панель управления».
- Среди множества значков находим «Историю файлов» и запускаем эту утилиту.
- В открывшемся окне следует перейти по ссылке «Резервная копия…», которая находится слева внизу:
Уверяю Вас, инструкция очень простая. Если не вникать в другие пункты и настройки, то прохождение всех шагов отнимет у Вас не более 5 минут. Засекайте время!
- Теперь переходим непосредственно к созданию образа системы, нажав на надпись с соответствующим названием:
- На этом этапе предстоит указать место хранения Вашего образа. Я рекомендую использовать флешку соответствующего объема или внешний жесткий диск. Для этого выбираете самый первый вариант (как на скрине):
Но, также, Вы можете указать другие локации для размещения архивов. Если выбрать DVD, то все данные будут разбиты на диски, размером 4,7 Гб. Соответственно, процесс копирования и записи займет больше времени.
Как вариант, можно поместить бэкапы в сетевую папку или даже в «облако», указав соответствующий путь к локальному хранилищу, которое будет синхронизировано с Dropbox, Google или в ondrive (сервере Microsoft). Опять же, скорость реализации копирования будет зависеть от характеристик сети и прочих показателей.
Я настоятельно рекомендую использовать внешний накопитель. На крайний случай, выбирайте несистемный раздел жесткого диска, если он есть. Но помните, что если носитель «накроется», то все бэкапы будут утеряны.
- Теперь следует указать, какие данные будут зарезервированы. Если ничего не менять, то в архив отправится диск C и некоторая скрытая область данных. Здесь же будет рассчитан приблизительный «вес» копии в гигабайтах.
- Осталось только нажать на заветную кнопку «Архивировать». Весь процесс может длиться от 5 минут до 20 минут.
Чуть не забыл сказать, что Вам предложат создать диск для последующего восстановления (если такая необходимость возникнет). У меня на сайте есть отдельная статья, посвященная этой теме. Советую прочесть и обзавестись «спасительной» флешкой, которую можно сформировать на данном этапе.
- Вы не поверите, но это всё. Резервная копия готова!
Создать-то мы её смогли без проблем, а теперь важно разобраться, как ею пользоваться.
Запуск из работающей системы
Это простейший вариант, который актуален, если ОС работает исправно, и Вы можете зайти в «Параметры». Там следует перейти во вкладку «Безопасность и обновление», затем в раздел «Восстановление». Справа увидите особые варианты загрузки и кнопку «Перезагрузить». Вот её то и нужно нажать. После запуска ПК загрузится среда восстановления.
Запуск с флешки (внешнего носителя)
Допустим, что бэкап хранится на диске D, но Windows не запускается. Придется добираться к архиву через recovery. Подключаем USB накопитель с «десяткой», дожидаемся появления окна с кнопкой «Установка» и внизу кликаем по надписи «Восстановление». В случае, когда бэкап с системой и программами копировался на флешку, то при ее загрузке автоматически запустится распаковка образа.
Для вышеперечисленных ситуаций последующие шаги будут совпадать.
- После клика по пункту «Устранение неполадок», должно появиться окно «Дополнительные параметры». Здесь нужно выбрать использование образа (как на скрине):
- Начнет работу мастер, на первом шаге которого следует указать путь к хранимому образу:
Важный момент! Если после создания копии, Вы производили некоторые действия с системным диском (перераспределяли рабочее пространство, изменяли названия разделов), то может появиться дополнительное окно, где нужно будет указать, куда именно распаковывать архив.
- Когда процесс закончится, следует перезагрузить ПК. Возможно, первый запуск будет длиться дольше обычного. Не переживайте, это нормально.
Теперь Вы в курсе, как создавать резервные копии и пользоваться ими. Если хотите знать, как отключить архивацию дисков, чтобы свободное место не таяло на глазах, то зайдите в «Настройки резервного копирования» (смотрите шаг №4 инструкции в начале этой статьи) и снимите выделение с системного носителя.
Существует много сторонних приложений, с помощью которых реально создать образ. Наиболее распространенными являются Acronis, Ultra ISO, ImgBurn. Все они бесплатны и обладают интуитивно понятным интерфейсом, обширным функционалом. Но для формирования резервной копии вполне достаточно и встроенных возможностей Windows 10.
Напоследок хочу поведать о редкой, но «противной» ошибке 0x80070057, возникающей при восстановлении с бэкапа. Причины могут быть следующие:
- При копировании возник сбой в работе HDD;
- Неисправность компьютерного блока питания.
Можно попробовать запустить повторную установку, но если проблема проявляется снова, то значит копия повреждена и толку с неё будет мало.
Такие вот дела! Уверен, что материал, изложенный мною в данной статье, будет полезен большинству читателей. Особенно, если Вы дорожите своими данными и драгоценным временем (которое впоследствии может быть потрачено на попытки восстановления информации).
19.09.201610:004789Виктор ФелькИнформационный портал IT Техник
Всем Привет! Сегодня будет рассказ о том как создать резервные копии ваших файлов, а так же архивировать уже готовую систему Windows 10 в резервную копию на флешку. Данная операция не займёт много времени ,но в будущем сэкономит время и средства в случаи сбоя или вирусного заражения.
Создание резервной копии файлов в windows 10 будем производить общедоступным, народным способом без технических сложностей. Сама процедура может производится по разному в том числе и с помощью DISM (Deployment Image Servicing and Management), но это больше подходит для техников и это уже совсем другая история.
Для создания образа диска и резервной копии файлов нам понадобится:
-
Компьютер или ноутбук с установленной Windows 10
-
Флешка с достаточным количеством памяти
-
Добрый пользователь и немного времени
И так приступим:
Создание резервной копии файлов.
 Нажимаем на эту надпись и волшебным образом появляется ещё одно окошко.
Нажимаем на эту надпись и волшебным образом появляется ещё одно окошко.
 Выбираем строчку настроить этот носитель для резервного копирования. И попадаем в Окно Службы Архивации. Если у вас не работает автозагрузка попасть в это окно можно простой командой из меню выполнить. Открываем меню комбинацией Win+R Вставляем или пишем командуms-settings:backup
Выбираем строчку настроить этот носитель для резервного копирования. И попадаем в Окно Службы Архивации. Если у вас не работает автозагрузка попасть в это окно можно простой командой из меню выполнить. Открываем меню комбинацией Win+R Вставляем или пишем командуms-settings:backup Далее требуется нажать плюсик и добавить диск. Как только вы это сделаете вместо этой кнопки вы увидите надпись Автоматическое резервное копирование и ползунок будет в положении ВКЛ. С этого момента, создание резервной копии файлов будет происходить по заданному расписанию. Перейдём в Другие параметры , чтобы сделать резервную копии ваших файлов на флешку прямо сейчас.
Далее требуется нажать плюсик и добавить диск. Как только вы это сделаете вместо этой кнопки вы увидите надпись Автоматическое резервное копирование и ползунок будет в положении ВКЛ. С этого момента, создание резервной копии файлов будет происходить по заданному расписанию. Перейдём в Другие параметры , чтобы сделать резервную копии ваших файлов на флешку прямо сейчас.
 Как видно из скриншота, система ещё не делала резервную копию ваших файлов. Что бы запустить копирование нажмите кнопку Архивировать данные сейчас.
Как видно из скриншота, система ещё не делала резервную копию ваших файлов. Что бы запустить копирование нажмите кнопку Архивировать данные сейчас.
Так же в окне вы можете настроить расписание копирования , добавить дополнительные папки к уже готовым к архивации по умолчанию, а так же исключить определённые папки. Данная операция не затирает информацию на флешке, а лишь создаёт папку FileHistory в которой хранится ваша резервная копия.
Для операции восстановления вам достаточно войти окно службы архивации. Повторюсь, попасть туда можно из панели управления или командой ms-settings:backup В самом низу, в правом углу есть надпись Восстановить файлы из текущей резервной копии. Жмём и действуем!
Создание Резервного образа системы.
Для создания образа системы проследуйте в панель управления. Для меню выполнить это команда Control
Выберите резервное копирование и восстановление как на скриншоте.
 Выбираем создание образа системы.
Выбираем создание образа системы.
 В этом окне вам будет предложено выбрать место где будет хранится ваш архив. В данном случаи я вижу реальных только 2 варианта, первый это внешний жесткий диск (HDD) , SSD или Flash-накопитель. Второй сетевая папка если у вас связаны несколько компьютеров в LAN сети. DVD диск, на мой взгляд уже пережиток прошлого.
В этом окне вам будет предложено выбрать место где будет хранится ваш архив. В данном случаи я вижу реальных только 2 варианта, первый это внешний жесткий диск (HDD) , SSD или Flash-накопитель. Второй сетевая папка если у вас связаны несколько компьютеров в LAN сети. DVD диск, на мой взгляд уже пережиток прошлого.
Как многие обязательно заметят что места на моей флешке вероятно не хватит для записи образа. Я тоже об этом знаю, мой образ весит 47 Гб и потому хранится на 64 Гб флешке. Эти все скриншоты сделаны для примера и удобства в освоении информации.
 По умолчанию уже будут выбраны системный диск, системный EFI раздел и раздел восстановления. Если вы желаете включить что-то ещё, указывайте галочками всё что пожелаете. Так как архив будет занимать прилично места, постарайтесь заранее подумать что вам потребуется в этом образе а что не стоит включать.
По умолчанию уже будут выбраны системный диск, системный EFI раздел и раздел восстановления. Если вы желаете включить что-то ещё, указывайте галочками всё что пожелаете. Так как архив будет занимать прилично места, постарайтесь заранее подумать что вам потребуется в этом образе а что не стоит включать.
Стоит иметь ввиду, что при восстановлении вы получите ровно ту систему, которая была на момент вашей архивации.
 Теперь, если всё готово, жмём кнопку архивировать. Процесс будет не быстрый, но и не долгий, многое зависит от состояния поверхности ваших жестких дисков.
Теперь, если всё готово, жмём кнопку архивировать. Процесс будет не быстрый, но и не долгий, многое зависит от состояния поверхности ваших жестких дисков.
 Аналогично можно делать и для Windows 7, Windows 8.
Аналогично можно делать и для Windows 7, Windows 8.
Процедура восстановления, так же можно выбрать в меню где настраивали архивацию, это не представляет сложности при использовании графического интерфейса.
 Если вы столкнулись с ошибками в инициализации (запуске) данных функций, задавайте вопросы в комментариях. Или вы можете обратиться за удалённой помощью к нашим специалистам, для этого оставьте заявку или задайте вопрос в чате сайта.
Если вы столкнулись с ошибками в инициализации (запуске) данных функций, задавайте вопросы в комментариях. Или вы можете обратиться за удалённой помощью к нашим специалистам, для этого оставьте заявку или задайте вопрос в чате сайта.
Используемые источники:
- https://lumpics.ru/how-copy-bootable-flash-drive-on-another/
- https://it-tehnik.ru/software/windows-10/copy-windows10-to-flash.html
- https://71pk.online/backup/

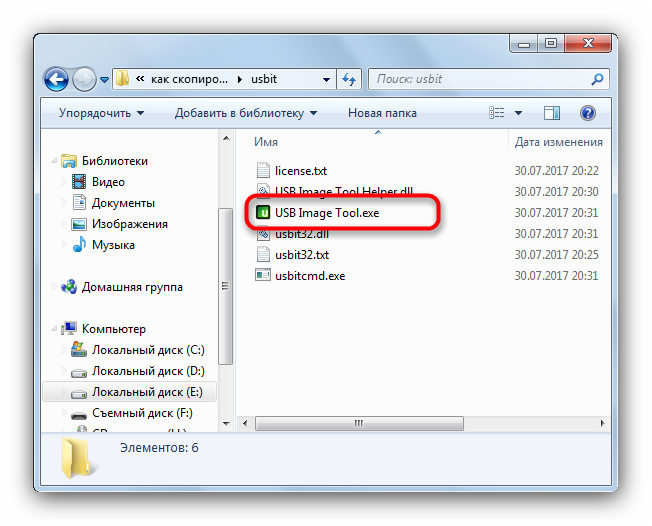
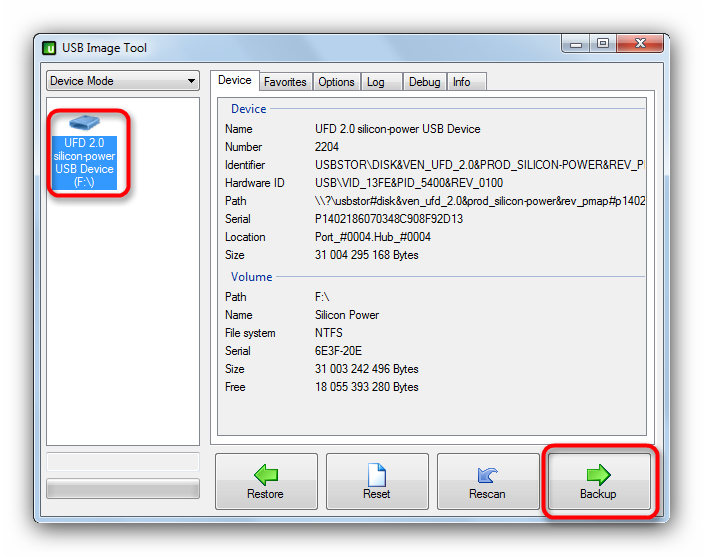
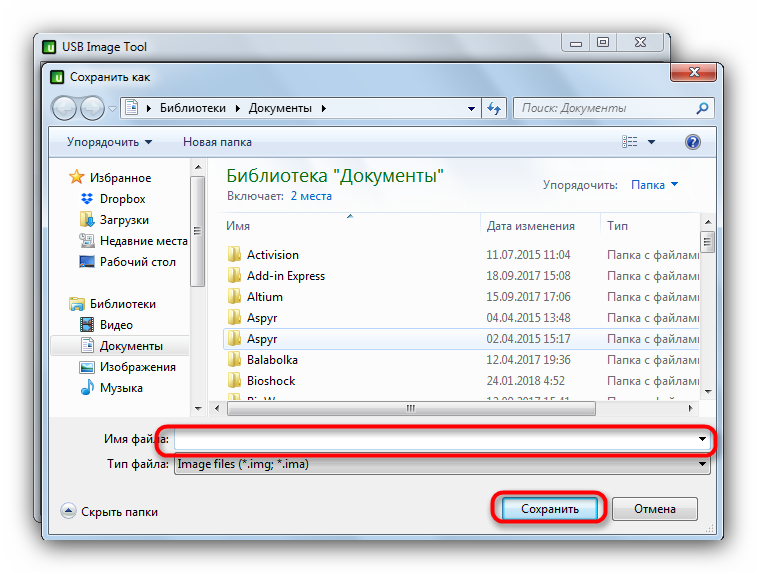
 Создать образ ISO из файлов и с диска. 10 проверенных способов
Создать образ ISO из файлов и с диска. 10 проверенных способов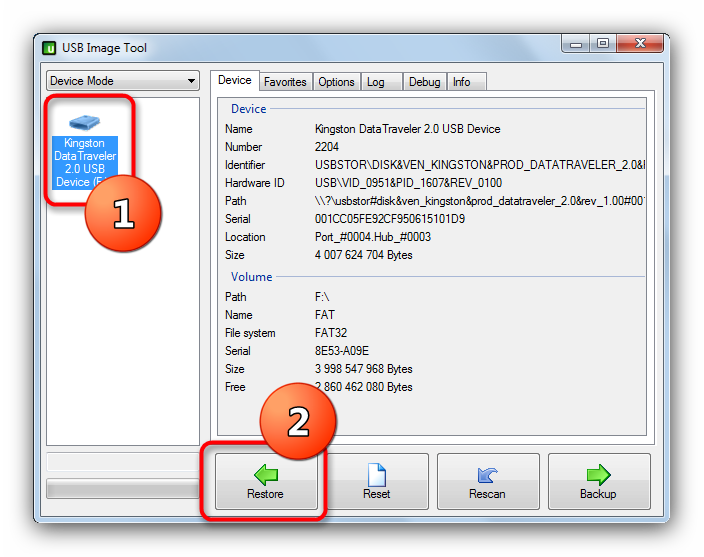
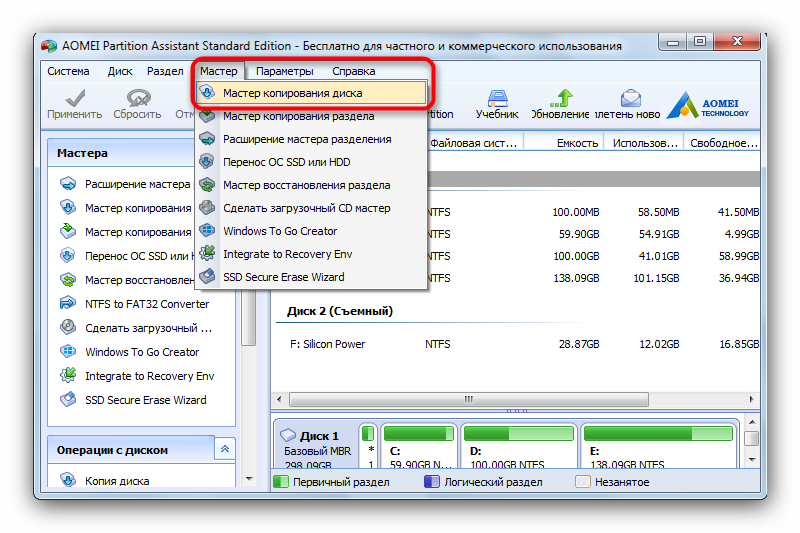 Отмечаем «Быстро скопировать диск» и нажимаем «Далее».
Отмечаем «Быстро скопировать диск» и нажимаем «Далее».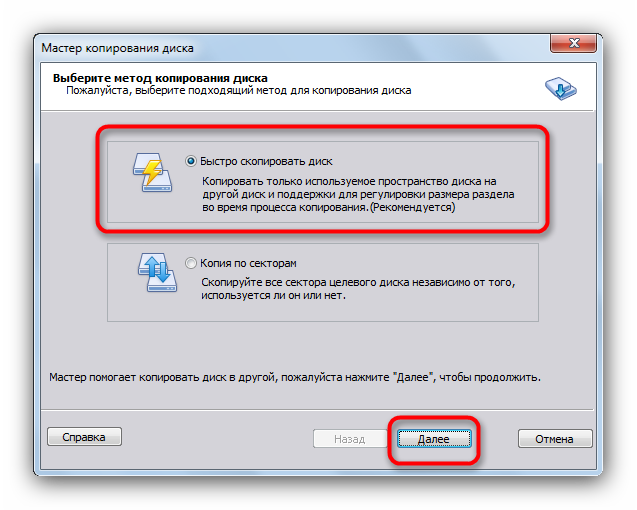
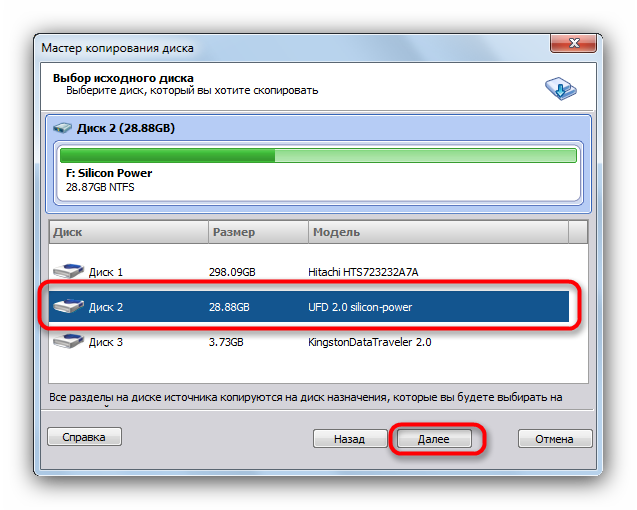
 Создание образа системы Windows 10 на флешку штатными средствами реально? Да, но есть нюансы
Создание образа системы Windows 10 на флешку штатными средствами реально? Да, но есть нюансы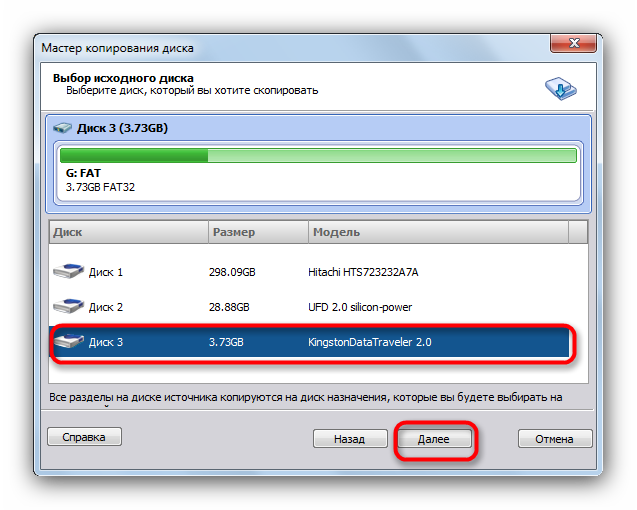
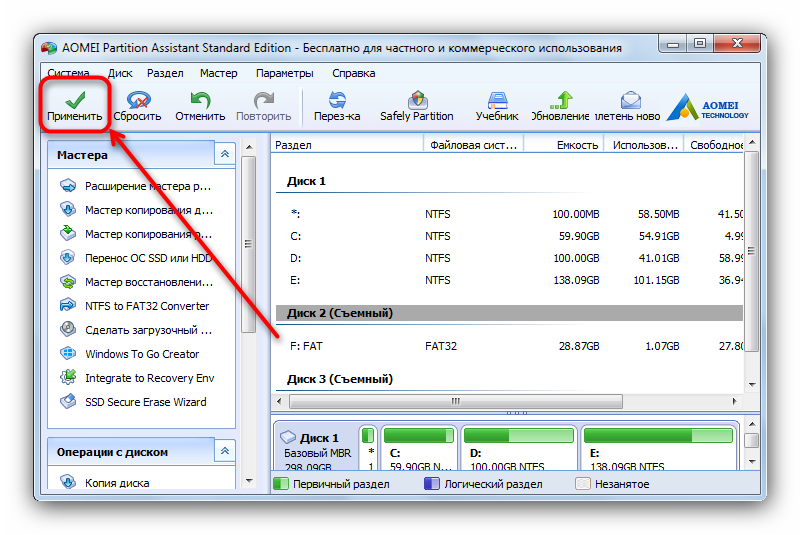
 Как создать образ диска: пошаговая инструкция и полезные рекомендации
Как создать образ диска: пошаговая инструкция и полезные рекомендации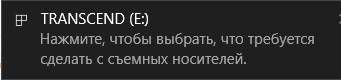 Нажимаем на эту надпись и волшебным образом появляется ещё одно окошко.
Нажимаем на эту надпись и волшебным образом появляется ещё одно окошко.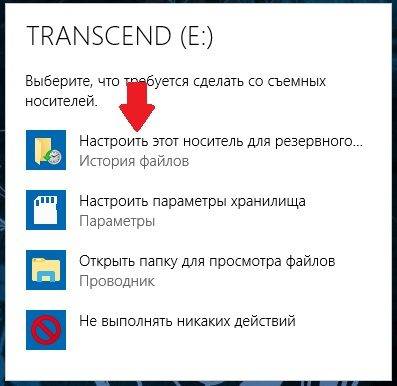 Выбираем строчку настроить этот носитель для резервного копирования. И попадаем в Окно Службы Архивации. Если у вас не работает автозагрузка попасть в это окно можно простой командой из меню выполнить. Открываем меню комбинацией
Выбираем строчку настроить этот носитель для резервного копирования. И попадаем в Окно Службы Архивации. Если у вас не работает автозагрузка попасть в это окно можно простой командой из меню выполнить. Открываем меню комбинацией 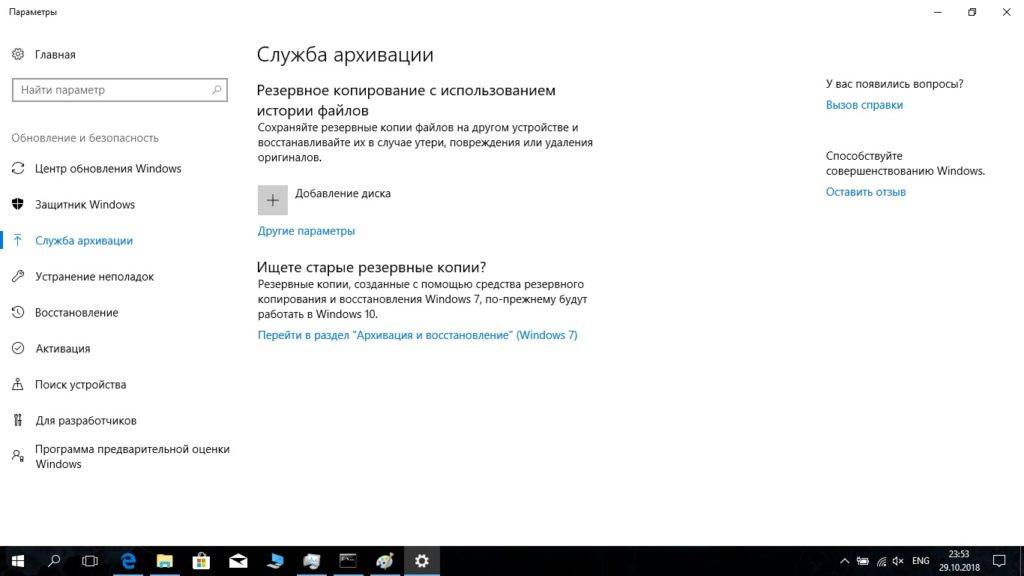 Далее требуется нажать плюсик и добавить диск. Как только вы это сделаете вместо этой кнопки вы увидите надпись Автоматическое резервное копирование и ползунок будет в положении ВКЛ. С этого момента, создание резервной копии файлов будет происходить по заданному расписанию. Перейдём в Другие параметры , чтобы сделать резервную копии ваших файлов на флешку прямо сейчас.
Далее требуется нажать плюсик и добавить диск. Как только вы это сделаете вместо этой кнопки вы увидите надпись Автоматическое резервное копирование и ползунок будет в положении ВКЛ. С этого момента, создание резервной копии файлов будет происходить по заданному расписанию. Перейдём в Другие параметры , чтобы сделать резервную копии ваших файлов на флешку прямо сейчас.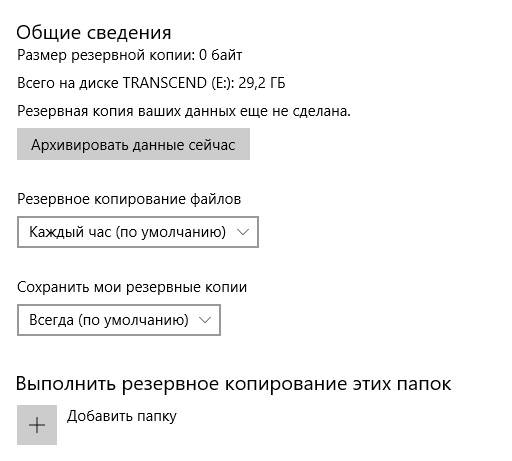 Как видно из скриншота, система ещё не делала резервную копию ваших файлов. Что бы запустить копирование нажмите кнопку Архивировать данные сейчас.
Как видно из скриншота, система ещё не делала резервную копию ваших файлов. Что бы запустить копирование нажмите кнопку Архивировать данные сейчас.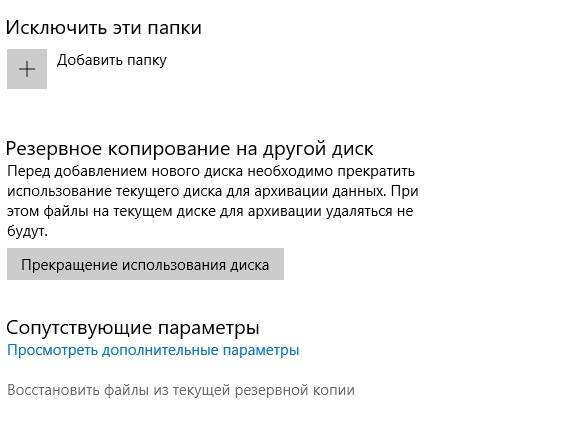
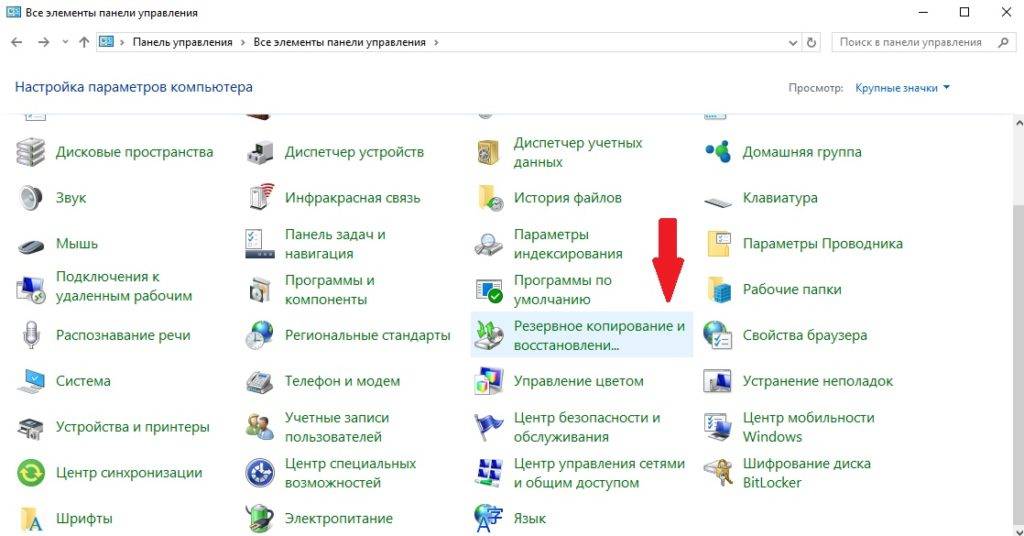
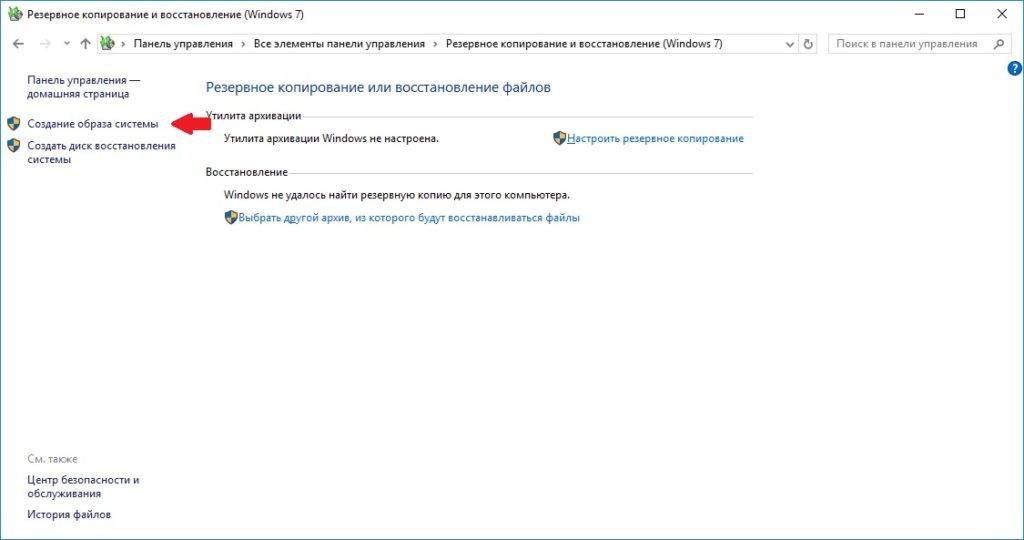 Выбираем создание образа системы.
Выбираем создание образа системы.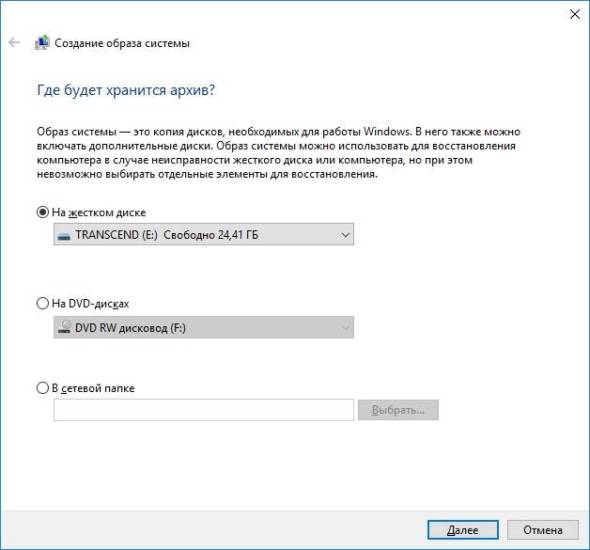 В этом окне вам будет предложено выбрать место где будет хранится ваш архив. В данном случаи я вижу реальных только 2 варианта, первый это внешний жесткий диск (HDD) , SSD или Flash-накопитель. Второй сетевая папка если у вас связаны несколько компьютеров в LAN сети. DVD диск, на мой взгляд уже пережиток прошлого.
В этом окне вам будет предложено выбрать место где будет хранится ваш архив. В данном случаи я вижу реальных только 2 варианта, первый это внешний жесткий диск (HDD) , SSD или Flash-накопитель. Второй сетевая папка если у вас связаны несколько компьютеров в LAN сети. DVD диск, на мой взгляд уже пережиток прошлого.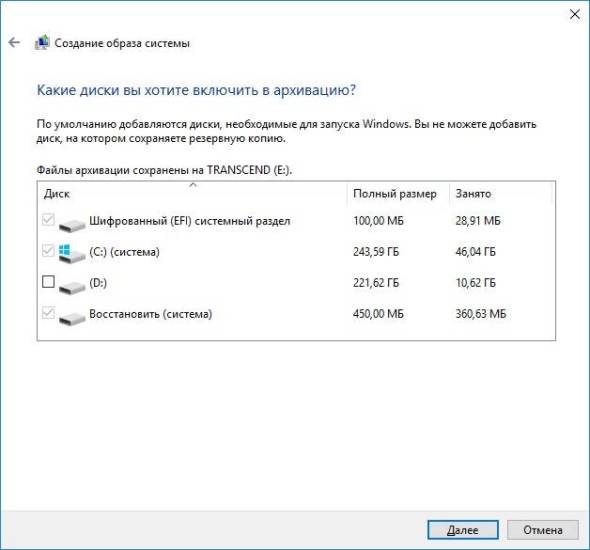 По умолчанию уже будут выбраны системный диск, системный EFI раздел и раздел восстановления. Если вы желаете включить что-то ещё, указывайте галочками всё что пожелаете. Так как архив будет занимать прилично места, постарайтесь заранее подумать что вам потребуется в этом образе а что не стоит включать.
По умолчанию уже будут выбраны системный диск, системный EFI раздел и раздел восстановления. Если вы желаете включить что-то ещё, указывайте галочками всё что пожелаете. Так как архив будет занимать прилично места, постарайтесь заранее подумать что вам потребуется в этом образе а что не стоит включать.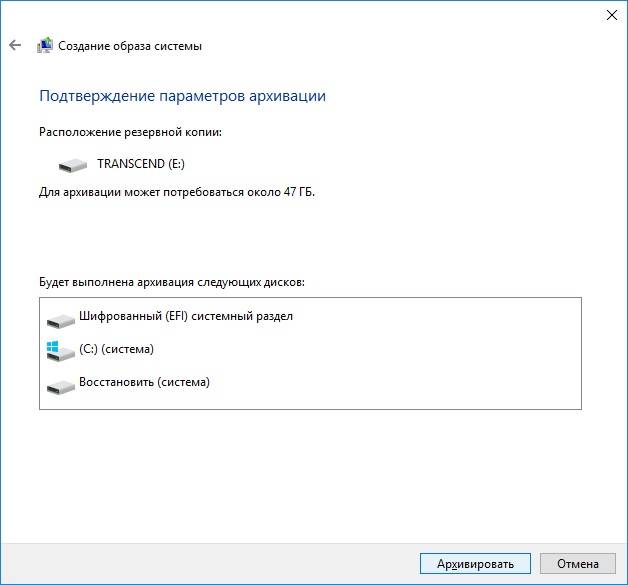 Теперь, если всё готово, жмём кнопку архивировать. Процесс будет не быстрый, но и не долгий, многое зависит от состояния поверхности ваших жестких дисков.
Теперь, если всё готово, жмём кнопку архивировать. Процесс будет не быстрый, но и не долгий, многое зависит от состояния поверхности ваших жестких дисков.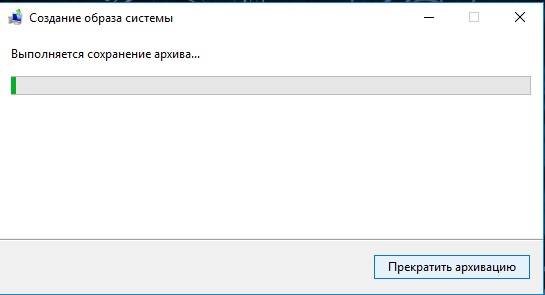 Аналогично можно делать и для Windows 7, Windows 8.
Аналогично можно делать и для Windows 7, Windows 8.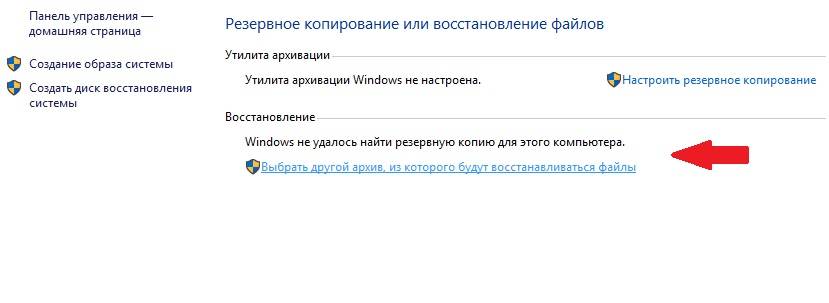 Если вы столкнулись с ошибками в инициализации (запуске) данных функций, задавайте вопросы в комментариях. Или вы можете обратиться за удалённой помощью к нашим специалистам, для этого оставьте заявку или задайте вопрос в чате сайта.
Если вы столкнулись с ошибками в инициализации (запуске) данных функций, задавайте вопросы в комментариях. Или вы можете обратиться за удалённой помощью к нашим специалистам, для этого оставьте заявку или задайте вопрос в чате сайта.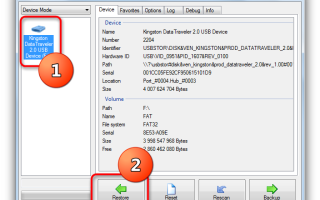

 Как создать образ Windows 10 и записать его на диск или флешку
Как создать образ Windows 10 и записать его на диск или флешку Как сделать загрузочную флешку Windows: ТОП-6 Способов + список необходимых программ
Как сделать загрузочную флешку Windows: ТОП-6 Способов + список необходимых программ Как записать образ Windows 10 на диск? Создаем загрузочный диск
Как записать образ Windows 10 на диск? Создаем загрузочный диск Как сделать восстановление системных файлов в windows 10? Лучшие методы
Как сделать восстановление системных файлов в windows 10? Лучшие методы