Содержание
- 1 Media Creation Tool — Легальный способ скачать Windows 10
- 2 Альтернативный способ для загрузки Windows 10
- 3 Microsoft Windows and Office ISO Download Tool — Не только Windows
- 4 Как скачать Windows 10 с официального сайта Microsoft бесплатно
- 5 Скачать образ Windows 10 с официального сайта Microsoft
- 6 Чем отличаются безопасная и чистая загрузки Windows
- 7 Чистая загрузка Windows 10
- 8 Чистая установка с помощью RefreshWindowsTool
- 9 Чистая установка с Media Creation Tool
!!!Заметка обновлена 03.10.2018 в связи с выходом крупного обновления Windows 10 October Update 1809
В век высокоскоростного интернета наконец то появилась официальная возможность скачать Windows 10 непосредственно с сайта Microsoft. Сделать это на самом деле очень просто — я считаю что Майки в этом отношении стали более лояльными к пользователям, ведь получить дистрибутив желанной операционной системы сейчас как никогда проще, самый настоящий рай для новичков. В сегодняшней заметке я расскажу о трех совершенно легальных способах загрузки Windows 10 с сайта Microsoft.com с использованием специальных программ и без.
Раньше на поиск оригинального дистрибутива Windows могло уйти достаточно много времени, да и согласитесь, никто же не знает что там на торрентах раздают? — то ли дело официалы, там уж точно не загонят нам «троянского коня» в систему. Сейчас же есть простой и безопасный способ закачать новейшую «десятку» необходимой нам версии и редакции, и не отходя от кассы «нарезать» дистрибутив на болванку или флеш накопитель для установки с нуля (или как у нас модно говорить — для установки через BIOS)
Загрузив Windows 10 с официального сайта у вас могут возникнуть проблемы с установкой ее на компьютер. Рекомендую ознакомиться с подробными заметками о создании загрузочной флешки с Windows 10 через Rufus(после прочтения этой статьи вы получите ISO файл нужный для работы) и установке Windows 10 на примере
Media Creation Tool — Легальный способ скачать Windows 10
Для загрузки дистрибутива Windows 10 с официального сайта Майкрософт мы будем использовать фирменную утилиту Media Creation Tools. Для ее загрузки достаточно просто перейти на страницу по ссылке ниже и выбрать необходимую разрядность утилиты (именно утилиты, а не разрядность загружаемой Windows 10)
https://www.microsoft.com/ru-ru/software-download/windows10
На картинке ниже видно что и куда нажать, внизу страницы еще много вариантов для обновления и прочего, но все ссылки ведут на нужную нам программу, так что не отвлекаемся.
Условия лицензии — как много тут можно прочитать интересного, сколько гневных отзывов было в адрес Windows 10 за слежку за пользователями компьютера и передачу личной информации на сервера Microsoft, но видимо до выхода десятки это соглашение никто не читал и все наивно полагают что семерка и различные браузеры за ними не шпионят…
На этом так называемые подготовительные работы завершены и мы можем перейти непосредственно к запуску процесса загрузки дистрибутива на компьютер.
Создание установочного носителя
Сразу после запуска приложения «Программа установки Windows 10» нам будет предложено целых два варианта развития событий:
- Обновить этот компьютер сейчас (Сохранятся все программы и пользовательские данные — в таком варианте обычно возникает много проблем с дальнейшим использованием компьютера, да и задача у нас совсем другая — это нам не подходит)
- Создать установочный носитель для другого компьютера (Вот это нам и нужно — загрузить ISO образ или создать загрузочный диск штатными средствами)
Задача этой заметки показать вам как загрузить Windows 10, следовательно выбираем второй пункт и жмем «Далее»
Совсем недавно, на следующем этапе подготовки образа мы могли выбрать редакцию операционной системы (Профессиональная или Домашняя), сейчас этого пункта нет, редакция выбирается в процессе уже самой установки дистрибутива на ваш компьютер. А вот разрядность и язык все так же доступны для выбора на этапе подготовки. К счастью новичкам, появилась возможность выбора рекомендуемых параметров для вашего компьютера если вы сомневаетесь — Программа установки проанализировав вашу систему подберет оптимальные параметры.
И, наконец, завершающий шаг, который приведет к скачиванию Windows 10. Выбираем что нам требуется — загрузить образ и сразу записать его на флешку (в этом случае будет создана загрузочная флешка, которая будет пригодна для чистой установки системы на компьютер, но образ у нас на компьютере не останется), или просто скачать оригинальный образ Windows 10 для последующей записи на болванку или любое другое загрузочное устройство. В первом варианте вам придется указать флешку для записи (данные на ней будут уничтожены без возможности восстановления), во втором используя проводник нужно будет указать в какую папку сохранить образ Windows.
Осталось только дождаться окончания процесса загрузки Windows 10 с серверов Майкрософт — тут все зависит от скорости вашего интернет соединения, компьютером на данном этапе можно пользоваться — поэтому можете разложить пасьянс косынку или заняться своими делами, наблюдать за этим процессом — сомнительное удовольствие.
Если вы выбрали закачку ISO образа, то после загрузки вам будет показано куда этот сам образ был сохранен и появится возможность записи на компакт диск (Пункт: Открыть устройство записи DVD-дисков)
На этом все — мы рассмотрели с вами самый популярный способ скачать Windows 10 с официального сайта Microsoft, как видите сейчас это просто как никогда, даже для создания загрузочной флешки нам не нужны никакие дополнительные программы (а представьте сколько у вас было вопросов о том, как создать ту самую загрузочную флешку?)
Альтернативный способ для загрузки Windows 10
(К сожалению примерно с августа 2016 года способ больше не работает)
Согласитесь, если вам нужен только сам образ операционной системы Windows, то не совсем логично для этого устанавливать сторонние программы — я вот например для записи на флешку использую Rufus, на кой мне сдалась эта утилита? — выход есть. Перейдите на официальную страницу загрузки Windows 10 Tech Bench Upgrade Program
https://www.microsoft.com/en-us/software-download/techbench
Тут все на английском, но не пугайтесь — разобраться тут не составит труда, для загрузка Windows 10 Домашняя и Windows 10 Профессиональная выберите все как на картинке ниже. Язык можете выбрать на свое усмотрение (вполне возможно меня могут читать с Украины)
На следующем этапе выбираете разрядность (x64 если у вас более 4 гигабайт оперативной памяти, в остальных случаях выбираем 32 битную редакцию) и ждете пока ISO образ загрузится к вам на компьютер.
Microsoft Windows and Office ISO Download Tool — Не только Windows
Во время написания данной заметки обнаружил для себя новый, ранее неизвестный мне способ скачать продукты Макрософт с официального сайта. Это касается не только Windows 10 — это возможность скачать Windows или Office любой редакции и разрядности прямо с их серверов. Для формирования ссылок на загрузку ISO образов нам поможет совсем маленькая программа Microsoft Windows and Office ISO Download Tool — скачать архив с программой вы можете по ссылке ниже, пароль itshnegcom
Итак, выбираем в правой части программы Windows 10, в левой части отвечаем на вопросы связанные с редакцией и языком интерфейса. После ответа на все вопросы у нас появятся ссылки на загрузку нужных нам дистрибутивов…
…останется их только скачать к себе на компьютер. Не могу сказать насколько это удобно обычному пользователю, но мне как техническому специалисту никогда не повредит иметь ссылки на актуальные версии дистрибутивов продуктов от Майкрософт, ведь они довольно часто обновляются.
Как обычно скорость загрузки образа зависит от вашего интернет соединения и загруженность серверов компании, но у меня проблем не возникало — все работает как часы.
P.S. Вот мы с вами и разобрали три простых способа скачать Windows 10 с официального сайта. Обратите внимание, что если чистая установка у вас происходит на компьютере где уже была Windows 10, то на экране с вводом ключа продукта пропустите этот шаг — после успешной авторизации в учетной записи Майкрософт ваша копия автоматически активируется.
UPD от 01.05.2018. Windows 10 Spring Creators Update 1803 уже доступен для загрузки любым из способов! Лично я уже обновил себе дистрибутив используя последний способ — просто скачав оригинальный ISO с официального сайта.
Если вы ранее уже скачивали с моего сайта Microsoft Windows and Office ISO Download Tool — обновитесь с связи с вышедшим 30 апреля 2018 крупного обновления. Перед обновлением не забудьте сделать резервную копию важных данных!!! Всех с майскими праздниками 😉
UPD от 03.10.2018. Windows 10 October Update уже доступна для загрузки — можете использовать Windows ISO Downloader для загрузки актуального ISO образа.
Перекачиваться программу для загрузки не нужно, апрельская работает нормально — не забывайте про бэкапы, весеннее обновление поломало не мало компьютеров…
Корпорация Майкрософт предлагает скачать Windows 10 с официального сайта Microsoft в формате ISO-файлов по прямой ссылке. Этот раздел веб-сайта доступен для всех посетителей и для того чтобы скачать Windows 10 достаточно нажать соответствующую кнопку на официальном сайте Microsoft.
Майкрософт так же предлагает бесплатное обновление всех Windows 7 или 8.1. Хотя и большинство пользователей предпочтут именно такое удобное решение, заметный процент людей, все-же захотят сделать чистую установку. Руководство, как скачать ISO файл Windows 10, записать его на DVD или создать загрузочный USB, а затем установить на ПК и активировать мы хотим Вам здесь предложить. Вся инструкция безопасна и взята с официального сайта Microsoft.
Как скачать Windows 10 с официального сайта Microsoft бесплатно
Microsoft предлагает простой способ скачать официально Windows 10 из своих собственных серверов Microsoft бесплатно:
- Скачайте инструмент загрузки и создания средства для установки Windows 10 с веб-сайта Майкрософт.
- Запустите его и примите условия лицензии
- Когда программа установки Windows 10 откроется, выберите создать установочный носитель для другого компьютера и нажмите кнопку Далее.
- Выбрать язык, издание и архитектуру системы для Windows 10 ISO. Затем нажмите кнопку Далее.
- Выберите ISO-файл, выберите место, где ISO должен быть сохранен прежде, чем начнется процесс. В качестве альтернативы вы можете выбрать USB флэш-накопитель, будет создана загрузочная usb флешка.
- По завершении процесса, средство скачает и создаст ISO образ или USB флешку Windows 10 c официального сайта Microsoft бесплатно. Вы можете использовать по назначению.
Скачать образ Windows 10 с официального сайта Microsoft
Чтобы скачать образ Windows 10 с официального сайта Microsoft, кликните по кнопке ниже и нажмите сохранить MediaCreationTool. Вы можете скачать образ Windows 10 с помощью любого веб-браузера используя любую операционную систему. Файл сохранится, как стандартное приложение (.exe), помощник по созданию .iso образа или флешки USB Windows 10.
Скачать Windows 10 с официального сайта Microsoft
Если ПК под управлением Windows 10 стал работать медленно, нестабильно или с ошибками, его можно проверить на наличие вирусов и ошибок.
Если же проблемы не решаются стандартным способом, можно провести чистую загрузку и установку системы.

Чем отличаются безопасная и чистая загрузки Windows
Отличие чистой загрузки Windows от безопасного режима заключается в типе отключаемых модулей системы и целей, для которых выбирается тот или иной режим.
Различие загрузочных режимов:
- Безопасный режим отключает сторонние драйверы и запускает минимум исполняемых модулей, что гарантирует запуск и восстановление системы, а также поиск и удаление поврежденных драйверов, программного обеспечения и вирусов.
Безопасный режим отключает сторонние драйверы и запускает минимум исполняемых модулей
- Чистая загрузка использует сторонние драйверы, но не запускает сторонних программ и служб, позволяя выявить и устранить конфликты фоновых программ, влияющих на работу другого ПО в операционной системе.
Чистая загрузка использует сторонние драйверы, но не запускает сторонних программ и служб
- Режим чистой установки Windows, в свою очередь, позволяет устранить существующие конфликты ПО и драйверов, а также получить свежую версию операционной системы, ускорив ее работу.
Чистая загрузка Windows 10
Важно! Перед проведением чистой загрузки Windows необходимо зайти в операционную систему под именем администратора.
Шаг 1. Нажать кнопку поиска (значок лупы) рядом с кнопкой «Пуск», и набрать в строке «msconfig». Щелкнуть по найденной программе «System Configuration» («Конфигурация системы»).
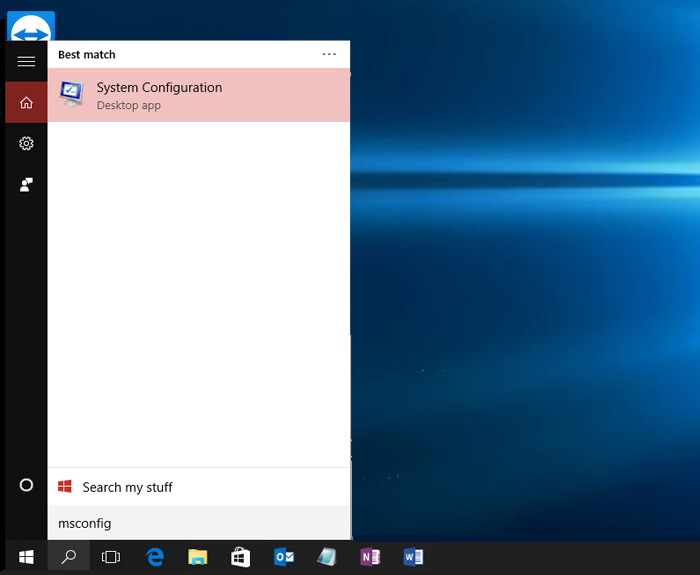
Шаг 2. Перейти на закладку «Службы» и отметить позицию «Не отображать службы Microsoft». Нажать «Отключить все».
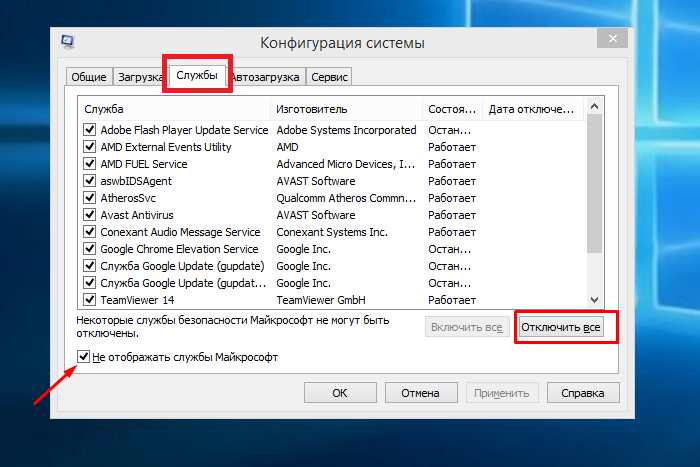
Шаг 3. Перейти на закладку «Автозагрузка» и нажать ссылку «Открыть диспетчер задач».
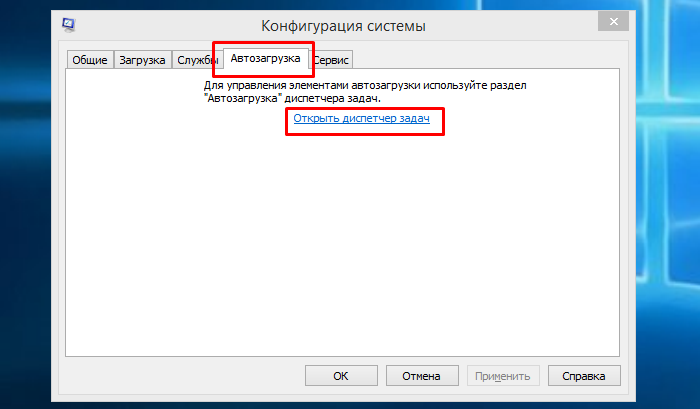
Шаг 4. В закладке «Автозагрузка» деактивировать все объекты автозагрузки, щелкая по ним правой кнопкой мыши и нажимая в меню «Отключить».
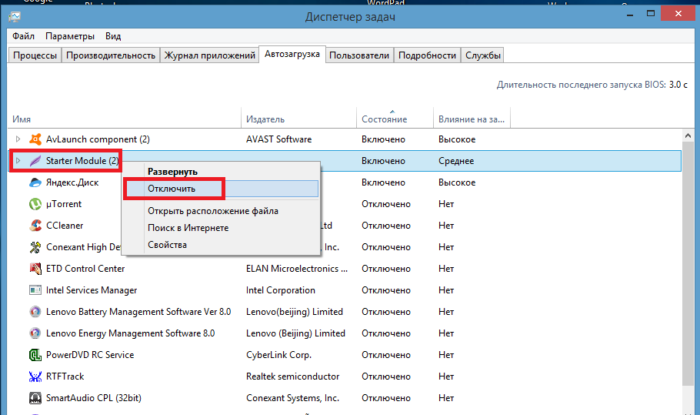
Шаг 5. Щелкнуть «Применить» и «OK» в окне «Конфигурация системы».
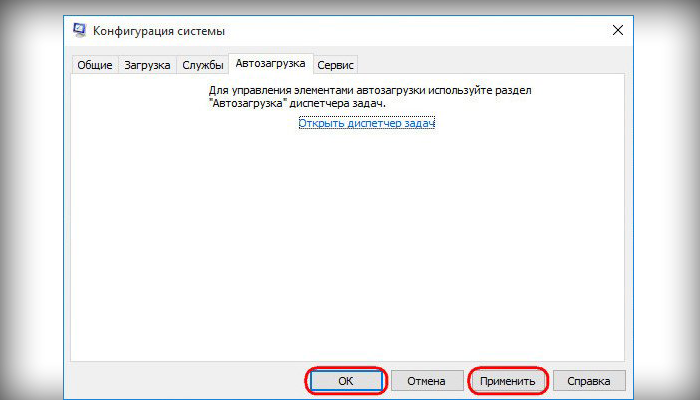
Шаг 6. Щелкнуть «Перезагрузка», чтобы внесенные исправления вступили в силу.
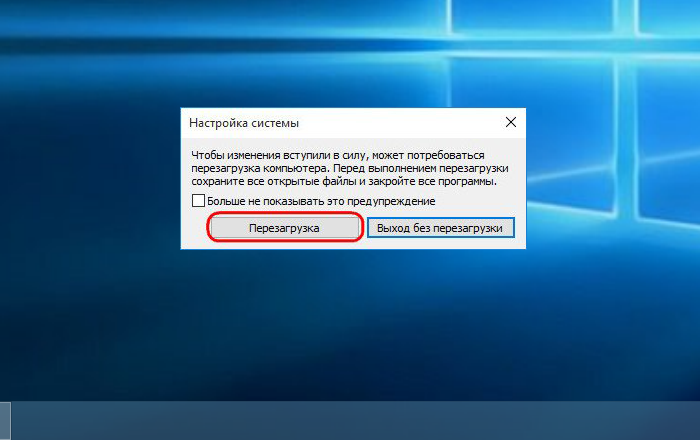
Если после проведенных действий система и ПО начали работать нормально, значит, проблемы связаны с отключенными прежде элементами.
Шаг 7. В этом случае повторить «Шаги 1-6» этого раздела, вместо «Отключить» выбрав «Включить».
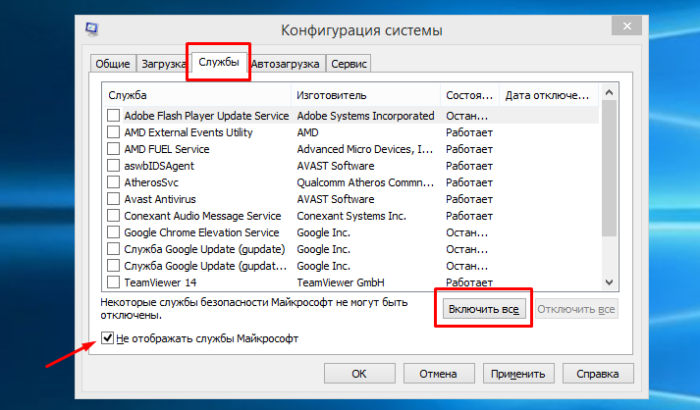
Шаг 8. Подтвердите действие нажав «Применить», затем «ОК».
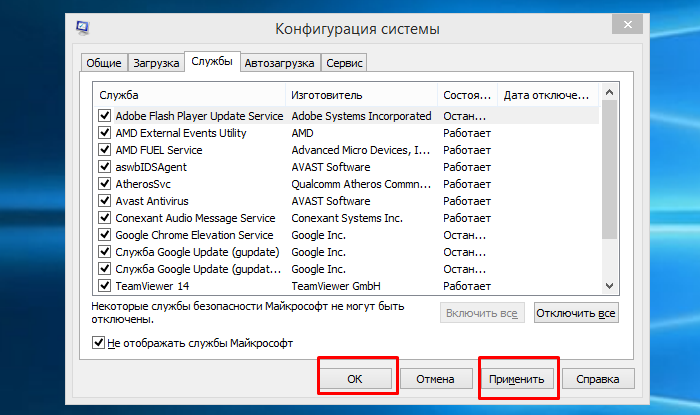
Шаг 9. Найти объект, вызывающий сбой можно, повторяя Шаги 1-6 и отключая указанные службы по одной.
Справка! Приведенные выше шаги подходят для ОС Windows 8.1 и Windows 7, за исключением того, что в Windows 7 «Диспетчер задач» вызывается сочетанием клавиш «Ctrl+Shift+Esc».
Видео — Чистая загрузка Windows
Чистая установка с помощью RefreshWindowsTool
Предупреждение об установке Windows c помощью официальной программы Microsoft RefreshWindowsTool и других программ чистой установки. Этот тип установки сохраняет пользовательские файлы, но удаляет все драйверы и стороннее ПО вместе с лицензиями.
Убедиться, что на жестком диске достаточно места
Размер скачиваемого программой образа Windows 10 составляет около 3 Гб, а для надежной работы установщика системы требуется около 16 Гб свободного места.
В связи с этим важно убедиться, что на жестком диске хватает места для проведения инсталляции ОС.
Процесс установки Виндовс
Шаг 1. Перейти по адресу: https://www.microsoft.com/ru-ru/software-download/windows10startfresh, прокрутить страницу вниз и нажать «Скачать средство сейчас».
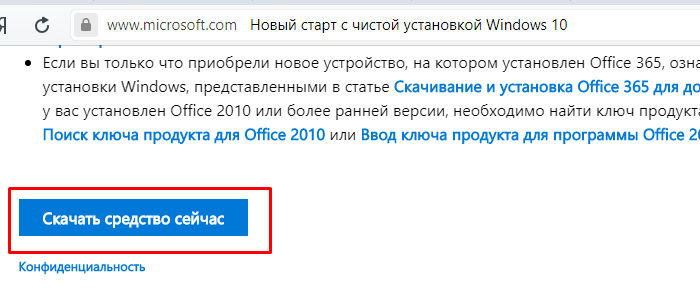
Справка! Найти файл после скачивания можно, щелкнув настройки браузера (3 горизонтальных черты) и перейдя в его «Загрузки».
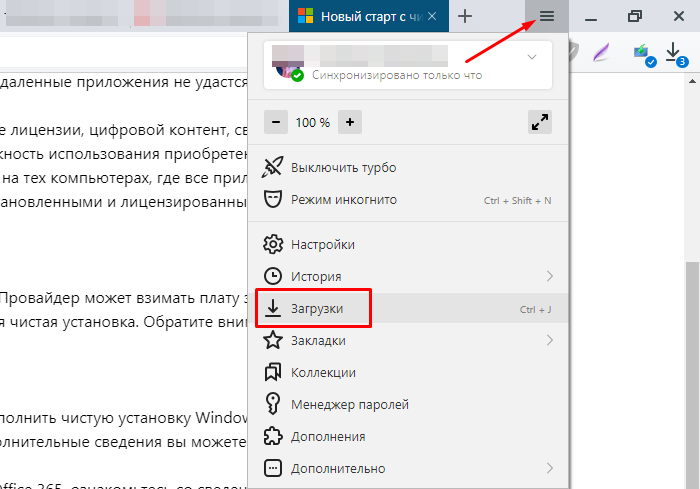
Шаг 2. Запустить скачанный файл и нажать «Accept», приняв соглашение.
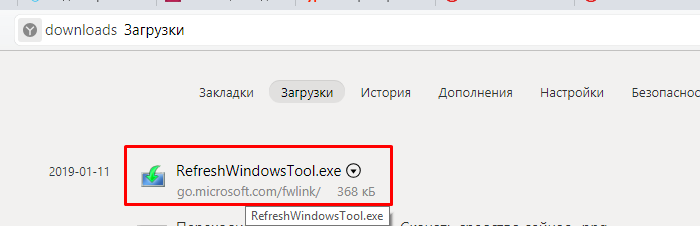
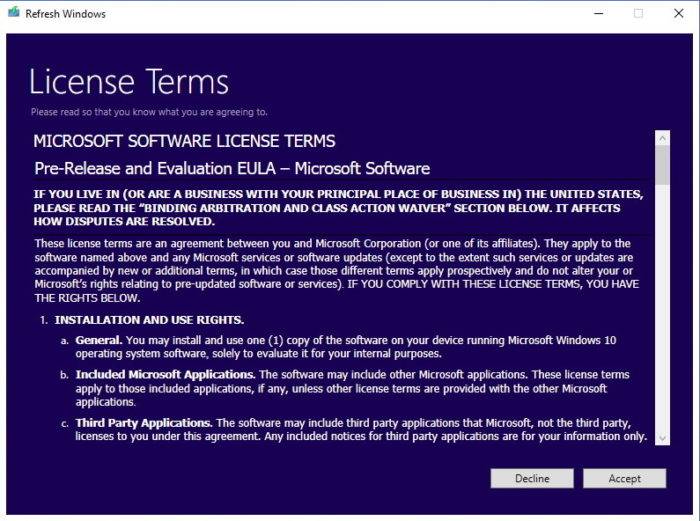
Шаг 3. Отметить один из двух вариантов: «Сохранить личные файлы…» или «Ничего не сохранять». Нажать «Начать».
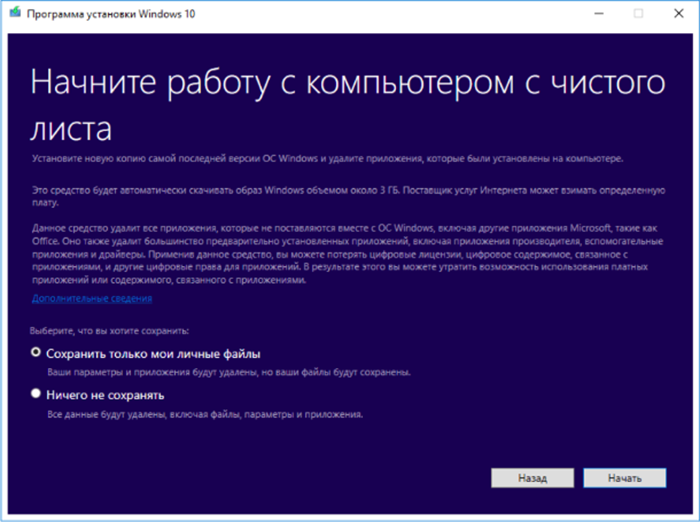
Приложение загрузит файл установки из всемирной сети и начнет установку ОС, сбросив все настройки по умолчанию.
Настройка системы
После завершения инсталляции ОС необходимо пройти через стандартную процедуру OOBE и завершить настройку Windows.
Шаг 1. Щелкнуть «Использовать стандартные параметры».
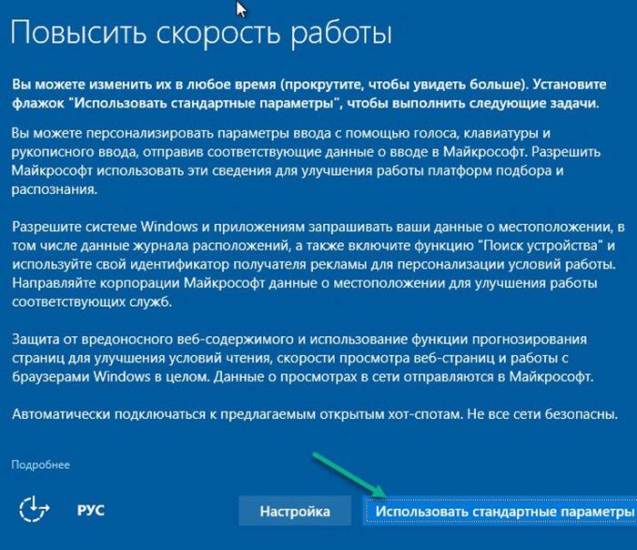
Шаг 2. Выбрать «Этот компьютер принадлежит мне» и нажать «Далее».
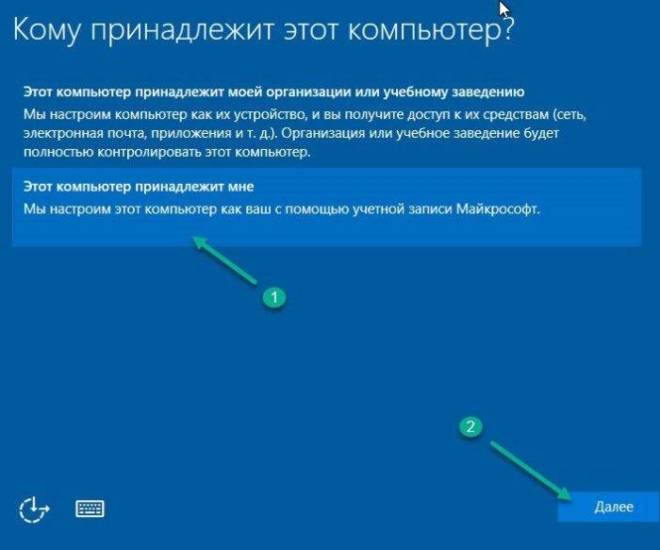
Шаг 3. Нажать «Пропустить этот шаг».
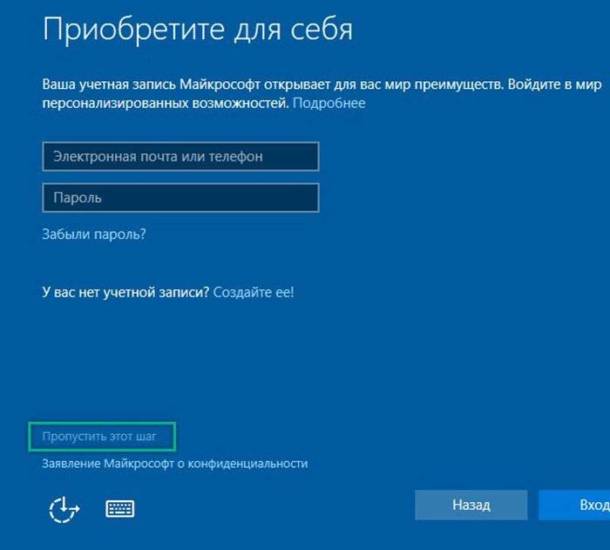
Шаг 4. Ввести имя учетной записи и нажать «Далее».
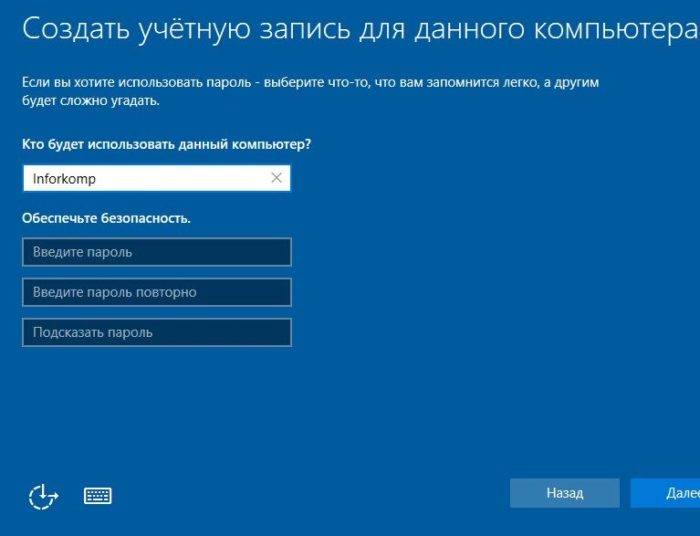
Шаг 5. Дождаться появления рабочего стола Виндовс.

Шаг 6. Вернувшись на рабочий стол, нажать «Пуск» и щелкнуть «Параметры» (значок шестеренки).
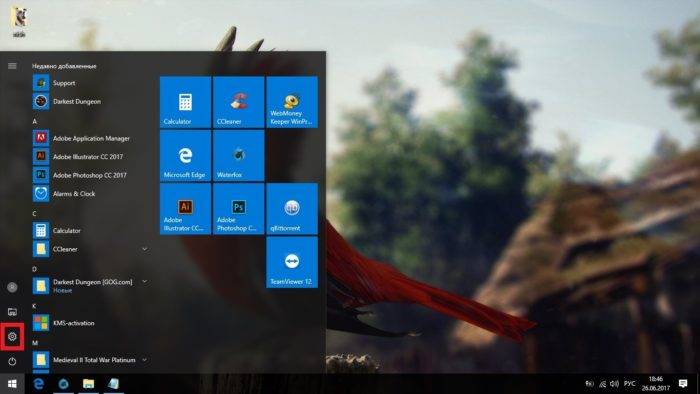
Шаг 7. Щелкнуть «Обновление и безопасность».
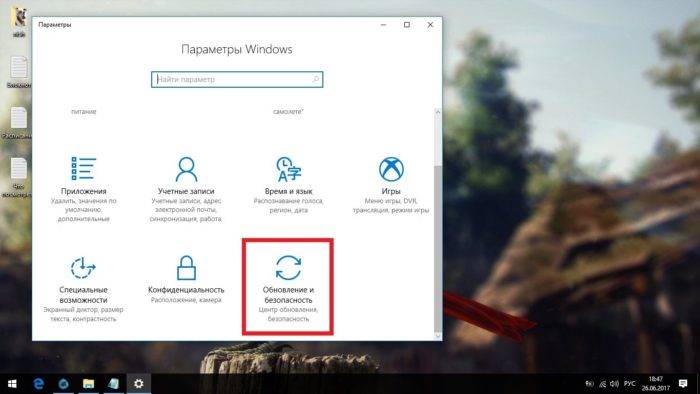
Шаг 8. В разделе «Центр обновления…» щелкнуть «Проверка наличия обновлений».
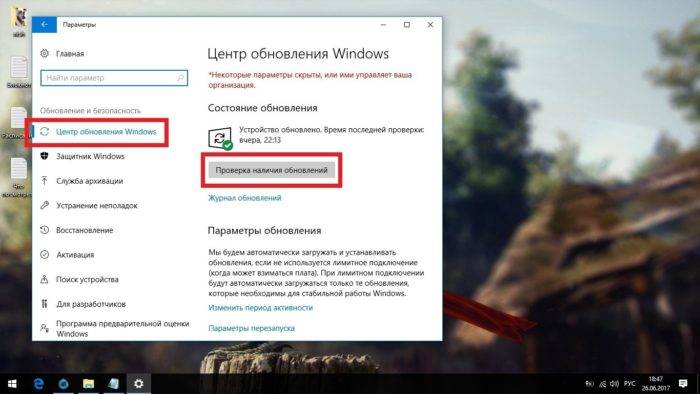
Шаг 9. Подождать загрузки последних исправлений и отсутствующих драйверов.
Чистая установка с Media Creation Tool
Чистую установку ОС с записью ее официального образа на накопитель USB-Flash или носитель DVD можно провести, используя Media Creation Tool.
Отключить быструю и безопасную загрузки в BIOS
Перед установкой с внешнего носителя рекомендуется отключить приведенные настройки в BIOS/UEFI, т.к. некоторые системы могут не поддерживать загрузку с накопителей USB в этих режимах. Настройки показаны на примере ASUS UEFI.
Шаг 1. После запуска компьютера многократно нажимать клавишу «F2» («Del», «F1» вместе с «Fn») до открытия меню BIOS.
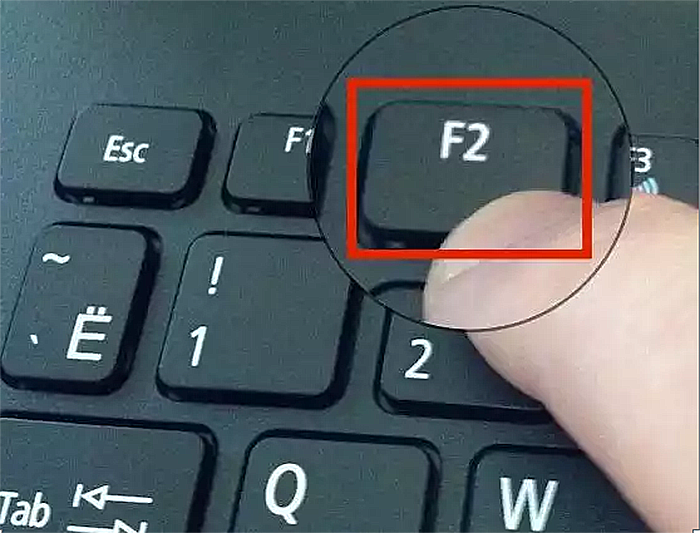
Шаг 2. Нажать «Exit/Advanced Mode» («Выход/Расширенный режим»).
Нажимаем «Exit/Advanced Mode»
Шаг 3. Нажать «Advanced Mode» («Расширенный режим»).
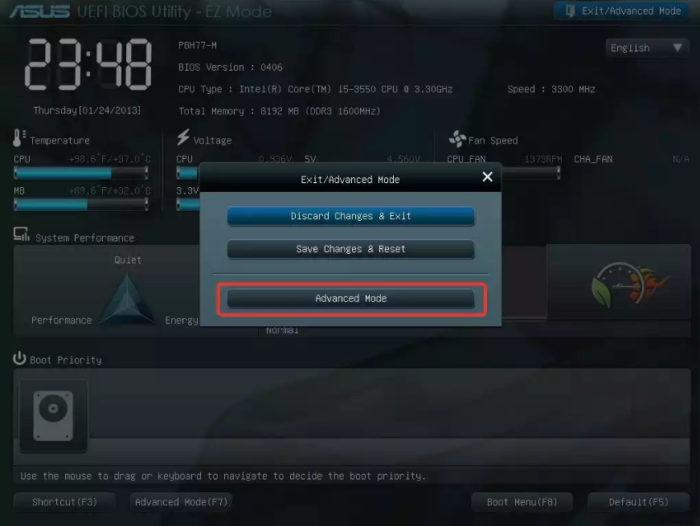
Шаг 4. Щелкнуть на меню «Boot», затем «Secure Boot».
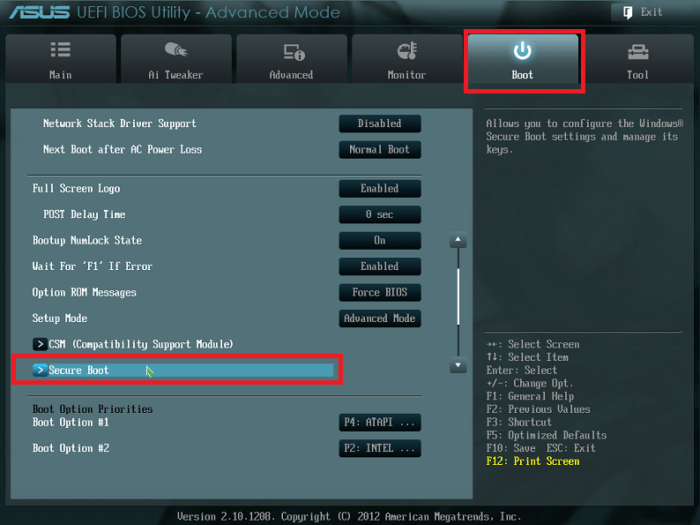
Шаг 5. Щелкнуть «OS Type» («Тип ОС») и выбрать «Other OS» («Другая ОС»).
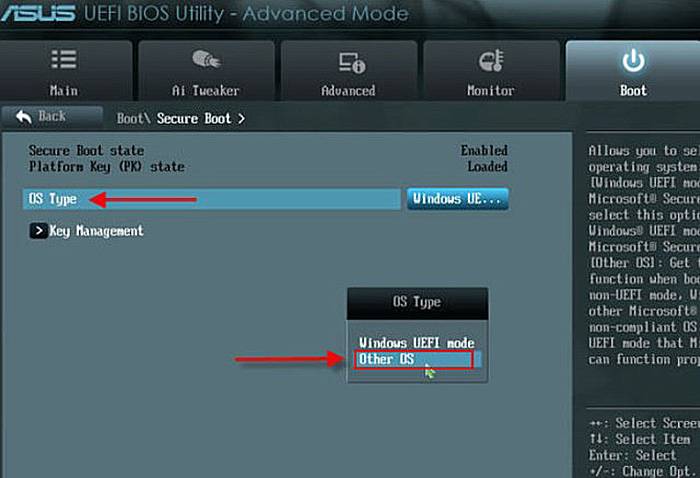
Шаг 6. Нажать в меню «Boot», затем подменю «Fast Boot».
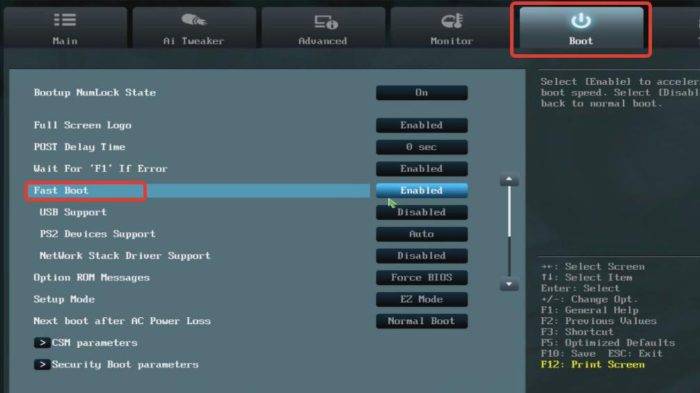
Шаг 7. В открывшемся меню выбрать «Disabled».
Выбираем «Disabled»
Шаг 8. Нажать клавишу «F10» на клавиатуре и щелкнуть «Save Changes & Reset» («Сохранить изменения и перезагрузиться»).
Нажимаем клавишу «F10» на клавиатуре и щелкаем «Save Changes & Reset»
Подготовить необходимые драйверы
Подготовить диски с необходимыми драйверами – сетевой платы, видеокарты, материнской платы и т.д., если их потребуется установить позже.
Скопировать необходимые файлы
Скопировать необходимые файлы и папки раздела жесткого диска, используемого для установки ОС, на USB-Flash накопитель или на резервный жесткий диск.
Создать установочный носитель
Шаг 1. Перейти по адресу: https://www.microsoft.com/en-us/software-download/windows10 и нажать «Download tool now» («Загрузить инструмент сейчас»).
Нажимаем «Download tool now»
Шаг 2. Запустить файл установки из папки «Загрузки».
Запускаем файл установки из папки «Загрузки»
Шаг 3. В открывшемся окне щелкнуть «Accept» («Принять»).
В открывшемся окне нажимаем «Accept»
Шаг 4. Поставить галочку напротив «Create installation media» («Создать установочный носитель») и нажать «Next» («Далее»).
Ставим галочку напротив «Create installation media», нажимаем «Next»
Шаг 5. Снять галочку с «Use the recommended…» («Использовать рекомендованные настройки») и выбрать «Language» («Язык»), «Edition» («Версию операционной системы») и «Architecture» («Разрядность системы»). Нажать «Next» («Далее»).
Снимаем галочку с «Use the recommended…»Выбираем подходящие параметры, нажимаем «Next»
Справка! Рекомендуется выбор 64-разрядной системы при наличии аппаратной ее поддержки, т.к. в 32-разрядных версиях отсутствуют многие функции 64-разрядных систем и не поддерживается более 4 Гб оперативной памяти.
Шаг 6. Выбрать, создавать ли загрузочный USB-флеш носитель или файл ISO для его прожига на DVD-диске. В этом примере выбран USB-Flash накопитель. Нажать «Next».
Выбираем подходящий вариант, нажимаем «Next»
Шаг 7. Выбрать устройство USB для записи на него установочных файлов и нажать «Next».
Выбираем устройство USB для записи на него установочных файлов, нажимаем «Next»
Инструмент начнет создавать установочный носитель Windows 10 на назначенном USB-устройстве.
Ожидаем завершения процесса создания установочного носителя Windows 10
Создание носителя обычно занимает до часа – полутора часов. Как только процесс будет завершен, можно отключить флеш-накопитель USB и использовать его для установки Windows 10 на любом ПК.
Установка системы
Далее войти в BIOS и установить USB или DVD-дисковод в качестве первичного устройства загрузки.
Шаг 1. После запуска компьютера нажимать клавишу «Del» (F1 или F2 вместе с Fn) до открытия меню BIOS.
После запуска компьютера нажимаем клавишу «Del»
Шаг 2. Нажать «Exit/Advanced Mode» («Выход/Расширенный режим»).
Нажимаем «Exit/Advanced Mode»
Шаг 3. Нажмите в меню по «Boot», далее по строке «Boot Opthion Priorities», затем в пункте «Boot Option #1» выберите свой носитель с системой.
Нажимаем в меню по «Boot», далее по строке «Boot Opthion Priorities», затем в пункте «Boot Option #1» выбираем свой носитель с системой
Шаг 4. Сохраните изменения, нажав «F10» и щелкнув «Save Changes & Reset» («Сохранить изменения и перезагрузиться»).
Нажимаем клавишу «F10» на клавиатуре и щелкаем «Save Changes & Reset»
Если интерфейс БИОС устаревший, проделайте следующие шаги:
Шаг 1. Клавиатурными стрелками перейти в меню «Boot» и далее к строке «Boot Device Priority». Нажать «Enter».
Переходим в меню «Boot» и далее к строке «Boot Device Priority», нажимаем «Enter»
Шаг 2. Выбрать «1st Boot Device» («Устройство с приоритетом загрузки №1») и нажать «Enter». Выбрать USB-накопитель и снова нажать «Enter».
Выбираем «1st Boot Device», нажимаем «Enter», выбираем USB-накопитель и снова нажимаем «Enter»
Шаг 3. Нажать клавишу «F10» и нажать «Enter» для сохранения настроек при выходе.
Нажимаем клавишу «F10» и нажимаем «Enter»
После своей перезагрузки ПК загрузится с подключенного USB диска, содержащего установочный образ, и начнет инсталляцию Windows.
Шаг 4. Проверить, и если нужно, настроить поля «Language…» («Язык»), «Time…» («Поясное время») и «Keyboard…» («раскладка клавиатуры»). Нажать «Next» («Далее»).
Проверяем параметры, выбираем подходящие, нажимаем «Next»
Шаг 6. Нажать «Install Now» («Установить сейчас»).
Нажимаем «Install Now»
Шаг 7. На экране активации выбрать «I don’t have a product key», если нет ключа активации продукта, или ввести имеющийся ключ и нажать «Next».
Вводим ключ или нажимаем «I don’t have a product key», затем «Next»
Шаг 8. Выбрать версию Windows и нажать «Next».
Выбираем версию Windows и нажимаем «Next»
Справка! Рекомендуется установка ОС Windows Home, т.к. другие варианты часто выбираются в соответствии с типом лицензии, указанным на упаковке приобретенного ранее продукта.
Шаг 9. Отметить галочкой «I accept…» («Я принимаю соглашение») и нажать «Next».
Отмечаем галочкой «I accept…», нажимаем «Next»
Шаг 10. Выбрать «Custom…» («Установить чистую Windows»).
Выбираем «Custom…»
На следующем этапе необходимо удалить все существующие разделы на диске, чтобы в будущем не возникало каких-либо системных конфликтов.
Важно! Нельзя удалять разделы, находящиеся на второстепенных дисках с сохраненной на них пользовательской информацией, а также разделы флеш-накопителя USB, с которого устанавливается Windows, если они отображаются в списке информации о разделах.
Шаг 11. Выбирать на основном диске щелчком мыши разделы по одному и удалять их, нажимая кнопку «Delete», пока не останется только нераспределенное пространство. Нажать «Next».
Выбираем на основном диске щелчком мыши разделы по одному, нажимаем кнопку «Delete», затем нажимаем «Next»
Начнется установка Windows.
Ожидаем завершения установки
После того, как основная установка будет завершена, система перейдет к конфигурации установки.
Шаг 12. После сообщения помощника Windows «Кортана» произвести настройки, как показано в разделе «Настройка системы» Шаг 1-5.
После сообщения помощника Windows «Кортана» производим настройки
Шаг 13. На следующем этапе нужно дождаться, пока Windows настроит оставшуюся часть оборудования и параметры системы.
Ожидаем окончания процесса и появления рабочего стола
Появится рабочий стол.
Рабочий стол Виндовс 10 после чистой установки
На этом чистая установки Windows 10 с внешнего носителя завершена.
Видео — Чистая установка Windows 10, с подробностями для чайников
Используемые источники:
- https://www.itshneg.com/download-windows-10-microsoft-website/
- https://mysitem.ru/dowland/505-download-windows-10-microsoft.html
- https://pc-consultant.ru/operatsionny-e-sistemy/chistaja-zagruzka-windows-10/

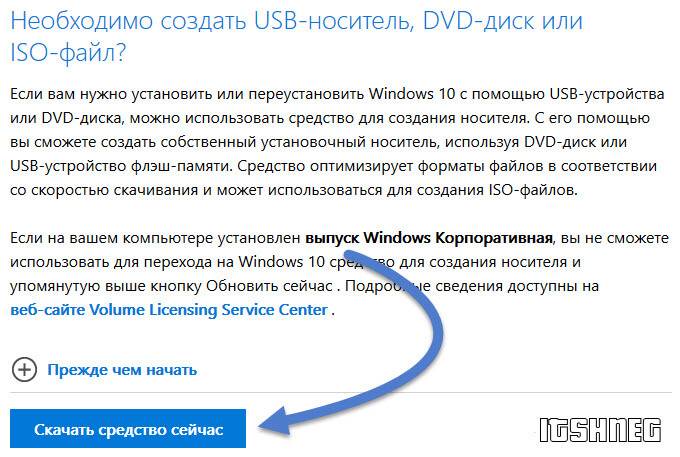
 Как в Биосе включить загрузку системы с флешки? Подробное руководство с фото
Как в Биосе включить загрузку системы с флешки? Подробное руководство с фото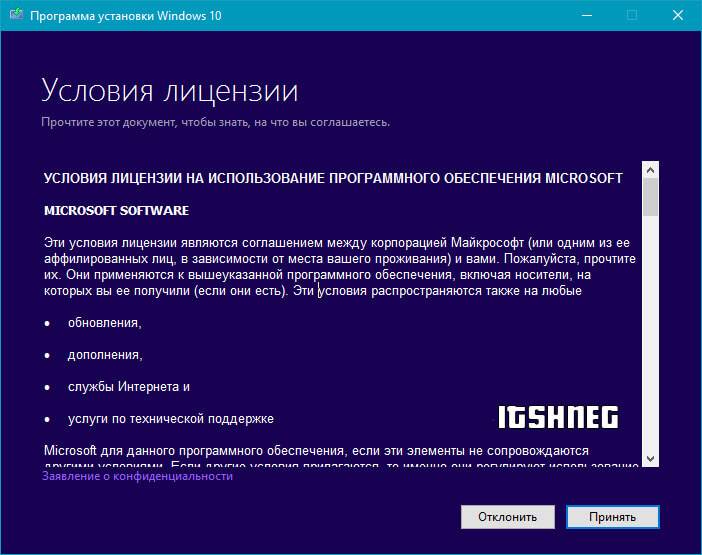
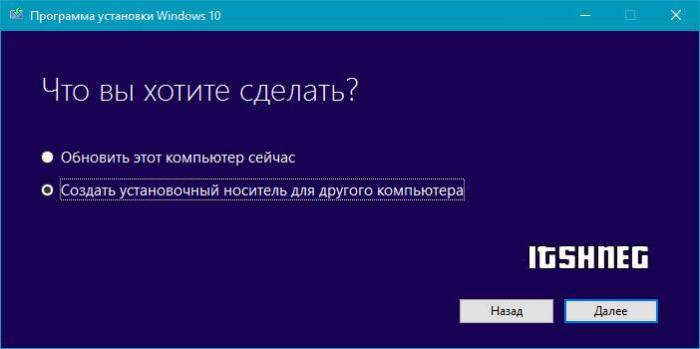
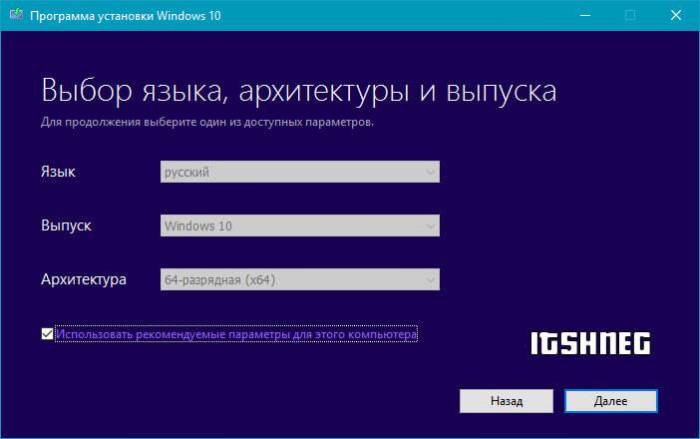
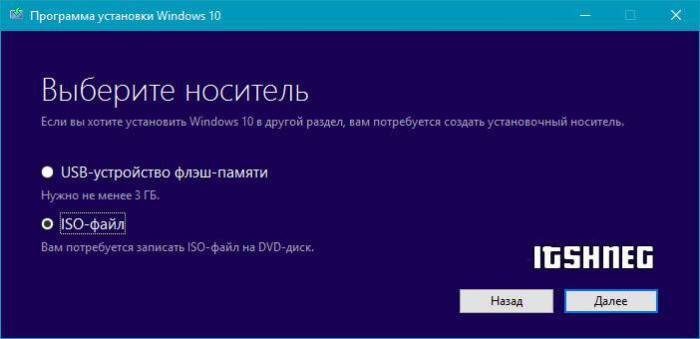
 Создать образ ISO из файлов и с диска. 10 проверенных способов
Создать образ ISO из файлов и с диска. 10 проверенных способов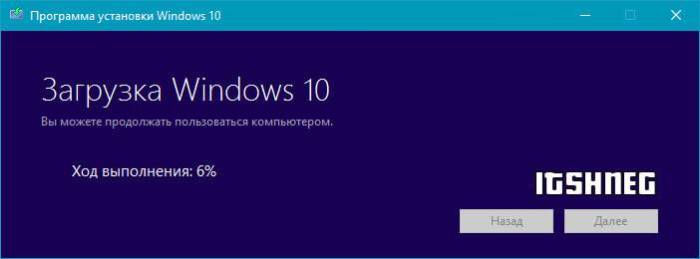
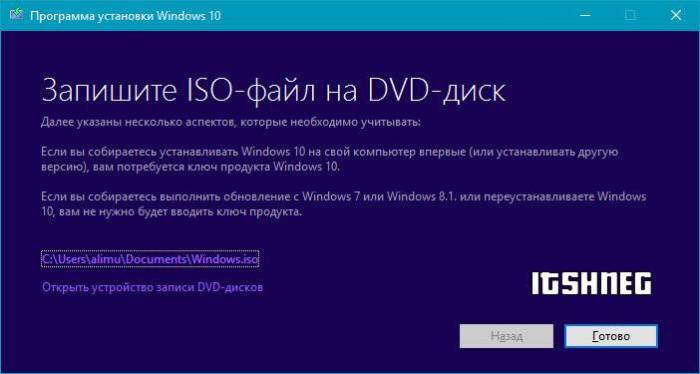
 Как записать образ Windows 10 на диск? Создаем загрузочный диск
Как записать образ Windows 10 на диск? Создаем загрузочный диск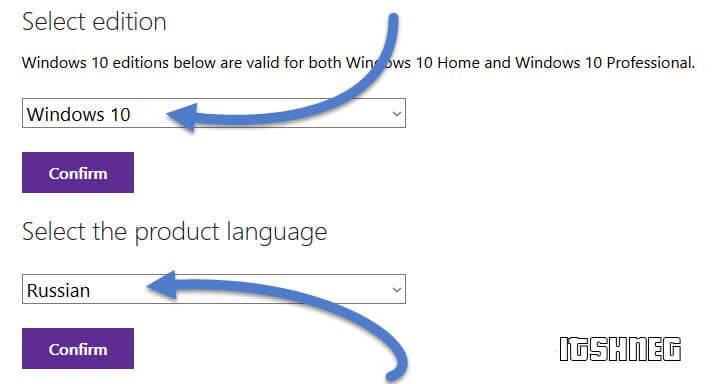
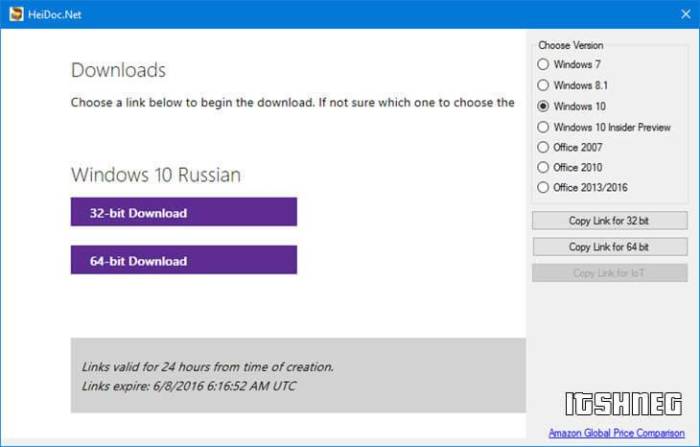

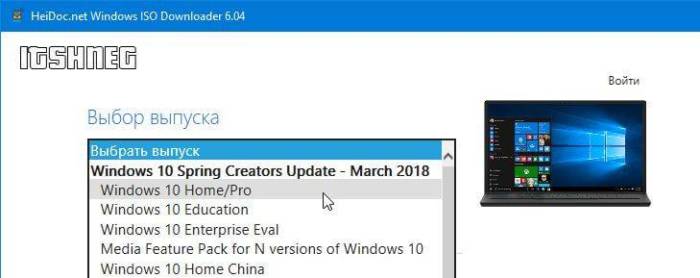
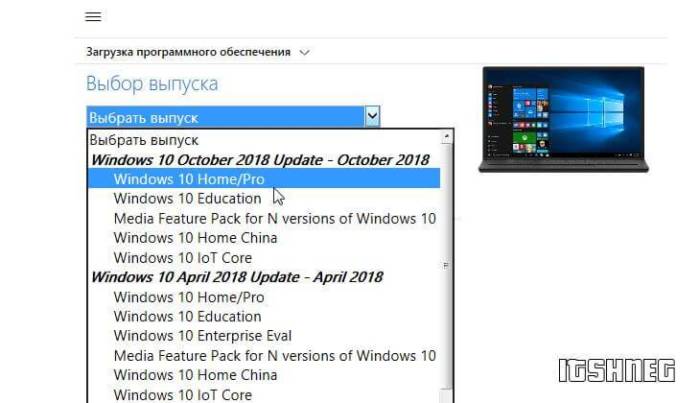

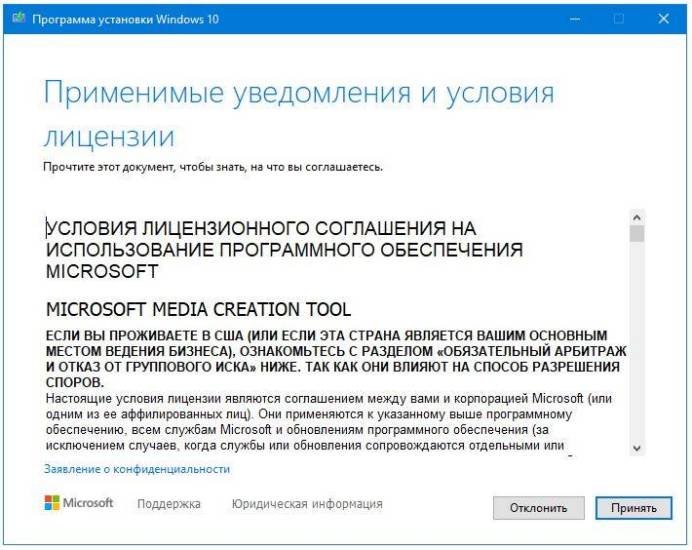
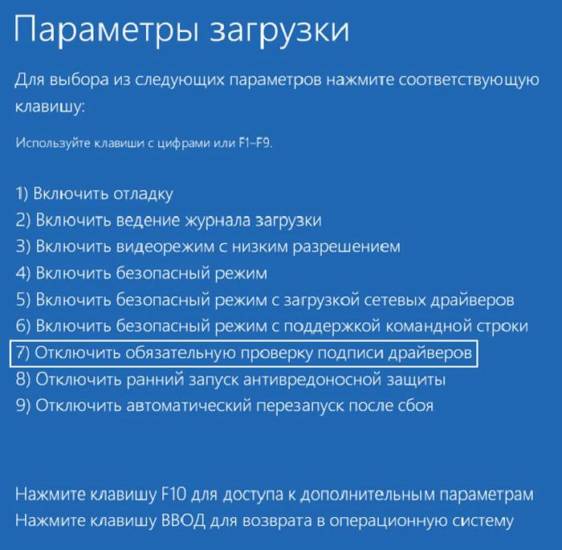 Безопасный режим отключает сторонние драйверы и запускает минимум исполняемых модулей
Безопасный режим отключает сторонние драйверы и запускает минимум исполняемых модулей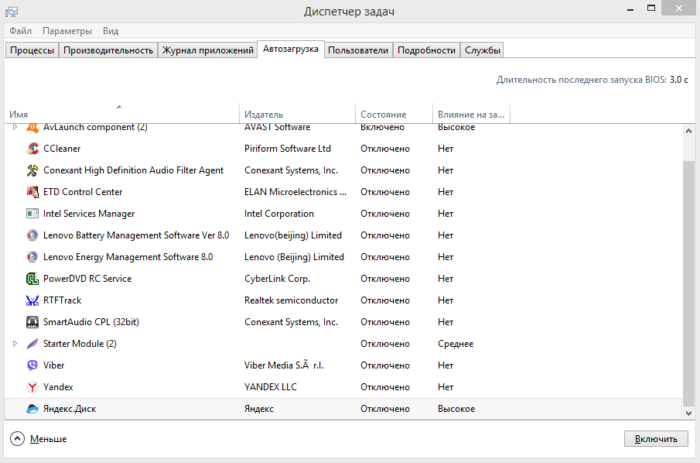 Чистая загрузка использует сторонние драйверы, но не запускает сторонних программ и служб
Чистая загрузка использует сторонние драйверы, но не запускает сторонних программ и служб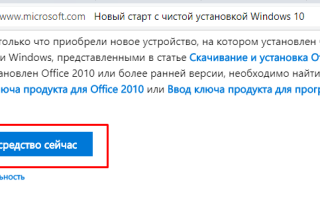

 Как создать образ Windows 10 и записать его на диск или флешку
Как создать образ Windows 10 и записать его на диск или флешку BIOS не видит загрузочную флешку в Boot Menu — как исправить
BIOS не видит загрузочную флешку в Boot Menu — как исправить Биос не видит загрузочную флешку, как решить проблему
Биос не видит загрузочную флешку, как решить проблему С Windows 10 в кармане: устанавливаем операционную систему с флешки
С Windows 10 в кармане: устанавливаем операционную систему с флешки