Содержание
- 1 Как изменить иконку пуск на Windows 7?
- 2 Как изменить иконку файла в Windows 7?
- 3 Как изменить иконки для папок в Windows 7
- 4 Установка икон с помощью IconPackager
- 5 Как поменять иконку корзины в Windows 7?
- 6 Видео по замене стандартных пиктогромм в семерке
- 7 Стандартные инструменты
- 8 Добавление новых файлов
- 9 Дополнительный софт
Чтобы сделать начинку Windows 7 более оригинальной, вы можете изменить не только тему и оформление, но и значки стандартных папок, корзины, пуска и файлов. Самый простой способ — воспользоваться возможностями самой системы, но при желании можно установить программы и уникальные значки из интернета.
Как изменить иконку пуск на Windows 7?
Ради разнообразия иногда хочется поменять иконку пуска в виндовс, потому что видеть стандартное изображение изо дня в день скучно. Как это сделать для семерки?Для изменения кнопки пуска используйте программу Windows 7 Start Button Changer. Ее можно скачать в бесплатном доступе.
Самый простой вариант
Если вы скачали на компьютер программку, то достаточно ее запустить. Но обязательно сделайте это от имени администратора. А дальше достаточно будет выбрать понравившуюся иконку, заменить ее и наслаждаться новой кнопочкой.Если у вас всё сработало, на этом можно остановиться. Однако иногда возникают сложности, поэтому потребуется немного больше шагов и работа с файлом под названием explorer.exe.
Вариант с изменением файла explorer.exe
Зайдите в системный диск С. Найдите папку Windows, откройте ее и отыщите там нужный нам файл. Он так и будет называться — explorer.exe.Кликаем мышкой (ее правой кнопкой), чтобы выпал список с пунктами. Там выбираем «Свойства».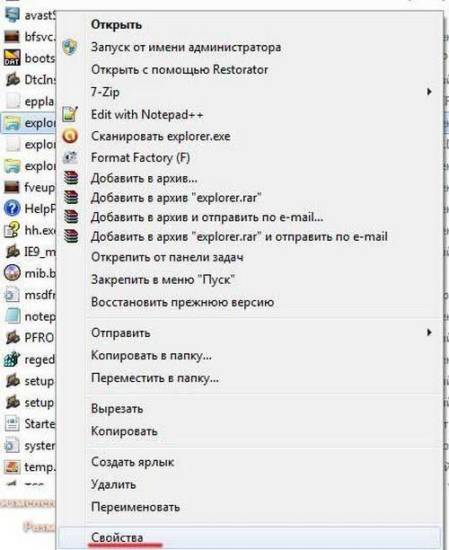
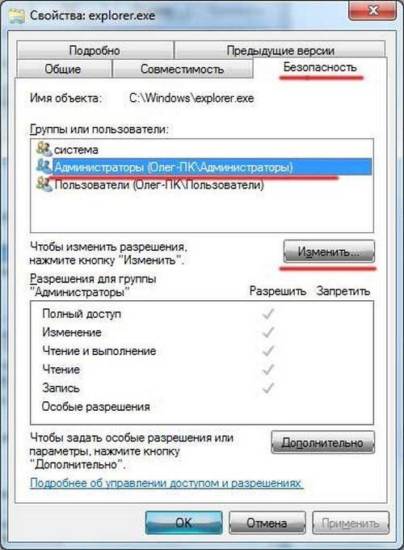



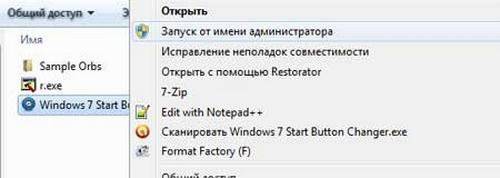
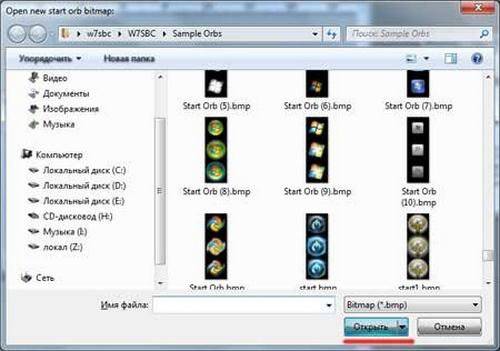
Как изменить иконку файла в Windows 7?
Для тех, кто хочет изменить персональную настройку компьютера под себя и сделать иконки файлов другими, эта пошаговая инструкция — самая точная.Проделав все шаги, вы теперь всегда сможете менять иконки по своему усмотрению. Причем, вам не потребуются сторонние приложения или дополнительные программы, как в случае с заменой иконки пуска, здесь можно обойтись стандартными средствами семерки.Сами иконки можно скачать из интернета или даже заказать у дизайнера, если хочется по-настоящему что-то уникальное.
- Находим тот файл, иконку которого хотите изменить. Нажимаем правой кнопкой мышки по нему и в выпадающем списке параметров находим «Свойства».
- Переходим на «Свойства». В окошке найдите вкладку с названием «Ярлык», где помимо характеристик будет функция «Сменить значок».
- Перед вами откроется окошко со всеми значками, которые уже находятся в программе. Выбираем то, что больше нравится. Если ничего подходящего нет, достаточно нажать на кнопку обзора и указать путь к нужной иконке.
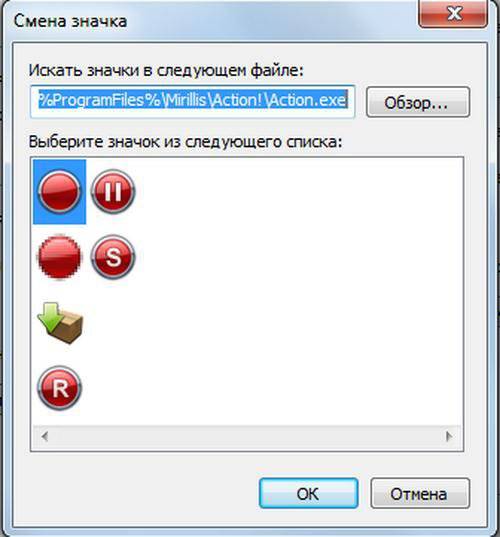
- Все секреты и хитрости Windows 7: http://masterservis24.ru/88-sekrety-windows-7.html
- Как установить и переустановить Windows 7. Подробная установка операционной системы Windows 7.
- Как удалить папку Windows.old в Windows 7, 8 и 10: наглядная инструкция.
Как изменить иконки для папок в Windows 7
Изменение значка папки позволит вам уникализировать ее, выделив из общего ряда. Шаги достаточно простые, поэтому, даже если вы — новичок, с легкостью разберетесь с процедурой.
- Находим параметр «Свойства» в открывшемся перечне.
- Перейдя по ссылке, вы попадете в «Настройку», где среди характеристик будет функция «Сменить значок». Если устраивают те, что есть в системе, кликаете на любую понравившуюся и устанавливаете.
- Если нужно поставить свой значок, скачанный из интернета, укажите путь к иконке через «Обзор». Сохраните изменения после проделанных шагов и наслаждайтесь результатами.
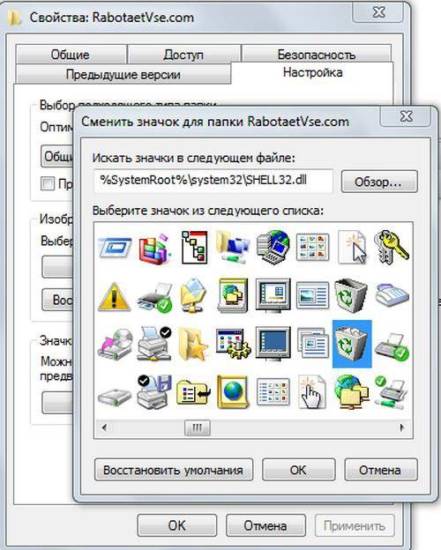
Установка икон с помощью IconPackager
Есть ещё один способ, позволяющий изменить пиктограммы папок на любые другие. Для этого можно использовать удобную утилиту IconPackager.
- У вас откроется непосредственно программа. Значки появятся в нижней части экрана. Если планируете заменить иконки на скачанные из сети фото, то нажмите «Add icon package». Появится выпадающий список, в котором нужно выбрать «Install from disk». Таким образом, вы попадёте на проводник, который предоставит путь к файлу. Останется нажать на кнопку «Открыть», откуда вы уже сможете увидеть всю коллекцию иконок.
- Кликните по «Apply icon packge», чтобы согласиться с изменением внешнего вида значков. Программа сообщит о перезагрузке проводника и панели задач. Нажмите «Ок». Перезагрузка будет выглядеть как исчезновение всех иконок, но это не продлится больше нескольких секунд, поэтому переживать не стоит. Теперь вы увидите новые установленные значки.
Если в вашей коллекции не нашлось значков для определенных типов файлов или программ, пиктограммы этих объектов останутся прежними — без изменений.Бывает, что нужно вернуть значки обратно. В этом случае в той же программе кликните по «Windows Default Icons By: Microsoft» в нижней части экрана из доступных иконок и примените правило, нажав на «Apply icon package».
Другие программы для изменения значков
Чтобы установить иконки, не всегда хватает инструментов, предложенных выше. Например, вам понравилась иконка, а она представлена только в расширении PNG, в то время как для установления новых пиктограмм требуется расширение ICO. В таком случае пригодятся две программы:
- IrfanView – утилита, которая пригодится, если вам нужно конвертировать всю коллекцию пиктограмм сразу.
Еще одна программа — IconTo. Ее возможности заключаются в том, что можно назначать конкретные пикрограммы отдельным системным объектам. Например, вы заменили иконки папок, но для одной очень важной хотите использовать уникальный значок. Именно в этом случае IconTo и поможет.
Как поменять иконку корзины в Windows 7?
Для того чтобы изменить значок корзины, требуются другие операции. Зайти через «Свойства» не получится.
- Выбираем параметр «Персонализация».
- Сохраняем изменения.
Видео по замене стандартных пиктогромм в семерке
Посмотрите наглядную видео-инструкцию, как изменить стандартные иконки на свои собственные:Таким образом, желая изменить иконки папок, файлов и других объектов в Windows 7, вы можете использовать возможности самой операционной системы. Пиктограммы достаточно скачать из интернета отдельными значками или целой коллекцией. Установка иконок займет всего несколько минут, даже если вы используете сторонние программы. Операционная система Windows 7 и 8 поддерживает иконки в формате .ico. На нашем сайте иконки в наборах могут содержаться как и в .ico так и в .png форматах. Для того чтоб конвертировать иконки с .png в .ico можно воспользоваться маленькой простой программой Aveiconifie. Качаем программу и смотрим как конвертировать.Конвертация иконок с .png в .ico формат. Конвертация с помощью программы Aveiconifie происходит всего простым движением мыши. Запускаем программу и перетягиваем иконку в поле PNG, после чего в поле ICO у нас появится конвертированная иконка в формате .ico. С этого поля просто берем иконку, и перетягиваем туда, где вы хотите ее сохранить. (смотрим скриншот) На поле ICO, по щелчку правой кнопки мыши, есть контекстное меню где вы можете выбрать размер иконки. Для конвертирования например большого количества иконок, выделяем их все в проводнике и делаем те же операции что указаны выше.Установка/замена стандартных иконок Windows 7. Для замены иконок можно воспользоваться стандартными функциями Windows 7. Правый щелчок мыши по любому ярлыку, свойства -> вкладка «ярлык» -> сменить значок, после чего выбираем иконку в формате ICO. (смотрим скриншот) Первый способ очень долгий при замене большого количества иконок, по этому предлагаем воспользоваться программой IconPhile, которая позволяет заменять иконки более удобно, и даже с легкостью установить иконки на разные форматы файлов. Запускаем программу, в меню выбираете где нам надо поменять иконки меню, после чего в контекстном меню правой кнопки мыши выбираем пункт Change Icons, откроется проводник и в нем уже указываем путь к иконке. Думаю проблем с установкой иконок не возникнет, а для комплексной замены всех иконок можем предложить посмотреть разделы иконки для Iconpackager или пакеты иконок 7tsp.

Стандартные инструменты
Итак, вам удалось установить Windows 7, и теперь вы начинаете с ней активно взаимодействовать. Первым делом необходимо настроить Windows 7; после этого можно переходить к индивидуализации её внешнего вида – например, установить тему на Windows 7.
Но поговорим об иконках — чтобы изменить значок созданной папки:
- Кликните на неё правой кнопкой и выберите пункт «Свойства».
- Перейдите на вкладку «Настройка» и нажмите кнопку «Сменить значок».
- Выберите понравившуюся пиктограмму и щелкните «Ок».
- Закройте свойства папки, нажав кнопку «Применить».
Способ этот подходит только для изменения внешнего вида папок, созданных самим пользователем.
Если же вы хотите изменить пиктограммы «Мой компьютер», «Панель управления», «Корзина», которые расположены на рабочем столе, выполните следующие действия:
- Щелкните правой кнопкой на рабочем столе и выберите пункт «Персонализация».
- Нажмите в меню слева на ссылку «Изменение значков рабочего стола».
- Здесь вы можете выбрать, какие пиктограммы будут находиться на рабочем экране, и настроить их внешний вид.
- Выделите один значок и нажмите «Сменить».
- Определитесь с понравившимся изображением и щелкните «ОК».
Вернуть стандартную иконку можно нажатием кнопки «Обычный значок».
Как видите, встроенные инструменты позволяют не только установить гаджеты на Windows 7, но и заменить стандартные иконки на любые другие понравившиеся значки. Подобным способом можно заменить иконки на Виндовс 8 и Виндовс XP.
Добавление новых файлов
Если вас не устраивает набор имеющихся пиктограмм, можно загрузить новые из интернета. Обычно они распространяются в виде архива с несколькими десятками файлов с расширением *.ico
Только файл с расширением *.ico может быть использован в качестве иконки. Можно создать свой значок, воспользовавшись специальными конвертерами, изменяющими формат с *.png на *.ico.
- Загрузите архив со значками и распакуйте его. Выполните описанные выше действия, раскрыв свойства папки или перейдя в меню «Изменение значков». Вам нужно добраться до окошка выбора значка.
- Нажмите «Обзор» и найдите папку с разархивированными файлами *.ico.
- Отметьте нужный файл и нажмите «Открыть».
Дополнительный софт
Если вы не хотите вручную выполнять описанные выше действия, используйте функциональные возможности специальных утилит, таких как IconPhile или IconTo.
Подобные программы также будут незаменимы, если вы хотите произвести массовую замену иконок, выбрав, например, для всех файлов одного формата определенный внешний вид. Посмотрим, как это сделать, на примере программы IconPhile.
- Запустите утилиту и определитесь, иконки каких файлов вы хотите изменить.
- Нажмите на нужный формат правой кнопкой и выберите пункт «Change icons». На экране появится знакомое окно с пиктограммами.
- Выберите подходящий файл и нажмите кнопку «Apply».
Теперь все файлы формата *.mp3 будут выглядеть так, как вы назначили с помощью утилиты IconPhile.
Используемые источники:
- https://masterservis24.ru/200-ustanovka-novyh-ikon-na-windows-7.html
- https://7themes.su/publ/zamena_ustanovka_ikonok_v_windows_7/1-1-0-24
- https://mysettings.ru/komputer-i-notebook/sistema/kak-ustanovit-ikonki-na-windows-7.html

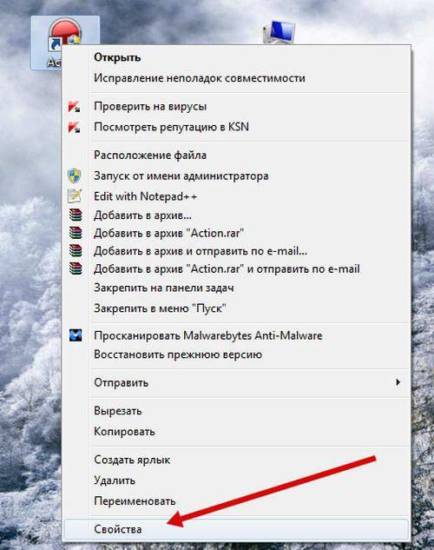
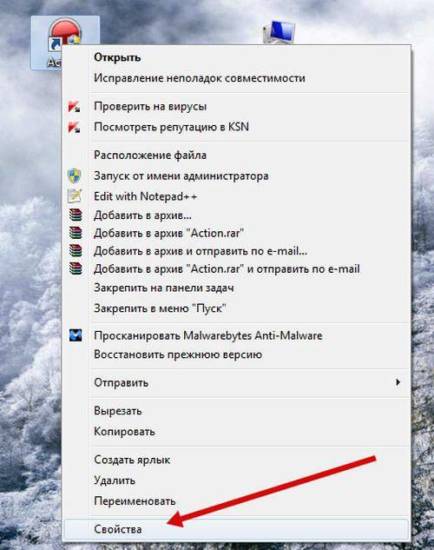
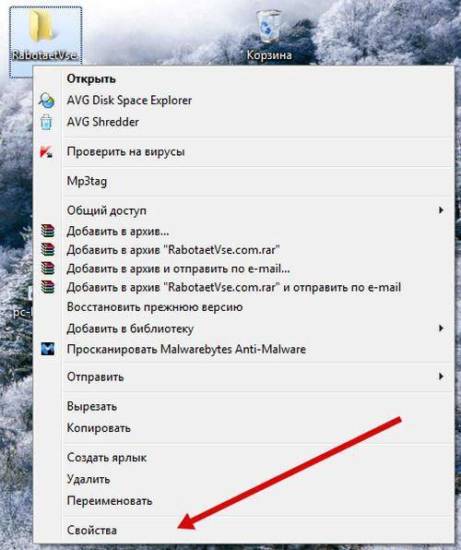
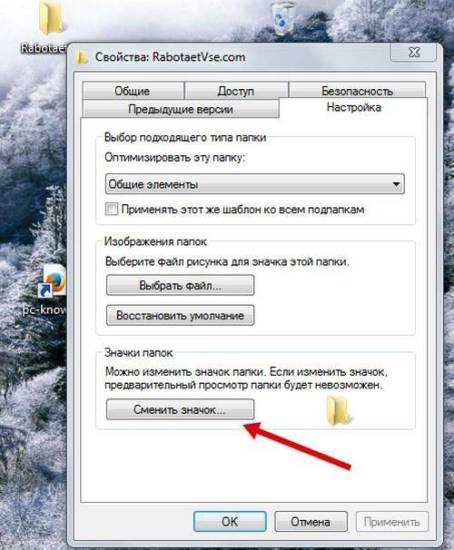
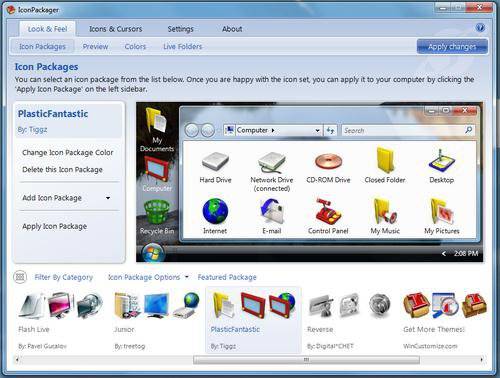
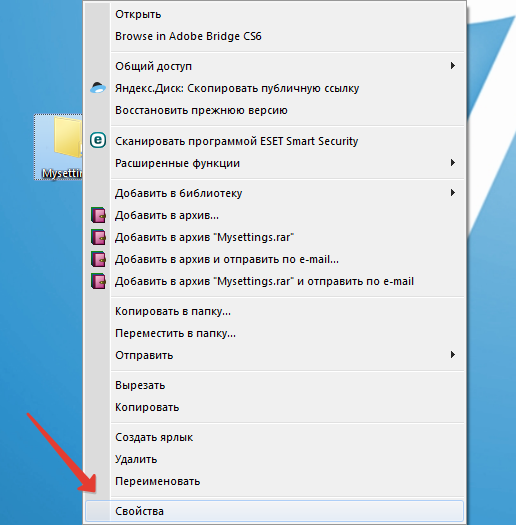
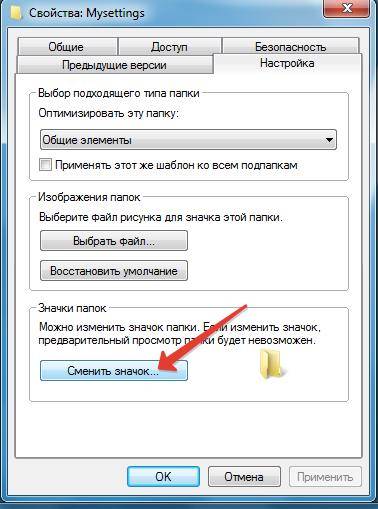
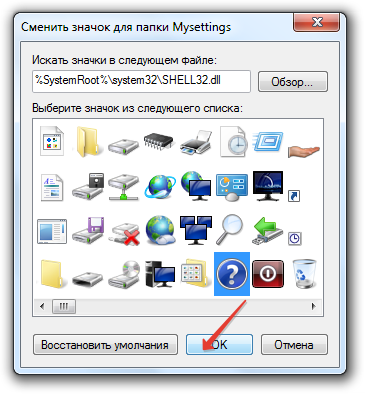
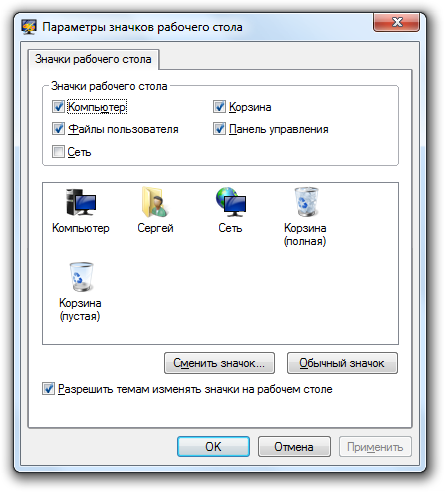
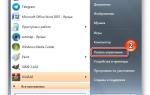 Как изменить иконку программы
Как изменить иконку программы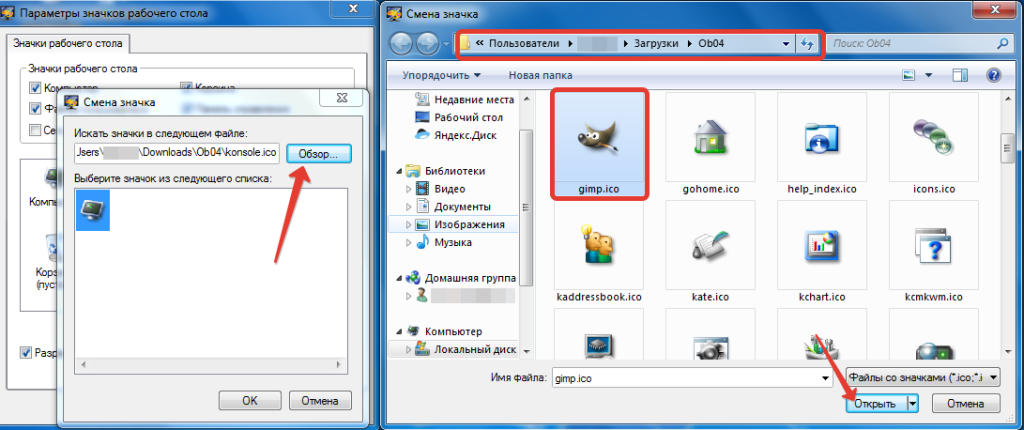
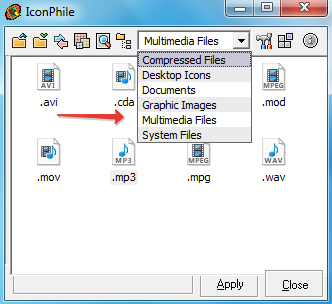
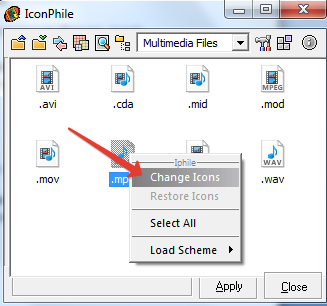
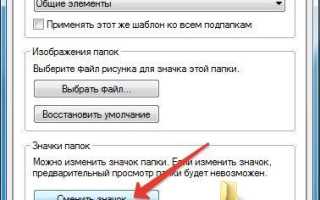

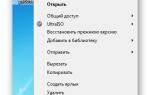 Как изменить значки на рабочем столе в Windows 10
Как изменить значки на рабочем столе в Windows 10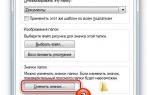 Нестандартные иконки в Windows 7 – штрихи вашей индивидуальности
Нестандартные иконки в Windows 7 – штрихи вашей индивидуальности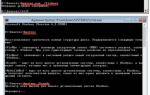 Восстановление загрузчика Windows 7 вручную при помощи утилит bootrec.exe и bcdboot.exe
Восстановление загрузчика Windows 7 вручную при помощи утилит bootrec.exe и bcdboot.exe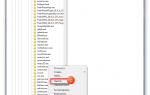 Как восстановить значок языка на панели задач
Как восстановить значок языка на панели задач