Содержание

Создание загрузочного диска Windows XP
Весь процесс создания диска XP с возможностью загрузки сводится к записи готового образа операционной системы на пустую болванку CD. Образ чаще всего имеет расширение ISO и уже содержит все необходимые файлы для загрузки и установки.
Загрузочные диски создаются не только лишь затем, чтобы установить или переустановить систему, а и для того, чтобы проверить HDD на наличие вирусов, поработать с файловой системой, сбросить пароль учетной записи. Для этого существуют мультизагрузочные носители. О них мы также поговорим чуть ниже.
Способ 1: диск из образа
Создавать диск мы будем из скачанного в сети образа Windows XP с помощью программы UltraISO. К вопросу о том, где взять образ. Поскольку официальная поддержка XP закончилась, то скачать систему можно только со сторонних сайтов или торрентов. При выборе необходимо обратить внимание на то, чтобы образ был оригинальным (MSDN), поскольку различные сборки могут работать некорректно и содержать массу ненужных, чаще всего устаревших, обновлений и программ.
- Вставляем пустую болванку в дисковод и запускаем UltraISO. Для наших целей вполне сгодится CD-R, поскольку образ будет «весить» менее 700 МБ. В главном окне программы, в меню «Инструменты», находим пункт, запускающий функцию записи.
- Выбираем наш дисковод в выпадающем списке «Привод» и выставляем минимальную скорость записи из предложенных программой вариантов. Это сделать необходимо, так как быстрый «прожиг» может привести к ошибкам и сделать нечитаемым весь диск или некоторые файлы.
- Нажимаем на кнопку обзора и находим скачанный образ.
- Далее просто жмем кнопку «Записать» и ждем, пока закончится процесс.
Диск готов, теперь с него можно загрузиться и воспользоваться всеми функциями.
Способ 2: диск из файлов
Если по каким-то причинам у Вас вместо образа диска есть только папка с файлами, то их также можно записать на болванку и сделать ее загрузочной. Также данный способ сработает в случае создания дубликата установочного диска. Обратите внимание, что для копирования диска можно воспользоваться и другим вариантом – создать из него образ и записать на CD-R.
Подробнее: Создание образа в UltraISO
Для того, чтобы с созданного диска можно было загружаться, нам понадобится загрузочный файл для Windows XP. К сожалению, из официальных источников его получить нельзя все по той же причине прекращения поддержки, поэтому снова придется воспользоваться поисковиком. Файл может иметь название xpboot.bin конкретно для XP или nt5boot.bin для всех NT систем (универсальный). Поисковый запрос должен выглядеть так: «xpboot.bin скачать» без кавычек.
- После запуска UltraISO идем в меню «Файл», открываем раздел с названием «Новый» и выбираем опцию «Самозагружаемый образ».
- После предыдущего действия откроется окно с предложением выбрать файл загрузки.
- Далее перетаскиваем файлы из папки в рабочую область программы.
- Для того, чтобы избежать ошибки переполнения диска, выставляем значение в 703 МБ в правом верхнем углу интерфейса.
- Нажимаем на значок дискеты для сохранения файла образа.
- Выбираем место на жестком диске, даем название и нажимаем «Сохранить».
Мультизагрузочный диск
Мульзагрузочные диски отличаются от обычных тем, что могут, кроме установочного образа операционной системы, содержать различные утилиты для работы с Windows без ее запуска. Рассмотрим пример с Kaspersky Rescue Disk от лаборатории Касперского.
- Для начала нам потребуется скачать необходимый материал.
- Диск с антивирусом Касперского находится вот на этой странице официального сайта лаборатории:
Скачать Kaspersky Rescue Disk с официального сайта
- Для создания мультизагрузочного носителя нам также понадобится программа Xboot. Она примечательна тем, что создает дополнительное меню при загрузке с выбором интегрированных в образ дистрибутивов, а также имеет собственный эмулятор QEMU для проверки работоспособности созданного образа.
Страница загрузки программы на официальном сайте
- Диск с антивирусом Касперского находится вот на этой странице официального сайта лаборатории:
- Запускаем Xboot и перетаскиваем файл образа Windows XP в окно программы.
- Далее последует предложение выбрать загрузчик для образа. Нам подойдет «Grub4dos ISO image Emulation». Найти его можно в выпадающем списке, указанном на скриншоте. После выбора нажимаем «Add this file».
- Таким же образом добавляем и диск с Касперским. В данном случае выбор загрузчика может не понадобиться.
- Для создания образа нажимаем кнопку «Create ISO» и даем название новому образу, выбрав место для сохранения. Жмем ОК.
- Ждем, пока программа справится с поставленной задачей.
- Далее Xboot предложит запустить QEMU для проверки образа. Имеет смысл согласиться, чтобы убедиться в его работоспособности.
- Откроется загрузочное меню со списком дистрибутивов. Можно проверить каждый, выбрав соответствующий пункт с помощью стрелок и нажав ENTER.
- Готовый образ можно записать на болванку с помощью все той же UltraISO. Данный диск можно будет использовать и как установочный, и как «лечебный».
Заключение
Сегодня мы научились создавать загрузочные носители с операционной системой Windows XP. Эти навыки помогут Вам в случае, если понадобится переустановка или восстановление, а также в случаях заражения вирусами и при других проблемах с ОС. Мы рады, что смогли помочь Вам в решении проблемы.Опишите, что у вас не получилось. Наши специалисты постараются ответить максимально быстро.
Помогла ли вам эта статья?
Опубликовано по просьбе хорошего человека , так что прошу карму форвардить ему Перед многими из нас часто возникают задачи типа «развернуть много рабочих станций», причем железо на всех этих станциях может быть разное. Мало того, на некоторых из этих машинах должен быть предустановлен разнообразный софт (от «корпоративных наборов» — аська, браузеры, pdf-читалки, до «университетских» наборов – Visual Studio, Project Manager). Раньше для таких целей использовался RIS (Remote Installation Services), теперь Microsoft агитирует за WDS (Windows Deployment Services). Мы остановимся именно на последнем. WDS прекрасно работает с образами новых систем от Microsoft – Vista, Windows Server 2008, Windows 7, но как быть, если нам необходимо использовать старую добрую Windows XP (а именно такая ситуация возникает очень часто, ведь многие все еще не перешли на новые системы). В этой статье мы научимся готовить ОС для создания образа в формате .WIM, с которыми работает WDS-сервер. Первый этап: Создаем шаблонную инсталляцию Windows XP SP3 На виртуальной машине устанавливаем WinXP SP3. Я лично использовал VMWare как платформу для виртуальной машины. Также на этом этапе есть смысл поставить весь необходимый вам софт. В свой стандартный пакет я включил:
- WinRAR
- K-Lite Codec Pack
- Microsoft Office
- Adobe Reader
- Total Commander
- IM-клиент (например QIP, ICQ…)
- Броузеры (например Opera, Firefox)
Для тех, кто обслуживает компьютерные классы (университеты, школы, игровые клубы), на этом этапе есть возможность поставить дополнительный софт: средства разработки, графические редакторы и т.д. Второй этап: Подготавливаем систему для снятия образа, в том числе и упаковываем ее всеми необходимыми драйверами. Теперь полученную виртуальную ОС нужно обработать Sysprep’ом для корректной пост-установки. На всякий случай напомню, что Sysprep можно найти на любом установочном диске с Windows XP (D:SupportToolsdeploy.cab), где D: — это буква CD-привода в вашей виртуальной машине. Распаковываем содержимое deploy.cab, например, в C:Sysprep на виртуальной машине и запускаем setupmgr.exe. Проходим процесс создания файла ответов в соответствии с нашими потребностями. Единственное напомню, что в выборе типа файла ответов нужно выбрать вторую опцию – «Установка Sysprep». В результате получаем файл ответов Sysprep.inf. Теперь нужно немного поменять содержимое этого файла. В разделе [Unattended] поменяйте параметрInstallFilesPath=«C:WINDOWSDriver Cachei386» и добавьте: В разделе [SetupMgr] поменяйте параметрDistFolder=«C:WINDOWSDriver Cachei386» Теперь нужно создать подборку драйверов (это именно те драйвера, которые будут использоваться для установки всех устройств системы при разворачивании образа). Ее можно составить из драйверов, которые используются для установки рабочих станций в вашей компании, или использовать уже готовую (наверняка в интернете есть масса таких). Копируем все эти драйвера в C:WindowsDriver Cache виртуальной машины. Следующий шаг — нам понадобится Sysprep Driver Scanner. Скачайте его и поместите в папку C:Sysprep. Запускаем и проходим следующие этапы:
- Меняем путь для поиска драйверов на C:WindowsDriver Cache.
- Нажимаем «Scan».
- Нажимаем «Default».
- Нажимаем «Save».
- Нажимаем «Done».
Теперь, когда мини-установка Sysprep выполняется, она будет искать драйвера именно в указанной нами директории. Опять нужно внести изменения в файл Sysprep.inf — в конце файла добавляем [SysprepMassStorage]. И выполняем из командной строки «sysprep.exe –bmsd». На выходе получаем что-то типа:
[SysprepMassStorage] pciven_1022&dev_7007=c:windowsinfmachine.inf pciven_1022&dev_700d=c:windowsinfmachine.inf pciven_1022&dev_700f=c:windowsinfmachine.inf pciven_1022&dev_740b=c:windowsinfmachine.inf pcmciaibm-pcmcia_portable_cd-rom_drive-84e3=c:windowsinfpnpscsi.inf pcmciaibm-pcmcia_cd-rom_drive_cd-400-5afa=c:windowsinfpnpscsi.inf pcmciaibm-pcmcia_portable_cd-rom_drive-84e2=c:windowsinfpnpscsi.inf pcmciapcmcia-ide_card-3220=c:windowsinfpnpscsi.inf ...
Это идентификаторы драйверов и их местонахождения. Теперь приступаем к изменению настроек ядра компьютера для нашего образа. Для этого нам понадобится еще одна утилита — MySysprep. Скачиваем и распаковываем во все ту же папку Sysprep на диске C: нашей виртуальной машины. Ищем в распакованном MySysprep.inf и убираем все знаки комментария (;) с секции [CPU]. Отредактированный файл сохраняем. Теперь нужно сменить дефолтный «Однопроцессорный компьютер с ACPI» на «Компьютер ACPI». Для этого открываем «Диспетчер устройств» и выбираем опцию обновления драйвера для устройства «Однопроцессорный компьютер ACPI». От предложений поискать отказываемся и говорим, что все сами найдем, и уже в последнем окне (окно выбора драйвера вручную) выбираем «Компьютер ACPI». После этого рестартуем и запускаем файл mysysprep.exe из папки C:Sysprep. В окне программы ставим галочку «мини-установка» и нажимаем кнопку «Reseal» («Запечатать компьютер»). Теперь наша ОС готова к «захвату» и созданию образа с помощью WDS. При старте виртуальной машины заходим в BIOS, ставим загрузку по сети (PXE). При загрузке по PXE попадаем на меню выбора образа WDS-сервера и выбираем тот образ, который у нас на WDS сервере служит для «захвата». После выполнения загрузчика выбираем место сохранения образа (WDS-сервер или локальный диск), и, собственно происходит сам процесс создания образа. Полученный образ будет автоматически разворачивать Windows XP на указанной машине, при этом все устройства будут установлены с правильными драйверами. Он также хорош тем, что «не боится» разномастных аппаратных конфигураций. Все вышеперечисленные мною действия актуальны для инфраструктуры с развернутым и настроенным WDS сервером. Также в комплексе по созданию Light-Touch Deployment образов можно поговорить и о возможностях создания файла ответов для образов WDS-сервера, что позволяет упростить развертывание образа и вовсе до 1-2 нажатий клавиши (автоматическая разбивка жесткого диска, авто-выбор образа на WDS-сервере и многое другое). Если у вас такая инфраструктура отсутствует, то ее создание могло бы стать темой следующей статьи, хоть и получается в таком случае не очень правильно с точки зрения хронологии.<index>
Содержание:
Сегодня многие люди вместо громоздких стационарных ПК предпочитают иметь планшеты, нетбуки, ноутбуки и т. п.. В таких устройствах для уменьшения габаритов встроенные приводы дисков исключены, поэтому при необходимости установки или переустановки Windows XP появляется проблема: как это сделать?
В таком случае для установки Windows XP можно использовать съемный дисковод или обычную флешку. Но если с загрузкой напрямую с загрузочного диска все понятно, то просто скопированные файлы системы на флешку работать не будут. Необходимо создавать загрузочный образ XP. Естественно, что сделать это можно, если ваш компьютер находится в рабочем состоянии, в противном случае это нужно сделать на другом – рабочем.
Необходимость и преимущества загрузочной флешки

При использовании любой операционной системы могут произойти сбои, непредвиденные неполадки. Внезапно она может вообще отказать запускаться. От таких проблем с ОС никто не застрахован, ни опытный пользователь, ни новичок, заранее невозможно это предугадать.
Часто неполадки с ОС Windows XP удается исправить, запустив функцию восстановления и вернув систему на какое-то время назад.
Если не получается запустить восстановление стандартным способом операционной системы, то восстановить систему можно при помощи загрузочного диска или флешки.
Практически все серьезные проблемы можно решить, только переустановив операционную систему. Исключение составляют случаи, когда вы произвели резервное копирование Windows. Поэтому просто необходимо иметь под рукой загрузочный диск или флешку. В любой момент их можно будет использовать для установки новой или для восстановления имеющей операционной системы.
Чаще всего дистрибутив записывают на обычный DVD диск, но такой носитель информации подвержен механическим повреждениям. Это значит, что всего одна глубокая царапина приведет его в неисправное состояние.
Проблему решает использование загрузочной флешки, на которую нужно записать образ вашей операционной системы. Установка операционной системы с USB – накопителя практически не отличается от процесса установки с DVD диска.
Загрузочная флешка, содержащая операционную систему, практически не может иметь механических повреждений. Помимо этого она имеет маленький физический размер, может легко переноситься безо всякого ущерба для нее.
Многие, возможно, не догадываются, что создать загрузочную флешку довольно легко. Единственное, что нужно учитывать, что простое копирование файлов операционной системой на выбранную флешку не делает ее загрузочной – компьютер грузиться с нее не будет, Windows не установится. Ниже мы описали, как правильно сделать и записать на флешку образ операционной системы, чтобы носитель стал загрузочным.
Что понадобится для работы?
Чтобы создать образ загрузочной Windows для флешки нам понадобится:
- Флешка объемом от 2 Гб. Оптимальной является 4 ГБ. Флешка не должна быть сильно изношенной, в ней не должно быть поврежденных секторов, в противном случае запись может быть неудачной, и последующий запуск с нее XP будет невозможен. Лучше для этих целей приобрести новую флешку, чтобы скорая помощь для любого компьютера была всегда под рукой;
- Образ ОС Windows XP в формате ISO. Его можно скачать из интернета, можно скопировать с диска (при наличии дисковода);
- Программа UltraISO или WinSetupFromUsb (в зависимости от выбранного вами способа). Обе программы находятся в интернете в свободном доступе и без ограничений;
- Архиватор (WinRAR, 7- ZIP или любой другой).
Создаем образ с помощью UltraISO
Для начала нам нужно определиться, с чего мы будем делать образ для записи на нашу загрузочную флешку. Это может быть образ, скачанный из интернета, любое другое программное ПО, также вы можете его сделать с реального диска при наличии дисковода. Определились: скачали, нашли – приступаем:
- Открываем программу UltraISO (если у вас такой программы еще нет, то скачиваем любую версию из интернета, креки и лекарство не ищите – хватит времени пробной версии). Если образ будем создавать с реального диска, то вставляем диск в дисковод и нажимаем в программе UltraISO на Файл → Открыть. После того, как диск или образ подгрузился, то окно будет выглядеть так:
- Теперь нам нужно зайти в “Самозагрузка” → нажать “Записать образ жесткого диска”
- Нажимаем кнопку “Форматировать”;
- Для форматирования выбираем систему FAT32 или NFTS → ставим галку “Быстрое” → нажимаем “Начать”;
- Нажиманием “ОК” на предупреждение об уничтожении всех данных;
- После окончания форматирования выбираем метод записи “HDD-USB+” → выбираем путь для создания образа XP (раздел нашей флешки) → нажимаем “Записать”:
На этом запись загрузочной Windows на флешку завершена. Попробуйте, происходит ли запуск установки ОС (для этого может понадобиться выбор приоритета флешки в БИОС компьютера). Если все запустилось без ошибок – это значит, что теперь вы можете установить Windows XP в любое время с этой загрузочной флешки. Продолжите установку или остановите ее. Если при загрузке появилась ошибка, показанная на картинке ниже, то нужно создать загрузочный образ на флешке другим способом.
Создаем образ с помощью WinSetupFromUsb
Для начала нам нужно определиться, с чего мы будем делать образ для записи на нашу загрузочную флешку. Это может быть образ, скачанный из интернета, любое другое программное ПО, также вы можете его сделать с реального диска при наличии дисковода. Определились: скачали, нашли – приступаем:
- Первым делом необходимо очистить нашу флешку – отформатировать ее. Для этого можно использовать 2 способа: стандартный (Мой компьютер → нажатие правой кнопки мыши → находим и жмем “Форматировать” → Выбираем “NTFS” → “Быстрое” → Начать) и с помощью специальной утилиты HP USB Disk Storage Format Toll (она входит в комплект программы WinSetupFromUSB, которую мы будем использовать);
- Открываем программу WinSetupFromUsb (если нет такой программы, то скачиваем ее из интернета и запускаем (установка не требуется);
- Нажимаем “Bootice” → выбираем и жмем кнопку “Perform Format”;
- Ставим точку напротив строки USB – HDD mode(Single Partition) → нажимаем кнопку Next Step;
- Выбираем NFTS, затем нажимаем кнопку “ОК”;
- В новом окне “ОК”;
- Опять нажимаем “ОК”;
- Нажимаем “ДА” – подтверждаем форматирование;
- Нажимаем кнопку “ОК”;
- Ждем окончания процесса:
- Оставляем самое первое окно, остальные, второстепенные закрываем → Ставим галку напротив строки Windows 2000/XP/2003 Setup → Выбираем папку, где находится Windows XP для записи образа с нее (архив должен быть распакован любой программой – архиватором (WinRAR);
- Нажимаем кнопку GO.
С этого момента программа начнет запись образа Windows XP на нашу флешку. Создание загрузочной флешки будет длиться примерно 10-15 минут. При удачном завершении записи на нее появится сообщение: Job done. Если При появлении ошибки пробуем все сначала, но форматируем флешку утилитой с названием “HP USB Disk Storage Format Toll”. При удачном завершении перезагружаем компьютер, и при загрузке должно появиться окно, состоящее из 2 пунктов:
Нам нужно выбрать 2 пункт → в нем нажимаем “First Part…” → Запускается установщик Windows XP непосредственно с загруженной флешки.
</index>Используемые источники:
- https://lumpics.ru/how-create-bootable-windows-xp-disk/
- https://habr.com/post/73268/
- https://itpotok.ru/sozdanie-obraza-dlya-ustanovki-windows-xp-na-fleshke/
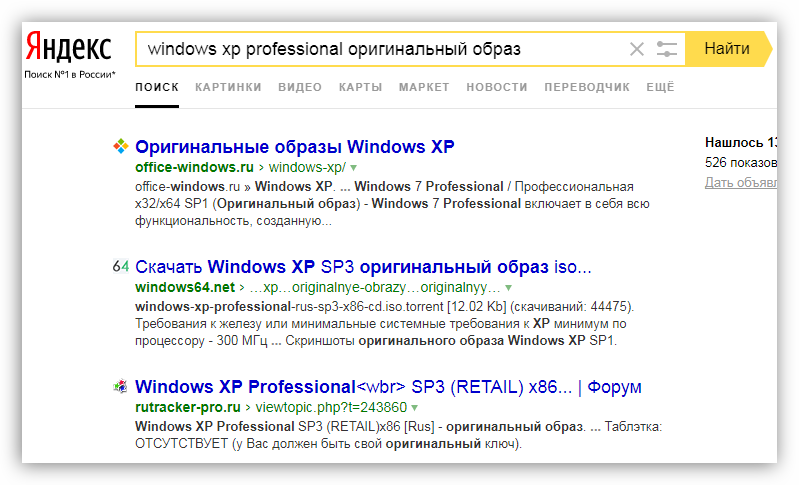
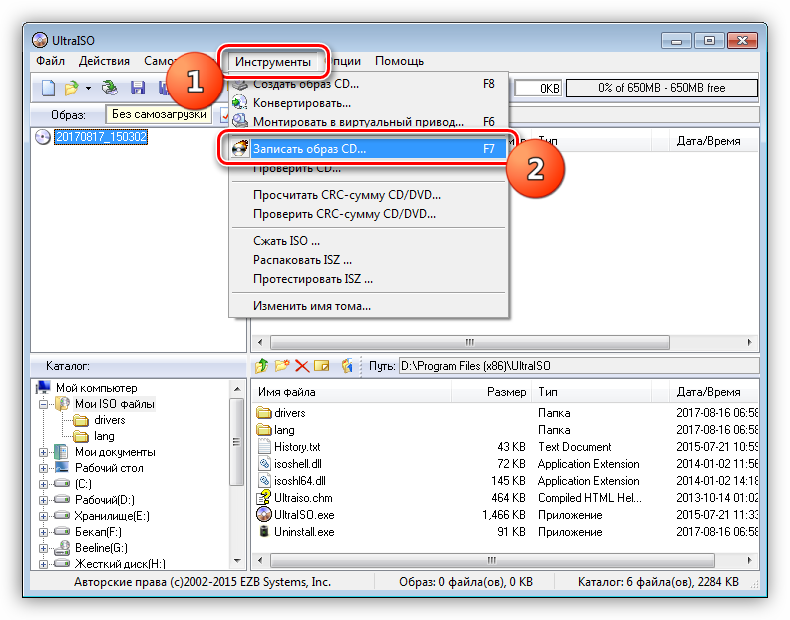
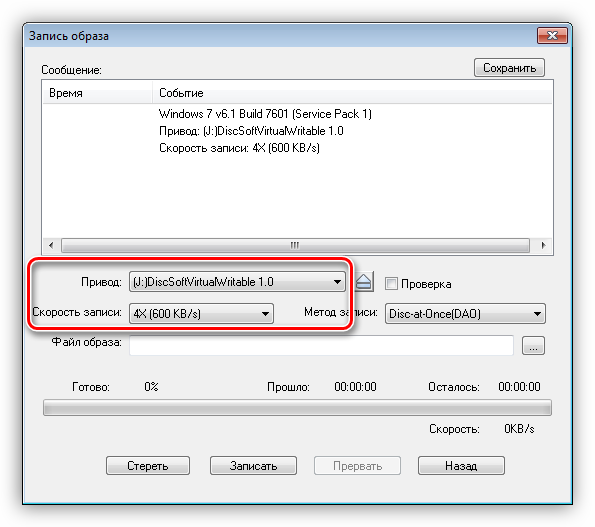
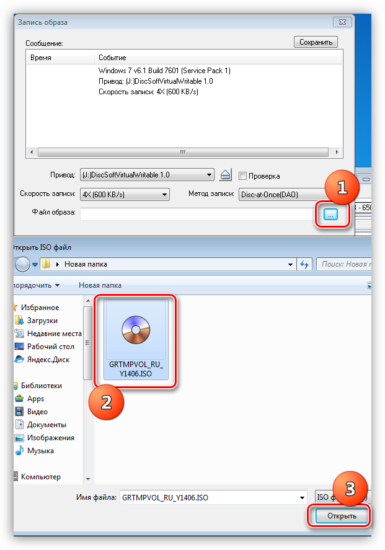
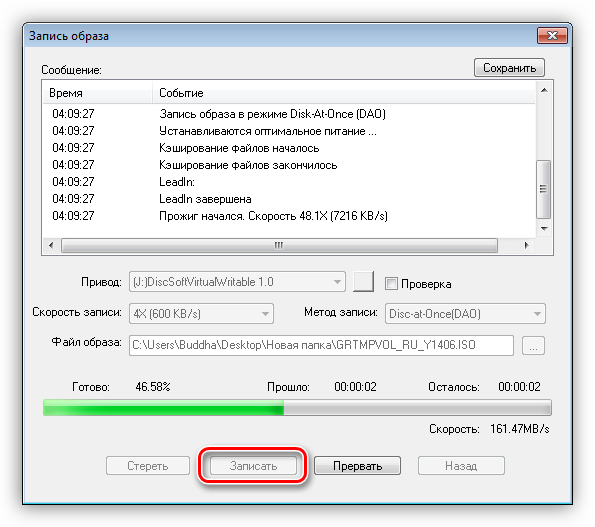
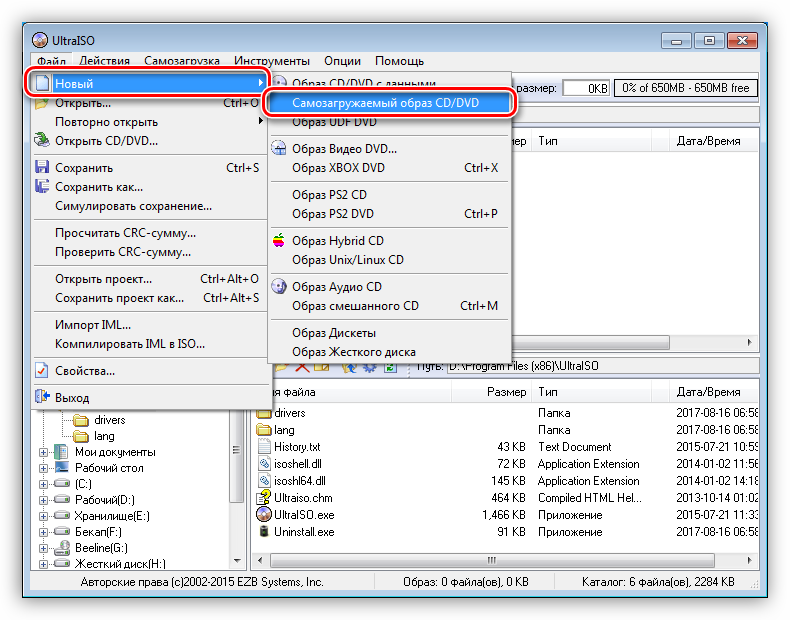
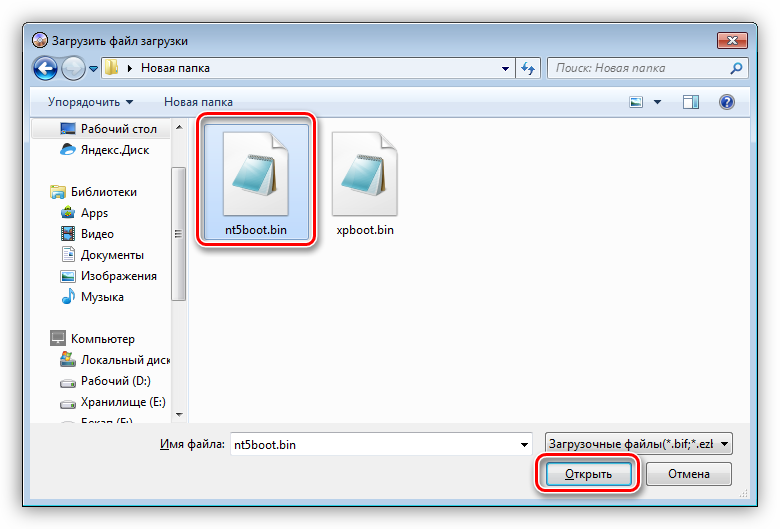
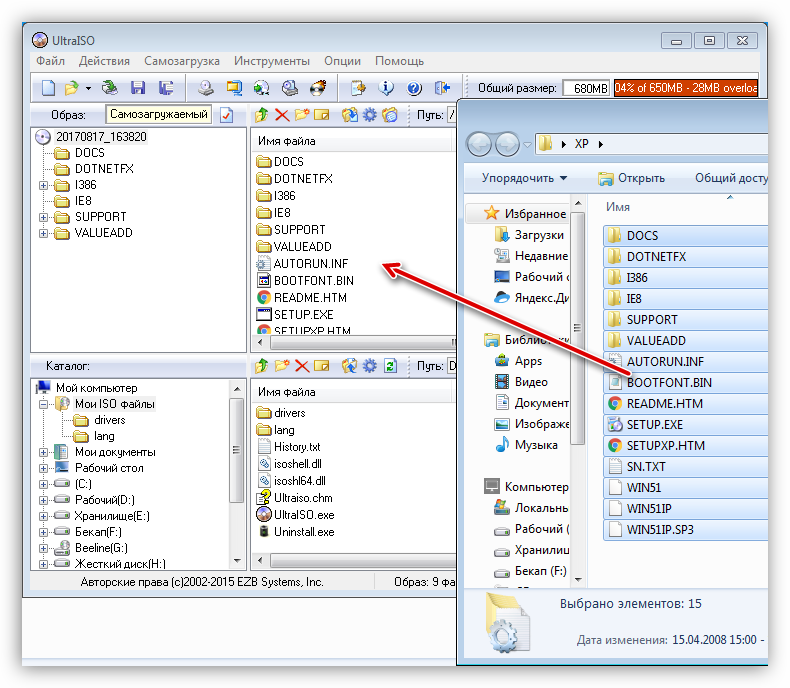
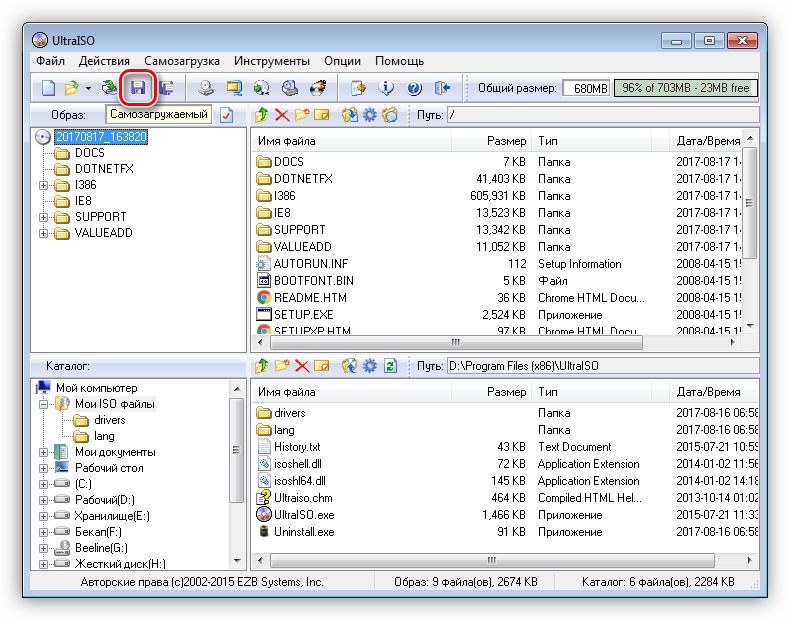
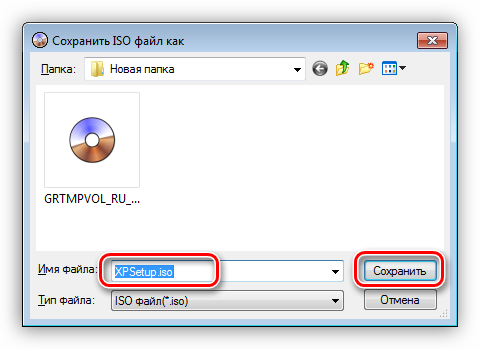
 Создать образ ISO из файлов и с диска. 10 проверенных способов
Создать образ ISO из файлов и с диска. 10 проверенных способов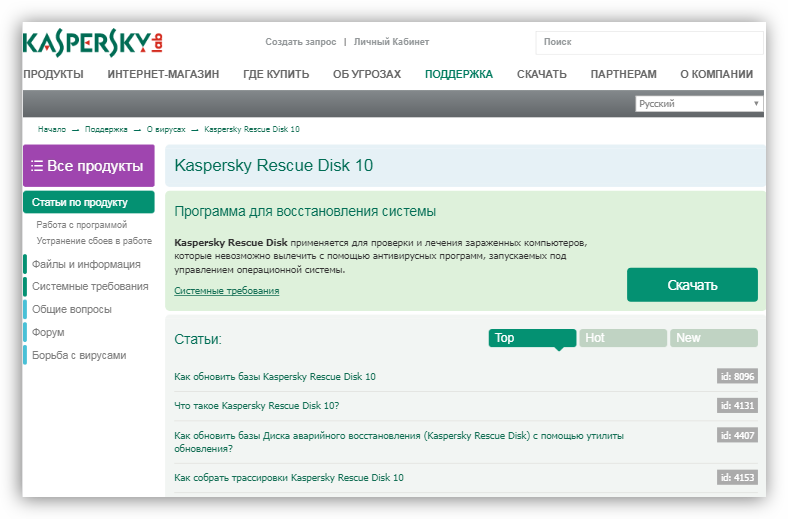
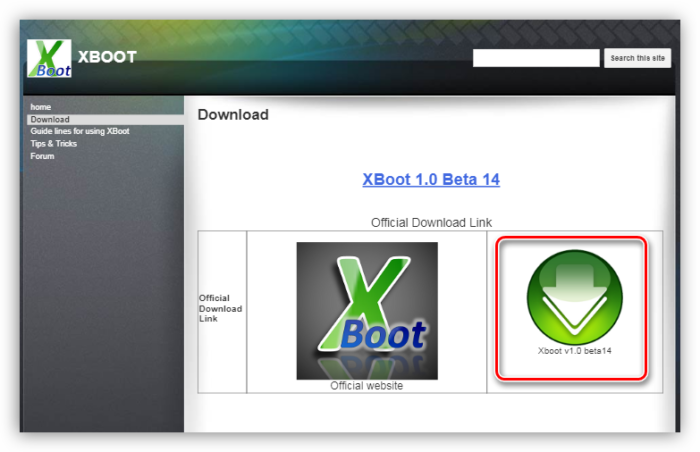
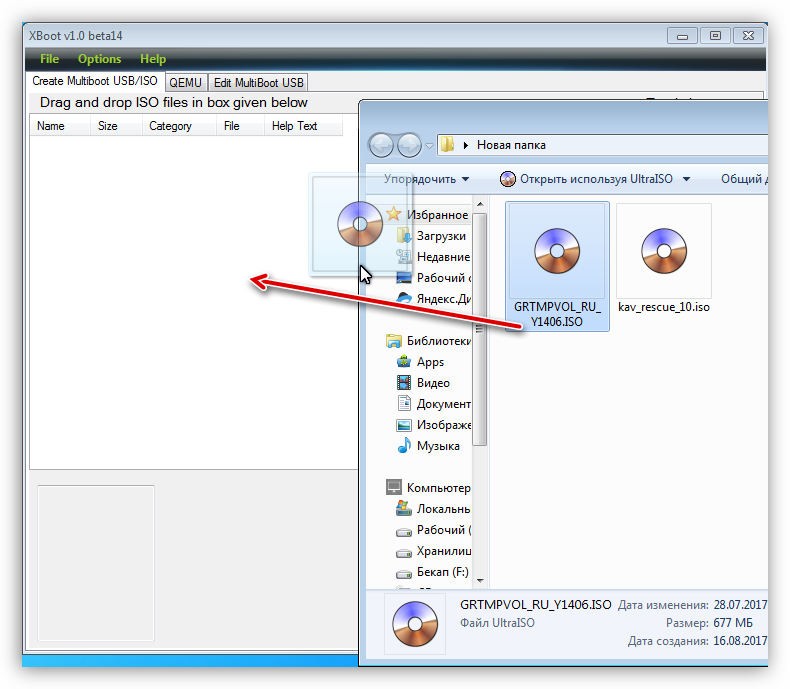
 Как создать образ Windows 10
Как создать образ Windows 10 Как создать образ диска: пошаговая инструкция и полезные рекомендации
Как создать образ диска: пошаговая инструкция и полезные рекомендации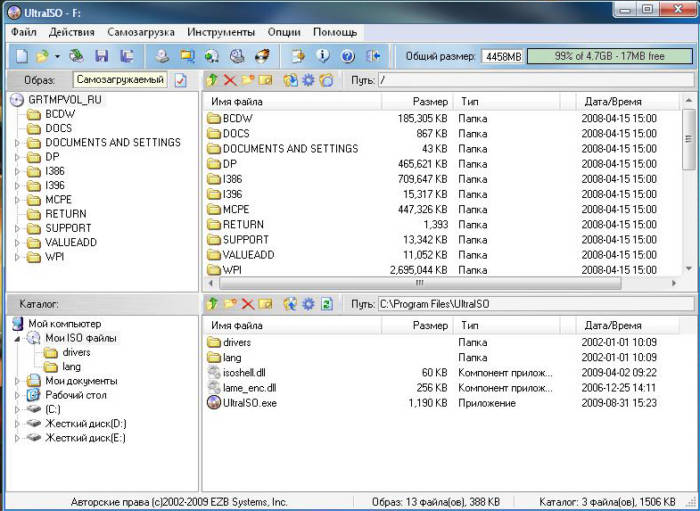
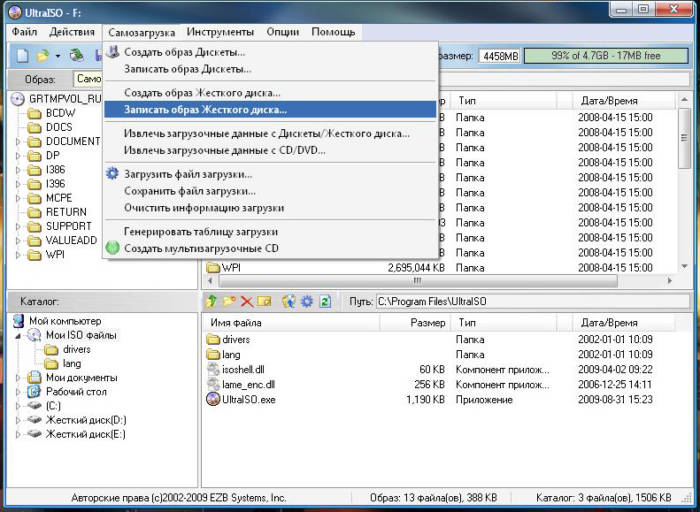
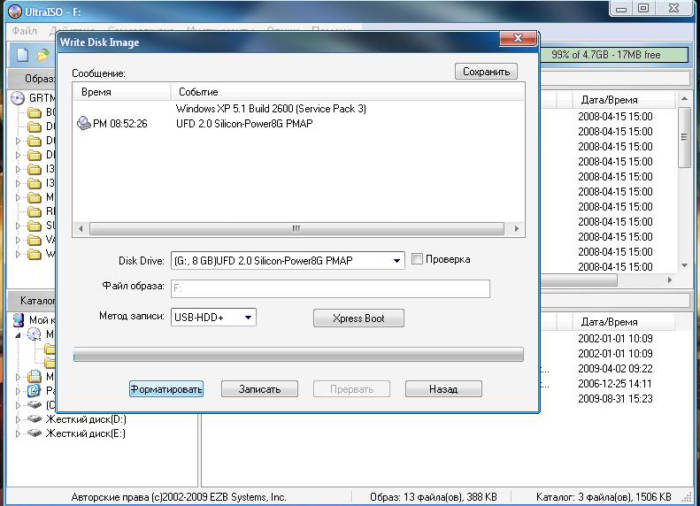
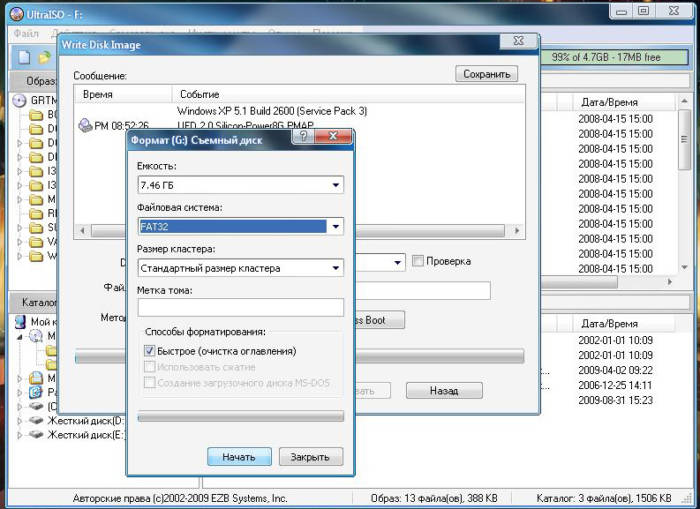
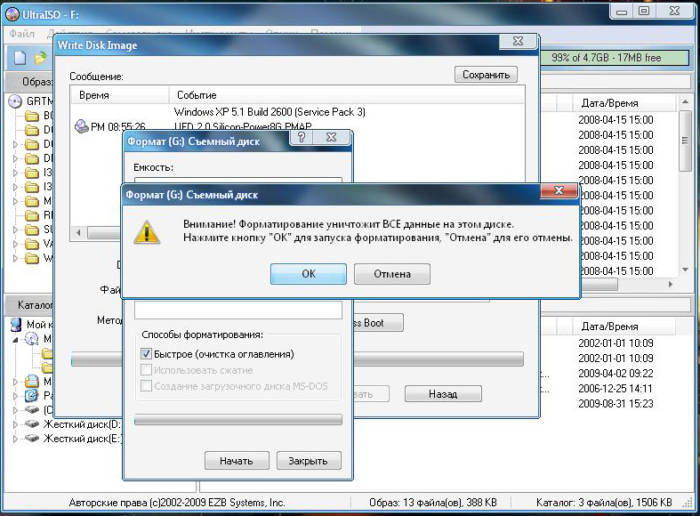
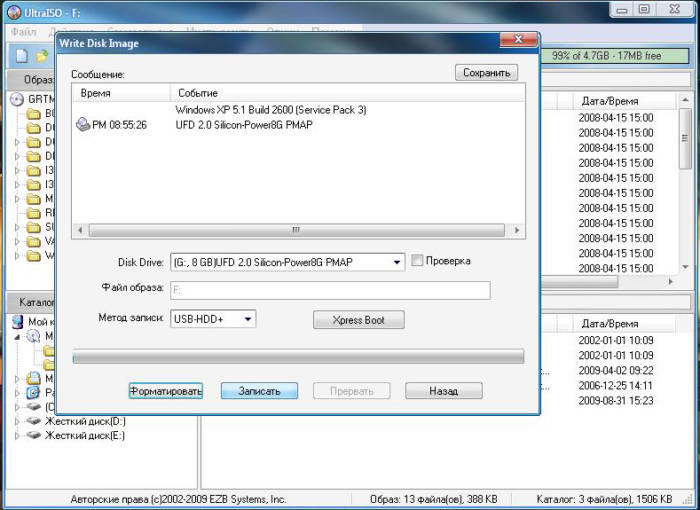

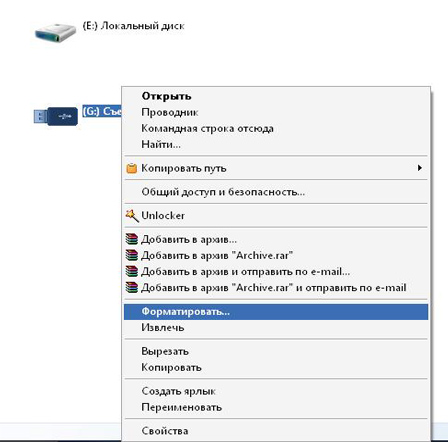
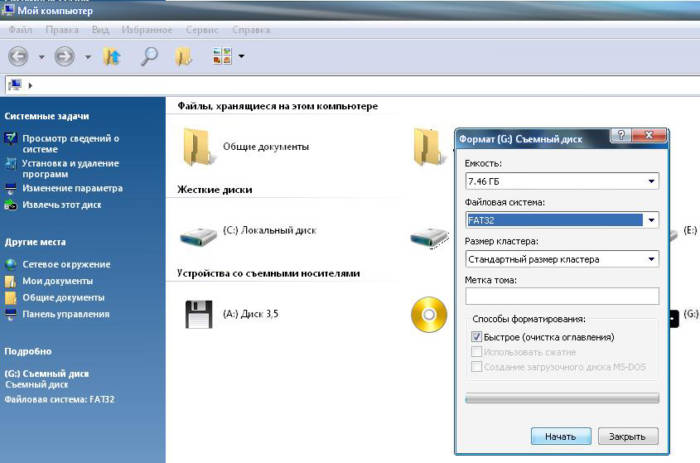
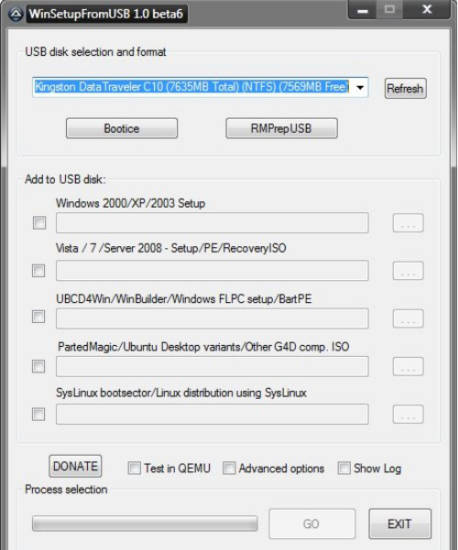
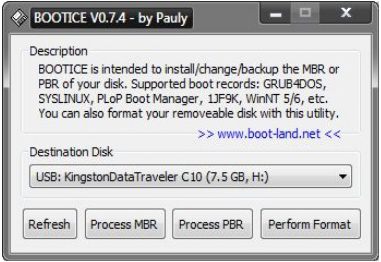
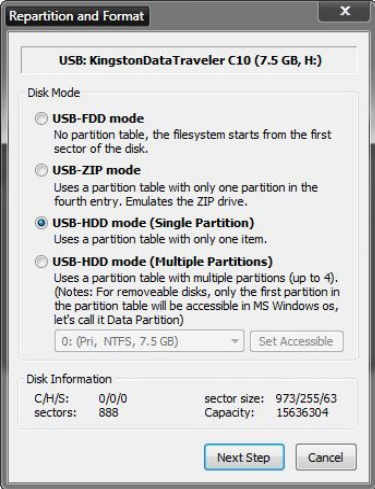
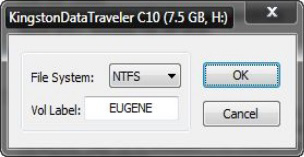
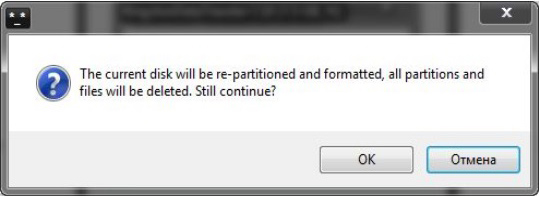
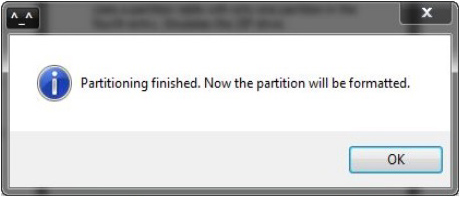
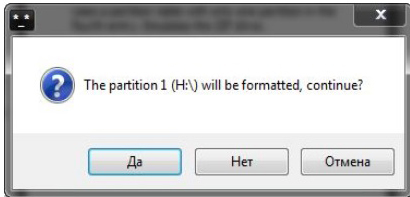
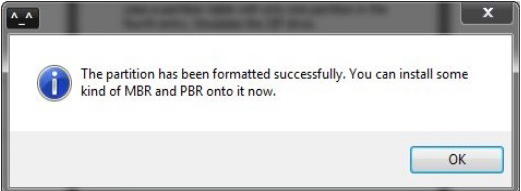
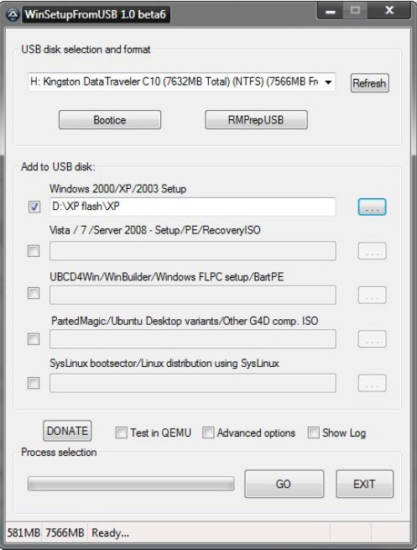



 Как создать образ Windows 10 и записать его на диск или флешку
Как создать образ Windows 10 и записать его на диск или флешку Как создать образ диска Windows 7
Как создать образ диска Windows 7 Создание образа системы Windows 10 на флешку штатными средствами реально? Да, но есть нюансы
Создание образа системы Windows 10 на флешку штатными средствами реально? Да, но есть нюансы Запись файла образа ISO на флешку простым способом
Запись файла образа ISO на флешку простым способом