Содержание
- 1 Когда имеет смысл прибегать к ручному редактированию реестраВ спорах о том, стоит ли пользователю что-то править в системном реестре самому, сломалось немало копий. Основной аргумент «против» звучит примерно так: неопытные виндоюзеры часто не понимают, что они делают и зачем. И вместо ускорения системы или удаления «опасных вирусов» получают на экране «черный квадрат Малевича», создавая тем самым проблемы себе и другим.
- 2 Первым делом – безопасностьКак уже сказано, реестр у винды один – неповторимый, как отпечаток пальца. Да, в нем есть стандартные разделы, но некоторые из них содержат уникальные параметры, которые могут использоваться только на конкретном компьютере. Это я к тому, что перед любым вмешательством в столь деликатную структуру не ленитесь создавать резервные копии, а не надейтесь в случае чего скопировать данные с другой машины.
- 2.1 Как сделать резервную копию ветки или одного раздела реестраВойдите в Windows под учеткой админа и запустите встроенный редактор реестра. Проще всего это сделать при помощи системной утилиты «Выполнить», которая открывается нажатием клавиш Win+R. Вбейте в нее команду «regedit» (без кавычек) и кликните ОК.
- 2.2 Как сделать резервную копию всего реестра
- 3 Лучшие бесплатные утилиты для создания бэкапа реестра
- 4 2 способа редактирования реестра без сторонних программПереходим к главной части нашей затеи – знакомству со способами редактирования реестра. Их много, но мы рассмотрим 2 основных:
- 4.1 RegEditВойдите в систему под учеткой администратора. Запустите редактор реестра. Откройте раздел, в который собираетесь внести изменения. В правой половине окна находятся параметры (опции, настройки) этого раздела.
- 4.2 Reg-файлReg-файл – файл с расширением reg, это особый текстовый объект, в котором находятся данные реестра и команды на их изменение. Как вы помните, именно в этом формате мы сохраняли резервные копии.
- 5 Резервная копия системы
- 6 Внесение изменений в реестр
- 7 Файлы реестра для игр
- 8 BAT-файлы
- 9 Как разрешить внести изменения в реестр Windows 10?
- 10 Редактирование групповой политики
Винда без реестра (основной базы параметров ее самой и всего, что в ней находится) – как машина без бензина: не заведется и не поедет. Но в отличие от бензина и авто, каждая копия Windows может работать только с собственным реестром. Отлить из бака соседа (скопировать его с другого компьютера) не получится. Это главная причина, почему эксперименты с этой базой часто заканчиваются плачевно: запасной-то нет. Конечно, если не позаботиться об этом заранее.
Реестр винды состоит из огромного количества записей, и среди них есть такие, которые трогать категорически нельзя. Другие же можно даже удалять. Чтобы отличать первые от вторых, нужны определенные знания, но так как доступ к реестру свободно открыт, пользователи пытались, пытаются, и будут пытаться что-то в нем менять, получая полезный, хотя и не всегда удачный опыт… Итак, сегодня поговорим, как безопасно редактировать реестр Windows, нужно ли это делать и когда.
Когда имеет смысл прибегать к ручному редактированию реестраВ спорах о том, стоит ли пользователю что-то править в системном реестре самому, сломалось немало копий. Основной аргумент «против» звучит примерно так: неопытные виндоюзеры часто не понимают, что они делают и зачем. И вместо ускорения системы или удаления «опасных вирусов» получают на экране «черный квадрат Малевича», создавая тем самым проблемы себе и другим.
Однако аргументы «за» тоже имеют право на жизнь. Убедительнее всех звучат следующие:
- Редактируя реестр своими руками, пользователь приобретает опыт и знания, а ошибки поправимы.
- Иногда решить какую-либо проблему другими способами невозможно или ручное редактирование – самый короткий путь к ее решению.
Словом, во всем есть плюсы и минусы, но я бы сказал так: если ваши личные доводы «за» перевесили и вы осознаете возможные последствия – дерзайте. Но пока не наберетесь опыта, желательно, чтобы с вами рядом был человек, который в случае чего поможет исправить ошибку.
Первым делом – безопасностьКак уже сказано, реестр у винды один – неповторимый, как отпечаток пальца. Да, в нем есть стандартные разделы, но некоторые из них содержат уникальные параметры, которые могут использоваться только на конкретном компьютере. Это я к тому, что перед любым вмешательством в столь деликатную структуру не ленитесь создавать резервные копии, а не надейтесь в случае чего скопировать данные с другой машины.
Если вы собираетесь внести ручные правки в известные вам области реестра, достаточно зарезервировать только ту информацию, которую вы редактируете. Перед запуском сомнительных программ (особенно малоизвестных «ускорялок», «украшалок» и «чистилок») делайте бэкап всего реестра, чтобы в случае сбоя быстро исправить то, что сломалось.
Почему это лучше, чем создавать точку восстановления системы? Да потому, что некоторые «ускорялки» и «чистилки» (потенциальные виновники сбоев) иногда вместе с мусором вычищают и точки.
Как сделать резервную копию ветки или одного раздела реестраВойдите в Windows под учеткой админа и запустите встроенный редактор реестра. Проще всего это сделать при помощи системной утилиты «Выполнить», которая открывается нажатием клавиш Win+R. Вбейте в нее команду «regedit» (без кавычек) и кликните ОК.
В левой половине окошка RegEdit (встроенного редактора) найдите, перемещаясь по дереву каталогов, интересующую ветку или запись. Выделите ее кликом правой клавиши мышки. Из раскрывшегося меню выберите «Экспортировать».
После этого сохраните файл в удобном месте. Это и есть резервная копия. Чтобы отменить изменения, внесенные в реестр после ее создания, просто 2 раза кликните по этому файлу.
Как сделать резервную копию всего реестра
Запустите RegEdit, войдите в меню «Файл» и нажмите «Экспортировать».
При сохранении файла укажите диапазон экспорта «Весь реестр».
Процесс резервирования занимает около 10- 30 минут. Размер файла получается довольно большим.
Лучшие бесплатные утилиты для создания бэкапа реестра
Registry Backup
</h2>
Registry Backup – простая в применении, бесплатная утилитка, не требующая установки на компьютер (но при желании можно и установить) позволяет создавать бэкапы как всего, так и отдельных кустов (основных разделов) и ветвей реестра. Использует в работе службу теневого копирования тома Windows. Сохраняет данные всех пользователей ПК, а не только текущего.
Для создания резервной копии запустите утилиту с правами админа, откройте вкладку «Backup Registry», отметьте нужные строки и нажмите «Backup Now».
Для восстановления реестра из копии зайдите на вкладку «Restore Registry», выберите из списка архив за нужное число и нажмите «Restore Now».
RegBak
RegBak– еще более простая программка, чем предыдущая. Создает резервные копии только целого реестра и сохраняет их в выбранной папке. Для запуска процесса копирования нажмите кнопку «New backup». Для восстановления выберите копию из списка и кликните «Restore».
2 способа редактирования реестра без сторонних программПереходим к главной части нашей затеи – знакомству со способами редактирования реестра. Их много, но мы рассмотрим 2 основных:
- С помощью уже знакомого RegEdit.
- С использованием reg-файлов.
Первым способом в реестр добавляют небольшие, единичные правки. Для более масштабных задач больше подходит второй.
RegEditВойдите в систему под учеткой администратора. Запустите редактор реестра. Откройте раздел, в который собираетесь внести изменения. В правой половине окна находятся параметры (опции, настройки) этого раздела.
Чтобы отредактировать значение существующего параметра, кликните по нему 2 раза, как по ярлыку. Откроется окошко, в которое нужно ввести новое значение.
Для создания нового параметра нажмите правой клавишей мышки на свободное поле левой половины окна. Наведите мышь на команду «Создать» и выберите в появившемся списке тип данных параметра. Кстати, информацию о том, какими они (типы) бывают, можете почерпнуть на сайте первоисточника Msdn.microsoft.
После выбора типа данных в списке появится «Новый параметр#1». Введите вместо него нужное имя. Если вокруг «нового параметра» исчезла рамка (поле ввода), выделите его и нажмите F2.
Следом щелкните 2 раза по новой записи и в открывшемся окошке укажите ее значение.
Reg-файлReg-файл – файл с расширением reg, это особый текстовый объект, в котором находятся данные реестра и команды на их изменение. Как вы помните, именно в этом формате мы сохраняли резервные копии.
Рег-файлы читает и обрабатывает редактор RegEdit, но не сам, а по команде пользователя – щелчку по файлу. После этого сведения, которые там содержатся, заносятся в реестр.
С помощью единственного reg-файла можно внести изменения как в один, так и во множество разделов реестра, причем разных. Он позволяет:
- Создавать новые разделы и параметры с заданными именами.
- Присваивать параметрам значения и изменять их.
- Удалять существующие разделы и параметры.
То есть всё то, что можно делать вручную, но быстрее.
Reg-файлы не привязаны к конкретной копии Windows, и их можно переносить с одного компьютера на другой. Именно так их используют для исправления каких-либо стандартных параметров реестра, которые одинаковы на всех операционных системах одной версии (ассоциаций файлов, настроек проводника и т. п.). Такие универсальные reg-файлы несложно найти на форумах компьютерной помощи, но лучше мы научимся создавать их самостоятельно.
Один из способов создания файлов reg вам уже знаком – это команда экспорта в RegEdit. Второй – с помощью блокнота, мы сейчас разберем. Он вам понадобится не столько для создания файлов с нуля, сколько для внесения правок в полученное экспортом.
Итак, откроем блокнот и создадим в нем новый документ. В каждом файле reg обязательно присутствует заголовок: Windows Registry Editor Version 5.00 Напишем его вверху листа и оставим после пустую строку. Следом идут команды.
Синтаксис типичного рег-файла показан на скриншоте ниже.
В квадратных скобках [] записывают разделы – иными словами, папки и подпапки дерева каталогов. Такая команда добавляет в реестр новый раздел.
[HKEY_CURRENT_USERSoftware12345]
В одной из команд после скобки стоит знак минус. [-…]Она удаляет раздел и всё его содержимое из реестра.
[-HKEY_CURRENT_USERSoftware1234512345678]
Между командами в квадратных скобках или параметрами предыдущей команды и новой также должна быть оставлена пустая строка.
В кавычках под командой добавления раздела перечислены параметры. Их пишут без отступа. Знак «=» дает программе указание присвоить параметру значение, которое записано в кавычках после. Минус, идущий за знаком =, удаляет параметр.
[HKEY_CURRENT_USERSoftwareDropboxUpdateUpdate] “LastInstallerErrorLastInstallerResultDropboxUpdate”=-
Если параметру присваивается значение типа DWORD или QWORD (числовое), оно указывается в шестнадцатеричном формате.
[HKEY_CURRENT_USERSoftwareDropboxUpdateUpdate] “LastInstallerResultDropboxUpdateLastInstallerResult”=dword:00000000
Двоичные данные HEX указываются в двоичном формате через запятую.
[HKEY_CURRENT_USERSoftwareMozilla] “DropboxUpdate”=hex:87,87,99,08,78,66,55,43,37,88,89,89,99,90,44,33,32
Если в значении параметра указан путь к файлу в проводнике Windows, знаки «» в нем дублируются.
[HKEY_CURRENT_USERSoftwareMozillaFirefoxExtensions] “kpm_win_add_on@kaspersky”=”C:\ProgramFiles\Kaspersky\kpm_win”
Вот и все премудрости. Несложно, правда? Осталось сохранить готовый рег-файл таким же способом, как резервные копии, и можно пускать его в дело. Чтобы изменения вступили в действие, понадобится перезагрузка компьютера.
Как редактировать реестр Windows, нужно ли это делать и когда? обновлено: Сентябрь 21, 2017 автором: </ul></span></h3></span></h3></ul></span></h2></span></h3>
Автор: AleksPayne · 03.06.2019
| Содержание |
|
|
Здравствуйте, друзья сайта itswat.ru. Сегодня мы с вами изучим серьёзную тему – узнаем, что такое reg-файлы, научимся их создавать и общаться посредством них с системой. Ещё вкратце расскажу, что такое BAT-файлы и почему они иногда примечательнее своих REG-собратов. И те и другие пригодятся для настройки параметров реестра, для чего в них вписываются специальные команды. Для тех, кто не знает, реестр – это такой ветвистый каталог внутри машины, отвечающий за весь системный функционал. Таким образом, сегодня вы узнаете, как создать файл реестра и изменить его по необходимости. Предупрежу сразу, что данные операции – дело не слишком сложное, но довольно опасное. Один неверно поставленный символ может привести к сбою в работе машины. Поэтому настоятельно советую не полениться и предварительно сохранить резервную копию ОС, чтобы в случае неудачного эксперимента без проблем вернуть машину к рабочему состоянию. С этого, пожалуй, и начну.
Резервная копия системы
Сделать резервную копию Windows — это значит создать рег-файл всего реестра. Сделать это совсем несложно, если у вас есть хотя бы минимальные навыки работы с компьютером:
- Запустите мастер поиска. В Windows XP нужно нажать на «Пуск» и в правой части меню выбрать команду «Поиск». В более поздних версиях ОС там же в «Пуске» имеется поисковая строка.
- Впишите в строку значение regedit. Либо ту же самую команду можно вписать в окно «Выполнить», запущенное через «Пуск» или горячими клавишами Win+R.
- Во втором случае у вас сразу откроется редактор реестра. В первом – нужно запустить найденное приложение regedit.exe двумя левыми щелчками мыши.
Открывшийся редактор также позволяет пользователю управлять функционалом ОС и настраивать его по своему усмотрению. Только «лазить» по множественным папкам в поисках нужного параметра не шибко удобно. Задачу облегчают reg-файлы, позволяющие посредством команд сразу вносить изменения в реестр Windows 10, 8, 7 и более ранних редакций, а как их создать – расскажу чуть позже.
Переходим к главному – сохранению резервной копии:
- Мы хотим скопировать данные о всей ОС, поэтому убедитесь, что в редакторе подсвечена директория «Компьютер».
- Раскрываем раздел меню «Файл».
- Выбираем команду «Экспорт».
- Настраиваем путь сохранения. Я советую выбрать вместо локального диска C и папки «Мои документы», предлагаемых по умолчанию, другой локальный диск или съёмный носитель, чтобы иметь свободный доступ к резервной копии, если что-то вдруг пойдёт не так.
- Ждём окончания процесса, заходим в выбранную нами для сохранения папку и убеждаемся в том, что операция прошла успешно и резервная копия появилась.
Друзья, для восстановления ОС из этого файла просто запустите его двумя левыми щелчками или одним правым с выбором команды «Слияние».
Ещё один способ. Требуется зайти в редактор реестра, раскрыть меню раздела «Файл» и выбрать команду «Импорт».
Внесение изменений в реестр
Обезопасились, теперь давайте рассмотрим, как сделать самостоятельно reg-файл (без участия редактора) для внесения изменений в реестр:
- Запустите простейший, но очень полезный текстовый редактор «Блокнот», являющийся приложением ОС и имеющийся на любой машине (в поисковой строке «Пуска» впишите «Блокнот» и запустите его или сделайте один правый щелчок мыши на рабочем столе и создайте текстовый документ).
- Чтобы создать работающий файл реестра, нужно выполнить два условия – вписать нужные команды и сохранить получившийся документ в формате reg, что справедливо для всех версий windows (XP, 7, 8, 10).
В качестве примера возьмём параметр WaitToKillServiceTimeout, который помогает уменьшить время, отведённое на закрытие запущенных приложений, и тем самым ускорить процесс выключения машины. Стандартный параметр закрытия составляет 12 секунд (значение 12000, если смотреть в редакторе). Давайте изменим его на 10 секунд (изменим значение на 10000). Для этого:
- В первой строке чистого листа «Блокнота» напишите закреплённую команду Windows Registry Editor Version 5.00, сообщающую системе, что она должна слушаться команды данного файла.
- Нажмите Enter для отступа строки.
- Напишите развёрнутый адрес папки в реестре, в которой располагается нужный параметр и обязательно заключите его в квадратные скобки. В нашем случае это HKEY_LOCAL_MACHINESYSTEMCurrentControlSetControl.
- В Новой строке отдайте приказ изменить значение параметра WaitToKillServiceTimeout с 12000 на 10000, для чего напишите такое словосочетание “WaitToKillServiceTimeout“=“10000“.
- Осталось только сохранить файл в формате reg.
- И запустить его (обратите внимание, что вид его изменился).
Чтобы изменить содержимое созданного файла, просто сделайте по нему правый щелчок мыши и из списка выберите соответствующую команду.
Файлы реестра для игр
Создавать reg-файл реестра можно не только для работы с системой, но и для сохранения работоспособной и нормально функционирующей копии любимых игр. Делается это аналогично сохранению резервной копии ОС:
- Запустите редактор реестра с помощью команды regedit.
- Чтобы в каталоге отыскать любимую игру нажмите Ctrl+F и в поисковом окошке введите её название.
- Запустите поиск и дождитесь его результатов.
- Подсветите среди результатов найденную игру.
- Зайдите в раздел меню «Файл» и выберите команду «Экспорт», укажите путь, запустите процесс создания и убедитесь в появлении нужного файла в указанной директории.
Если ваша любимая игра «накроется», вы всегда сможете её восстановить или поделиться своим «сокровищем» с товарищами. Кстати, на просторах интернета в недрах тематических форумов можно найти немало игровых рег-файлов, которыми пользователи делятся друг с другом.
BAT-файлы
Друзья, закончу статью краткой информацией о том, как создать bat-файл (батник) с аналогичными функциями, то есть предназначенный для редактирования реестра. Батник – это мини программка, созданная в том же «Блокноте» и с помощью определённых команд запускающая тот или иной процесс. Батники предпочтительнее рег-файлов потому что:
- Они более функциональные.
- Запускаются «тихо» без лишних всплывающих окон.
- Их можно запускать от имени Администратора.
- И использовать для машин в локальной сети.
Приведу краткий перечень команд, позволяющих изменять реестр:
- reg add – добавляет данные.
- reg delete – удаляет информацию.
- reg export – экспортирует указанные ветки на жёсткий диск.
- reg import – импортирует данные из созданного ранее рег-файла в реестр.
- reg load и reg unload, reg save и reg restore- помогают сохранять, удалять и восстанавливать ветки реестра.
Батник создаётся так же, как и рег-файл:
- Запускается «Блокнот».
- Вписываются команды.
- Документ сохраняется в формате bat.
На этом всё. Если кому-то нужна более подробная информация по батникам, то спрашивайте в комментариях, распишу. До новых статей.
Реестр Windows 10 — не что иное, как структурированная база данных, в которой хранится информация о параметрах аппаратного и программного обеспечение вашего ПК.
Для запуска редактора реестра достаточно в строке поиска ввести regedit и в предложенных вариантах запустить одноименную программу от имени администратора.
Думаю, не нужно объяснять почему разработчики специально запретили доступ к определенным веткам и разделам реестра. Тем не менее, существует множество моментов когда просто необходимо внести изменения в реестр Windows 10. Вот один из реальных примеров — при установке AutoCAD в Windows 10 возникает ошибка «Платформа .NET 4.5 не установлена. Приложение AutoCAD 2015 не может быть установлено без этого компонента.».
Первая, вполне логичная мысль — скачать компонент и установить его. Но не все так гладко, при установке появляется другая ошибка — Windows 10 выдаст «.NET Framework 4.5 уже является частью этой операционной системы.».
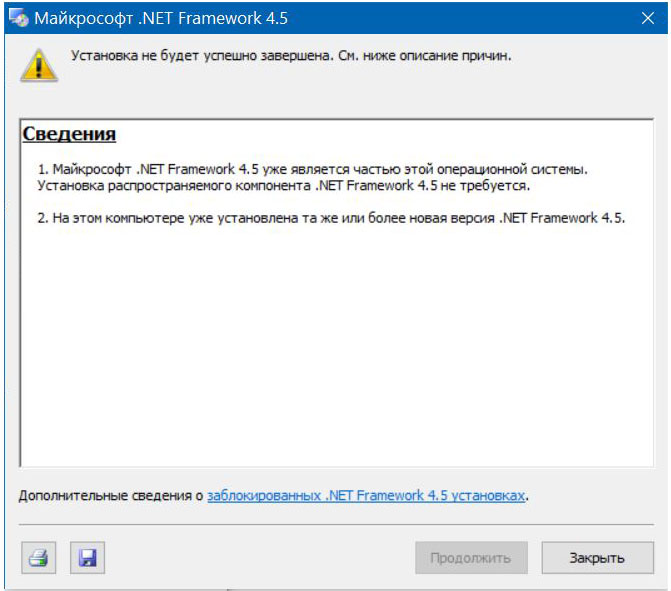
Ответ ОС весьма адекватный, ведь в вашей системе установлен .NET Framework 4.6, который по умолчанию включает в себя версии предыдущих компонентов. Остается один выход — «обмануть» инсталлятор AutoCAD. Для этого, потребуется внести изменения в реестр Windows 10, а именно, временно скорректировать версию .NET Framework в ветке «HKEY_LOCAL_MACHINESOFTWAREMicrosoftNET Framework SetupNDP» заменив версию 4.6 на 4.5. И, опять возникает препятствие, изменения в реестр не вносятся так как отказано в доступе.
Как всегда в таких случаях идем в Яндекс и получаем ответ: «Редактирование групповой политики… Отключение запрета на изменения реестра… используйте команду gpedit.msc».
Как разрешить внести изменения в реестр Windows 10?
Как внести изменения в реестр Windows 10 при помощи «Групповой политики» рассмотрим ниже, а сейчас предлагаю познакомиться с методом, который подойдет абсолютно любому пользователю независимо от сборки Windows 10. В большинстве случаев, при запуске gpedit.msc из строки «Выполнить» (вызывается клавишами Win + R), ОС информирует о отсутствии компонента в системе, и вы вспоминаете о том что ваша версия операционной системы «Windows 10 Домашняя», которая лишена возможности редактирования групповой политики.
Безвыходных ситуаций не бывает, внести изменения в реестр Windows 10 — просто. Воспользуйтесь пунктом «Разрешения…» в выпадающем контекстном меню, для этого кликните правой кнопкой мыши нужный пункт в ветке реестра.
В открывшемся окне щелкните по кнопке «Дополнительно», затем «Изменить» и в поле «Введите имена выбираемых объектов:» укажите имя своего профиля (под которым вы вошли в систему), далее «Ok» — «Применить» и «Ok».
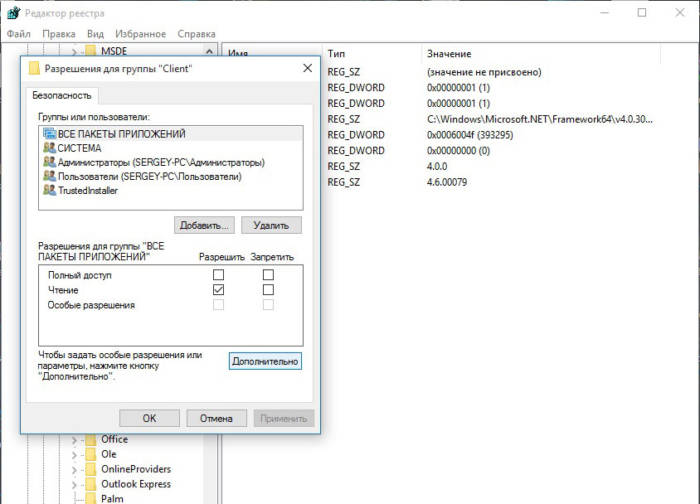
Теперь, добавьте в список групп свой профиль. Для этого, кликнете «Добавить», в поле «Введите имена выбираемых объектов:» вбейте имя профиля и нажмите «Ok». Выделите свою учетную запись, а в поле ниже поставьте галочку «Полный доступ», затем «Применить» и «Ок».
Всё, полный доступ к выбранному пункту ветки реестра Windows 10 — открыт.
Редактирование групповой политики
И так, вернемся к групповой политике.
В меню «Выполнить» вводим gpedit.msc и кликаем «Ок».
В новом окне проследуйте: «Конфигурация пользователя» — «Административные шаблоны» – «Система» и кликните «Запретить доступ к средствам редактирования реестра».
Выберите «Отключено», после чего примените настройки и перезагрузите компьютер.
Используемые источники:
- https://f1comp.ru/windows-8/kak-redaktirovat-reestr-windows-nuzhno-li-eto-delat-i-kogda/
- https://itswat.ru/sozdat-fajl-reestra/
- https://2hpc.ru/%d0%ba%d0%b0%d0%ba-%d0%b2%d0%bd%d0%b5%d1%81%d1%82%d0%b8-%d0%b8%d0%b7%d0%bc%d0%b5%d0%bd%d0%b5%d0%bd%d0%b8%d1%8f-%d0%b2-%d1%80%d0%b5%d0%b5%d1%81%d1%82%d1%80-windows-10/
</span></h2></ul></span></h2>

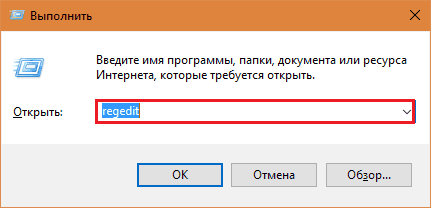
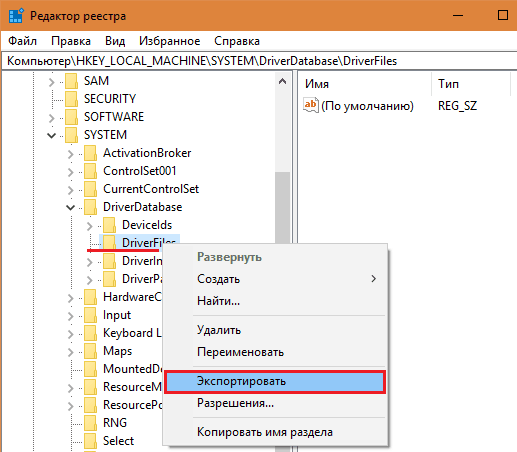
 Ошибка «Недопустимое для реестра значение» при открытии фото, видео в Windows 10
Ошибка «Недопустимое для реестра значение» при открытии фото, видео в Windows 10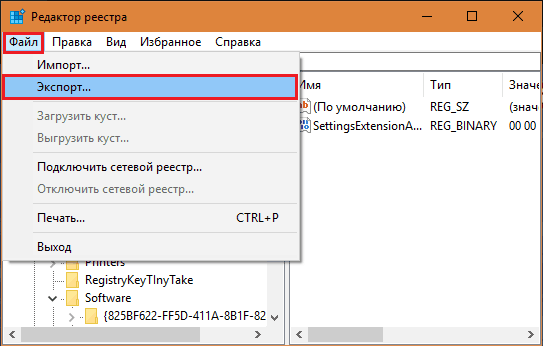
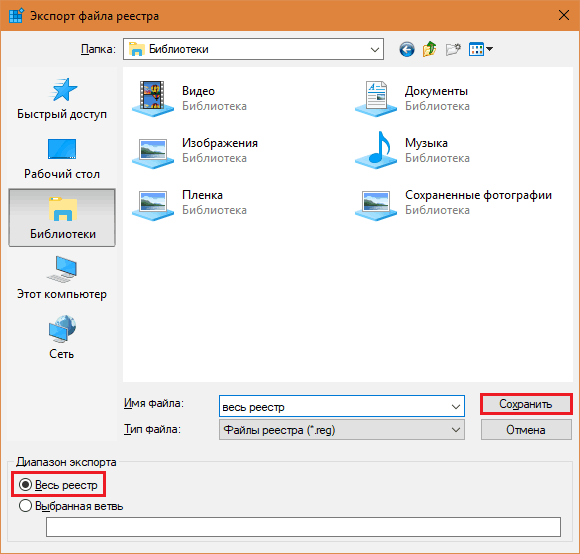
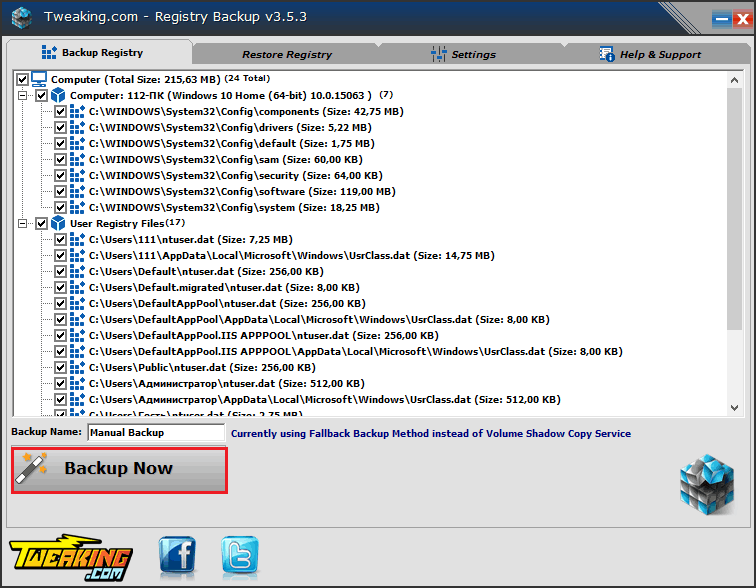
 Как выполнить восстановление реестра Windows 10 - инструкция от Averina.com
Как выполнить восстановление реестра Windows 10 - инструкция от Averina.com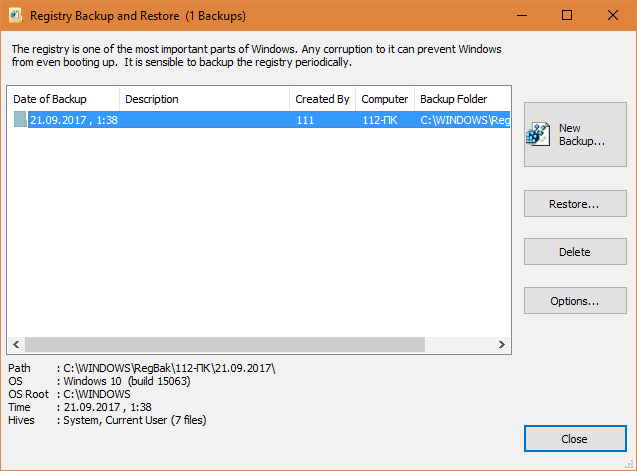
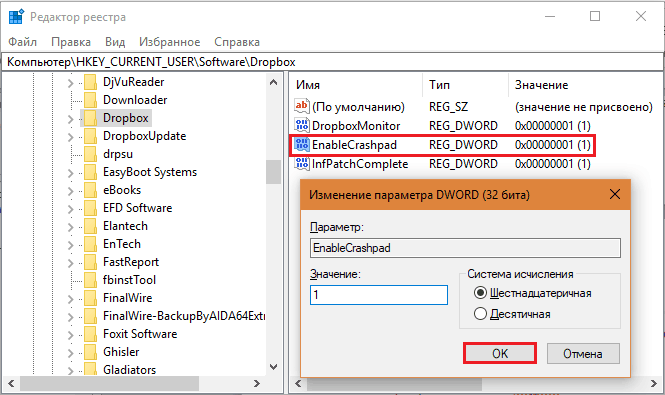
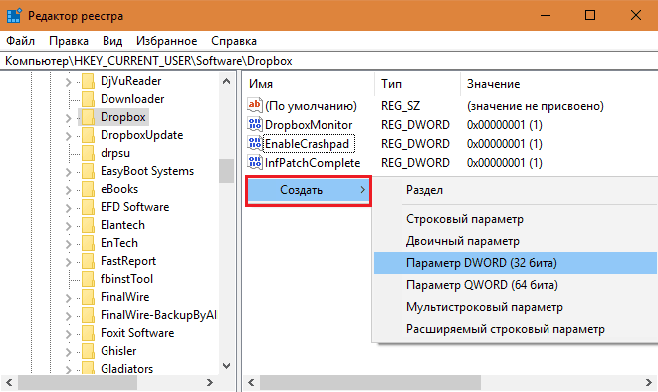
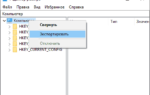 Восстанавливаем реестр в Windows 10: встроенные средства и сторонние программы
Восстанавливаем реестр в Windows 10: встроенные средства и сторонние программы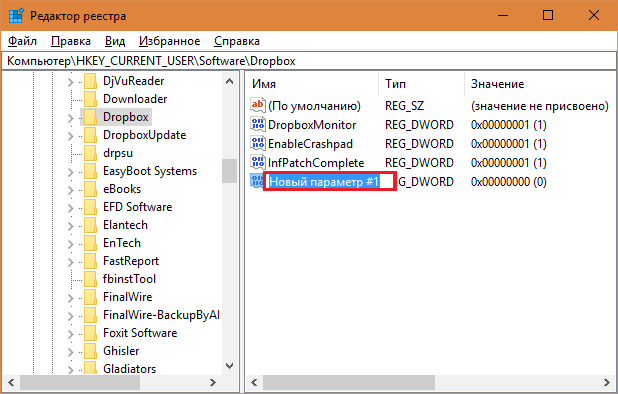
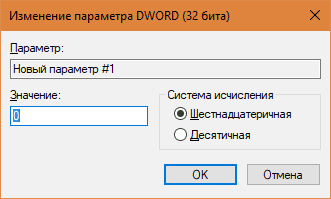
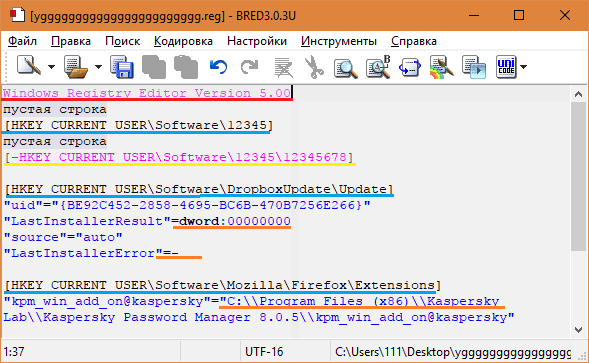


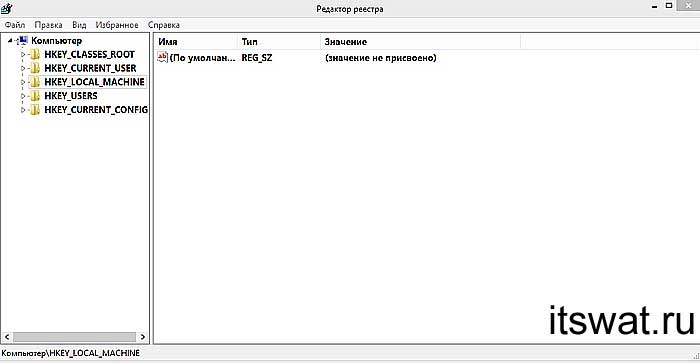
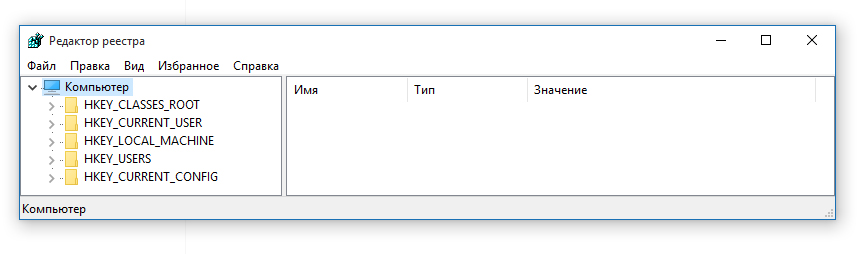
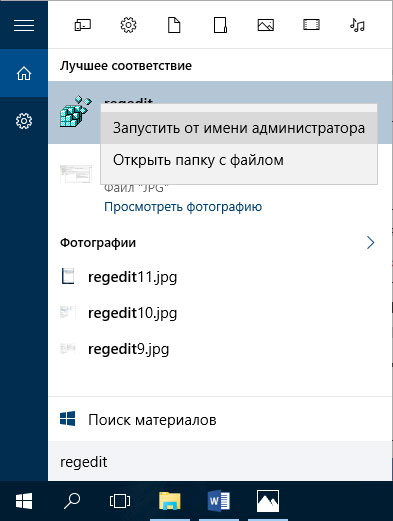
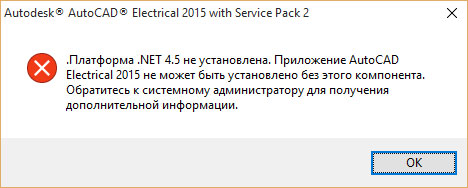
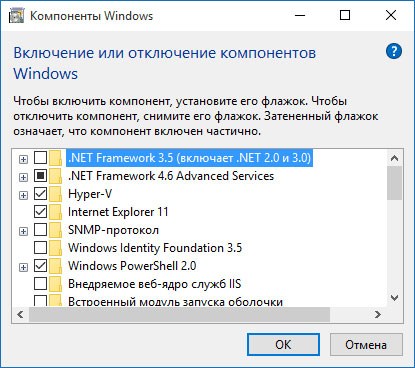
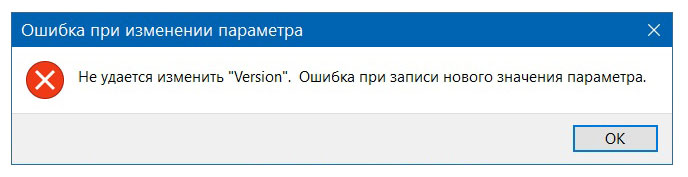
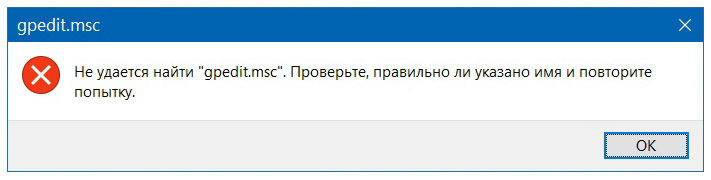
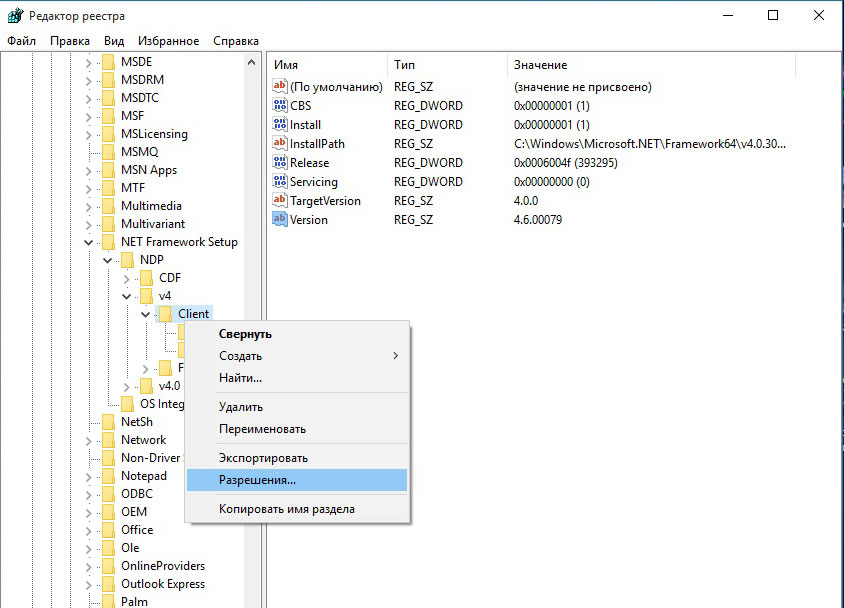
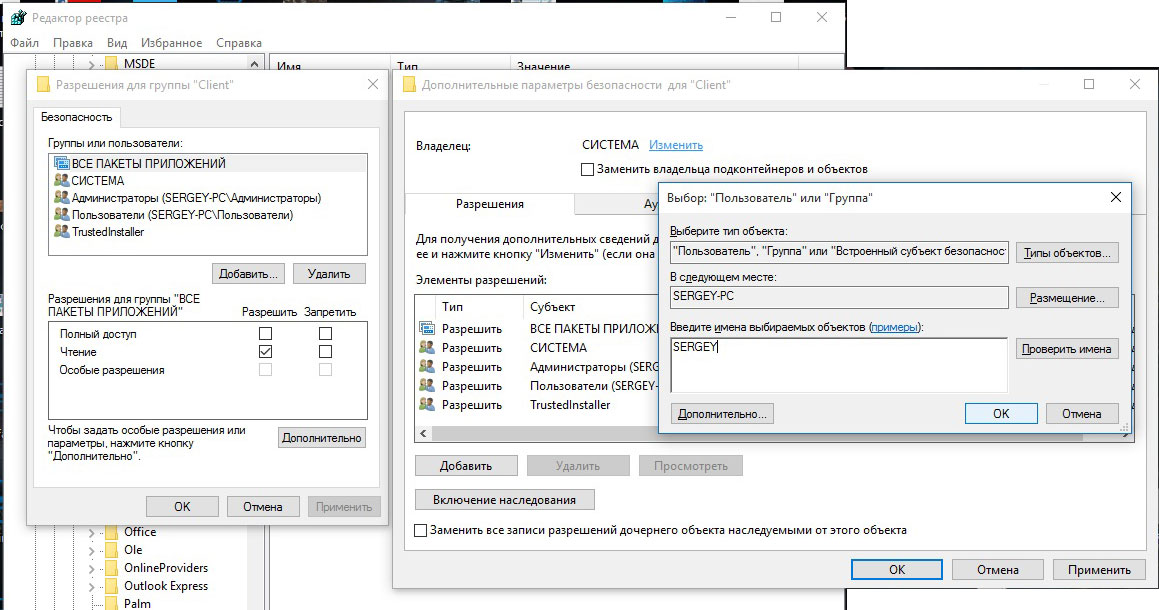
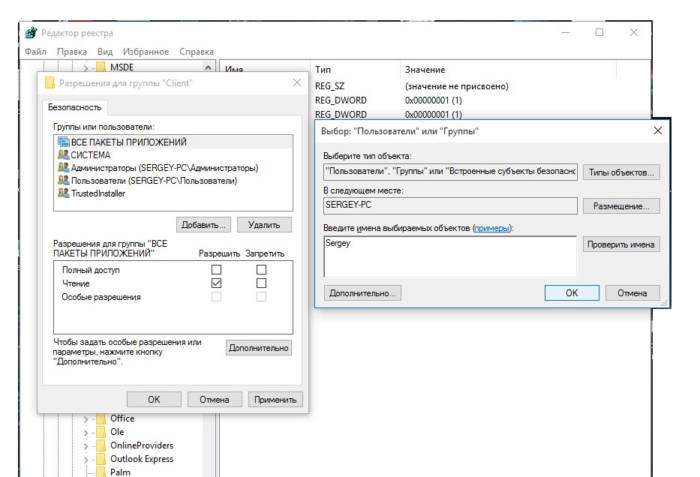
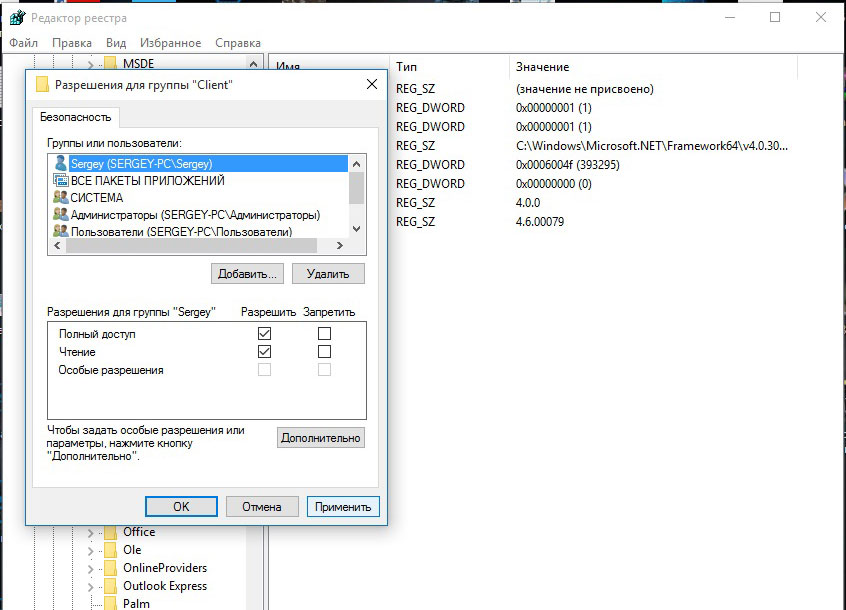
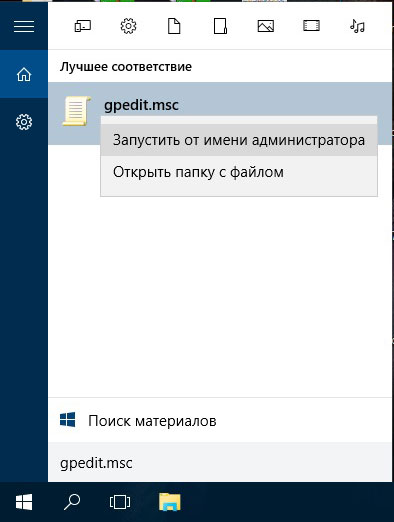
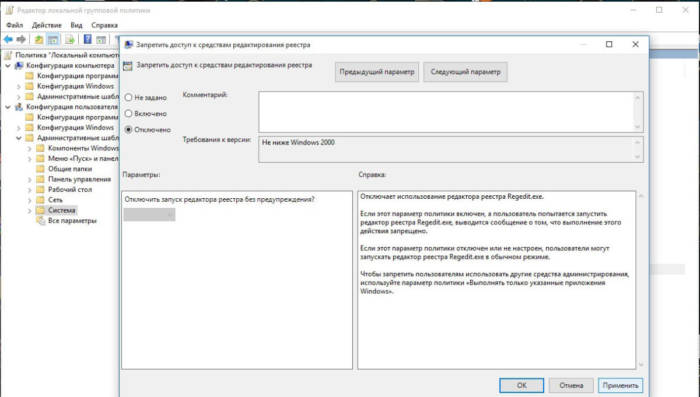
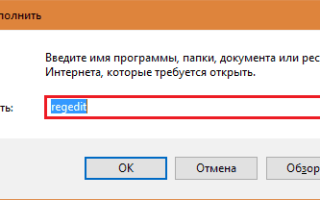

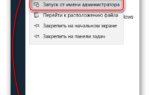 Исправляем проблему Редактирование реестра запрещено администратором системы
Исправляем проблему Редактирование реестра запрещено администратором системы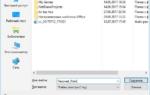 8 утилит для очистки реестра и удаления ненужного мусора
8 утилит для очистки реестра и удаления ненужного мусора Создание резервной копии файлов и образа системы на флешку
Создание резервной копии файлов и образа системы на флешку Как открыть редактор реестра в Windows (XP, 7, 8, 10) – обзор способов
Как открыть редактор реестра в Windows (XP, 7, 8, 10) – обзор способов