Содержание
Многие пользователи ПК используют для хранения данных, системный раздел жесткого диска на котором установлена операционная система. И кроме хранения на нем, различных медиа файлов, фотографий, так же хранят и важные документы, не задумываясь об их возможной потере. В представленном руководстве подробно рассмотрено создание разделов жестких дисков стандартными средствами Windows 8.
Для начала рассмотрим, зачем разбивать жесткий диск на несколько разделов?
Разбивать жесткий диск на разделы нужно для того, что бы хранить важные данные и различные файлы не на системном диске, а на созданных вами разделах, что позволит предотвратить потерю данных в случае сбоя, переустановки операционной системы или заражения вирусами системного диска.
И так, приступим к созданию разделов жесткого диска стандартными средствами Windows 8.
Скриншот 1. Запуск приложения «Управление дисками»
Для того что бы открыть встроенное приложение «Управление дисками» в Windows 8, нажмите сочетание клавиш Win + X, для Windows 8.1 можно щелкнуть правой кнопкой мыши на кнопке «Пуск» и в контекстном меню, нажмите кнопку «Управление дисками» (см. Скрин. 1).
Скриншот 2. Приложение «Управление дисками»
После чего откроется приложение для работы с жесткими дисками (см. Скрин. 2), с его помощью можно форматировать жесткие диски и разделы, удалять разделы, изменять буквы дисков и разделов, а также создавать новые разделы жесткого диска и другое.
Скриншот 3. Создание раздела диска
В приложении «Управление дисками» (см. Скрин. 3), щелкните правой кнопкой мыши на том жестком диске или разделе, которые имеют достаточно свободного пространства. Для создания нового раздела, в контекстном меню нажмите кнопку «Сжать том».
Примечание: По умолчанию системному разделу при установке Windows, назначается буква диска (С:). При распределении свободного пространства между новым разделом и диском (С:), советуем выделить, дополнительное свободное пространство для диска (С:) сверх того, что занимает операционная система на момент создания нового раздела. Так как во время работы Windows создает временные файлы, дампы памяти и т.д. Например, если жесткий диск имеет объем в 500 Гигабайт, то для диска (С:) можно выделить 70 Гигабайт дискового пространства, а остальное пространство использовать для создания новых разделов.
Скриншот 4. Распределение дискового пространства
В окне с параметрами распределения дискового пространства, новому разделу жесткого диска, в строке «Размер сжимаемого пространства» укажите необходимое пространство для нового раздела и нажмете кнопку «Сжать» (см. Скрин. 4). После чего будет создан новый раздел (см. Скрин. 5), на котором необходимо щелкнуть правой кнопкой мыши и в контекстном меню нажать кнопку «Создать простой том».
Скриншот 5. Создание раздела
В окне мастера создания простого тома нажмите кнопку «Далее», в строке «Размер простого тома» если вы не собираетесь создавать несколько разделов, оставьте размер тома, который указан по умолчанию и нажмите кнопку «Далее».
В окне «Назначение буквы диска или пути», выделите пункт «Назначить букву диска A-Z» и укажите желаемую букву диска, после чего нажмите кнопку «Далее». В окне «Форматирование раздела», выделите пункт «Форматировать этот том следующим образом» (см. Скрин. 6).
Скриншот 6. Форматирование раздела
В пунктах: «Файловая система», укажите: NTFS; «Размер кластера», укажите:По умолчанию, поставьте галочку «Быстрое форматирование» нажмите кнопку«Далее», и в следующем окне нажмите кнопку «Готово», после чего будет создан новый раздел диска.
© www.live-new.com
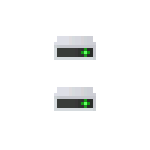
В этой инструкции — пошагово о том, как разделить диск компьютера или ноутбука на C и D с помощью средств системы и сторонних бесплатных программ для этих целей. Сделать это сравнительно просто и создание диска D будет под силу даже начинающему пользователю. Также может быть полезным: Как увеличить диск C за счет диска D.
Примечание: для выполнения описанных далее действий, на диске C (на системном разделе жесткого диска) должно быть достаточно места для выделения его «под диск D», т.е. выделить его больше, чем свободно, не получится.
Создание диска D с помощью утилиты «Управление дисками» Windows
Во всех последних версиях Windows есть встроенная утилита «Управление дисками», с помощью которой, в том числе, можно разделить жесткий диск на разделы и создать диск D.
Для запуска утилиты, нажмите клавиши Win+R (где Win — клавиша с эмблемой ОС), введите diskmgmt.msc и нажмите Enter, через короткое время загрузится «Управление дисками». После этого выполните следующие шаги.
- В нижней части окна найдите раздел диска, соответствующий диску C.
- Нажмите по нему правой кнопкой мыши и выберите в контекстном меню пункт «Сжать том».
- После выполнения поиска доступного пространства на диске, в поле «Размер сжимаемого пространства» укажите размер создаваемого диска D в мегабайтах (по умолчанию там будет указан полный размер свободного места на диске и лучше это значение не оставлять — на системном разделе должно быть достаточно свободного пространства для работы, иначе возможны проблемы, как описано в статье Почему компьютер тормозит). Нажмите кнопку «Сжать».
- После завершения сжатия, вы увидите «справа» от диска C новое пространство, подписанное «Не распределена». Нажмите по нему правой кнопкой мыши и выберите пункт «Создать простой том».
- В открывшемся мастере создания простых томов достаточно просто нажимать «Далее». Если буква D не занята другими устройствами, то на третьем шаге будет предложено назначить для нового диска именно ее (иначе — следующие по алфавиту).
- На этапе форматирования вы можете задать желаемую метку тома (подпись для диска D). Остальные параметры обычно изменять не требуется. Нажмите «Далее», а затем — «Готово».
- Диск D будет создан, отформатирован, появится в «Управлении дисками» и проводнике Windows 10, 8 или Windows Утилиту управления дисками можно закрыть.
Примечание: если на 3-м шаге размер доступного пространства отображается неправильно, т.е. доступный размер сильно меньше, чем имеется по факту на диске, это говорит, о том, что сжать диск мешают неперемещаемые файлы Windows. Решение в данном случае: временно отключить файл подкачки, гибернацию и перезагрузить компьютер. Если эти шаги не помогли, то дополнительно выполнить дефрагментацию диска.
Как разделить диск на C и D в командной строке
Все то, что было описано выше, можно выполнить не только с помощью графического интерфейса «Управления дисками» Windows, но и в командной строке с помощью следующих шагов:
- Запустите командную строку от имени Администратора и по порядку используйте следующие команды.
- diskpart
- list volume (в результате выполнения этой команды обратите внимание на номер тома, соответствующий вашему диску C, который будет сжиматься. Далее — N).
- select volume N
-
shrink desired=РАЗМЕР (где размер — размер создаваемого диска D в мегабайтах. 10240 Мб = 10 Гб)
- create partition primary
- format fs=ntfs quick
-
assign letter=D (здесь D — желаемая буква диска, она должна быть свободна)
- exit
На этом можно будет закрыть командную строку, а новый диск D (или под другой буквой) появится в проводнике Windows.
Использование бесплатной программы Aomei Partition Assistant Standard
Существует множество бесплатных программ, позволяющих разбить жесткий диск на два (и более). В качестве примера покажу, как создать диск D в бесплатной программе на русском языке Aomei Partition Assistant Standard.
- После запуска программы, нажмите правой кнопкой мыши по разделу, соответствующему вашему диску C и выберите пункт меню «Разделение раздела».
- Укажите размеры для диска C и диска D и нажмите Ок.
- Нажмите «Применить» слева вверху главного окна программы и «Перейти» в следующем окне и подтвердите перезагрузку компьютера или ноутбука для выполнения операции.
- После перезагрузки, которая может занять больше чем обычно (не выключайте компьютер, обеспечьте питание ноутбуку).
- После процесса разделения диска снова загрузится Windows, но в проводнике уже будет диск D, помимо системного раздела диска.
Скачать бесплатную Aomei Partition Assistant Standard можно с официального сайта http://www.disk-partition.com/free-partition-manager.html (сайт на английском языке, но в программе присутствует русский язык интерфейса, выбирается при установке).
На этом завершаю. Инструкция предназначена для тех случаев, когда система уже установлена. Но вы можете создать отдельный раздел диска и во время установки Windows на компьютер, см. Как разбить диск в Windows 10, 8 и Windows 7 (последний способ).
10 декабря 2015
При покупке нового ПК операционная система установлена только на один единственный диск. Сегодня мы расскажем как создать другой раздел диска без потери ваших данных. Мы будем использовать только стандартные средства Windows, т.е. принципиально не будем применять специальное программного обеспечение.
Как разделить системный диск в Windows 8.1
Необходимо выполнить отключение защиты системы
Для этого нажимаем на Пуск и правой кнопочкой мышки жмем на Этот компьютер , а затем на Свойства
Когда появилось окошко Системы жмем на ссылочку Защита системы :
В появившемся окошке Свойства системы на вкладке Защита системы выделяем системный диск левой кнопочкой мышки и жмем Настроить :
Теперь необходимо выставить положение Отключить и нажать кнопку ОК :
Для подтверждения своих намерений нажимаем на кнопку Да , тем самым вы отключаете защиту на данном диске:
Разбивка диска
Для этого необходимо нажать на Пуск и далее кликнуть правой кнопочкой мышки по Этот компьютер и выбрать Управление :
Перед нами появилось окошко Управление компьютером . Перед нашим взором предстали два раздела: один с буквой С (системный) и второй без буквы (загрузочный):
Теперь жмем правой кнопочкой мышки на системному диску (он у нас самый большой) и выберем пункт Сжать том :
Теперь необходимо настроить параметр Размер сжимаемого пространства . По сути, это будет размер свободного места после раздела С , его мы и будем применять под другие разделы. Значение Общий размер после сжатия — это такой размер до кого вы хотите уменьшить диск С (существующий системный диск).
Администрация сайта dirfreesoft.ru под системный раздел советует отвести не меньше 80 Гб. Не стоит переусердствовать с сжатием. Если вы системный диск сожмете до 30-60 Гб, то через какое то время обнаружите, что свободное место закончилось, компьютер стал притормаживать и появилась необходимость увеличить его объем.
Задаем Размер сжимаемого пространства (он необходим для новых разделов) с оглядкой на Общий размер после сжатия ( диск С) и «клацаем» по кнопке Сжать :
(Мы под диск С оставили 80 Гб и освободили примерно 239 Гб).
Когда закончится процесс сжатия то перед вами появится карта с двумя разделами и нераспределенное пространство. Как мы видим, системный раздела занимает только 80 Гб места, а не все пространство как было ранее:
Давайте теперь с вами создадим дополнительные разделы (если кто хочет, то может создать один раздел) и для этого используем наше нераспределенное место. Правой кнопкой мышки жмем по нераспределенному пространству с правой стороны от системного раздела и в меню выбираем Создать простой том… :
Перед нами запустился мастер создания томов. Для продолжение необходимо нажать на Далее :
Когда перейдете к следующему шагу Указание размера тома , у вас будет выбор:
- уменьшить размер — если так проделать, то будет свободное место под другие разделы
- оставить все как есть — если так проделать, то будет только один раздел занимающий все свободное пространство.
На нашем примере мы выбрали первый вариант — оставить все как есть. И теперь нажимаем на кнопку Далее :
Теперь можно выбрать букву (букву можно будет потом изменить по желанию) и жмем Далее :
Теперь необходимо задать метку тома для несистемного раздела, для этого ставим галочку на быстрое форматирование и жмем на Далее :
Чтобы запустить форматирование и создание раздела необходимо нажать на Готово :
Через пару мгновений перед нашим взором откроется новый раздел :
Теперь перейдем в область Этот компьютер и увидим, что у нас теперь появилось два диска С и Е :
Далее следует заново перейти в настройку Защита системы, нажимаем на Настроить выбрав при этом системный диск:
… ставим галочку Включить защиту системы и жмем кнопочку ОК :
Теперь жмем кнопочку ОК в окошке Свойства системы :
Используемые источники:
- https://www.live-new.com/kak-sozdat-razdel-zhestkogo-diska-v-windows-8/
- https://remontka.pro/d-disk-create/
- https://pomogaemkompu.temaretik.com/778255466170943752/kak-razdelit-lokalnyj-disk-c-v-windows-81/
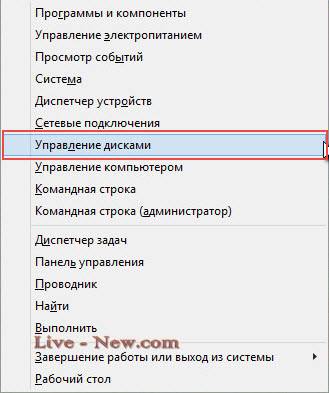
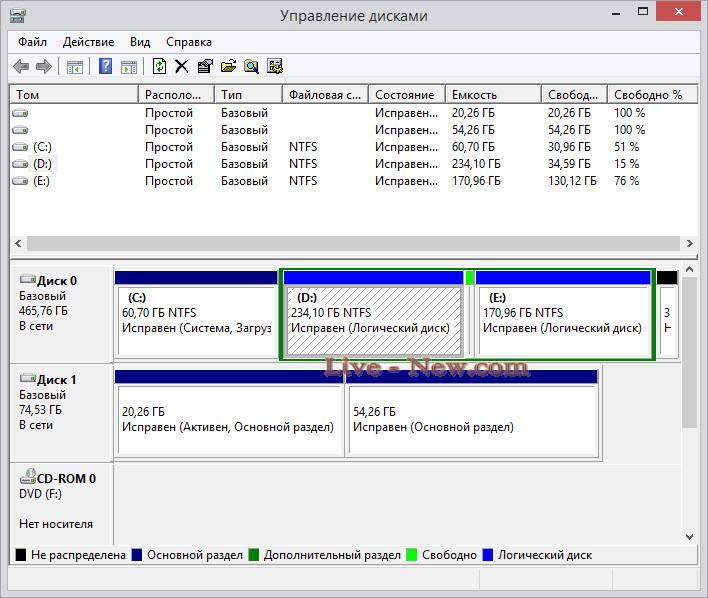
 Что делать, если съёмный жёсткий диск не определяется при подключении к ПК
Что делать, если съёмный жёсткий диск не определяется при подключении к ПК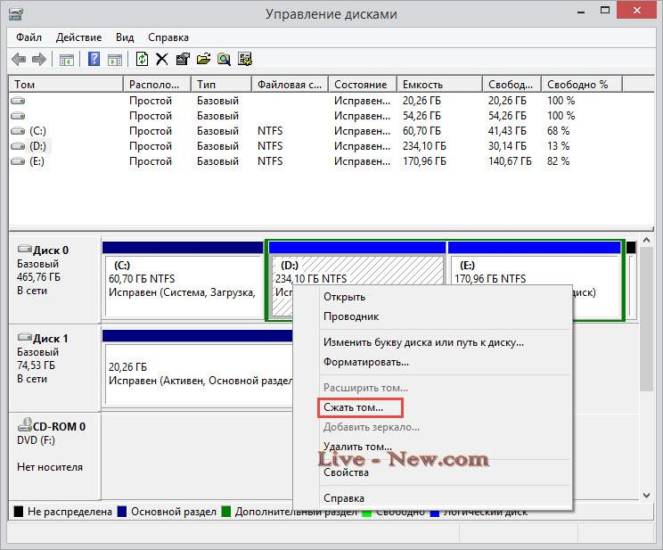

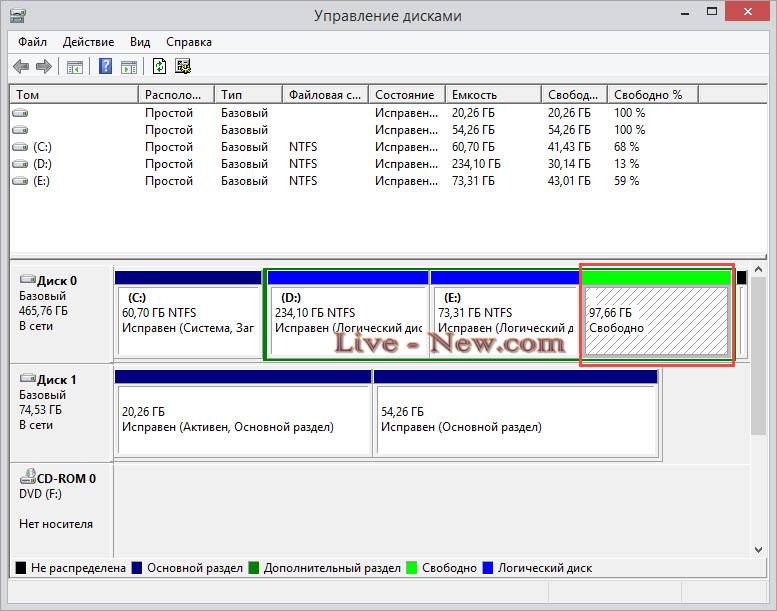
 Как разделить диск на два: инструкция для Windows (XP/7/8/10), а также операционных систем Linux и Mac OS
Как разделить диск на два: инструкция для Windows (XP/7/8/10), а также операционных систем Linux и Mac OS
 Как разбить жесткий диск на разделы. Рабочие способы!
Как разбить жесткий диск на разделы. Рабочие способы!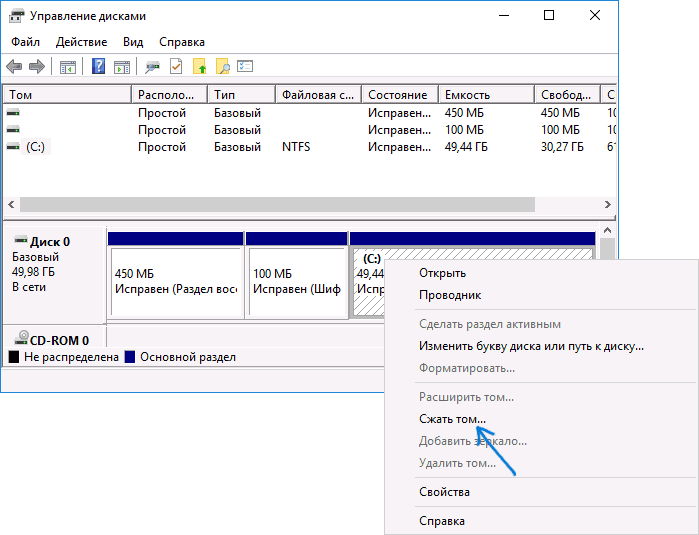
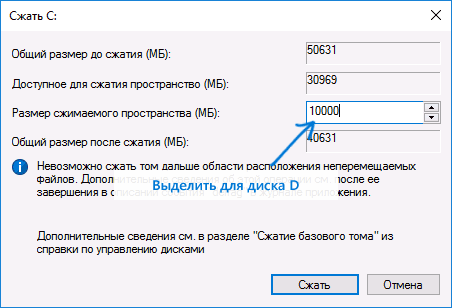
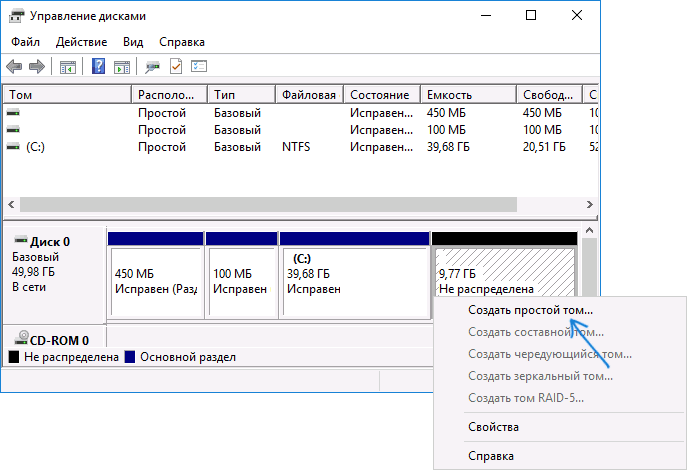
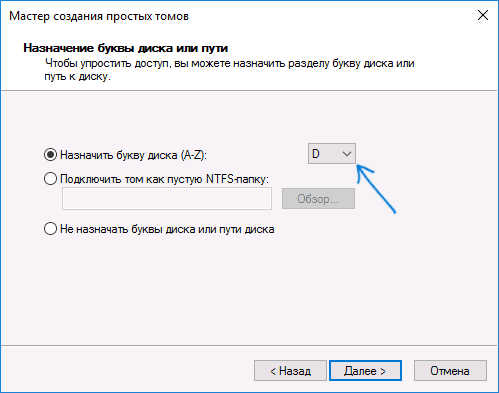
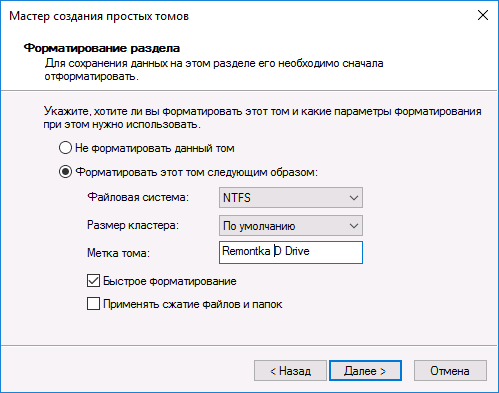
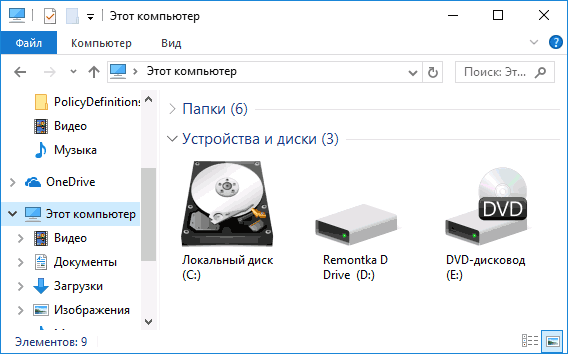
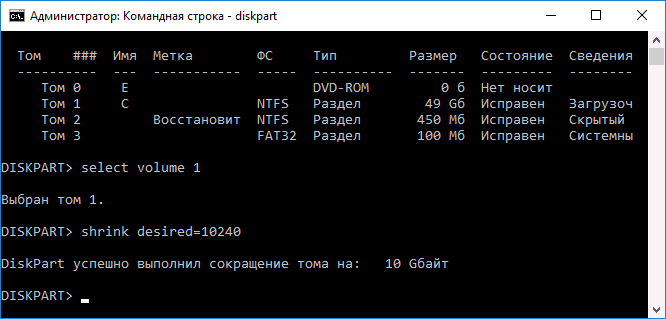

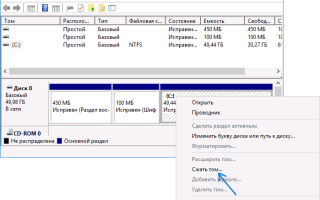

 Разделы жесткого диска и файловые системы
Разделы жесткого диска и файловые системы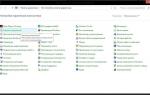 Разбиение и увеличение размера диска в Windows с помощью Disk Management Tool
Разбиение и увеличение размера диска в Windows с помощью Disk Management Tool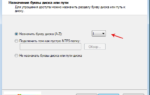 Как восстановить данные с нераспределённой (неразмеченной) области диска
Как восстановить данные с нераспределённой (неразмеченной) области диска Как разделить жесткий диск на разделы
Как разделить жесткий диск на разделы