Содержание
Информация к новости
- Просмотров: 31 936
- Автор: admin
- Дата: 19-12-2015
Изменил: admin19-12-2015
Категория: Восстановление Windows / Резервное копирование
Здравствуйте! Создал встроенным средством архивации Windows 10 — образ операционной системы, но восстановиться из него не могу. Загружаюсь с установочной флешки Win 10 в среду восстановления и выбираю «Восстановление образа системы»,
после этого у меня выходит ошибка «Windows не удаётся найти образ на этом компьютере»,
на одном форуме, в интернете, посоветовали удалить диск (C:) и попробовать восстановиться, но теперь выходит другая ошибка «Сбой операции восстановления образа системы».
В своих поисках вышел на вашу статью: Что делать, если не получается восстановиться из образа системы, созданным встроенным средством архивации Windows 7, 8.1, 10, пост весьма интересный, но у меня нет программы Acronis True Image, можно каким-то образом заменить эту программу? Привет друзья! Очень рекомендую сегодняшнюю статью к прочтению. Решение данной задачи, предлагаемое Владимиром, оригинальное и интересное. Привет друзья! Если вы создали резервный архив системы встроенным средством архивации Windows 10 и не можете восстановиться из него, то причин этому несколько, к примеру, после создания резервного образа, вы изменяли конфигурацию разделов жёсткого диска, а может переносили резервную копию Windows на другой раздел диска или совсем на другой физический диск, а может вы изменили название папки (WindowsImageBackup) содержащей резервный архив, могу ещё перечислить несколько причин, но вам от этого легче не будет и беспокоит вас другое — как быстрее восстановить Windows 10.
- В сегодняшней статье предлагаю использовать утилиту Dism — средство командной строки, предназначенное для обслуживания и развёртывания образов Windows, считаю это очень интересным вариантом в данной ситуации. С помощью утилиты diskpart мы подключим файл виртуального диска «vhdx» c резервным образом Windows 10 и преобразуем его в файл «wim», а дальше развернём этот файл с помощью Dism на диск (C:).
Чтобы было всё понятно начинающим пользователям, начну с самого начала, то есть, с процесса создания образа системы, встроенным средством архивации Windows 10, затем восстановимся из него с помощью Dism. Управление дисками моего ноутбукаВ данном окне видим, что жёсткий диск ноутбука имеет пять разделов.Создадим резервную копию диска (C:) с установленной Windows 10, на диске (D:) с помощью встроенного средства архивации.
Щёлкаем правой мышью на меню «Пуск» и выбираем «Панель управления»
Выбираем «Архивация и восстановление Windows 7»
«Создание образа системы»
В данном окне нам нужно выбрать место сохранения резервного образа Windows 10.
Отмечаем пункт «На жёстком диске» и выбираем диск (D:). Если у вас есть переносной винчестер USB, то можете выбрать его.
«Далее»
Встроенное средство архивации Win 10 автоматически включает в резервный образ разделы:
1. Скрытый шифрованный (EFI) системный раздел (объём 100-300 МБ) без буквы содержащий файлы загрузки Windows 10.
2. Диск (C:) с установленной Windows 10.
3. Скрытый раздел без буквы, содержащий среду восстановления Windows 10.
Жмём «Архивировать»
Начинается создание образа Windows 10 на диске (D:).
Можете создать флешку восстановления системы, она нам пригодится или придётся позже создавать загрузочную флешку Windows 10.
«Архивация выполнена успешно».
После завершения процесса архивации заходим на диск (D:) и видим папку «WindowsImageBackup», именно в ней и находится Резервный Образ Windows.
В папке «WindowsImageBackup» находится папка «Backup», именно в ней находится резервный образ Windows 10 с расширением VHDX, данный формат представляет из себя обычный формат виртуальных дисков VHDX, используемых в различных решениях виртуализации Microsoft, то есть встроенное средство архивации, конвертировало диск (C:) с установленной Windows 10 в файл формата виртуальных жёстких дисков VHDX.
А сейчас представьте, что установленная на мой ноутбук Windows 10 по каким-то причинам перестала загружаться и я хочу восстановить её из созданного ранее резервного архива «WindowsImageBackup» средством «Восстановление образа системы».
Загружаем ноутбук с установочной флешки Windows 10 и входим в среду восстановления, выбираем в дополнительных параметрах «Восстановление образа системы»,
и у меня выходит ошибка: «Windows не удаётся найти образ на этом компьютере».
По моей статистике 99% пользователей, при таких обстоятельствах просто переустановит Windows 10 или откатит ноутбук к заводским настройкам, но мы с вами поступим по другому.
Загружаем ноутбук с загрузочной флешки Windows 10.
В начальном окне установки Windows 10 открываем командную строку клавиатурным сочетанием «Shift+F10».
Вводим в командной строке команду:
notepad
Открывается блокнот.
Файл—>Открыть
Открываем окно «Этот компьютер».
Тип файлов, отмечаем «Все файлы»
И заходим на диск (D:).
Переименовываем папку «WindowsImageBackup» в «1», данное действие упростит нам в будущем ввод команд в командной строке.
Заходим в папку «1».
В папке «1» переименовываем папку «DESKTOP…» в папку «2».
Заходим в папку «2»
В папке «2» переименовываем папку «Backup…» в папку «3»
Заходим в папку «3»
Выбираем самый объёмный файл виртуального диска VHD (диск C: с установленной Windows 10) и выделяем его левой мышью, копируем его название.
Возвращаемся в окно командной строки и вводим команды:
diskpart
lis vol (выводим в список все разделы жёсткого диска)
sel vdis file=d:1238b4fe619-d180-4c7f-9f25-3801db7f69e8.vhdx (данной командой мы выбираем резервный образ Windows 10, находящийся на диске (D:) и имеющий имя файла (которое мы скопировали) — 8b4fe619-d180-4c7f-9f25-3801db7f69e8.vhdx
attach vdis (подсоединяем данный файл виртуального диска).
lis vol(заново выводим в список все разделы жёсткого диска, видим, что диск (C:), это Том 1, а подсоединённый файл vhdx с резервным образом Windows 10, это Том 7)
sel vol 7 (данной командой выбираем файл vhdx с резервным образом Windows 10)
assign letter n (присваиваем ему букву диска (n:))
sel vol 1 (выбираем диск C:)
format quick fs=NTFS (форматируем диск C:)
exit (выходим из diskpart)
Вводим следующую команду:
dism /capture-image /imagefile:d:10.wim /capturedir:n: /name:10 (данной командой мы преобразуем диск n: в файл wim и присваиваем имя 10 ( WIM-формат образа диска, разработанный Microsoft для развертывания операционных систем Windows).
На диске (D:) появляется файл 10.wim.
Вводим следующую команду:
dism /apply-image /imagefile:d:10.wim /index:1 /applydir:C: (разворачиваем образ диска 10.wim на раздел (C:).
Операция успешно завершена и Windows 10 восстановлена!
Произведём проверку диска (C:) на ошибки командой:
chkdsk c: /f (что обозначает запустить проверку системного диска (C:) с параметром /f – проверяет ошибки файловой системы на диске и исправляет их
Выходим из командной строки, производим перезагрузку и загружается Windows 10.
Статьи по этой теме:
В Windows 10 вы можете легко обмениваться папками с другими пользователями в сети, чтобы обмениваться файлами и предлагать сетевое хранилище. Однако при совместном использовании нескольких папок из разных мест может возникнуть сложность отслеживать все общие папки.
К счастью, в Windows 10 есть несколько способов просмотра списка всех общих папок на вашем устройстве, в том числе с помощью проводника и управления компьютером.
В этом руководстве вы узнаете два способа просмотра всех папок, которые ваш компьютер в данный момент использует в сети.
Как просматривать общие папки с помощью проводника
Используйте эти шаги для просмотра всех общих сетевых папок с вашего устройства с помощью проводника:
- Откройте проводник.
- Нажмите на Сеть.
- В разделе «Компьютер» дважды щелкните имя своего устройства.
- Просмотреть все папки, которые в данный момент доступны в сети.
Выполнив эти шаги, вы получите четкое представление о папках, доступных в настоящее время из сети.
Как просматривать общие папки с помощью Управления компьютером
Используйте эти шаги для просмотра всех общих сетевых папок с вашего компьютера с помощью программы «Управление компьютером»:
-
- Откройте Пуск.
- Найдите Управление компьютером и нажмите на верхний результат, чтобы открыть опыт.
- Разверните ветвь общих папок на левой панели.
- Нажмите на элемент Акции .
- Просмотреть все папки, которые в данный момент доступны в сети.
Используя Управление компьютером для просмотра списка общих папок, вы также заметите дополнительные общие элементы, такие как C$, IPC$ и ADMIN$, которые являются административными (скрытыми) общими папками, которые Windows 10 включает по умолчанию, и они не видны, если кто-то не использует конкретный путь и надлежащие учетные данные.
Хотя эти методы могут помочь увидеть все папки, которые в данный момент открыты для общего доступа в сети, обратите внимание, что если вы разделяете папку внутри папки вашего профиля, она будет отображаться как папка «Пользователи», к которой предоставляется общий доступ. Обычно вы не хотите предоставлять общий доступ к папкам из папок вашего профиля (Рабочий стол, Загрузки, Изображения и т.д.). Вместо этого вы должны создать общий ресурс с другого диска или в корне диска C:.
Задайте вопрос Быстрый доступ
-
Вопрос
-
Здравствуйте!
У меня следующй вопрос:В случае, если ОС Windows Server 2008R2 не загружается, мне необходимо восстановить ОС с данными, хранящимися на томе С: , из архива с общего сетевого ресурса, загрузившись с установочного CD. При загрузке с CD при появлении на экране окна для установки ОС я выбираю функцию Восстановление системы. Появляется окно Параметры восстановления системы, где нажимаю кнопку Далее при установленном параметре Восстановление компьютера с помощью созданного ранее образа системы. Появляется окно предупреждения Восстановление компьютера из образа, где сообщается, что Windows не удается найти образ системы на этом компьютере, и я нажимаю кнопку Отмена. В диалоговом окне Восстановление компьютера из образа при установленном параметре Выберите образ системы нажимаю Далее. В следующем окне нажимаю кнопку Дополнительно и выбираю пункт Искать образ системы в сети. В появившемся окне с вопросом Подключиться к этой сети? отвечаю Да, после чего некоторое время происходит Подключение к сети. Далее появляется окно с предложением указать расположение образа системы и строка для ввода сетевой папки. После ввода общего сетевого ресурса по образцу появляется окно для ввода имени пользователя и пароля. После их ввода появляется окно с ошибкой: Внутренняя ошибка. ….. Не найден сетевой путь. (0x80070035). На этом все заканчивается. Я пробовал вводить и разные сетевые ресурсы к разным компьютерам в сети, и возможные имена пользователей и пароли, все равно появляется одна и та же ошибка. Мой пример: сетевой ресурс — имя компьютера N4100EVO, общая папка Архив_сервера, имя пользователя: vlad, пароль: 111111. Имя сервера: Server, имя пользователя: Администратор, пароль: 222222. Ввожу в качестве сетевого ресурса: \N4100EVOАрхив_сервера , далее имя пользователя: Servervlad, пароль: 111111. Пробовал и другие имена пользователей с паролями — не получается. Помогите, пожалуйста, решить эту задачу.
11 сентября 2012 г. 7:51 Ответить | Цитировать
Ответы
-
Исходя из Вашей рекомендации, пытаюсь присвоить следующие данные серверу в командной строке:
X:Sources>netsh interface ip set address name=»CIS» static 192.168.7.99 255.255.255.0 192.168.7.100, где CIS — имя рабочей группы сети. Получаю сообщение: Синтаксическая ошибка в имени файла, имени папки или метке тома. Что я делаю не так?
Нет, это не имя рабочей группы, а имя сетевого подключения. Посмотреть можно по команде
netsh interface show interface
Либо воспользуйтесь другим предложенным способом.
- Помечено в качестве ответа11 сентября 2012 г. 11:34
11 сентября 2012 г. 10:42 Ответить | Цитировать
Все ответы
- 11 сентября 2012 г. 8:05 Ответить | Цитировать
-
В первую очередь, проверьте, что сервер физически подключен к компьютерной сети. Для просмотра текущей конфигурации нажмите комбинацию клавиш Shift-F10, и в открывшемся окне командной строки введите команду:
ipconfig /all
Если в сегменте сети настроено получение IP-адреса с сервера DHCP, то сервер (точнее среда восстановления) получит IP-адрес. Если вы видите IPv4-адрес типа 169.254…, это означает, что в данном сетевом сегменте отсутствует DHCP-сервер, и IP-адрес следует назначить вручную. При отсутствии DHCP-сервера воспользуйтесь командой netsh для назначения статического IP-адреса:
Закройтеокнокоманднойстроки. Возможно, к сетевому ресурсу придется обращаться не по имени, а по IP-адресу.
- Изменено11 сентября 2012 г. 8:12
11 сентября 2012 г. 8:08 Ответить | Цитировать
-
Исходя из Вашей рекомендации, пытаюсь присвоить следующие данные серверу в командной строке:
X:Sources>netsh interface ip set address name=»CIS» static 192.168.7.99 255.255.255.0 192.168.7.100, где CIS — имя рабочей группы сети. Получаю сообщение: Синтаксическая ошибка в имени файла, имени папки или метке тома. Что я делаю не так?
С уважением, Владимир
11 сентября 2012 г. 10:13 Ответить | Цитировать
-
Для восстановление после нажатия shift+f10 надо запустить wpeinit. Если нашлись драйвера на сетевую карту и в сети используется DHCP сервер — компьютер получит ip-address. Проверить можно ipconfig. Драйвера можно подсунуть в восстановлении системы, если их нет на диске с виндой. Так же если рэйд придется делать тоже самое.
Дальше с помощью WBADMIN GET VERSIONS -backupTarget: указываем местоположение, оно должно быть таким же куда делался бэкап Bare Metal.
Получаем Version identifier:
Дальше запускать WBADMIN START SYSRECOVERY -version:03/31/2005-09:00 -backupTarget:
Ждем, перезапускаемся — радуемся 🙂
- Изменено11 сентября 2012 г. 10:28
11 сентября 2012 г. 10:26 Ответить | Цитировать
-
Исходя из Вашей рекомендации, пытаюсь присвоить следующие данные серверу в командной строке:
X:Sources>netsh interface ip set address name=»CIS» static 192.168.7.99 255.255.255.0 192.168.7.100, где CIS — имя рабочей группы сети. Получаю сообщение: Синтаксическая ошибка в имени файла, имени папки или метке тома. Что я делаю не так?
Нет, это не имя рабочей группы, а имя сетевого подключения. Посмотреть можно по команде
netsh interface show interface
Либо воспользуйтесь другим предложенным способом.
- Помечено в качестве ответа11 сентября 2012 г. 11:34
11 сентября 2012 г. 10:42 Ответить | Цитировать
-
Не зря говорят: век живи — век учись. Огромное спасибо. С помощью способа с назначением ip-адреса удалось пробиться в сеть и увидеть архив. К сетевому ресурсу обратился по имени. Надеюсь на дальнейшую поддержку. Удачи.
С уважением, Владимир
11 сентября 2012 г. 11:21 Ответить | Цитировать
Используемые источники:
- https://remontcompa.ru/windows/vosstanovlenie-windows/953-chto-delat-esli-ne-poluchaetsya-vosstanovitsya-iz-obraza-sistemy-sozdannym-vstroennym-sredstvom-arhivacii-windows-10-ispolzuem-utilitu-dism.html
- https://ip-calculator.ru/blog/ask/kak-prosmotret-vse-obshhie-setevye-papki-v-windows-10/
- https://social.technet.microsoft.com/forums/ru-ru/d7e477dd-7552-4e6e-ab9c-26705ee95816/10421086108910891090107210851086107410831077108510801077
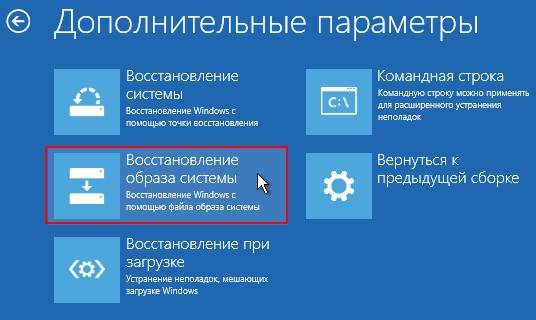
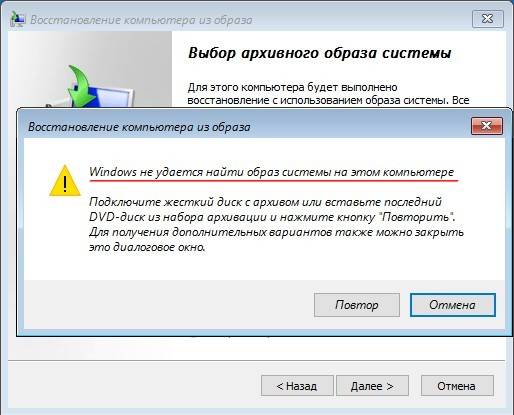
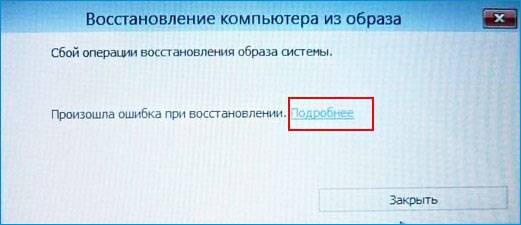
 Как создать образ Windows 10
Как создать образ Windows 10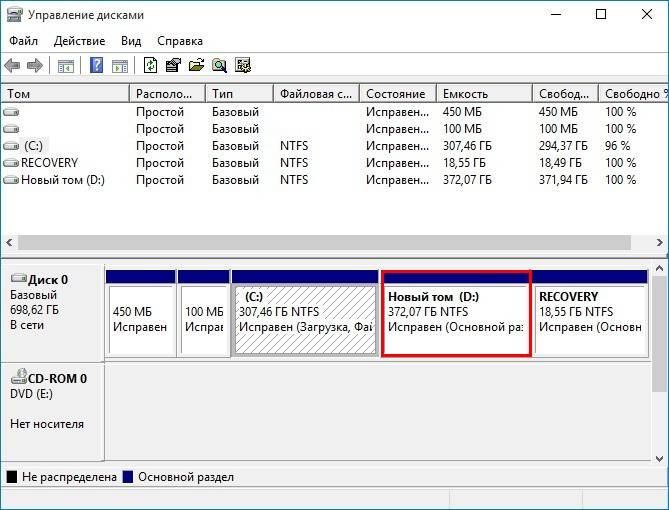
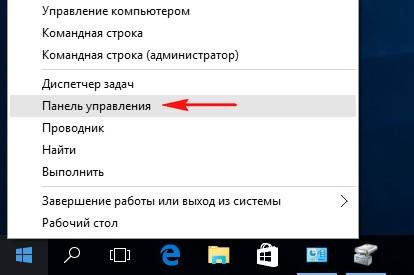
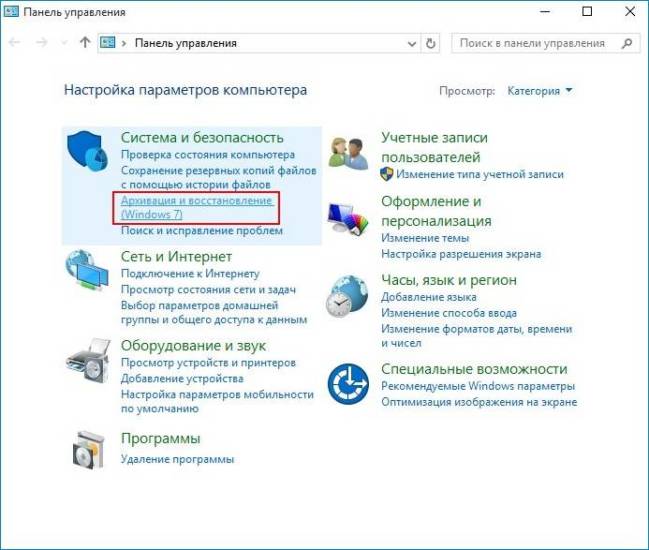
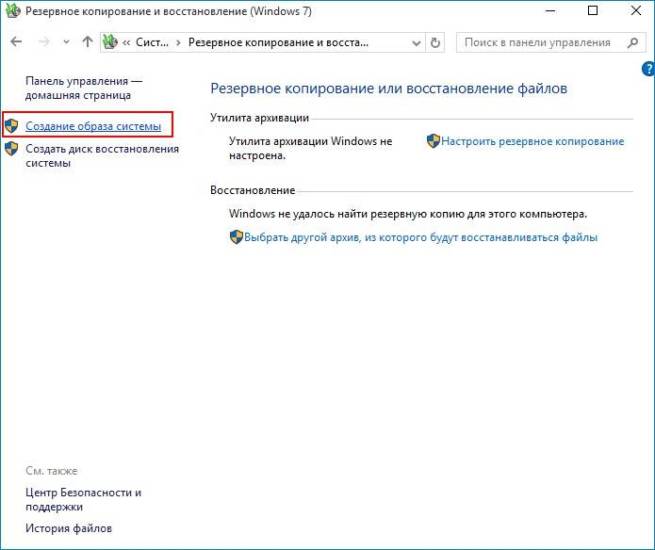
 Создать образ ISO из файлов и с диска. 10 проверенных способов
Создать образ ISO из файлов и с диска. 10 проверенных способов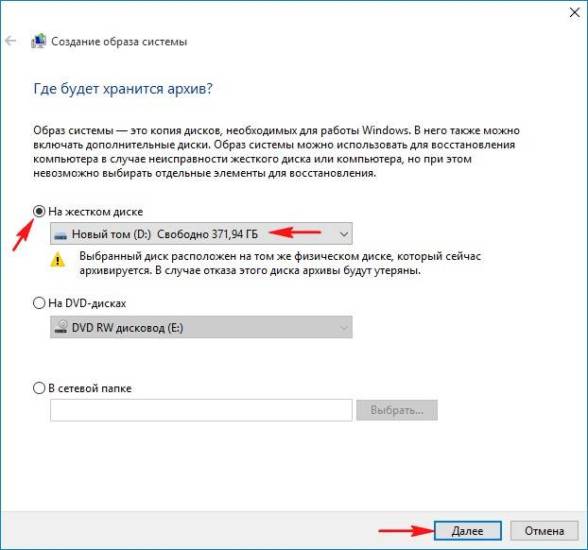
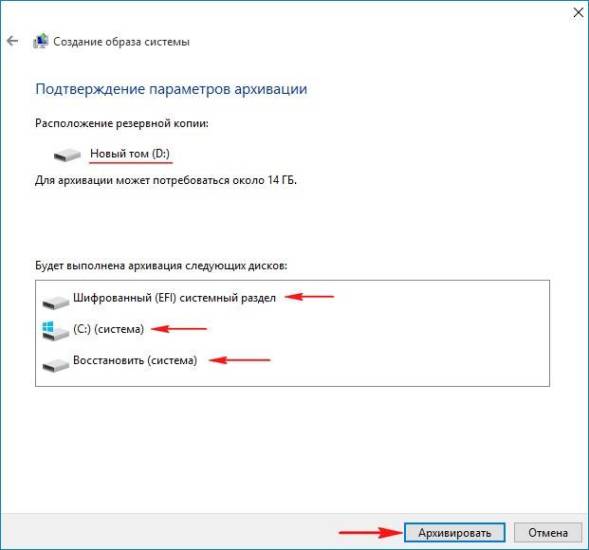
 Как создать образ диска: пошаговая инструкция и полезные рекомендации
Как создать образ диска: пошаговая инструкция и полезные рекомендации
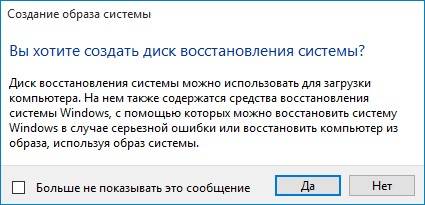
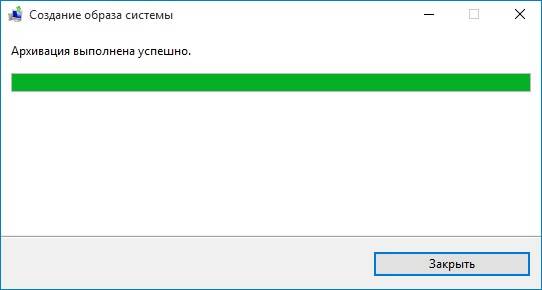
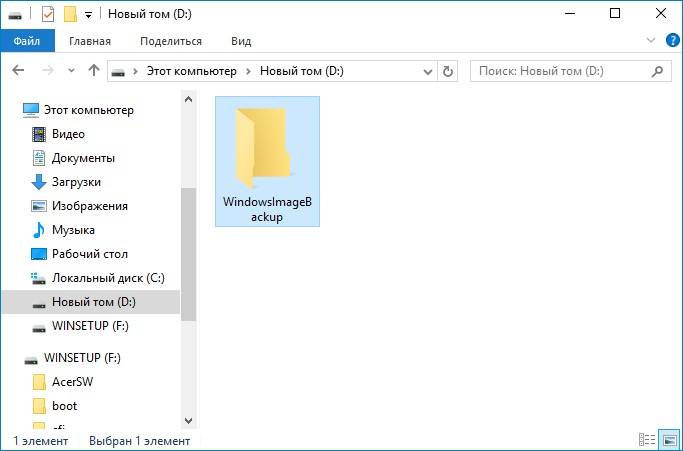
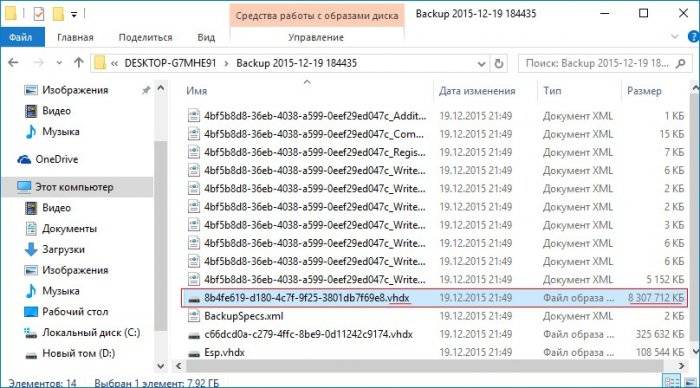
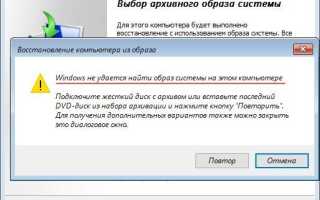

 Как создать образ Windows 10 и записать его на диск или флешку
Как создать образ Windows 10 и записать его на диск или флешку Как создать образ диска Windows 7
Как создать образ диска Windows 7 Создание образа системы Windows 10 на флешку штатными средствами реально? Да, но есть нюансы
Создание образа системы Windows 10 на флешку штатными средствами реально? Да, но есть нюансы Диск восстановления Windows 7, как создать и использовать
Диск восстановления Windows 7, как создать и использовать