Содержание
- 1 Мероприятие Huawei: телефон Mate 30 Pro, Watch GT 2, FreeBuds 3, Vision TV
- 2 Apple Arcade для Айфона, как настроить и играть на новом игровом сервисе
- 3 Как сделать резервную копию Айфона, не упустив ничего важного
- 4 Apple Arcade уже доступен, на три дня раньше, как зарегистрироваться сейчас
- 5 Вот как можно снизить пинг для онлайн-игр
- 6 iPhone 11: 5 самых значимых новых функций камеры от Эпл
- 7 11 поддерживает стандарт Wi-Fi 6. Вот почему это важно
- 8 Эпл сильно упростила использование наушников Аирподс на Маке
- 9 5 причин, почему вы никогда не должны доверять бесплатному VPN
- 10 Гмаил теперь позволяет блокировать изображения на Айфоне и Айпаде
- 11 Используйте новые PowerToys для Windows 10, чтобы привести в порядок свой рабочий стол и вспомнить комбинации клавиш
- 12 Обновление MacOS Catalina убивает некоторые приложения. Вот что вы можете сделать
- 13 Видео на Ютубе слишком медленные. Вот как это исправить
- 14 Как превратить смартчасы Apple Watch в трекер сна
- 15 Как сделать резервную копию Айфона, когда iCloud этого не позволяет
- 16 5 хитрых трюков Гмаил, чтобы минимизировать сожаление, разочарование и спам
- 17 Note 10: измените эти 4 настройки для увеличения времени работы от батареи
- 18 Открытие
- 19 Как создать второй
- 20 Изменение настроек
- 21 Как удалить
- 22 Создайте новый виртуальный рабочий стол в Windows 10
- 23 Переключение между рабочими столами
- 24 Работа с приложениями и Windows на виртуальных рабочих столах
- 25 Закрыть виртуальный рабочий стол Windows
- 26 Настройте несколько рабочих столов
19 Сент 2019
Мероприятие Huawei: телефон Mate 30 Pro, Watch GT 2, FreeBuds 3, Vision TV
Китайская компания представляет множество новых продуктов в Мюнхене.
19 Сент 2019
Apple Arcade для Айфона, как настроить и играть на новом игровом сервисе
После того, как вы установили iOS 13, вы готовы зарегистрироваться и начать играть в игры на новом игровом сервисе Эпл.
19 Сент 2019
Как сделать резервную копию Айфона, не упустив ничего важного
Резервное копирование своего Айфона не так просто, как кажется на первый взгляд. Вот что вы можете упустить.
17 Сент 2019
Apple Arcade уже доступен, на три дня раньше, как зарегистрироваться сейчас
Игровой сервис, запуск которого запланирован на четверг, теперь доступен в публичной бета-версии iOS 13.
15 Сент 2019
Вот как можно снизить пинг для онлайн-игр
Прочтите эту статью, прежде чем тратить тысячи рублей на новый игровой роутер.
12 Сент 2019
iPhone 11: 5 самых значимых новых функций камеры от Эпл
Ночной режим — это только один из множества новых инструментов для Айфонов 11, 11 Pro и Pro Max.
11 Сент 2019
11 поддерживает стандарт Wi-Fi 6. Вот почему это важно
Айфон 11, 11 Pro и 11 Pro Max — новейшие телефоны, которые поддерживают соединения Wi-Fi 6-го поколения. Вот что вы должны знать об этом.
10 Сент 2019
Эпл сильно упростила использование наушников Аирподс на Маке
Вы подключили AirPods к своему Айфону, но теперь пришло время заставить их работать на Маке тоже.
9 Сент 2019
5 причин, почему вы никогда не должны доверять бесплатному VPN
Относитесь к конфиденциальности и безопасности достаточно серьёзно, чтобы избежать вредоносных программ, отслеживания рекламой и медленных подключений.
8 Сент 2019
Гмаил теперь позволяет блокировать изображения на Айфоне и Айпаде
Почтовый сервис Гугл также может сканировать изображения на наличие подозрительного содержимого, прежде чем вы их увидите.
7 Сент 2019
Используйте новые PowerToys для Windows 10, чтобы привести в порядок свой рабочий стол и вспомнить комбинации клавиш
Создавайте собственные макеты рабочего стола и чаще игнорируйте мышь с помощью новых служебных программ Microsoft FancyZones и Shortcut Guide PowerToys
7 Сент 2019
Обновление MacOS Catalina убивает некоторые приложения. Вот что вы можете сделать
32-разрядные приложения больше не будут поддерживаться в новой версии MacOS.
6 Сент 2019
Видео на Ютубе слишком медленные. Вот как это исправить
Эти советы помогут ускорить видео на YouTube.
5 Сент 2019
Как превратить смартчасы Apple Watch в трекер сна
Fitbit может отслеживать ваш сон, так почему умные часы Apple не могут? Оказывается, тоже могут. Вот как это использовать.
3 Сент 2019
Как сделать резервную копию Айфона, когда iCloud этого не позволяет
Серьёзно, почему вы не бекапите важные вещи?
1 Сент 2019
5 хитрых трюков Гмаил, чтобы минимизировать сожаление, разочарование и спам
Эти скрытые функции Гмаил могут внести гармонию в ваш почтовый ящик, и, возможно, ваши отношения тоже.
30 Авг 2019
Note 10: измените эти 4 настройки для увеличения времени работы от батареи
Управляйте батареей своего Note 10 с помощью этих простых советов.
Предыдущие-17 >></span>
Пользователям, работающим сразу с большим количеством разносортных приложений, бывает неудобно отыскивать нужный значок на рабочем столе или «Панели задач», если они все запущены. Компания «Майкрософт» подумала об этом и разработала виртуальный рабочий стол в Windows 10.
Точнее, данная хитрость существовала и в предыдущих версиях системы, но для её использования нужно было устанавливать специальный софт. Теперь создание, управление, удаление таких пространств осуществляется парой кликов мыши или горячими клавишами.
Содержание
Открытие
Открыть созданное ранее пространство можно посредством специальной кнопки «Представление задач», визуально похожей на столбик из прямоугольников и прокрутку рядом с ними (или строку из прямоугольников в зависимости от версии). Располагается она на «Панели задач».
Если её там нет, то нужно:
1. Сделать правый щелчок в любой точке без значков на «Панели задач».
2. Среди предложенных команд в контекстном меню выбрать «Показать кнопку просмотра задач».
Нажатие на эту кнопку вызовет открытие окна, предназначенного для управления виртуальными пространствами. То же самое произойдёт, если зажать клавиши Win+Tab на клавиатуре. После этого нужно только найти нужную рабочую среду, открытую ранее (они располагаются в хронологическом порядке, сверху — актуальные, ниже — открытые день, два, неделю, месяц назад) и щёлкнуть по ней для перехода.
Если столов немного, то можно перемещаться между ними посредством горячих клавиш — Win+Ctrl + правая или левая стрелка.
Как создать второй
В том же мастере управления виртуальным рабочим пространством можно сделать новый стол, для чего следует кликнуть по кнопке, обозначенной плюсиком. Она может располагаться внизу экрана или вверху, как новая вкладка, что зависит от версии системы.
За то же действие отвечают горячие клавиши Ctrl+Win+D. Их нажатие вызовет появление ещё одной рабочей среды, при этом даже не придётся нажимать на «Представление задач».
Изменение настроек
2. Какие окна отображать при нажатии на горячие клавиши Alt+Tab — также на выбор текущая среда или сразу все.
Настраивая эти параметры, каждый пользователь решает сам, что ему удобнее. Если в рабочих средах открыто превеликое множество приложений, то отображать их все на «Панели задач» нет смысла, так как искать среди кучи значков нужный не слишком то приятное и быстрое занятие. Если запущенных приложений немного, то для быстрого перемещения можно отображать их все. Тот же принцип и для клавиш Alt+Tab.
Как удалить
Для удаления виртуального рабочего стола нужно, находясь в мастере управления виртуальными пространствами, запускаемом нажатием кнопки «Представление задач», щёлкнуть по крестику в углу окошка ненужного пространства. Либо, находясь в нём, нажать клавиши Ctrl+Win+F4.
Основными целями виртуальных рабочих столов является увеличение рабочего пространства. Это дает возможность включить несколько столов, и приключаться между ними.
Если вы когда-нибудь забудете, на каком рабочем столе вы оставили воспроизведение музыки или видео, помните, что вы всегда можете получить точный обзор всех запущенных приложений на каждом рабочем столе, и быстро перейти в нужное.
Windows 10 имеет встроенную функцию, позволяющую пользователям не только подключать два или более компьютеров к одному монитору, но и создавать несколько виртуальных рабочих столов. Каждое из них будет отображать различные приложения, программы и окна, позволяющие выполнять множество задач.
Он отлично подходит для людей, которые хотят хранить свои личные и бизнес-приложения и данные отдельно, для выделения места под конкретные задачи и для организации групп связанных заданий.
Эта статья объяснит, как:
- Создайте новый виртуальный рабочий стол.
- Переключение между рабочими столами.
- Работа с приложениями и окнами на виртуальных рабочих столах.
- Закройте окна виртуального рабочего стола.
- Настройте несколько рабочих столов.
Создайте новый виртуальный рабочий стол в Windows 10
- На панели задач найдите кнопку «Просмотр задач» и нажмите на нее.
- На изображении выше это значок рядом с панелью поиска. Если вы не видите кнопку « Просмотр задач» , щелкните правой кнопкой мыши любое открытое пространство на панели задач и выберите « Показать представление задач», чтобы включить его.
- Вы также можете использовать ярлык, удерживая клавишу Windows + Tab .
- Когда вы откроете Task View , вы увидите все приложения, работающие на вашем компьютере. Переключитесь на приложение, нажав на него.
- Добавьте новый рабочий стол, нажав кнопку « Новый рабочий стол» , расположенную в правом нижнем углу экрана.
- Панель просмотра задач покажет все открытые программы, расположенные в прямоугольниках по всему экрану.
Вы можете создать столько виртуальных рабочих столов в Windows 10, сколько захотите. Однако не создавайте слишком много, иначе вы потеряете контроль и не сможете организовать свою деятельность.
Переключение между рабочими столами
После добавления дополнительных рабочих столов, представление задач покажет их все в верхней части экрана.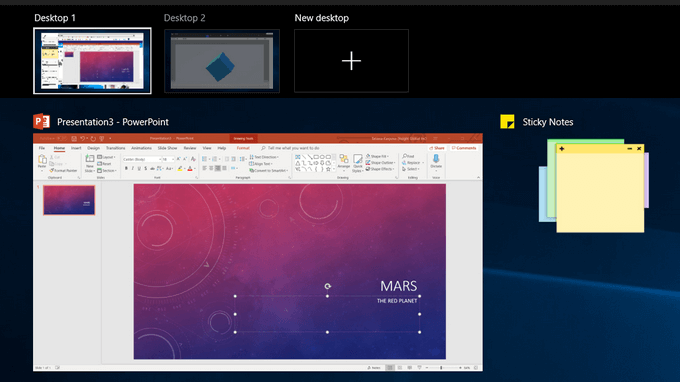
- Если вы уже находитесь в представлении задач , выберите рабочий стол, который хотите использовать, нажав на него.
- Используйте клавиатуру, нажав клавишу Windows + Tab . Это поднимет представление задач . Нажмите на рабочий стол, который вы хотите использовать. Переходите с экрана на экран с помощью клавиши Tab.
- Чтобы переключаться между рабочими столами, не используя представление задач, удерживайте клавиши Windows и Ctrl и нажимайте клавишу со стрелкой влево или вправо для прокрутки открытых рабочих столов.
- Прецизионные сенсорные панели или устройства с сенсорным экраном могут перемещаться с одного рабочего стола на другой с помощью четырехпроводного пролистывания.
Работа с приложениями и Windows на виртуальных рабочих столах
Если вы создали новый виртуальный рабочий стол, который вы не хотите использовать, нажмите X в верхней части виртуального рабочего стола, чтобы удалить его.
Теперь, когда вы создали новые рабочие столы, как вы заполняете их приложениями и программами, которые вам нужны?
Вы можете открывать разные программы на каждом виртуальном рабочем столе, созданном в Windows 10. Если вы откроете приложение или окно на одном рабочем столе, оно останется открытым и останется на этом рабочем столе. Некоторые приложения, такие как Microsoft Word или Chrome, позволяют открывать разные окна на разных рабочих столах.
Однако другие приложения (например, приложение Магазина Windows) позволяют использовать их только в одном окне за раз. Для этих приложений, если он запущен на рабочем столе 1 и вы пытаетесь открыть его на рабочем столе 2, вы вернетесь к рабочему столу 1, на котором запущено приложение.
Это может быть неудобно. Единственный вариант — посмотреть в представлении задач, чтобы найти, где было установлено приложение.
Вы можете переместить открытое окно с одного рабочего стола на другой, выполнив следующие действия:
- Перейдите на рабочий стол, где окно открыто.
- Нажмите кнопку « Просмотр задач» или используйте сочетание клавиш Windows + Tab.
- Щелкните правой кнопкой мыши на окне, которое вы хотите переместить.
- Выберите опцию Переместить в .
- Откроется список всех рабочих столов на вашем компьютере.
- Выберите рабочий стол, куда вы хотите переместить окно, и оно будет перемещено.
Закрыть виртуальный рабочий стол Windows
Наличие нескольких виртуальных рабочих столов на вашем компьютере с Windows 10 очень полезно. Однако, в зависимости от вашего оборудования и от того, сколько вы открываете за раз, производительность вашей системы может ухудшиться.
Используйте сочетание клавиш Windows + Ctr l + F4, чтобы закрыть виртуальный рабочий стол. Повторите ярлык, чтобы закрыть больше или все оставшиеся рабочие столы.
Настройте несколько рабочих столов
Чтобы управлять видом виртуального рабочего стола, щелкните правой кнопкой мыши в любом открытом окне.
Если вы хотите прикрепить рабочий стол к левой или правой части экрана, вы можете использовать параметры привязки из Snap Assist для организации экранов с двумя окнами рядом.
- Используйте сочетание клавиш, удерживая клавишу Windows и нажимая клавишу со стрелкой влево или вправо .
- Snap Assist переместит активное окно в выбранном вами направлении.
- Другая половина экрана покажет все остальные ваши открытые окна.
- Нажмите на окно, которое вы хотите на другой стороне экрана.
Используйте несколько виртуальных рабочих столов в качестве временных рабочих областей в Windows 10, чтобы оставаться продуктивными и организованными. Например, вместо переключения между PowerPoint, браузером и музыкальным приложением, их размещение на разных рабочих столах облегчает перемещение между ними. Вам также не нужно сворачивать и максимизировать каждую программу, пока вы используете другую.
Используемые источники:
- https://m.info-mage.ru/post.aspx
- https://windows10i.ru/rabochij-stol/virtualnyj.html
- https://ip-calculator.ru/blog/ask/kak-nastroit-virtualnye-rabochie-stoly-v-windows-10/
 Как вернуть Мой компьютер на рабочий стол Windows 10
Как вернуть Мой компьютер на рабочий стол Windows 10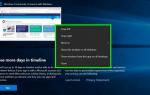 Рабочий стол Windows 10: настройка и секреты
Рабочий стол Windows 10: настройка и секреты
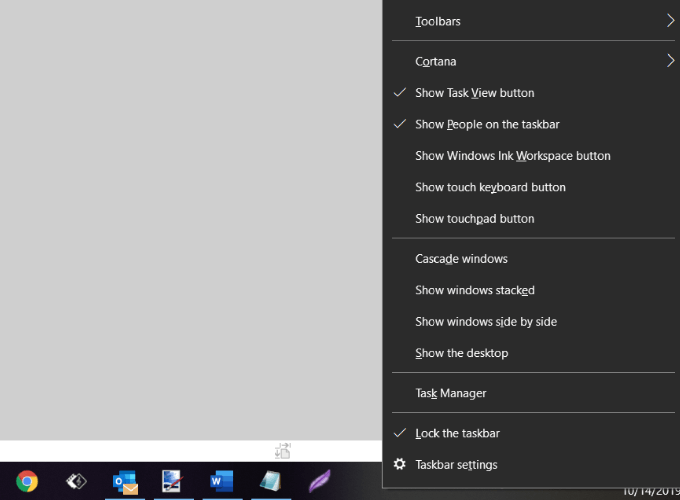
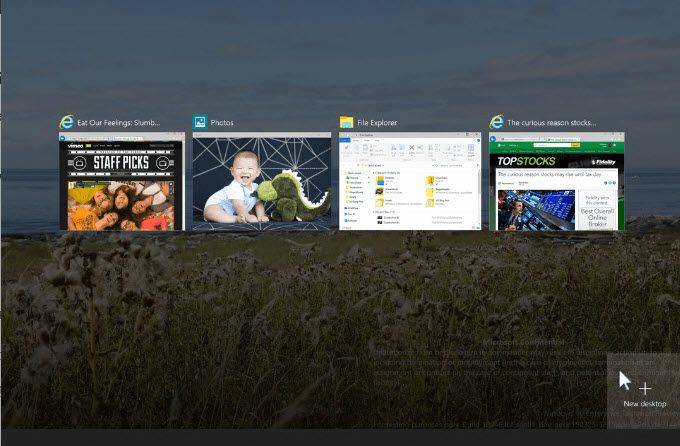
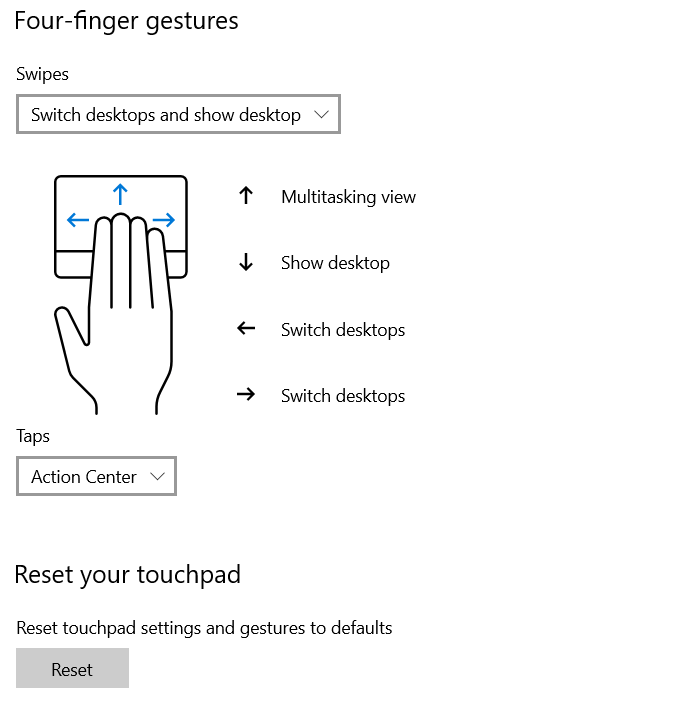
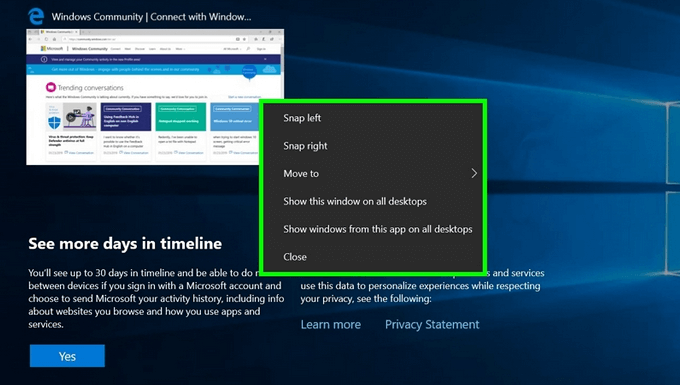
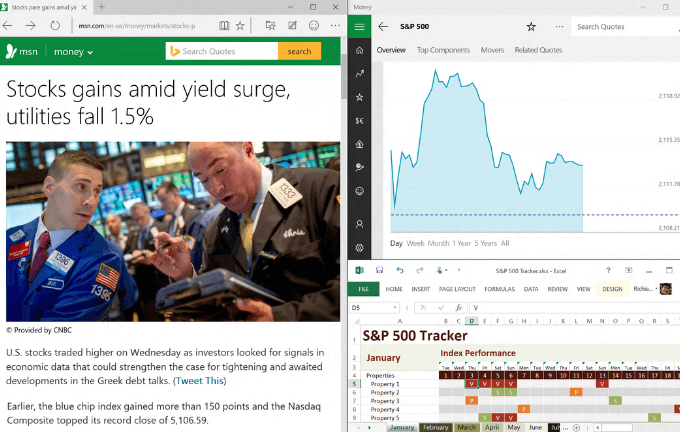
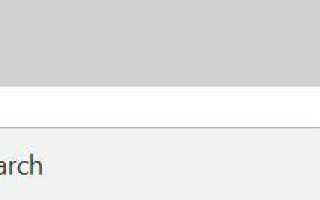

 Как записать образ Windows 10 на диск? Создаем загрузочный диск
Как записать образ Windows 10 на диск? Создаем загрузочный диск Как сделать загрузочную флешку Windows: ТОП-6 Способов + список необходимых программ
Как сделать загрузочную флешку Windows: ТОП-6 Способов + список необходимых программ Как создать образ Windows 10 и записать его на диск или флешку
Как создать образ Windows 10 и записать его на диск или флешку Как отключить Защитник Windows 10 за пару кликов (+видео)
Как отключить Защитник Windows 10 за пару кликов (+видео)