Содержание

В UltraISO вы также можете записывать диски из образов, монтировать образы в системе (виртуальные диски), работать с образами — добавлять или удалять файлы и папки внутри образа (чего, например, нельзя делать при использовании архиватора, несмотря на то, что он открывает файлы ISO) — это далеко не полный перечень возможностей программы.
Пример создания загрузочной флешки Windows 8.1
В этом примере мы рассмотрим создание установочного USB накопителя с помощью UltraISO. Для этого потребуется сам накопитель, я буду использовать стандартную флешку емкостью 8 Гб (подойдет и 4), а также ISO образ с операционной системой: в данном случае будет использован образ Windows 8.1 Enterprise (90-дневная версия), который можно скачать на сайте Microsoft TechNet.
Описываемый ниже порядок действий является не единственным, с помощью которого можно создать загрузочный накопитель, но, на мой взгляд, наиболее простой для понимания, в том числе и для начинающего пользователя.
1. Подключите USB накопитель и запустите UltraISO
Главное окно программы
Окно запущенной программы будет выглядеть примерно как на изображении выше (возможны некоторые отличия, в зависимости от версии) — по умолчанию, она запускается в режиме создания образа.
2. Откройте образ Windows 8.1
В меню главном меню UltraISO выберите «Файл» — «Открыть» и укажите путь к образу Windows 8.1.
3. В главном меню выберите «Самозагрузка» — «Записать образ жесткого диска»
В открывшемся окне вы можете выбрать USB накопитель для записи, предварительно отформатировать его (для Windows рекомендуется NTFS, действие необязательное, если не произвести форматирование, оно будет выполнено автоматически при начале записи), выбрать метод записи (рекомендуется оставить USB-HDD+), а также, при желании, записать нужную загрузочную запись (MBR) с помощью Xpress Boot.
4. Нажмите кнопку «Записать» и дождитесь завершения создания загрузочной флешки
По нажатии кнопки «Записать» вы увидите предупреждение о том, что все данные с флешки будут удалены. После подтверждения, начнется процесс записи установочного накопителя. По завершении, с созданного USB диска можно будет загрузиться и произвести установку ОС или же воспользоваться средствами восстановления Windows при необходимости.
Для создания загрузочной флешки Windows 8.1 нам понадобится:
- Flash-накопитель объемом от 4 гб, желательно пустой. Сразу вставим его в USB-порт
- Программа для записи на носитель образа системы, мы используем UltraISO
- Сам образ системы, который будем устанавливать. Если у вас его нет, скачать его можно по этой кнопке:
Запись образа
- Разархивируем и запускаем UltraISO.
- Открываем скачанный выше файл образа диска Windows 8.1 в меню «Файл -> Открыть»
- Выбираем «Самозагрузка -> Записать образ Жесткого диска»
- Появится окно записи образа на носитель. Для начала отформатируем флешку, нажав «Форматировать».
- Выставляем все поля как на рисунке и нажимаем «Начать».
- После завершения форматирования нажимаем кнопку «Записать» и снова соглашаемся уничтожить все данные.
- Ждём, пока файлы запишутся на флешку. После окончания этого процесса загрузочный носитель будет готов.
Убираем ввод лицензионного ключа
Если загрузиться с этой флешки, на начальном этапе установки у нас спросят лицензионный ключ для активации Windows 8.1. Отключим эту опцию и активируем систему после установки. Для этого откроем флешку и в папке /sourses создаем файл ei.cfg и впишем туда всего две строчки:
Или можно скачать готовый файл ei.cfg, если писать неохота :).Теперь ключ в процессе установки просить не будут.
Буду сейчас писать о том, как записать образ Windows 8, или Windows 8.1 на флешку и установить ее на компьютер. Я уже устанавливал Windows 8 на свой компьютер рядом с уже установленной Windows 7. Об этом я писал в статье “Установка Windows 8 второй системой рядом с Windows 7 на одном компьютере“.
Образ .iso у меня был, чистого DVD диска не было под рукой, зато была флешка на 16 Гб. Решил записать образ восьмерки на нее, и установить с флешки. Перед этим, создал на своем SSD накопителе раздел под восьмерку, создавал этим способом.
Попробовал создать загрузочную флешку с Windows 8 с помощью программы UltraISO. Записал, перезагрузил ноутбук, выставил загрузку с USB, но ничего не получилось. Просто мигал курсор на черном фоне. Странно, подумал я, и решил записать образ на USB накопитель, другим способом. Создал флешку с помощью утилиты Windows 7 USB/DVD Download Tool, о которой писал в этой статье. Но, и так, у меня ничего не получилось, просто появлялся мигающий белый курсор на черном экране, и все. Почему? Так и не понял.
Нашел в интернете простую программу Rufus, с помощью которой записал .iso образ восьмерки на флешку, и все получилось.
Перед тем, как устанавливать восьмерку на свой компьютер, можете установить ее на виртуальную машину VirtualBox, и посмотреть, что это за система, и стоит ли ее устанавливать вообще.
Создаем загрузочную флешку с Windows 8
Программа Rufus абсолютно бесплатная. Скачать вы ее можете с официального сайта , или с этого сайта по этой ссылке (версия 1.4.6). Устанавливать программу не нужно. Просто скачайте и запустите .exe файл.
Подключите флешку, на которую будем записывать образ (флешка должны быть более 4 Гб). В окне программы, в первом пункте “Устройство”, выбираем наш USB накопитель.
Ниже, в пункте “Схема раздела, и тип системного интерфейса”, можно выбрать один из трех вариантов. Я рекомендую в этом пункте оставить “MBR для компьютеров с BIOS, или UEFI” (вряд ли вы знаете, в каком формате у вас жесткий диск).
“Файловая система” – оставляем NTFS.
“Размер кластера”, тоже оставляем по умолчанию.
Ниже, все галочки выставляем как у меня на скриншоте (по умолчанию). И нажимаем на кнопку в виде диска, что бы выбрать .iso образ операционной системы.
Проверяем еще раз все настройки, и нажимаем кнопку Старт для начала записи.
Появится предупреждение, что все данные на вашей флешке будут удалены. Если нужных файлов на накопителе нет, то нажимаем Ok, тем самым, подтверждаем форматирование накопителя.
Начнется процесс записи образа на USB накопитель. Ждем, пока он закончится.
Когда запись закончится, и будет статус “Готово”, то программу Rufus можно закрыт. Все, флешка создана, можно приступать к установке операционной системы.
Запускаем установку Windows 8 с USB накопителя
Сначала, нам нужно перезагрузить ноутбук, зайти в BIOS и выставить загрузку с флеши.
Сейчас, еще покажу на примере своего ноутбука Asus.
Входим в БИОС, в Asus, это обычно F2.
Переходим на вкладку Boot, и выбираем пункт Hard Drive BBS Priorities.
Напротив пункта Boot Option #1, выбираем нашу флешку.
Нажимаем Esc, что бы вернутся в предыдущее меню. Проверяем, что наша флешка стоит на первом месте в списке загрузки, нажимаем F10 и Ok для сохранения настроек.
Ноутбук перезагрузится, и должна начаться загрузка с флешки. Когда увидите надпись Press any key to boot from USB… то нажмите быстро любую кнопку на клавиатуре.
Начнется установка Windows 8.
Все, следуйте инструкции по установке, которую можно найти по ссылке в начале этой статьи. Да там и так все понятно. Установка очень быстрая и простая.
Используемые источники:
- https://remontka.pro/windows-8-1-boot-usb-ultraiso/
- http://kak-pereustanovit-windows.ru/kak-sozdat-zagruzochnuyu-fleshku-windows-8-1.html
- https://f1comp.ru/windows-8/kak-sozdat-zagruzochnuyu-fleshku-s-windows-8-8-1-zapuskaem-ustanovku-windows-8-s-usb-nakopitelya/
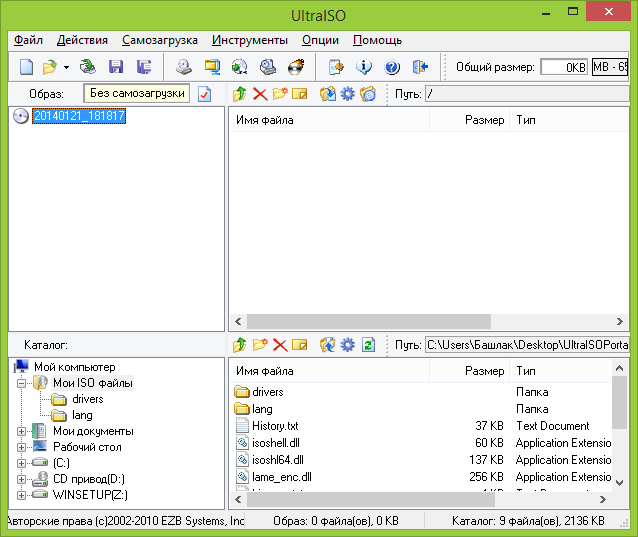
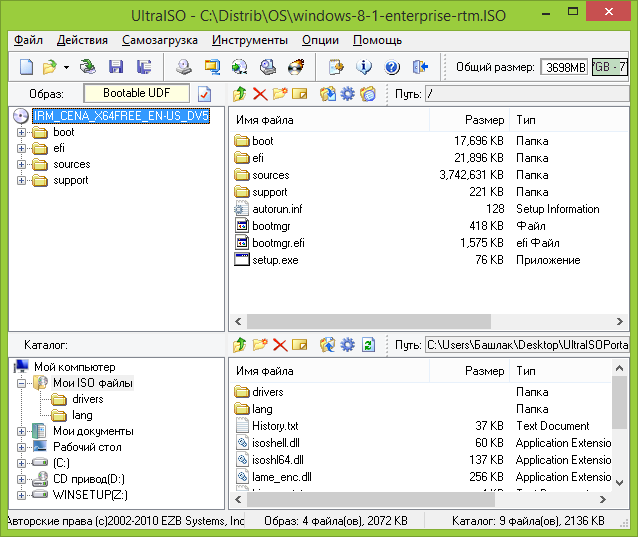
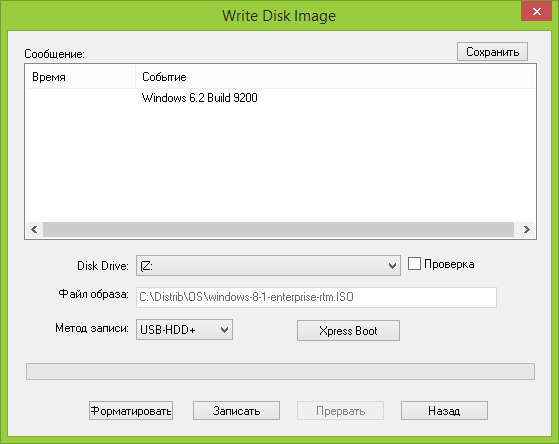
 Создать образ ISO из файлов и с диска. 10 проверенных способов
Создать образ ISO из файлов и с диска. 10 проверенных способов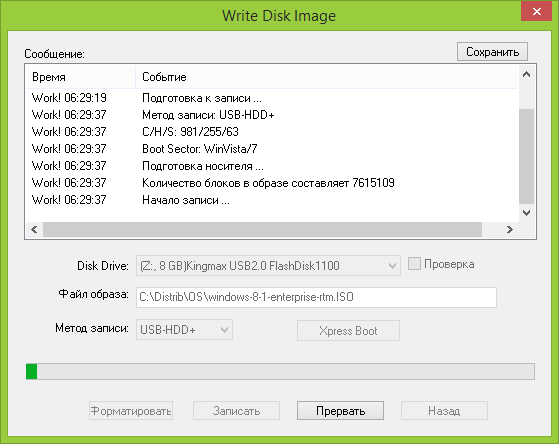
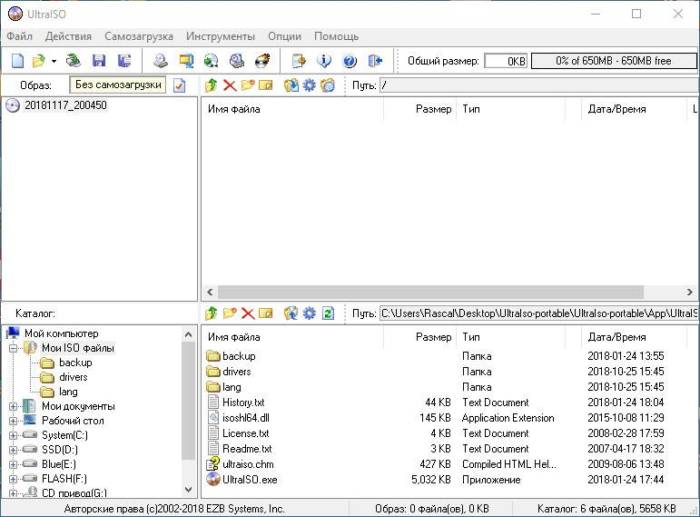
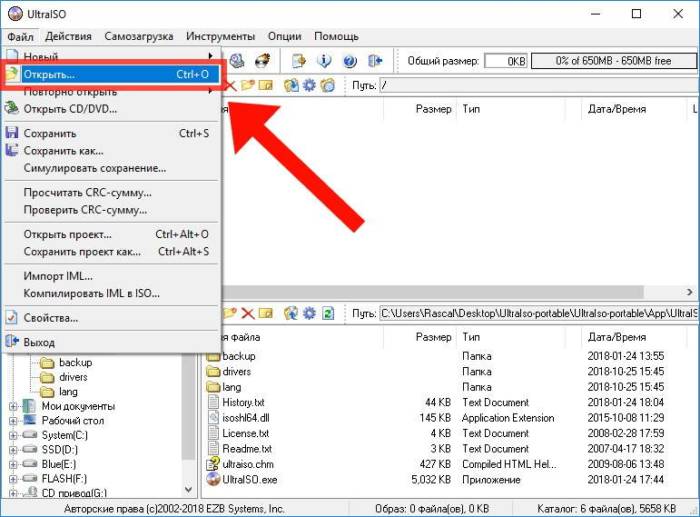
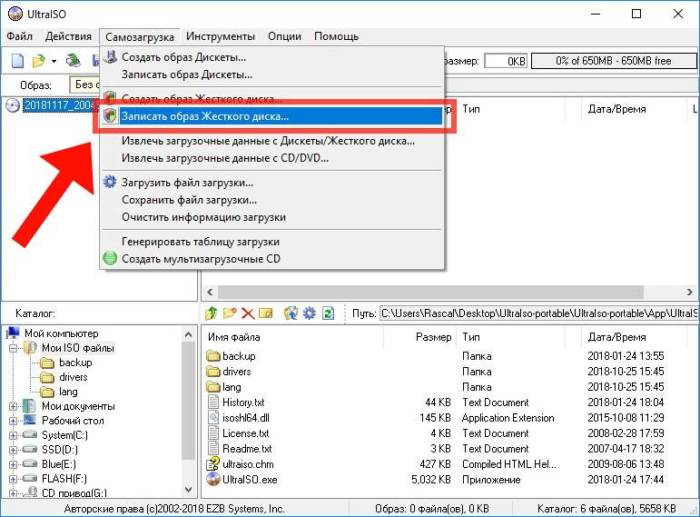
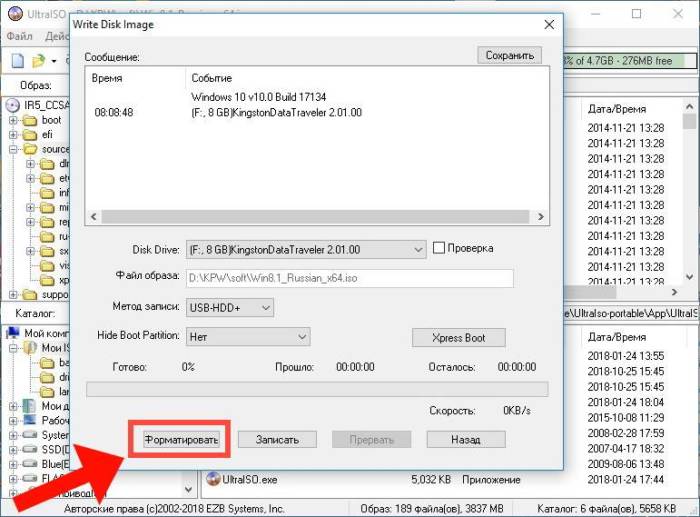
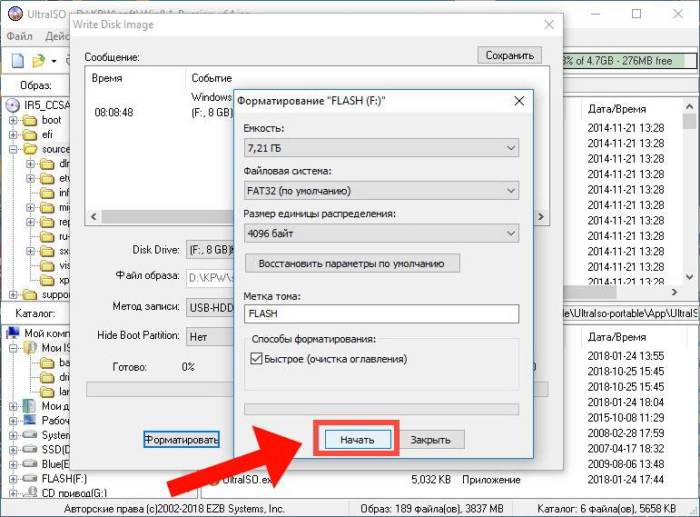
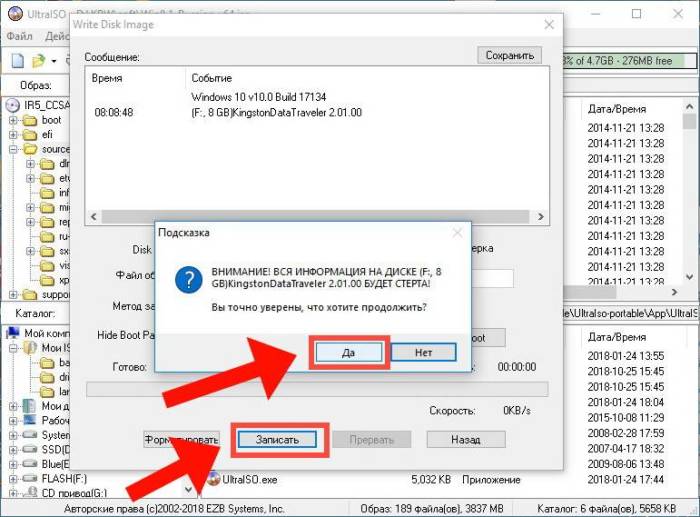
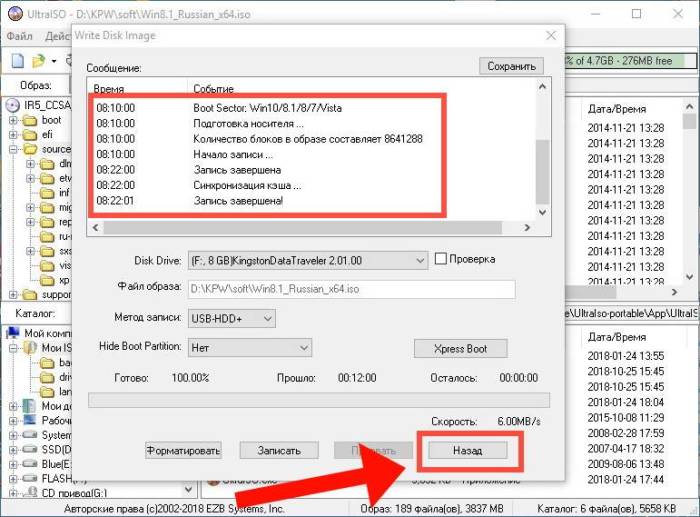
 Как сделать загрузочную флешку в UltraISO: пошаговая инструкция
Как сделать загрузочную флешку в UltraISO: пошаговая инструкция Как записать образ на флешку в Windows 10. Бесплатные утилиты Rufus и Unetbootin
Как записать образ на флешку в Windows 10. Бесплатные утилиты Rufus и Unetbootin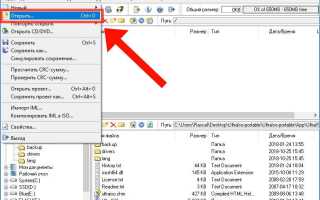

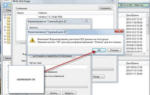 Диск образ переполнен ultraiso что делать
Диск образ переполнен ultraiso что делать Как создать образ Windows 10
Как создать образ Windows 10 Создаем загрузочную флешку Windows 7 с помощью программы UltraISO
Создаем загрузочную флешку Windows 7 с помощью программы UltraISO Как создать образ Windows 10 и записать его на диск или флешку
Как создать образ Windows 10 и записать его на диск или флешку