Оглавление
Зачем нужна автозагрузка
Автозагрузка(не путать с автозапуском — функцией автоматического открытия программ с подключенного диска или флешки) нужна для того, чтобы после включения компьютера запускались как программы, необходимые для работы Windows, так и посторонние программы. Например, антивирус обязан запускаться одним из первых, чтобы опередить возможные угрозы. Рабочий стол (explorer.exe) — тоже программа, часть операционной системы, запускается чуть ли не самым первым, даже раньше антивирусов.
Способов автоматического запуска программ много, их можно отследить специальными программами. О самой лучшей далее, но сначала о том, какие программы чаще всего прописываются в автозагрузку Windows.
Что бывает в автозагрузке
Антивирусы. Это наиболее частые программы, которые сидят в автозагрузке большинства компьютеров. Конечно, при условии, что вы заботитесь о безопасности компьютера.
Компоненты драйверов. Например, драйвер видеокарт Intel прописывают программы с малопонятными названиями hkcmd и igfxtray, предназначенные для работы горячих клавиш и отображения значка настроек в трее (возле часов). От AMD и nVidia тоже есть схожие программы.
Драйвера для цифровых камер любят прописывать в автозагрузке программы, отслеживающие факт подключения камеры и предлагающие что-нибудь сделать с фотографиями.
Драйвер звуковых карт Realtek дает прописку программе RAVCpl64.exe — это Диспетчер Realtek HD, без которого звук в некоторых случаях не будет направлен на подключенные наушники.
Полезность многого софта, идущего с драйверами, сомнительна, но нужно быть осторожным. К счастью, все можно включить обратно.
Программы для корректной работы ноутбука от производителя. Если Windows установлена на ноутбуке, то в автозагрузке будет n-ое количество программ для управления Wi-Fi, горячими клавишами, энергосбережением и так далее. От чего-то можно отказаться, что-то необходимо.
Если после переустановки Windows на ноутбуке половина функций не заработала даже после инсталляции нужных драйверов — проблема именно в отсутствующем вспомогательном софте. Идите на сайт производителя и скачивайте требуемое со странички вашей модели ноутбука.
Программы для корректной работы настольного ПК. Обладатели сборок ПК от именитых производителей Acer, Dell и других могут обнаружить софт, подобный вспомогательному для ноутбука. Чаще всего это программы для шифрования и резервного копирования информации, удаление которых работе компьютера не помешает.
Тулбары, рекламный софт, вирусы. Частые гости на компьютерах даже продвинутых пользователей. Выскакивает реклама при запуске браузера? Компьютер слащавым голосом обещает прибыль от вложений денег в очередную пирамиду? Ваш пароль от вконтакте постоянно крадут? Это все они — трояны и рекламная хр… фигня.
Особняком стоят службы. Программы, которые мы не видим, выполняющие важную (и не очень) работу. Стандартные службы Windows лучше не отключать, потому что это чревато, сторонние — можно. Например, популярный плеер PowerDVD устанавливает службу PowerDVD RC Service (PDVDServ.exe). Она нужна для управления воспроизведением видео с пульта управления. Вот только он есть далеко не всегда, службу можно отключить.
Системные программы. Без них ваш компьютер будет работать не так, как надо. Сюда относится программа Проводник (explorer.exe), по совместительству — Рабочий стол, службы и драйвера, являющиеся частью системы. Их легко отличить от посторонних, отключать не следует.
Зачем чистить автозагрузку?
Может, оставить все как есть?
Если вам лень, вы боитесь или все устраивает — закройте вкладку и живите спокойно дальше. Но если в вас живет мятежный дух, который хочет, чтобы ваш компьютер быстрее грузился, чтобы перестали появляться непонятные программы — очистка автозагрузки будет верным шагом. Просто будьте внимательны и делайте это на свежую голову.
Научившись чистить автозагрузку, вы сможете облегчить работу любому компьютеру (или ноутбуку), который попадет в ваши руки. Для этого нужно немного вашего времени, а также программа вроде Ускорителя компьютера или Autoruns.
Программа Autoruns
Бесплатная программа Autoruns позволит узнать о всех программах, запускаемых после включения компьютера.
Скачать Autoruns можно по прямой ссылке. Язык только английский. На просторах интернета есть русские версии Autoruns, но не факт, что они будут самыми новыми.
Устанавливать программу не надо (да и не получится), достаточно куда-нибудь распаковать файл Autoruns.exe.
В архиве две версии — Autoruns.exe (о ней далее) и консольная версия autorunsc.exe, которая большинству пользователей домашних компьютеров не нужна.
Советую запускать программу от имени администратора, чтобы она получится максимум прав в системе и могла отключать всё-всё-всё.
Совет: запускайте программу от имени администратора, чтобы были доступны все возможности
При первом запуске программы вам нужно согласиться с лицензионным соглашением, нажав «Agree».
Очень советую перед тем, как отключать что-то, создать точку восстановления. Если вы не знаете, что это такое, прочтите главу «Как создать точку восстановления» моей другой статьи про программу AVZ.
Окно программы
Autoruns проста в обращении. Главное окно программы — список с перечнем всех программ, запускающимся при загрузке Windows. Вкладка Everything нужна для показа всех запускаемых программ скопом, остальные вкладки — только отдельные способы запуска:
Главное окно программы Autoruns
Вас может запутать большое количество вкладок и строк. К счастью, можно и нужно фильтровать «ненужные» пункты. Не снятием галочки (это исключение программы из автозапуска), а с помощью настроек, о чем я расскажу далее. Когда исчезнет большая часть пунктов, разобраться проще.
Включение проверки на вирусы
Нам нужно убрать компоненты Windows и выделить вероятные вирусы. Для этого нажимаем меню Options — Scan Options — отмечаем галки, как на скриншоте ниже, нажимаем Rescan:
Чтобы вы лучше понимали, что делаете, расскажу о пунктах:
- Scan only per-user locations — сканируются только программы, находящиеся в папке пользователя. Бесполезный пункт, потому что вирусы могут быть в любой папке диска.
- Verify code signatures — у каждой программы, в том числе у системной, есть цифровая подпись, доказывающая то, что эта программа от такого-то издателя и что файл не изменен (не внедрен программный код вируса). Галка на этом пункте нужна, чтобы определить подмену системных файлов, что делают многие вредоносные программы.
- Check VirusTotal.com — проверка на вирусы каждого элемента автозапуска с помощью онлайн-сервиса VirusTotal. Фактически, это проверка несколькими десятками антивирусов. Не дает стопроцентной гарантии обнаружения, потому что в автозапуске может быть безобидная программа, которая в свою очередь запустит вирус, такое опознать нельзя. Требует работающего интернета. Если у вас появляется окно «You must agree…» («Вы должны согласиться с лицензионным соглашением сайта VirusTotal.com»), нажимайте Yes/Да.
- Submit Unknown Images — отправляет на проверку те программы, которые не найди в базах антивирусов. Если у вас медленный интернет, может сильно замедлить проверку автозапуска (до 10-15 минут), зато можно быть уверенным — проверится все.
После нажатия Rescan программа будет долго обновлять список, проверяя каждую программу на ее «вредоносность».
Если у вас нет интернета, советую скачать любой одноразовый антивирус и проверить компьютер им. К сожалению, из-за этого не получится узнать, были ли в автозагрузке вирусы: антивирус их удалит без оповещения о том, запускались ли они автоматически.
Удаляем вирусы из автозагрузки — что означают разные цвета
На этом этапе нам нужна вкладка Everything, чтобы видеть все способы запуска программ.
После обновления списка некоторые пункты окрасятся в желтый и розовый цвета, возле некоторых будут красные цифры.
Пункты, подсвеченные желтым, трогать нежелательно. Желтый цвет говорит о том, что программы нет, но пункт в автозагрузке есть. К сожалению, Autoruns не всегда корректно определяет, на месте ли файлы драйверов и выделяет их желтым, отключение ведет к глюкам вплоть до невозможности запустить операционную систему, поэтому лучше их не трогать, пока не разберетесь, что к чему.
Розовые пункты и с цифрами говорят о проблемах:
Если вы видите надписи вроде 16/57, то скорее всего эта запись запускает вирус. Цифра слева (16) сообщает о том, сколько антивирусов обнаружило зловреда, справа (57) — сколько проверило всего. Щелчок по надписи открывает страничку с подробностями: какие антивирусы сработали, как называется проникшее зло, когда был впервые обнаружен. Если вы увидите срабатывание одного-двух антивирусов (1/57), то это в 99% случаев ложное срабатывание и такой пункт можно игнорировать.
При желании можно погуглить по названию и узнать подробности, но важнее всего сделать следующее:
1. Снять галку с такого пункта. Это отключает автозапуск программы, что равнозначно удалению, только можно потом все вернуть обратно (при ложной тревоге).
2. Задуматься о смене вашего антивируса, потому что он молчал. О бесплатных антивирусах, способных конкурировать с «большими» собратьями, я рассказывал еще в 2012 году. Советы актуальны и сегодня.
3. Перезагрузить компьютер и снова запустить Autoruns. Если время дорого, просто нажмите F5 на клавиатуре — это обновит список. Поможет выявить вирусы, возвращающие себя в автозагрузку. Если такие есть, советую проверить компьютер с помощью бесплатной HerdProtect, которая агрессивнее удаляет угрозы. Еще есть бесплатная программа AVZ, которая используется множеством специалистов, но она сложна в освоении новичкам. Далее я расскажу о том, как удалить такие программы вручную.
Пункты, подсвеченные розовым, требуют внимания. Они означают, что у программы нет цифровой подписи. Цифровая подпись может быть даже у вирусов, если создатели раскошелились, поэтому на отсутствие следует обращать внимание только тогда, когда ее нет у программ от Майкрософта — авторов Windows.
Нет цифровой подписи.
Пример того, что с файлом все в порядке, ниже:
Если бы было (Not verified) Microsoft Corporation, стоило бы разобраться, что это за программа или чей компонент. Но это для продвинутых, для начала галку стоит снимать только в случае красной надписи справа.
Итог: пробегаем по списку на вкладке «Everything» («Все»), отключая обнаруженные вирусы, перезагружаем компьютер.
Чистим автозагрузку — вкладка Logon
После удаления нечисти наверняка останется множество пунктов. Руки так и чешутся отключить их, да? Чувствуете ведь, что компьютер станет включаться еще быстрее.
Открою секрет — отключить можно все на вкладке Logon и компьютер даже будет работать. Но лучше перестраховаться.
В меню Options программы Autoruns поставьте галки на первые три пункта:
Затем переходите на вкладку Logon («Вход в систему») и снимите галки в списке со всех пунктов, кроме тех, где в колонке Publisher есть (Verified) Microsoft Windows (обычно первый пункт), а также из списка в следующей главе.
Что отключать не следует
Не следует отключать программы, идущие с драйвера звуковой карты, видеокарт и так далее. Причина: возникающие при этом глюки. Не будет переключаться вывод звука на наушники при их подключении, дополнительные кнопки клавиатуры не сработают, могут быть проблемы с запуском игр и так далее.
Смотрите на колонку Publisher («Издатель»). Если есть что-то из списка, не трогайте пункт:
- Microsoft Windows;
- Microsoft Corporation;
- Adobe Systems;
- Google Inc;
- Intel Corporation;
- Advanced Micro Devices;
- nVidia;
- ESET;
- Realtek;
- Kaspersky;
- Comodo;
- Broadcom;
- …а также пункты с названием бренда вашего ноутбука/ПК. Например, Acer.
Название может совпадать не полностью. Например, у Intel почему-то издатель разный:
Особняком стоит антивирус. В автозапуске он может быть представлен как одним пунктом, так и несколькими. Теоретически, отключить автозапуск современных антивирусов с помощью программы Autoruns нельзя, потому что антивирусы непрерывно отслеживают свои записи в автозагрузке, на практике — такое случается. В любом случае можно всегда вернуть галку.
После перезагрузки компьютер включится гораздо быстрее. Также будет чист трей (область со значками около часов):
Чистый трей. Остались только системные значки. На вашем компьютере там должен быть и значок антивируса, если все сделали правильно и не отключали его.
Это значит, что большинство программ больше не включаются при запуске Windows. Нет ни Скайпа, ни всяких всплывающих панелей, ничего постороннего. Ляпота!
Чистим дальше — Scheduled Tasks и Services
Не всегда простое снятие галки убирает программу из автозагрузки. Например, наглый рекламный модуль Ask Toolbar просто так не выключить. После перезагрузки компьютера пункт добавится снова:
Что делать в таком случае? Помимо вкладки Logon программы могут запускаться множеством способов. Снова отключаем появившийся пункт, смотрим внимательно на строчку и обходим по очереди вкладки Scheduled Tasks («Запланированные задачи») и Services («Службы»). Где-то найдутся записи программ, похожие на отключенные ранее:
Отключаем тоже
Снимаем с них галки тоже. Упомянутый выше Ask Toolbar, кстати, все равно появится снова, о таких цепких программах дальше.
Осторожней с вкладкой Drivers!
Велик соблазн отключить все пункты в других вкладках, например, Drivers. Отключение драйверов может привести к тому, что ваша операционная система перестанет загружаться. Как восстанавливать работу компьютера, я написал в статье про AVZ, но занятие это для терпеливых и только если есть второй компьютер под рукой. Отключайте на этой вкладке только те пункты, издатель (колонка Publisher) которого совпадает с отключенным пунктом вкладки Logon. А еще лучше — не трогайте там ничего, пока не столкнетесь с неотключаемыми программами.
Итог: сначала отключаем все на Logon, затем похожее на вкладках Scheduled Tasks и Services.
Если программы добавляются снова
После перезагрузки в списке Autoruns все равно появляются включенные пункты? Причин две:
1. Программа (вирус?) была запущена в этот момент. Она постоянно проверяет себя в автозагрузке и, если запись удаляют, возвращает. Программа Autoruns удаляет запись из реестра Windows сразу же, как только вы снимаете галку в списке, но не проверяет, добавилась ли запись снова. Увидеть это можно, обновив список (нажав F5 на клавиатуре).
2. Когда программа закрывается, она опять-таки проверяет запись. При перезагрузке компьютера, при получении сигнала о завершении работы, вредоносные программы добавляют себя снова.
Нужно гада удалять.
На вкладке Logon нажмите правой кнопкой по пункту, который снова добавляется — Jump to Image. Откроется папка с искомой программой. Ее точное имя можно узнать в колонке «Image path«:
Нажимаем правой кнопкой по файлу (в нашем случае это tbnotifier) и переименовываем ее в, например, tbnotifierблаблабла:
Переименовываем вредоносную программу. Она не сможет запуститься из автозапуска снова, потому что файла со старым именем не будет.
Иногда переименовать не получается из-за ошибки «Файл блаблабла открыт в программе блаблабла2«. В таком случае нажимайте Ctrl+Shift+Esc, запустится Диспетчер задач. На вкладке Подробно ищите упомянутые программы. В моем случае это одна программа, у вас могут быть несколько:
Щелчок мышкой по строчке — Снять задачу — Завершить процесс.
Затем возвращайтесь в Autoruns и идите на вкладку Services. Снова Jump to image по пункту, галка на котором снова появилась и переименовывайте так же, как раньше. Если не получилось из-за той самой ошибки («Файл открыт в…»), смотрите название службы (первый столбец), запускайте Диспетчер задач, идите на вкладку Службы, ищите такой пункт, правой кнопкой мыши по нему — Остановить:
Пробуйте переименовать файл снова. Наверняка все получится.
Не забудьте заглянуть в папку Scheduled Tasks и посмотреть — вдруг на чем-то появилась галка снова? Снимайте — сейчас программа-вредонос вам не помешает.
Можно посмотреть вкладку Drivers, т.к. там может быть драйвер вредоноса. Если вы видите на этой вкладке что-то, очень похоже на снова и снова появляющийся пункт на вкладке Logon, значит, вы «напоролись» на серьезный вирус от знающих свое дело разработчиков. Схема «вирус-драйвер»+»вирус в автозапуске» встречается редко, советую погуглить названия запускаемых программ — вдруг будут советы по правильному удалению таких злодеев.
Закройте Autoruns, Диспетчер задач и перезагружайте компьютер. Если все-таки галки вернулись (вот засада!), сделайте все то же самое повторно, но вместо выключения компьютера через меню «Пуск» перезагрузите компьютер кнопкой на системном блоке или выдерните батарею, шнур питания из ноутбука. Такая жесткая перезагрузка не позволит вредоносу узнать, что компьютер выключается и надо снова добавлять записи. К сожалению, есть ма-а-аленькая вероятность повреждения файловой системы диска, так что… только на свой страх и риск! Мой опыт говорит о том, что это работает. Есть и другие способы, этот самый быстрый в ущерб надежности.
В Windows 8 и 10 в Диспетчере задач есть собственная вкладка «Автозагрузка». Можно попытаться отключить упорно запускающуюся программу там.
Что еще можно отключить?
Можно пойти дальше и отключить еще больше программ. Компьютер станет запускаться еще быстрее, исчезнут задержки при запуске программ и открытии папок. Для этого придется объяснить, для чего нужны остальные вкладки и как вообще работает автозапуск Windows. Эта обширная тема предназначена для отдельной статьи. Как только она появится, я добавлю ссылку.
Очистка автозагрузки полезна, но это не панацея от всех бед. Чтобы выжать максимум из компьютера, советую прочитать мои статьи на тему оптимизации Windows.
Похожие посты:Настройка VPS для быстрой работы WordPress (VestaCP+Nginx+MySQL)Настройка Arch Linux для хостинга сайтов с оптимизацией PageSpeedКак настроить микрофон, записать и обработать звук — инструкция для начинающих
 Как убрать автозапуск программ в Windows 7 при включении компьютера?
Как убрать автозапуск программ в Windows 7 при включении компьютера?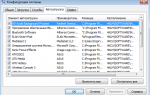 Как убрать ненужные программы из автозапуска Windows чтобы ускорить загрузку компьютера
Как убрать ненужные программы из автозапуска Windows чтобы ускорить загрузку компьютера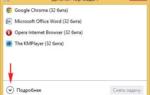 Убираем лишние программы из автозагрузки и не перегружаем компьютер запуском лишних программ
Убираем лишние программы из автозагрузки и не перегружаем компьютер запуском лишних программ

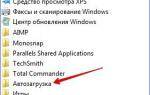 Как зайти в автозагрузку «Виндовс 7» и настроить ее под собственные нужды
Как зайти в автозагрузку «Виндовс 7» и настроить ее под собственные нужды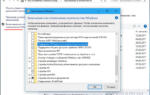 Компьютер долго загружается при включении: Решаем проблему
Компьютер долго загружается при включении: Решаем проблему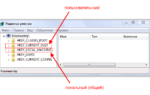 Какими способами можно отключить автозапуск программ в Windows 7
Какими способами можно отключить автозапуск программ в Windows 7 Как убрать программу из автозапуска. Как добавить программу в автозагрузку. Папка автозагрузки Windows 10
Как убрать программу из автозапуска. Как добавить программу в автозагрузку. Папка автозагрузки Windows 10