Содержание
- 1 Альтернатива
- 2 Убираем ненужный значок с рабочего стола
- 3 Дополнительные сведения
- 4 Куда переместить корзину с рабочего стола
- 5 Как удалить корзину с рабочего стола в Windows 10
- 6 Как полностью отключить корзину в Windows 10
- 7 Не перемещать удалённые файлы в корзину Windows 10
- 8 Как удалить корзину с рабочего стола Windows 10

Сегодня разберемся, как скрыть корзину на рабочем столе Windows 10, чтобы сделать его абсолютно чистым от любых объектов.
Содержание
Альтернатива
Для того чтобы вывести Корзину на Панель задач, перетаскиваем ее пиктограмму в требуемое место на панель правее от Пуска, и отпускаем левую клавишу мыши с появлением надписи: «Закрепить в Проводник».
Открыть файловую помойку можно через контекстное меню Проводника.
Разместить пиктограмму Корзины можно и на начальном экране рядом с остальными плитками через контекстное меню элемента.
Убираем ненужный значок с рабочего стола
Удалить ненужную иконку с рабочего стола Windows 10 несложно, и делается это в несколько элементарных шагов.
1. Через контекстное меню десктопа или Параметры (Win+I) вызываем раздел «Персонализация».
2. Переходим во вкладку «Темы».
3. Жмем по ссылке «Параметры значков рабочего стола».
4. Убираем флажок, стоящий возле Корзины, и применяем настройки.
Аналогичным образом можно скрывать и/или отображать и другие системные иконки (Сеть, Компьютер).
Дополнительные сведения
1. Вызываем «Свойства» элемента.
2. Поочередно выбираем каждый том, для которого норовим отключить перемещение файлов в Корзину, и переносим чекбокс в положение «Уничтожать файлы сразу…».
Запрос на удаление будет отображаться только в случае когда установлен флажок «Запрашивать подтверждение на удаление», но Виндовс 10 по желанию можно убрать это диалоговое окно.
Здесь же можно увеличить объём дискового пространства, выделенного под хранение удаленных объектов.
Если на рабочий стол выводится пиктограмма полной Корзины, хотя в ней ничего нет, попробуйте выполнить следующие действия.
1. Открываем раздел параметров «Персонализация».
2. Идем во вкладку «Темы», как это делали ранее.
3. Переходим по ссылке «Параметры значков…».
4. Выбираем пустую корзину.
5. Нажимаем «Сменить значок».
6. Выбираем подходящую иконку с библиотеки или задаем путь к собственной и жмем «Сменить значок».
7. Сохраняем настройки.
8. Для большей уверенности деактивируем опцию «Разрешать темам заменять иконки…» снятием с неё флажка и закрываем окна кликом по кнопке «OK».
На этом все проблемы с Корзиной в Windows 10 должны исчезнуть.
Обычно на рабочем столе Windows 10 присутствует два обязательных значка, это значок «Корзина» и значок «Этот компьютер». Такой набор значков подходит для большинства пользователей и обычно не вызывает проблем. Но, некоторые пользователи любят поддерживать рабочий стол в идеальной чистоте и стремятся убрать эти иконки.
Куда переместить корзину с рабочего стола
Если вы иногда пользуетесь корзиной, то перед тем как удалять ее с рабочего стола Windows 10, стоит переместить ее в какое-то другое место, с которого вам будет удобно ее открывать. В Windows 10 есть несколько вариантов для расположения корзины.
Например, корзину можно закрепить на начальном экране. Для этого нужно кликнуть правой кнопкой мышки по иконке корзины на рабочем столе и в появившемся меню выбрать вариант «Закрепить на начальном экране». После этого на начальном экране Windows 10 появится плитка, с помощью которой вы сможете открывать корзину, когда это понадобится.
Также вы можете перетащить корзину на панель задач Windows 10.
После этого на панели задач появится иконка Проводника Windows. Кликнув правой кнопкой мышки по этой иконке, вы увидите список закрепленных элементов, в котором будет и корзина.
Как удалить корзину с рабочего стола в Windows 10
После того как вы перенесли корзину в удобное для вас место, ее можно удалить с рабочего стола Windows 10. Для этого нужно кликнуть правой кнопкой мышки по рабочему столу и в открывшемся меню выбрать «Персонализация».
В результате перед вами откроется меню «Параметры» в разделе «Персонализация – Фон». Для того чтобы перейти к настройкам значков рабочего стола здесь нужно открыть раздел «Темы» и нажать на ссылку «Параметры значков рабочего стола».
В результате перед вами появится окно «Параметры значков рабочего стола». В данном окне нужно снять отметку напротив соответствующего пункта и сохранить настройки нажатием на кнопку «Применить». После этого окно можно закрывать и проверять рабочий стол. Если все было сделано правильно, то значок корзины должен исчезнуть.
Если у вас что-то не получается, то можно попробовать открыть окно «Параметры значков рабочего стола» с помощью команды. Для этого нужно нажать комбинацию клавиш Windows-R и выполнить следующую команду:
Rundll32 shell32.dll,Control_RunDLL desk.cpl,,5
Как полностью отключить корзину в Windows 10
Описанные выше действия только убирают корзину с рабочего стола Windows 10, но при этом корзина продолжает работать в штатном режиме. При удалении файлы не удаляются полностью, а перемещаются в корзину и в дальнейшем их можно восстановить. Но, при желании пользователь может полностью отключить корзину в Windows 10. В этом случае все удаленные файлы будут сразу уничтожаться и восстановить их уже не получится.
Для полного отключения корзины нужно кликнуть по ней правой кнопкой мышки и перейти в «Свойства». В результате перед вами откроется окно «Свойства» со списком всех дисков, которые установлены в системе. Настройки позволяют отключить корзину отдельно для каждого из этих дисков. Для этого нужно выделить диск, выбрать опцию «Уничтожать файлы сразу» и нажать на кнопку «Применить». Если вы полнить это действие для всех установленных дисков, то корзина будет полностью отключена.
Если вы используете Windows 10 Enterprise или Pro, то вы можете отключить корзину через локальные политики. Для этого откройте редактор локальных политик (нажмите Windows-R и выполните команду gpedit.msc) и перейдите в раздел «Конфигурация пользователя — Административные шаблоны — Компоненты Windows — Проводник». Здесь нужно открыть параметр «Не перемещать удаляемые файлы в корзину» и перевести его в состояние «Включено».
Если же вы пользуетесь Windows 10 Home, то редактор политик для вас недоступен. В этом случае корзину можно отключить через реестр Windows 10. Для этого откройте редактор реестра (нажмите Windows-R и выполните команду regedit) и перейдите в раздел «HKEY_CURRENT_USER SOFTWARE Microsoft Windows CurrentVersion Policies Explorer». В данном разделе нужно создать «Параметр DWORD» с названием «NoRecycleFiles» и задать ему значение – 1.
После внесения этих изменений, корзина Windows 10 будет полностью отключена и при удалении файлы будут сразу уничтожаться.
Посмотрите также
После чистой установки системы можно увидеть только иконку корзины на рабочем столе Windows 10. Вопрос в том, зачем пользователям дважды удалять файлы, неужели недостаточно одного запроса подтверждения на удаление? Опытные пользователи предпочитают убрать корзину с рабочего стола и настроить систему на уничтожение файлов сразу после удаления, без перемещения их в корзину.
Эта статья расскажет, как удалить корзину с рабочего стола Windows 10. Простой способ удаления с использованием контекстного меню для системных значков недоступный. Перед полным удалением нужно настроить уничтожение файлов без использования корзины. Теперь не нужно будет после удаления каждого файла выполнять очистку корзины, данные просто не будут больше в ней сохранятся.
Не перемещать удалённые файлы в корзину Windows 10
Свойства корзины
Настроить процесс удаления файлов нужно до удаления корзины с рабочего стола Windows 10. Поскольку в свойства корзины легче всего попасть используя её иконку.
- Перейдите в настройки корзины выделив её иконку и нажав Alt+Enter или контекстном меню выбрав Свойства.
- Для каждого локального диска выберите Уничтожать файлы сразу после удаления, не помещая их в корзину.
- Рекомендуем отметить пункт Запрашивать подтверждение на удаление, и применить внесённые изменения.
Изменение групповой политики
Вносить изменение в групповые политики можно с помощью их редактора. Дело в том, что он присутствует только в Профессиональной и Корпоративной редакциях операционной системы Windows 10.
- Откройте классическое приложение редактора групповой политики выполнив команду gpedit.msc в окне Win+R.
- Перейдите в Конфигурация пользователя > Административные шаблоны > Компоненты Windows > Проводник.
- Значение политики Не перемещать удалённые файлы в корзину измените с Не задано на Включено.
При удалении файла или папки с помощью проводника копия этого файла или папки попадает в корзину. Данный параметр политики позволяет изменить это поведение.
Если Вы включаете этот параметр политики, файлы и папки, удаляемые с помощью проводника, не перемещаются в корзину и, следовательно, удаляются окончательно.
Редактор реестра
Большинство проблем решается с лёгкостью путём внесения изменений в реестр. Перед внесением мы всегда рекомендуем создать резервную копию реестра Windows 10.
- Запустите классическое приложение редактора реестра выполнив команду regedit в окне Win+R.
- Перейдите в HKEY_CURRENT_USER SOFTWARE Microsoft Windows CurrentVersion Policies Explore.
- Теперь здесь создайте параметр DWORD с названием NoRecycleFiles, значение которого установите 1.
Как удалить корзину с рабочего стола Windows 10
О добавлении системных значков мы говорили в инструкции: Как добавить Мой компьютер на рабочий стол Windows 10. Поскольку корзина относится к значкам рабочего стола, способ добавления и удаления иконки остаётся прежним. Если же Вы уже настроили удаление файлов без перемещения их в корзину с включённым запросом подтверждения, тогда можно перейти к удалению корзины с рабочего стола.
- Перейдите в раздел Параметры > Персонализация > Темы, и в сопутствующих параметрах выберите Параметры значков рабочего стола.
- Теперь для удаления иконки с рабочего стола просто снимите отметку с иконки Корзина, и нажмите кнопку Применить.
В текущее местоположение можно попасть выполнив команду: Rundll32 shell32.dll,Control_RunDLL desk.cpl,,5 в окне Win+R. Независимо от версии операционной системы, вышеуказанная команда открывает параметры значков рабочего стола. Раньше, для запуска которых нужно было использовать классическую панель управления, а сейчас искать ссылку в сопутствующих параметрах обновлённой панели.
- Перейдите по пути: Конфигурация пользователя > Административные шаблоны > Рабочий стол.
- Значение параметра Удалить значок «Корзина» с рабочего стола измените на Включено.
Этот параметр политики удаляет значок корзины с рабочего стола, из проводника, из программ, использующих окна проводника, и из стандартного диалогового окна «Открыть».
Заключение
Копия удалённых файлов сохраняются на локальном диске и отображаются в корзине. Более подробно где находится корзина мы разбирали в инструкции: как вернуть корзину на рабочий стол. Если же функциональность корзины Вам не нужна, а достаточно всего лишь одного подтверждения удаления файлов, тогда можно полностью убрать корзину с рабочего стола Windows 10.
Используемые источники:
- https://windows10i.ru/instruktsii-i-sovety/kak-ubrat-korzinu-s-rabochego-stola-windows-10.html
- https://comp-security.net/как-убрать-корзину-с-рабочего-стола-windows-10/
- https://windd.ru/kak-udalit-korzinu-s-rabochego-stola-windows-10/
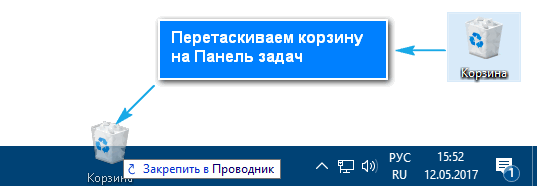
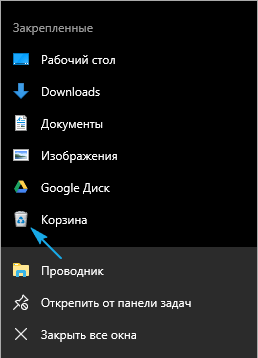
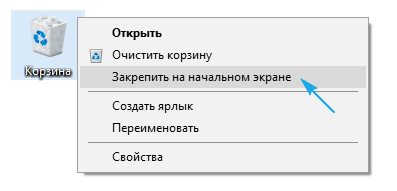
 Корзина в Windows – это не мусорный контейнер, а спасательный круг
Корзина в Windows – это не мусорный контейнер, а спасательный круг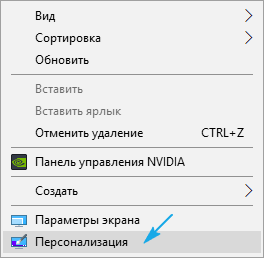
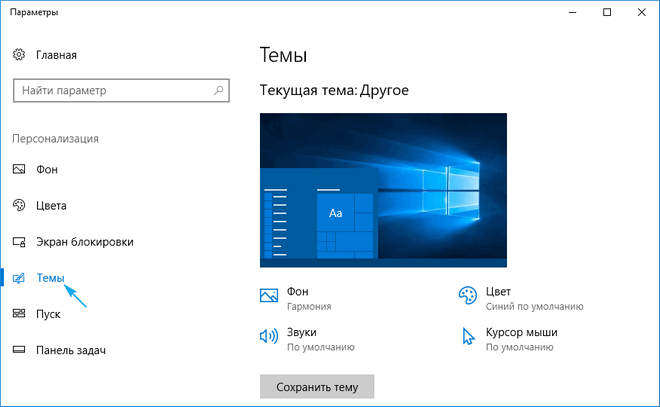
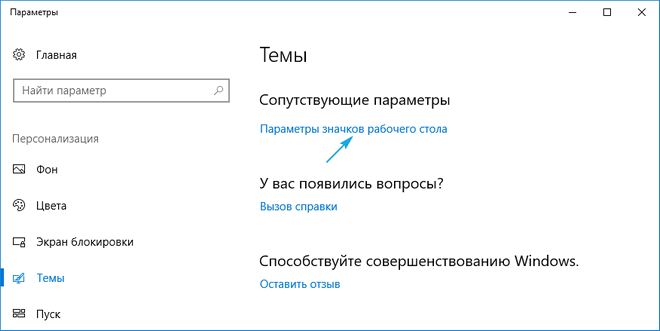
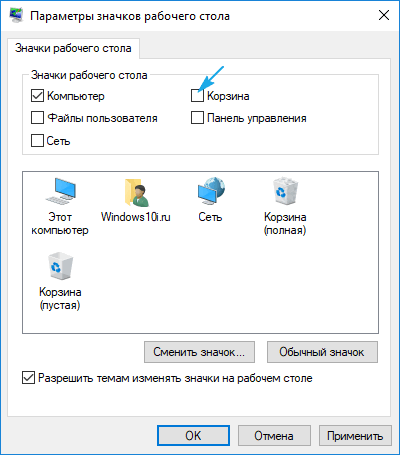
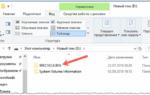 Три распространенных проблемы с Корзиной Windows и пути к их решению
Три распространенных проблемы с Корзиной Windows и пути к их решению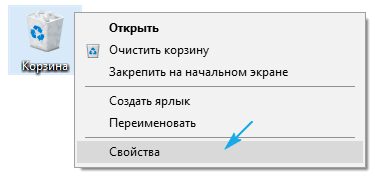
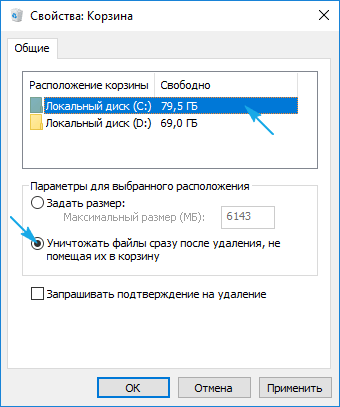
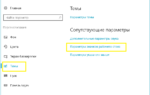 Как убрать или вернуть обратно корзину на рабочий стол Windows 10
Как убрать или вернуть обратно корзину на рабочий стол Windows 10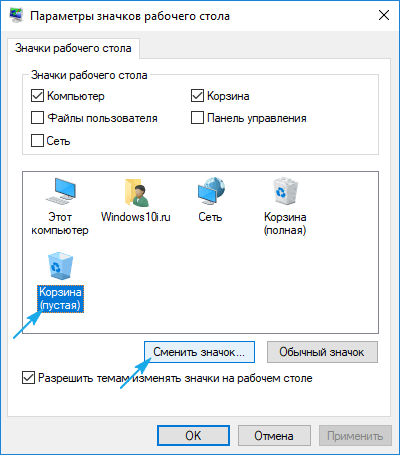
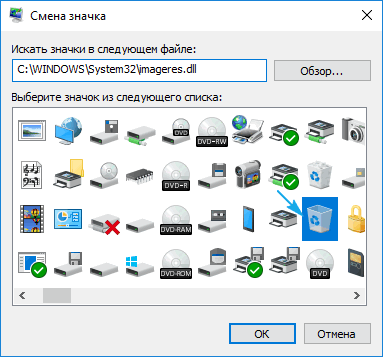
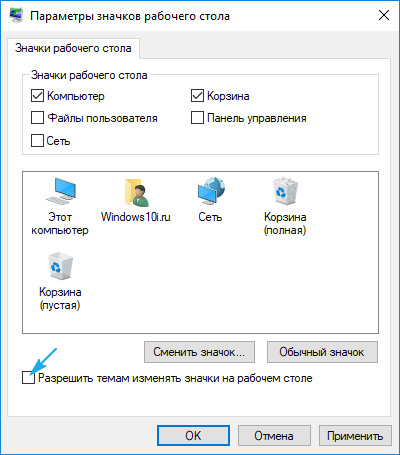



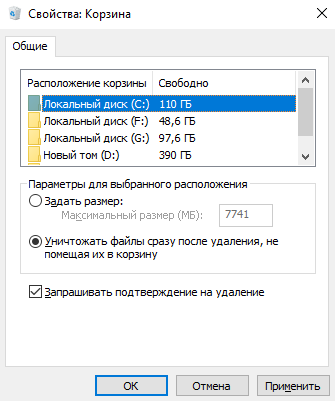
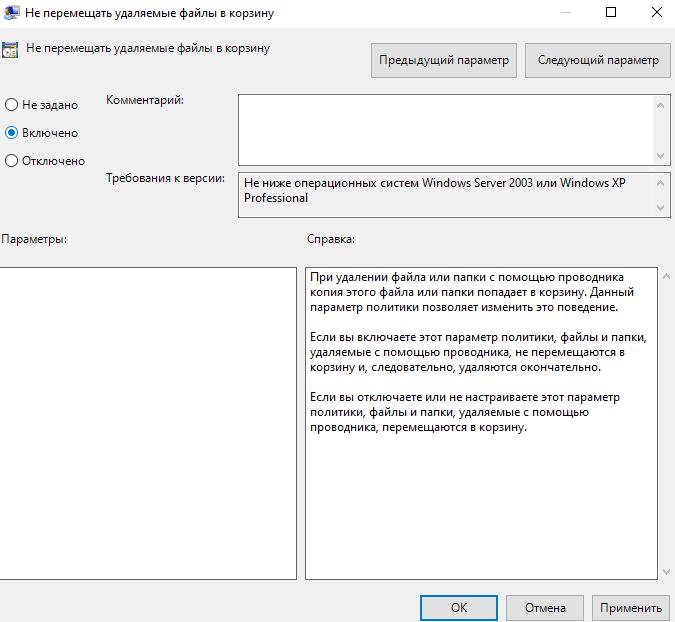

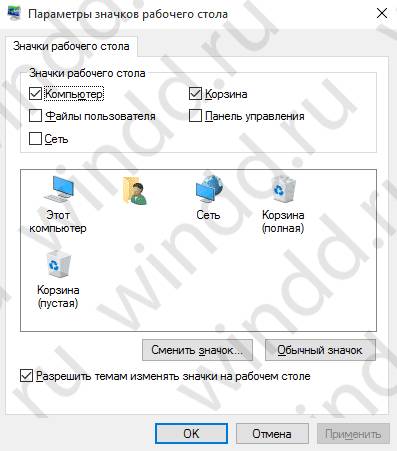

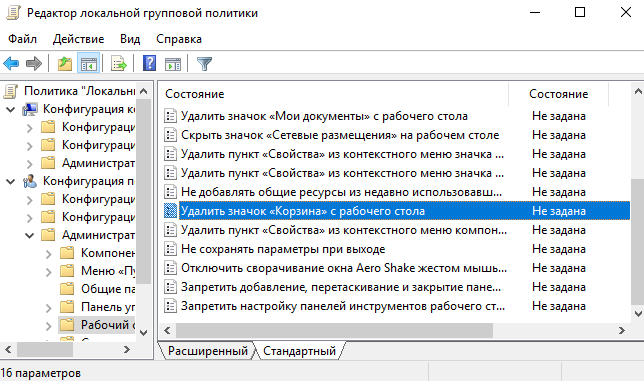
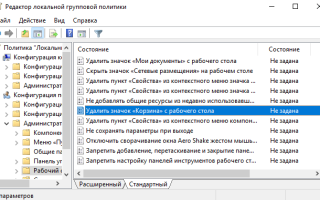

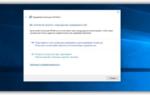 Основные способы как убрать иконки приложений с рабочего стола Андроид
Основные способы как убрать иконки приложений с рабочего стола Андроид Что делать если пропали иконки с рабочего стола windows 7? Лучшие методы устранения данной проблемы
Что делать если пропали иконки с рабочего стола windows 7? Лучшие методы устранения данной проблемы