Содержание
- 1 Что такое Directx
- 2 Причины, когда стоит удалить Directx
- 3 Определяем версию DirectX
- 4 Что такое DirectX
- 5 Как полностью удалить DirectX
- 5.1 Способ 1. Удалите DirectX через программы и компоненты
- 5.2 Способ 2. Удалите DirectX с помощью uninstaller.exe
- 5.3 Способ 3. Переустановите DirectX для удаления
- 5.4 Способ 4. Удалите DirectX с помощью антивируса
- 5.5 Способ 5. Удалите DirectX используя сторонний Uninstaller (деинсталлятор)
- 5.6 Способ 6. Удалите DirectX через откат системы
- 5.7 Видео — Как удалить Directx на Windows
- 6 Из-за чего нужно удалять DirectX?
- 7 Как удалить DirectX?
- 8 Как узнать версию DirectX?
В данном материале мы расскажем, как полностью удалить DirectX. Речь идет о библиотеке, которая нередко выступает причиной проблем в работе ПК и сбоев системы. Тогда ее приходится переустанавливать или обновлять. Этот процесс начинается с полной деинсталляции. Удалить указанную библиотеку традиционным способом невозможно, но решение существует.
Что такое Directx
Прежде чем рассказать, как удалить Directx на Windows, мы коротко его опишем. DirectX – это набор библиотек, призванный управлять графическим оборудованием и обрабатывать различные визуальные эффекты. Поэтому DirectX играет ключевую роль в работе мультимедийных приложений, а также игр. Некоторым приложениям для работы нужна определенная версия DirectX.
Прежде в Windows присутствовала возможность самостоятельно устанавливать и удалять данный компонент, как обычное приложение. В Windows 10 деинсталлировать его намного сложнее. Отныне DirectX стал неотъемлемой частью операционной системы, и избавиться от него просто так не получится.
Причины, когда стоит удалить Directx
Давайте теперь разберем, в каких случаях необходим удалить Directx 7 и библиотеки других версий.
Основные причины:
- ошибка или повреждение в библиотеке;
- игра или программа не может найти требуемую библиотеку;
- сбой при обновлении DirectX;
- сбой при установке старой версии DirectX.
Удалять DirectX необходимо только в особых случаях, когда попытка обновить библиотеку закончилась неудачей. Однако начать стоит с проверки необходимости обновления.
Определяем версию DirectX
Определить установленную версию библиотеки можно, используя следующий порядок действий:
- используем сочетание Win+R;
- вводим команду:
dxdiag; - нажимаем OK;
- кликаем «Нет», чтобы отказаться от проверки подписи драйверов.
Возникшее окно позволяет увидеть действующую версию DirectX и дополнительную информацию о библиотеке. В Windows 10 зачастую используется DirectX 12. Обновлять его не нужно. При наличии DirectX 10 или 11, библиотеку придется удалить и установить более новую. Прежде потребуется определить совместима ли видеокарта с последней версией DirectX.
Эту информацию можно найти в документах либо на упаковке от видеоадаптера. Также определить совместимость поможет программа GPU-Z, либо схожая с ней по функциональности. После установки этого инструмента, в главном его окне видна вся необходимая информация, в поле DirectX Support. Здесь указана последняя версия библиотеки, которую можно установить на действующую видеокарту.
Подготовительный этап перед удалением
Решение вопроса, как удалить Directx на Windows 10 начинается с подготовки. В первую очередь создаем точку восстановления по следующему алгоритму:
- кликаем правой кнопкой мыши на «Компьютер»;
- выбираем пункт «Свойства»;
- используем функцию «Защита системы».
Когда описанные этапы выполнены, можно переходить к созданию точки восстановления. Когда данная возможность отключена, создать ее не получится. Придется открыть вкладку «Настроить» и на ней воспользоваться функцией «Включить защиту системы». В результате активируется кнопка, отвечающая за создание точки восстановления. Используем ее.
Перед тем как удалить установленный DirectX, необходимо загрузить версию библиотеки, которой предполагается заменить действующую. Получаем ее с официальной страницы Microsoft. Также нам предстоит отключить защиту системы и подключение к интернету.
DirectX Eradicator
Теперь пришло время рассказать, как удалить новый DirectX, используя инструмент DirectX Eradicator. Эта простая программа деинсталляции, занимает около 200 кб. Отметим, что указанный инструмент способен удалить DirectX только до версии 9.
Алгоритм:
- открываем скачанный файл;
- в возникшем окне подтверждаем удаление кнопкой «Да»;
- ожидаем сообщения об успешном завершении процесса удаления.
Если приложение не поддерживает установленную версию DirectX, на экране возникнет оповещение об ошибке. В этом случае, придется подобрать альтернативный инструмент для удаления.
DirectX Killer
Если вы задаетесь вопросом, как удалить DirectX 10, попробуйте воспользоваться инструментом DirectX Killer. С интерфейсом приложения проблем возникнуть не должно, поскольку он полностью русифицирован. Функция «Сканировать» позволит быстро отыскать файлы, которые необходимо удалить.
Как удалить DirectX на Windows 7
Отдельно следует рассмотреть, как удалить DirectX на Windows 7. Для этого подойдет приложение Happy Uninstall. Программа распространяется на платной основе, но для поставленной задачи хватит пробного периода.
Алгоритм:
- скачиваем Happy Uninstall и устанавливаем;
- создаем резервную копию ОС;
- открываем Happy Uninstall;
- переходим в Backup, используем «Старт».
- применяем функцию Uninstal.
Отметим, что данное приложение также отображает актуальную версию DirectX.
Если вы хотите удалить DirectX для устранения проблем, установки новой/предыдущей версии DirectX или для его чистой установки, существует несколько простых способов как это можно сделать. В нижеприведенной статье вы найдете подробную информацию о том, что такое DirectX и как полностью удалить его вместе со всеми файлами и компонентами.

Что такое DirectX
Впервые выпущенный в 1995 году компанией Microsoft, DirectX — это набор компонентов Windows, своеобразная «прослойка» между видеокартой и играми. Если говорить простыми словами, то с помощью DirectX компьютер может полностью использовать всю свою вычислительную мощь для отрисовки красивой графики.

DirectX представляет собой интерфейс, выступающий в качестве промежуточного элемента для обработки различных задач, связанных с мультимедиа и играми. Он нужен для плавного запуска приложений, содержащих мультимедийные элементы, такие как графика, видео, 3D-анимация и богатый звук.
DirectX состоит из пяти компонентов:
- DirectDraw, для обработки 2D-графики. Интерфейс, который позволяет вам определять двумерные изображения, текстуры и управлять двойными буферами (метод изменения изображений);
- Direct3D — для обработки 3D-графики. Интерфейс для создания трехмерных изображений;
- DirectSound — для обработки 2D-звука. Интерфейс для интеграции и координации звука с изображениями;
- DirectPlay — для многопользовательской или сетевой обработки. Плагин для конечных пользователей, также используется разработчиками для тестирования приложений;
- DirectInput — для обработки входных устройств.
Пять компонентов, составляющих DirectX
Удаление DirectX может потребоваться по самым разным причинам. Например, если вы решили установить новую или старую версию DirectX, если вы хотите сделать чистую установку в случаи ошибки или повреждения файлов и т.д.
Возможные проблемы при удалении DirectX:
- DirectX не указан в программах и компонентах;
- у вас недостаточно доступа к удалению DirectX;
- файл, требуемый для завершения деинсталляции, не может быть запущен;
- неполное удаление в следствии ошибки;
- другой процесс, который использует файл, останавливает удаление DirectX;
- файлы и папки DirectX можно найти на жестком диске после удаления.
DirectX не может быть удален из-за многих других проблем. Его неполное удаление может стать причиной многих проблем, поэтому очень важно полностью удалить DirectX и все его компоненты. Для того чтобы сделать это, следуйте пошаговым инструкциям, приведенным в статье ниже.
Как полностью удалить DirectX

На заметку! Рекомендуемый метод: быстрый способ удаления DirectX с помощью утилиты Perfect Uninstaller.
Способ 1. Удалите DirectX через программы и компоненты
Когда вы устанавливаете новую утилиту, она оказывается в списке всех программ, которые были установлены на ваш компьютер. Найти этот список можно в программах и компонентах. С его помощью можно не только ознакомиться со списком всех установленных программ, но и удалить ненужное программное обеспечение. Поэтому, когда вы хотите деинсталлировать DirectX, первое решение — удалить его с помощью данного списка.
Windows Vista и Windows 7
- Вам нужно открыть список всех программ, которые были установлены на ваш компьютер. Кликните «Пуск», в окне поиска введите «Панель управления» (как на примере ниже).
Открываем меню «Пуск», в окне поиска вводим «Панель управления», открываем нужное приложение
- Выберите желаемый результат поиска.
- Затем перейдите по пути.
В категории «Просмотр» выбираем значение «Категория», находим раздел «Программы», ниже нажимаем на ссылку «Удаление программы»
- В списке всех установленных программ найдите DirectX. Щелкните на него, используя левый клик мыши и нажмите на удаление (как на примере ниже).
Щелкаем левой кнопкой мыши на DirectX, нажимаем кнопку «Удалить»
Начнется процесс удаления.
Windows 8, Windows 8.1 и Windows 10
- Кликните на значок встроенного поиска Windows. В поле поиска введите «Панель управления». Выберите желаемый результат поиска. Щелкаем на значок встроенного поиска Windows, вводим «Панель управления», открываем нужное приложению
- Затем перейдите по пути.
В Виндовс 8-8.1, в категории «Просмотр» выбираем значение «Категория», щелкаем по ссылке «Удаление программ»
Для Виндовс 10, выбираем в категории «Просмотр» значение «Крупные значки», находим и открываем раздел «Программы и компоненты»
- В списке всех установленных программ найдите DirectX. Щелкните на него, а затем, используя левый клик мыши нажмите на удаление (как на примере ниже).
Щелкаем левой кнопкой мыши на DirectX, нажимаем кнопку «Удалить»
Начнется процесс удаления.
Способ 2. Удалите DirectX с помощью uninstaller.exe
Компьютерные программы обычно идут в комплекте с такими файлами, как «uninst000.exe» или «uninstall.exe». Они нужны для удаления программы и DirectX не является исключением.
- Для начала вам нужно перейти в папку установки DirectX. Для этого перейдите по пути.
Открываем поочередно папки «Этот компьютер», далее «Локальный диск (С)», далее «Program Files», затем «DirectX»
- В этой папке должны быть файлы «uninst000.exe» или «uninstall.exe». В папке находим файлы «uninst000.exe» или «uninstall.exe»
- Кликните по деинсталлятору два раза и удалите DirectX, следуя указаниям мастера. Кликаем двойным щелчком левой кнопкой мыши по файлу «unins000», следуем инструкции мастера удаления
Способ 3. Переустановите DirectX для удаления
Когда файл, необходимый для удаления DirectX, поврежден или отсутствует, вы не сможете удалить программу. В таких обстоятельствах переустановка DirectX может сделать один хитрый трюк. Для повторной установки DirectX запустите программу установки либо на исходном диске, либо в файле загрузки. Иногда установщик может также позволить вам восстановить или удалить программу.
Способ 4. Удалите DirectX с помощью антивируса
Удаление вредоносного ПО DirectX с помощью антивируса
В настоящее время вредоносные программы выглядят как обычные компьютерные приложения, но их гораздо труднее удалить с компьютера. Вредоносные программы такого типа попадают в компьютер с помощью троянских программ и программ-шпионов. Другие вредоносные программы, такие как рекламные программы или потенциально нежелательные программы, также очень трудно удалить. Они могут легко обойти обнаружение антивирусных программ в вашей системе. Если вы не можете удалить directx, как другие программы, то стоит проверить, является ли это вредоносным ПО или нет. Сделать это можно с помощью антивирусного сканера SpyHunter.
- Загрузите и установите антивирусного сканер SpyHunter. Скачиваем антивирус сканер SpyHunterЗапускаем установочный файл, нажимаем «Run»
- После установки SpyHunter сразу же начнет автоматическое сканирование. После установки программа SpyHunter автоматически запускает сканирование
- После сканирования вы увидите список из всех обнаруженных вредоносных файлов. Нажмите «Select all» («Выбрать все»)» и «Remove» («Удалить»). Нажимаем «Select all» («Выбрать все»)» и «Remove» («Удалить»)
- Запустите повторное сканирование для того, чтобы проверить компьютер на наличие пропущенных вредоносных файлов
Способ 5. Удалите DirectX используя сторонний Uninstaller (деинсталлятор)
Для ручного удаления DirectX требуется терпение. И никто не может пообещать, что ручная деинсталляция полностью удалит DirectX, вместе со всеми его файлами. Неполная деинсталляция приведет к множеству бесполезных и недопустимых элементов в реестре и плохо повлияет на производительность вашего компьютера. Слишком много бесполезных файлов также занимают свободное место на вашем жестком диске и замедляют скорость работы ПК. Поэтому рекомендуется удалить DirectX с помощью доверенного стороннего деинсталлятора.
Сторонний деинсталлятор может просканировать вашу систему, идентифицировать все файлы DirectX и полностью удалить их. Для того чтобы полностью удалить DirectX можно использовать:
- Perfect Uninstaller;
- DX Killer 1.0;
- DX Eradicator;
- DirectX Happy Uninstall.
Использовать DirectX Happy Uninstall совсем не сложно.
- Скачайте и установите DirectX Happy Uninstall. Затем запустите программу. Интерфейс программы DirectX Happy Uninstall
- Нажмите на «Uninstall», как на примере ниже, и дождитесь удаления DirectX. Нажимаем на «Uninstall» и ждем удаления DirectX
После удаления программы выключите компьютер, а затем включите его снова. Или вы можете сделать его перезагрузку.
Способ 6. Удалите DirectX через откат системы
Читайте подробную инструкцию в статье — «Как откатить винду/windows».
System Restore (восстановление системы) — это утилита, которая поставляется с операционной системой Windows. Она помогает пользователям компьютеров восстанавливать систему до предыдущего состояния и удалять программы, мешающие работе компьютера. Если вы создали точку восстановления системы до установки программы, вы можете использовать System Restore для восстановления вашей системы и полного уничтожения нежелательных программ, таких как DirectX. Перед выполнением восстановления системы вы должны сделать резервные копии своих личных файлов и данных.
- Закройте все открытые файлы и программы. Нажмите на значок встроенного поиска Windows. В поле поиска введите «Панель управления». Нажмите на нужный вам результат поиска. Щелкаем на значок встроенного поиска Windows, вводим «Панель управления», открываем нужное приложению
- В окне «Панели управления» пройдите по пути (см. картинку ниже). В категории «Просмотр» выбираем значение «Категория», открываем раздел «Система и безопасность»Открываем раздел «Система»
- В левой части окна «Система» выберите «Защита системы». Откроется окно «Свойства системы». Кликаем левой кнопкой мыши по ссылке «Защита системы»
- Нажмите на кнопку «Восстановить» и отобразится окно «Восстановление системы». Нажимаем на кнопку «Восстановить»
- Выберите «Выбрать другую точку восстановления» и нажмите «Далее». Выбираем опцию «Выбрать другую точку восстановления» и нажимаем «Далее»
- Выберите дату и время из списка и нажмите «Далее». Выбираем точку восстановления до установки DirectX, нажимаем «Далее»
- Когда появится окно «Подтвердить вашу точку восстановления» нажмите «Готово». Нажмите «Да» для подтверждения. Подтверждаем свое действие, нажав кнопку «Готово»
Видео — Как удалить Directx на Windows
Главная Ошибки драйверов Как удалить DirectX на Windows 7, 8|8.1, 10
Системные библиотеки DirectX разрабатываются для программирования из-под ОС и для совместимости приложений в этой же системе. Как говорят разработчики из Майкрософта, последние актуальные версии, перед запуском релиза определённой версии операционной системы, вшивают в оболочку – они не требуют дополнительной установки. Что же делать, если нужно узнать, как удалить DirectX на Windows 7, 8, 8.1, 10? Наша статья поможет вам разобраться в этом вопросе и расскажет подробнее об внедрении данного API в работу ОС.
Представьте, что вышла новая игрушка на компьютер, по всем параметрам подходит на ваш ПК и вы с радостью ждёте, когда же её можно будет купить. После покупки и начала установки начинается самое интересное. Если на вашем компьютере установлена устаревшая версия DirectX, то установочный диск начнёт выгружать актуальный для игры вариант и только тогда вы сможете полноценно в неё поиграть. В случае вашего отказа в инсталляции новой версии, игра, может, и запустится, но максимальной «отдачи» вы от неё не дождётесь.
Таким образом, мы хотели сказать, что удалять DirectX нужно только в том случае, если у вас есть на что заменить удалённые файлы, иначе вы просто не сможете играть и программировать через среды программирования, на подобии Visual Studio.
К сожалению, на Windows 7, да и на других версиях после неё, нельзя удалить DirectX как отдельную программу. Эта «штука» устанавливается как системный компонент и удалить его просто так не получится. Благодаря обновлениям из «Центра обновлений», DirectX постоянно совершенствуются и улучшаются, но не всегда в хорошую сторону. Именно поэтому мы переходим к следующему пункту статьи, который расскажет о причинах избавления.
Из-за чего нужно удалять DirectX?
- Ошибки запуска игр, которые «ругаются» на DirectX;
- Ошибки «Центра обновлений» (плохой вариант);
- Удаление системных файлов, связанных с DirectX;
Эти причины могут показаться невесомыми, но работа в системе, в которой есть хотя бы один пункт из указанного выше списке, становится невыносимой и неудобной. Как мы уже говорили, фактически удалить DirectX нельзя, но как-то избавиться от них или улучшить ситуацию просто необходимо. Рассмотрим варианты «лечения» DirectX.
Как удалить DirectX?
Если у вас первый случай, а именно ошибка запуска игр, то самым лучшим вариантом будет переустановка игры с установочного диска. Если вы качали раздачу из торрента, то нужно поискать в сети полноценный установщик самого нового DirectX до начала новой установки и загрузить его к себе на ПК. После этого запустить установочный файл и дождаться окончания. Далее перезагрузите компьютер и переустановите игру.
Когда после очередного обновления (второй вариант) у вас выскакивают ошибки DirectX и это мешает вам работать, единственным вариантом остается переустановка Windows. Может, вы подумаете, что можно воспользоваться откатом, но он тут явно не поможет. Лишь полная переустановка и больше ничего.
Если вы случайно удалили файлы, которые были связаны с DirectX, то вам нужно просто найти в Интернете самую свежую версию и установить к себе на компьютер. Она заменит старые файлы на новые, а недостающие дополнит.
Зачастую помогает веб-установщик, он актуализирует версию DirectX под вашу систему, в случае если вы принудительно устанавливали более старые версии DirectX. Но, обратите внимание, как мы уже писали, DirectX уже «вшит» в систему, например в Windows 7 «вшит» DirectX11. В его же состав частично входит и DirectX 9+ версий, НО только частично, поэтому может присутствовать неполная совместимость (глюки и лаги в некоторых играх, которые используют ранние версии DirectX). В таком случае вам поможет автономный пакет DirectX, который доустановит недостающие компоненты.
Как узнать версию DirectX?
Важно! Не путайте версию поддерживаемого DirectX вашей видеокартой и фактической версией, установленной в вашей ОС! В Windows присутствует системная утилита, которая позволяет узнать версию DirectX поддерживаемую вашей видеокартой. Называется она dxdiag (DirectX Diagnostic Tool). Чтобы запустить ее жмёте на Пуск и в поиске набираете dxdiag, жмёте Enter и у вас выскочит окно «DirectX Diagnostic Tool», кликаем в окне на Display (дисплей) и слева смотрим, какая у вас версия драйвера. На первом скриншоте, например, Win 10 c поддержкой DirectX 12 для видеокарты.
А вот ниже виден скриншот, где Win 10 c версией DirectX 11.2. Причиной этому может быть только отсутствие совместимости драйвера видеокарты. Если производитель вашей видеокарты не прекратил ее поддержку, то попробуйте обновить драйвер на видеокарту, возможно последние актуальные обновления видео драйвера включают полноценную поддержку версии 12 для DirectX.
Похожие записи
Как узнать версию directx
Мультимедийная технология DirectX используется на многих компьютерах, где установлена операционная система Windows. Чаще всего, эта версия позволяет проверить обновления на игры, которые адаптированы для ОС. Теперь вам достаточно узнать где…
Как узнать какой directx установлен
Многим пользователям, при установке программного обеспечения, требуется знать, какие драйвера уже установлены для этого или других приложений. Это требуется для того, чтобы не поставить старые дрова вместо новых. Как узнать, какой directx…
Как узнать какой DirectX установлен на компьютере
DirectX – пакет библиотек, который позволяет отобразить на мониторе малейшие детали графики в приложениях. Для каждой версии Windows подходит своя версия…
Используемые источники:
- https://smartbobr.ru/poleznosti/udalit-directx/
- https://pc-consultant.ru/rabota-na-komp-yutere/kak-udalit-direkt-iks/
- https://howwindows.ru/errors/driver/kak-udalit-directx-na-windows-7-8-10/
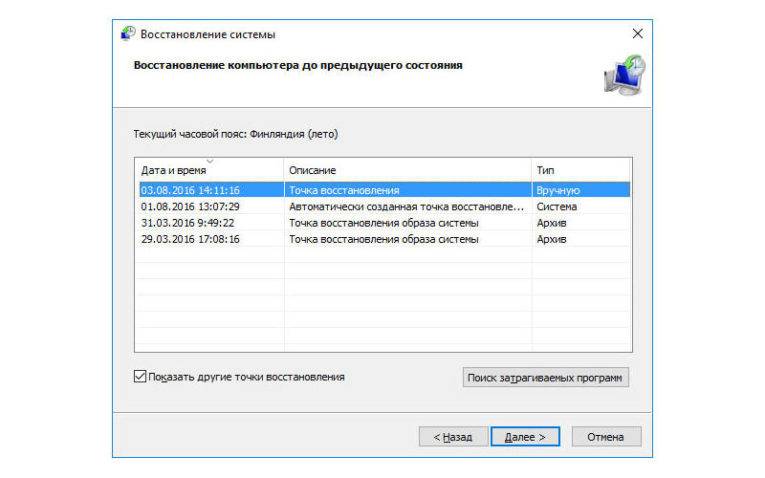
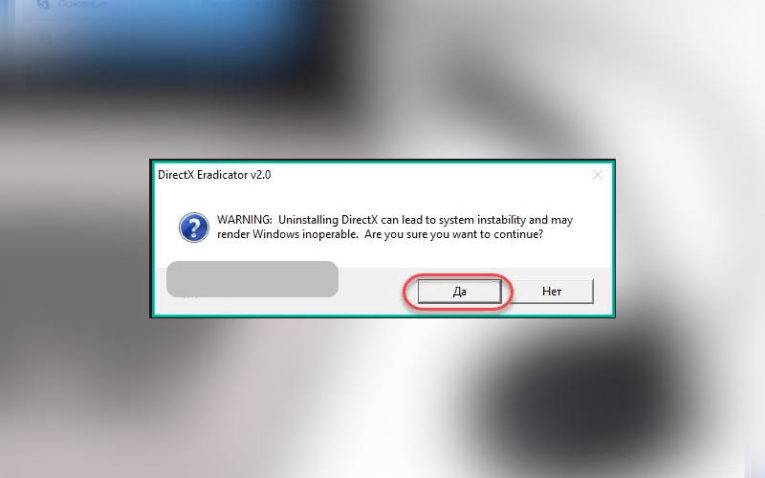
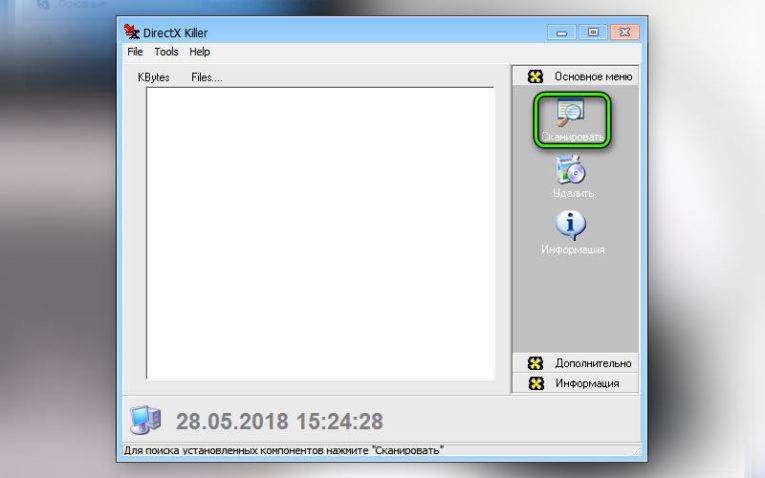
 Как полностью удалить учетные записи Windows 10? Как удалить локальную учетную запись на Windows 10?
Как полностью удалить учетные записи Windows 10? Как удалить локальную учетную запись на Windows 10?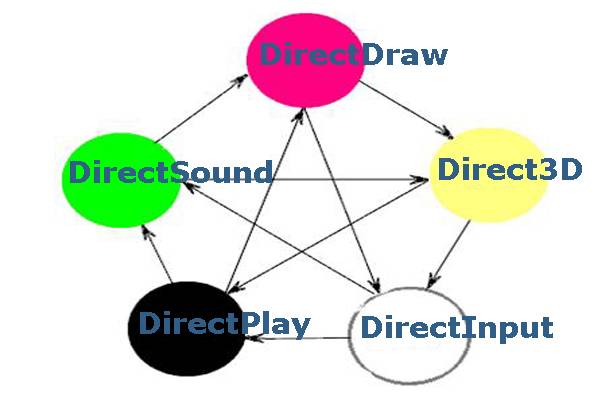 Пять компонентов, составляющих DirectX
Пять компонентов, составляющих DirectX Как удалить Windows 7 с компьютера полностью рассмотрим по шагам
Как удалить Windows 7 с компьютера полностью рассмотрим по шагам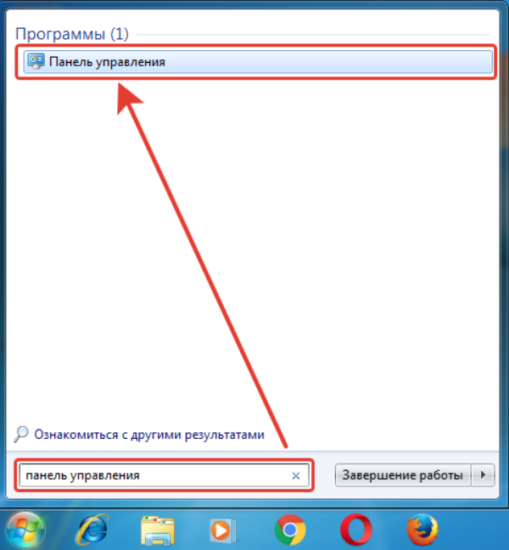 Открываем меню «Пуск», в окне поиска вводим «Панель управления», открываем нужное приложение
Открываем меню «Пуск», в окне поиска вводим «Панель управления», открываем нужное приложение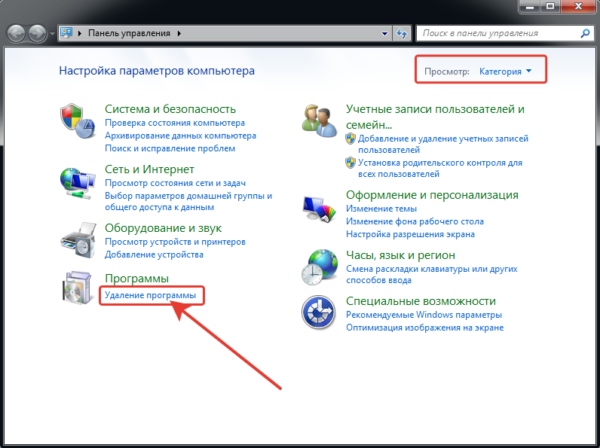 В категории «Просмотр» выбираем значение «Категория», находим раздел «Программы», ниже нажимаем на ссылку «Удаление программы»
В категории «Просмотр» выбираем значение «Категория», находим раздел «Программы», ниже нажимаем на ссылку «Удаление программы»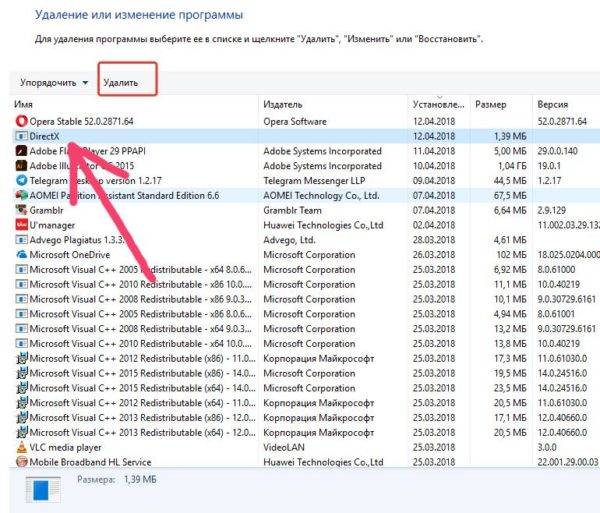 Щелкаем левой кнопкой мыши на DirectX, нажимаем кнопку «Удалить»
Щелкаем левой кнопкой мыши на DirectX, нажимаем кнопку «Удалить»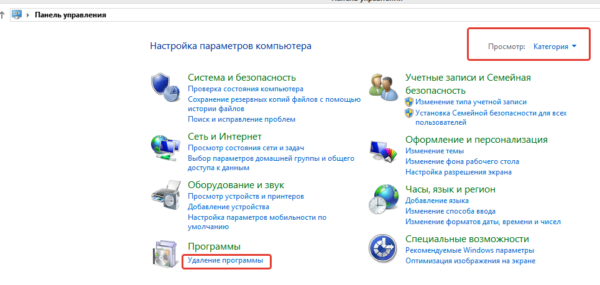 В Виндовс 8-8.1, в категории «Просмотр» выбираем значение «Категория», щелкаем по ссылке «Удаление программ»
В Виндовс 8-8.1, в категории «Просмотр» выбираем значение «Категория», щелкаем по ссылке «Удаление программ»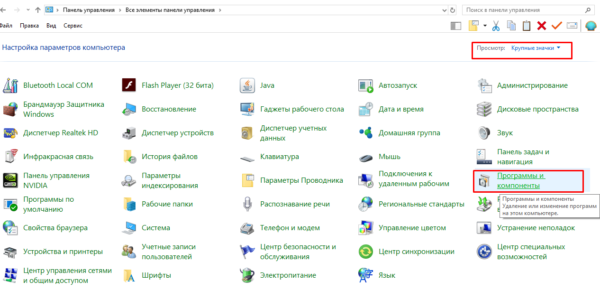 Для Виндовс 10, выбираем в категории «Просмотр» значение «Крупные значки», находим и открываем раздел «Программы и компоненты»
Для Виндовс 10, выбираем в категории «Просмотр» значение «Крупные значки», находим и открываем раздел «Программы и компоненты» Открываем поочередно папки «Этот компьютер», далее «Локальный диск (С)», далее «Program Files», затем «DirectX»
Открываем поочередно папки «Этот компьютер», далее «Локальный диск (С)», далее «Program Files», затем «DirectX»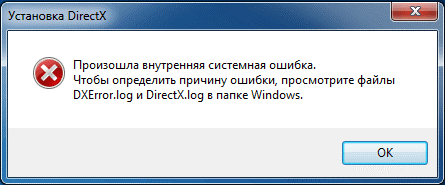
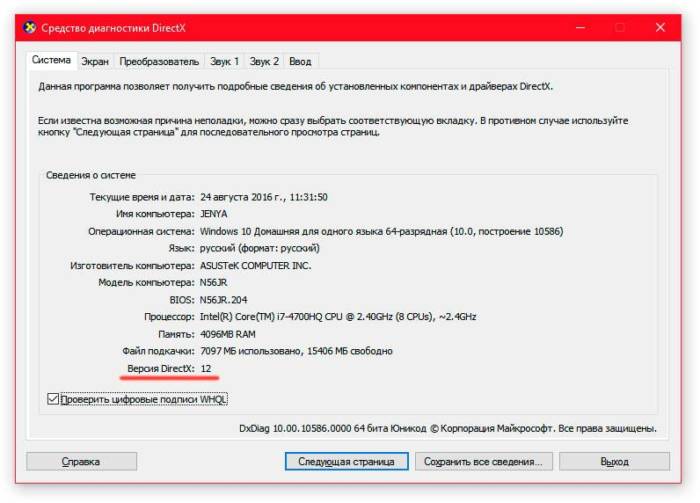
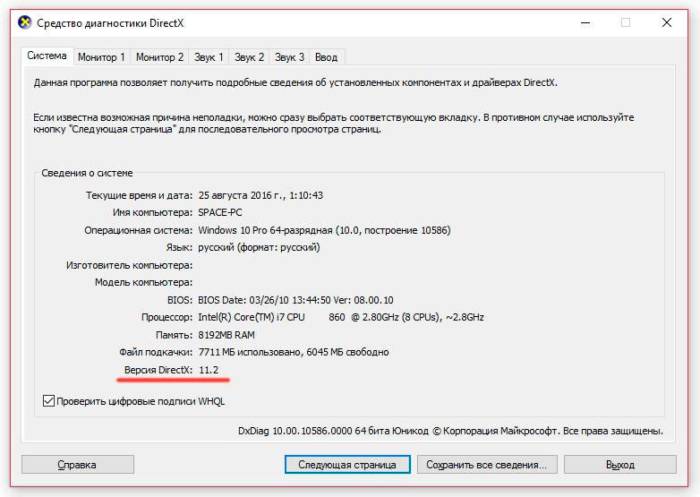
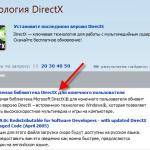
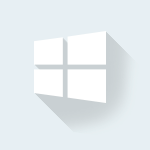
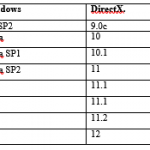
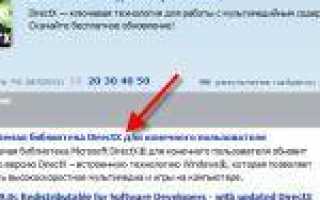

 Почему размер папки Windows со временем растет, что оттуда можно удалить и как?
Почему размер папки Windows со временем растет, что оттуда можно удалить и как? Как сделать загрузочную флешку Windows: ТОП-6 Способов + список необходимых программ
Как сделать загрузочную флешку Windows: ТОП-6 Способов + список необходимых программ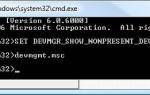 Как полностью удалить драйвера из системы Windows 7
Как полностью удалить драйвера из системы Windows 7 Как удалить папку windows.old в Windows 7 8 10 если отказано в доступе
Как удалить папку windows.old в Windows 7 8 10 если отказано в доступе