
Идея постоянного совершенствования операционной системы Windows заложена изначально. Процесс автоматического обновления – реализация этой концепции. Это значит, что система должны быть готова к встрече с постоянно появляющимися новыми вирусами и шпионским программным обеспечением. Кроме того, разработчиками стремятся исправить «слабые места», добавить новые функции в системе.
При условии использования лицензионных операционных систем задача «обновлению – быть!» решается просто: включается автоматическое обновление. Для этого в Windows XP нужно выполнить действия: кнопка Пуск – Панель управления – Система – в диалоговом окне выбрать вкладку «Автоматическое обновление», в открывшемся окне — пункт «Автоматически (рекомендуется)». Обновление загружается бесплатно (поскольку покупка лицензии подразумевает под собой и дальнейшее сопровождение операционной системы). При условии подключения к сети интернет, все дальнейшие действия выполняются в фоновом режиме и не мешают работе пользователя.
В некоторых случаях обновления существенно замедляют работу в интернете (когда загружается сразу большое количество обновлений либо они имеют большой объем). После установки обновлений некоторые программы могут стать не совместимыми с операционной системой. Так же при сбойной установке может быть нарушена работа самой операционной системы. В связи с этим вам может потребоваться откатиться назад.
Как удалить обновления Windows XP? Для начала нужно открыть Панель управления – Установка и удаления программ – поставить «галочку» «Показать обновления». Когда обновления стали доступными для отображения, они могут удаляться обычным способом.
Существует другой способ. В папке Windows есть папки синего цвета, их название начинается со знака $, потом идет номер обновления. Несложно выяснить время их создания. Их можно удалить при помощи деинсталлятора, (он находится в подкаталоге spuninst в каждой из папок с обновлениями, оттуда запускается файл spuninst.exe).
В случае безошибочного выполнения операций результат очевиден: высвобождается дополнительное место на диске С:, восстанавливается работоспособность программ в случае их сбоя после установки обновлений.
Однако удаление критических обновлений может привести к сбою в работе операционной системы и потребовать ее полной переустановки. Предупредить проблему можно предварительным созданием точки восстановления системы.
Добавил admin5 лет и 6 месяцев назад112217 просмотровХорошая и поучительная статья на тему как нужно правильно удалять нужные и не нужные обновления Windows. Не знаю зачем Вам понадобится удалять нужные обновления, но не нужные вполне может пригодится. Статья написана по просьбе посетителей.Прежде чем приступить к удалению, следует знать, что обновления Windows выпускаются для того, чтобы исправить найденные уязвимости в системе и сделать её лучше. Поэтому не рекомендуется их удалять. Другое дело если после таких обновлений система начинает работать не стабильно или Вам нужно немного освободить место от неиспользуемых обновлений (а такие есть). Но обо всём этом по порядку.Для начала разберемся как правильно удалить любые обновления, установленные в разных версиях Windows.Как удалить обновления в Windows XPХоть Windows XP уже не выпускается, но она по прежнему довольно популярна. Поэтому приступим.Итак, идем по пути: Пуск -> Панель управления -> Программы (Установка и удаление программ) и ставим сверху галочку «Показать обновления».После этого появится список всех установленных обновлений, и не только для самой система, а так же для всех установленных программ. Листаем внизу и смотрим их. Теперь обновления можно удалить обычным способом: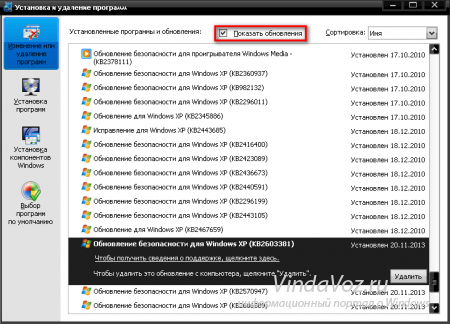
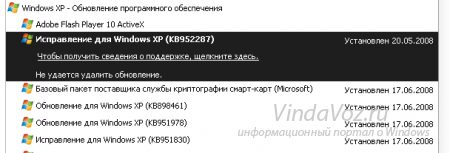
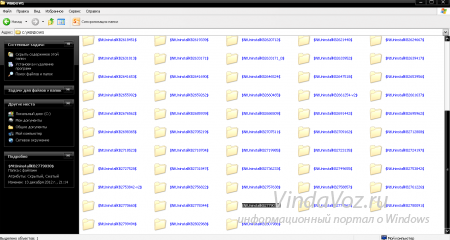

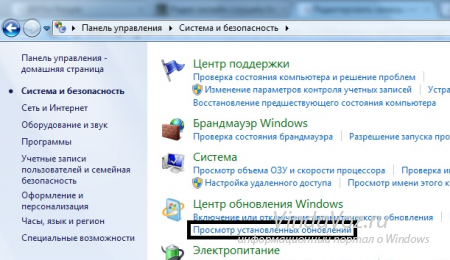
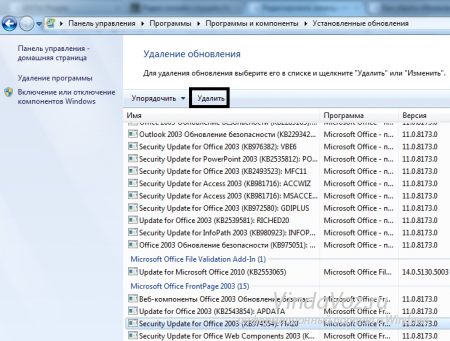
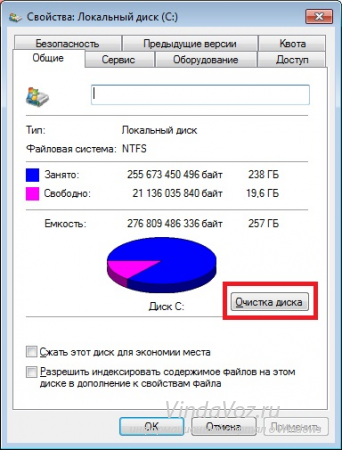 Начнется процедура сбора информации. Нужно ждать. Сколько времени? Зависит от загруженности системы. Иногда хватает и минуты, а иногда и десять:
Начнется процедура сбора информации. Нужно ждать. Сколько времени? Зависит от загруженности системы. Иногда хватает и минуты, а иногда и десять: После того, как дождались и система просканировала все файлы, которые можно очищать без потери функциональности, нужно пролистать список вниз в поисках пункта «Очистка обновлений Windows» и поставить на нём галочку. Можете попутно ещё какую-нибудь галочку поставить (например Файлы дампы памяти и Debug Dump Files), благо описание на всех присутствует (читаем и думаем нужно ли Вам это). Затем жмем ОК:
После того, как дождались и система просканировала все файлы, которые можно очищать без потери функциональности, нужно пролистать список вниз в поисках пункта «Очистка обновлений Windows» и поставить на нём галочку. Можете попутно ещё какую-нибудь галочку поставить (например Файлы дампы памяти и Debug Dump Files), благо описание на всех присутствует (читаем и думаем нужно ли Вам это). Затем жмем ОК: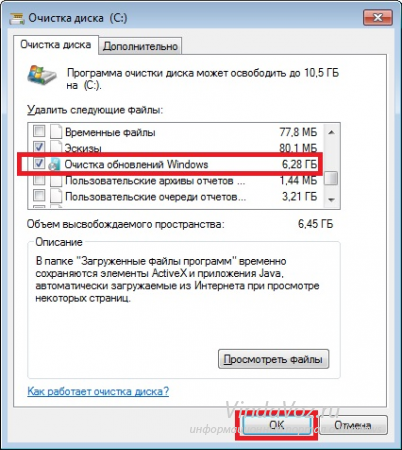 Если после того, как Вы выбрали Очистку диска и у Вас не появился пункт с обновлениями винды для удаления, тогда жмите на «Очистить системные файлы»
Если после того, как Вы выбрали Очистку диска и у Вас не появился пункт с обновлениями винды для удаления, тогда жмите на «Очистить системные файлы» и в следующем окошке ищите, ставите и удаляете:
и в следующем окошке ищите, ставите и удаляете: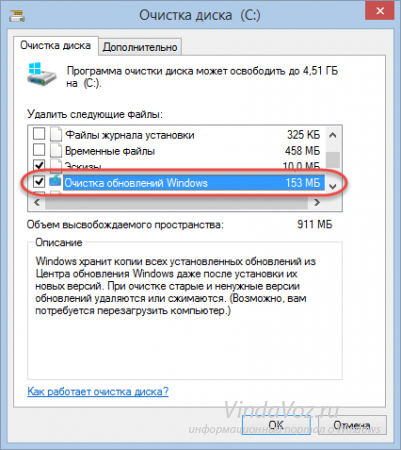 Где хранятся обновления WindowsРазумеется в Windows обновления где-то должны хранится. Для всех версий (Windows XP, 7, 8) папка для хранения обновлений одинаковая. Она находится по пути:Вот здесь и находятся все папки и файлы обновлений:
Где хранятся обновления WindowsРазумеется в Windows обновления где-то должны хранится. Для всех версий (Windows XP, 7, 8) папка для хранения обновлений одинаковая. Она находится по пути:Вот здесь и находятся все папки и файлы обновлений: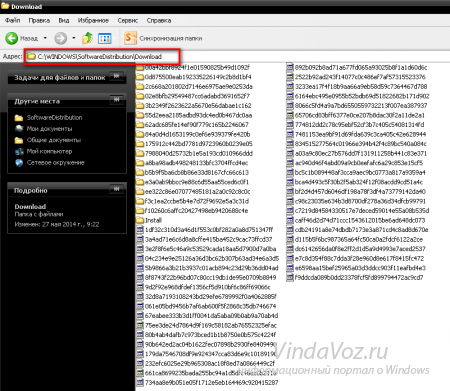 Для чего это всё нужно? Нет, не для удаления. Удалять отсюда неправильно! Это больше для общей информации, а так же чтобы можно было создать резервную копию этой папки.Например Вы сохраняете всё отсюда, затем переустановили Windows или же пошли к другу с новой ОС или же ошибка какая произошла — в общем ситуаций может быть много. Вы просто скопируете сохраненные обновления и их не нужно будет искать или устанавливать. Короче Вы поняли к чему я клоню.Следует понимать, что не все обновления с этой резервной копии могут подходить другой системе. С семерки на восьмерку разумеется не подойдет, а так же учитывать нужно разрядность.Так же, если в папках или файлах обновления будет название express, то нужно знать, что такие обновления не переустаналиваются.Статьи в тему:Как отключить автоматическое обновление в Windows XPКак отключить автоматическое обновление в Windows 7Как отключить автоматическое обновление в Windows 8На этом у меня всё. Теперь Вы знаете как можно удалить все обновления Windows, а так же где они находятся, как их отключить и создать резервную копию.2 комментария
Для чего это всё нужно? Нет, не для удаления. Удалять отсюда неправильно! Это больше для общей информации, а так же чтобы можно было создать резервную копию этой папки.Например Вы сохраняете всё отсюда, затем переустановили Windows или же пошли к другу с новой ОС или же ошибка какая произошла — в общем ситуаций может быть много. Вы просто скопируете сохраненные обновления и их не нужно будет искать или устанавливать. Короче Вы поняли к чему я клоню.Следует понимать, что не все обновления с этой резервной копии могут подходить другой системе. С семерки на восьмерку разумеется не подойдет, а так же учитывать нужно разрядность.Так же, если в папках или файлах обновления будет название express, то нужно знать, что такие обновления не переустаналиваются.Статьи в тему:Как отключить автоматическое обновление в Windows XPКак отключить автоматическое обновление в Windows 7Как отключить автоматическое обновление в Windows 8На этом у меня всё. Теперь Вы знаете как можно удалить все обновления Windows, а так же где они находятся, как их отключить и создать резервную копию.2 комментария

Основная проблема, она же несомненное достоинство, Windows-систем — это их разнообразие. Количество возможных сочетаний аппаратного обеспечения и работающего на нем ПО подсчитать практически нереально, поэтому, как тщательно не тестируй обновления, всегда может найтись такая комбинация железа и софта, которая окажется несовместимой с данным обновлением. Чаще всего проблемы связаны со сторонними драйверами или низкоуровневым ПО, работающем на уровне ядра.
Отдельный разговор — нелицензионные системы. Чаще всего обход активации осуществляется патчем и заменой ядра. Это уже само по себе небезопасно и чревато потенциальными проблемами, а при обновлениях, затрагивающих ядро вы рискуете получить отказ системы, что уже не раз происходило. Также подвержены этому недостатку и различные любительские сборки, доступные в сети интернет, многие сборщики сразу включаю в систему патченное ядро или принудительно запускают активатор сразу после установки, не проверяя наличие и валидность ключа системы.
Так произошло и в минувший вторник патчей. Очередное обновление безопасности KB3045999 для Windows 7 при перезагрузке приводило к «синему экрану смерти» (BSOD).

Не будем обсуждать моральные и юридические аспекты использования нелицензионного ПО, пусть каждый решает этот вопрос самостоятельно, а лучше рассмотрим способы восстановления работы системы.
Установочный диск или Windows PE
Это самый доступный, хотя и не самый простой способ. Подойдет любой диск от совместимой системы, единственное условие — соблюдение разрядности. Также следует помнить об обратной совместимости, т.е. для восстановления Windows 7 вы можете использовать диски не только от Windows 7 и Server 2008 R2, но и Windows 8 / Server 2012. В ряде случаев можно попробовать использовать диск от более ранней системы, но при этом не все возможности могут быть доступны, например, реализовать нижеприведенные инструкции с диском от Windows Vista / Server 2008 не получится.
Если вы используете Windows PE, то он также должен быть создан на базе текущей версии ОС или более поздней, разрядность также должна совпадать.
Загрузимся с установочного диска и на экране, предлагающем установку ОС выберем пункт Восстановление системы.
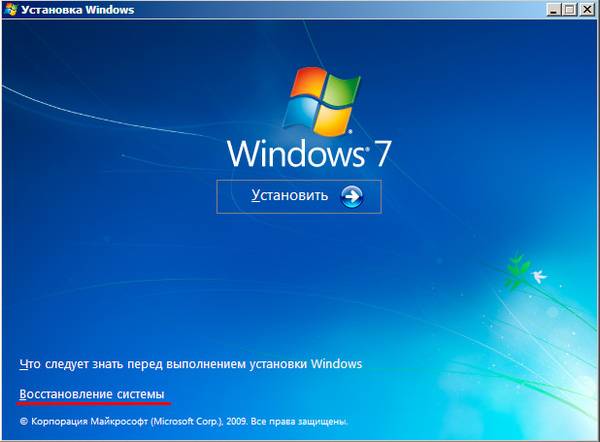
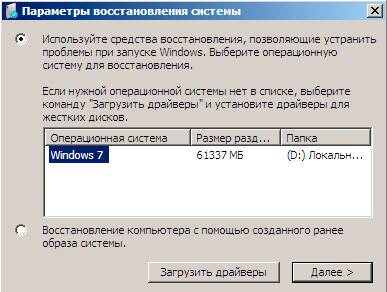
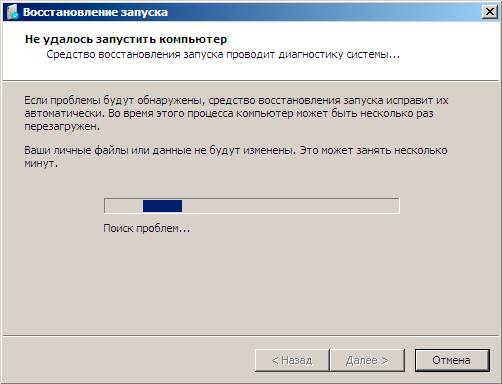
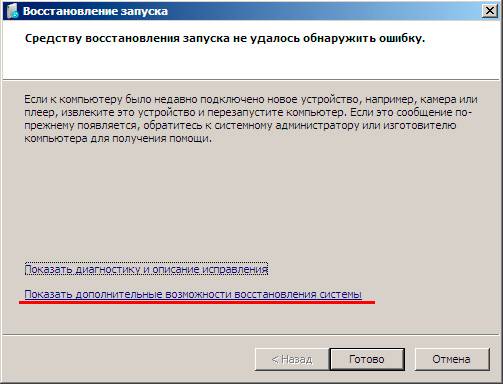
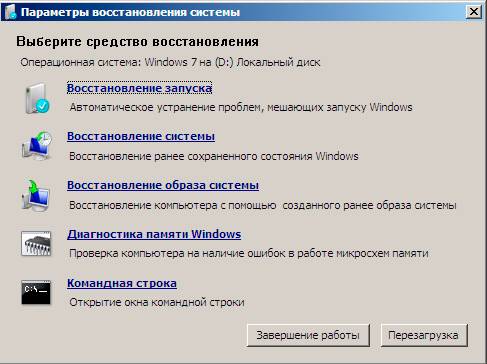
После чего следует уточнить какую букву получил системный диск. При стандартной разметке это будет буква D, букву С получит служебный раздел. Для проверки выполним:
dir d: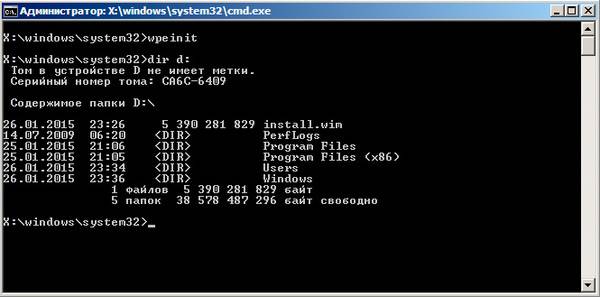
DISM /Image:D: /Get-PackagesВ выводе находим номер необходимого обновления и копируем имя пакета, если оно неизвестно, то удалите все пакеты с датой последнего обновления.
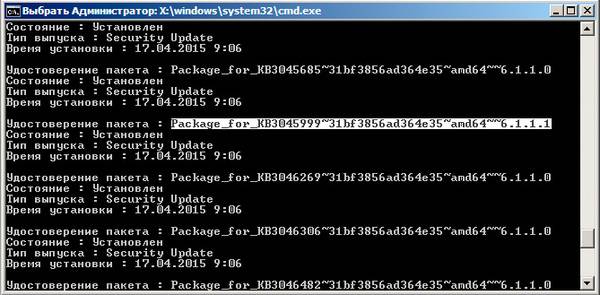
Для удаления пакета выполните команду:
DISM /Image:D: /Remove-Package /PackageName:Package_for_KB3045999~31bf3856ad364e35~amd64~~6.1.1.1где в качестве опции PackageName укажите имя пакета, полученное на предыдущем шаге.
 Microsoft Diagnostics and Recovery Toolset
Microsoft Diagnostics and Recovery Toolset
Набор инструментов диагностики и восстановления (Microsoft Diagnostics and Recovery Toolset, MSDaRT) — средство, основанное на ERD Commander от Sysinternals и доступное по подписке Software Assurance (SA), однако его несложно найти в сети. Для работы с Windows 7 потребуется MSDaRT не ниже версии 6.5, актуальной является версия 8.0
Загружаемся с диска MSDaRT, помните, что обязательным требованием является соблюдение разрядности, и на первом экране, после выбора языка (в нашем случае используется версия 8.0), выбираем Диагностика:
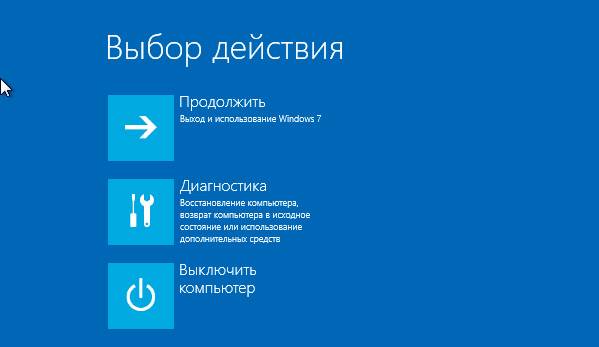
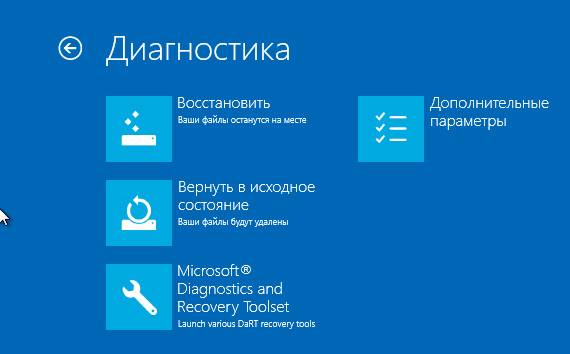
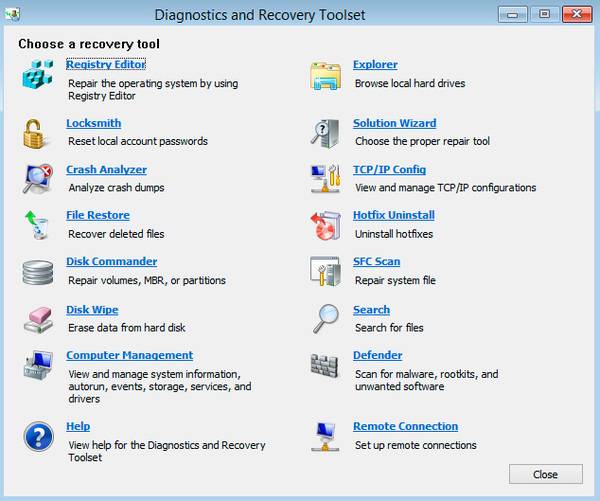
Как видим, работа с MSDaRT гораздо удобнее, чем с командной строкой, но требует подготовиться к возможным нештатным ситуациям заранее.
В обоих случаях после удаления проблемного обновления следует перезагрузиться и тщательно проанализировать причины сбоя. Надеемся, что данный материал поможет вам быстро восстановить работоспособность системы после неудачного обновления.
Используемые источники:
- https://kakdelateto.ru/esli-windows-xp-obnovilas-neudachno/
- http://vindavoz.ru/win_obwee/507-udalit-obnovleniya-windows.html
- https://interface31.ru/tech_it/2015/04/kak-udalit-paket-obnovleniya-esli-zagruzit-sistemu-nevozmozhno.html
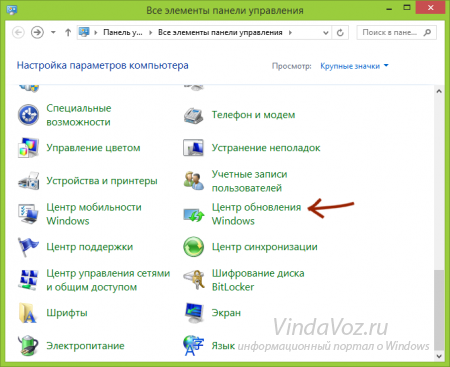
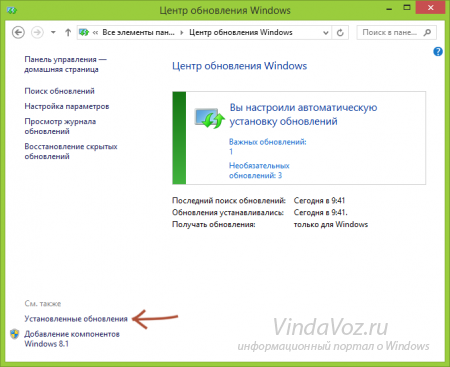

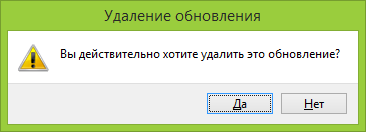
 Как настроить центр обновления Windows 8
Как настроить центр обновления Windows 8 Как очистить системный диск, удалив устаревшие обновления в Windows 7 SP1
Как очистить системный диск, удалив устаревшие обновления в Windows 7 SP1 Настройка центра обновлений Windows 10
Настройка центра обновлений Windows 10 Microsoft Diagnostics and Recovery Toolset
Microsoft Diagnostics and Recovery Toolset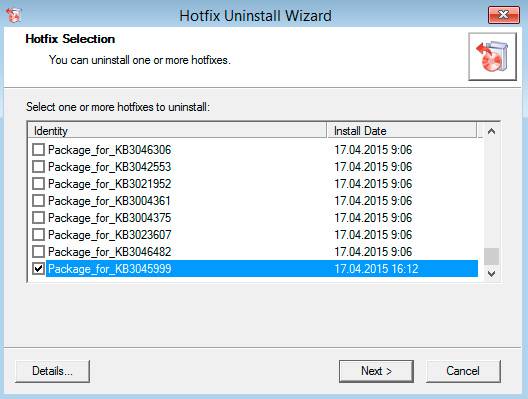
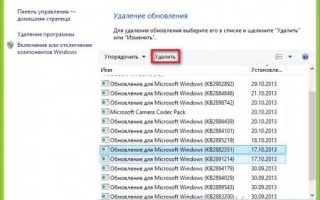

 Как вручную выборочно устанавливать обновления Windows 10 с помощью утилиты Windows 10 Manual Update
Как вручную выборочно устанавливать обновления Windows 10 с помощью утилиты Windows 10 Manual Update Способы отключения обновления Windows 10 — ручные и автоматические настройки
Способы отключения обновления Windows 10 — ручные и автоматические настройки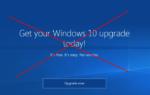 Как удалить последнее обновление Windows 10 — 3 способа
Как удалить последнее обновление Windows 10 — 3 способа