Содержание
Информация к новости
- Просмотров: 23 717
- Автор: admin
- Дата: 25-09-2014
25-09-2014
Категория: —
Как удалить обновления Windows 8 и можно ли это вообще делать? Привет админ, пару дней назад появилась одна проблема на компе, внезапно перестало работать переключение языка сочетанием правый Alt+Shift. Причину нашёл, оказывается всё это из-за одного неудачного обновления системы КВ2975719. Кстати на сайте Майкрософт признали это обновление неудачным.
После удаления выше упомянутого обновления все проблемы исчезли, но через пару часов это обновление установилось опять! Подскажите как правильно удалить обновления Windows 8 и как сделать так, чтобы определённое обновление больше не устанавливалось в мою операционную систему.
Как удалить обновления Windows 8
Примечание: если у вас Windows 7, значит читаем как удалить обновления Windows 7.Привет друзья, да, бывает так, что с определёнными обновлениями системы приходят какие-то проблемы, в этом случае «непутёвое» обновление нужно просто удалить и далее запретить устанавливаться этому обновлению вновь. Если Вы захотите восстановить удалённое обновление, то тоже можно сделать.В окне Компьютер нажимаем на кнопку «Удалить или изменить программу»
Просмотр установленных обновлений
Находим наше обновление, щёлкаем на нём правой мышью и выбираем
Да
Перезагрузить позже

Запрещаем установку некорректного обновленияЩёлкаем на кнопке Пуск правой мышью и выбираем Панель управления
Система и безопасность
Выбираем Скачивать обновления, но решение об установке принимается мной. Теперь ни одно обновление Windows не установится на ваш компьютер без вашего ведома.
Через час Windows скачает данное обновление вновь, но устанавливать не будет.
Идём в Центр обновлений Windows и просматриваем Важные и необязательные обновления
Выделяем наше обновление левой мышью и читаем открывшееся подробности, видим, что это именно то обновление, которое вызывает проблемы. Щёлкаем на нём правой мышью и выбираем Скрыть обновление
Идём в Центр обновлений Windows и выбираем Восстановление скрытых обновлений.
Отмечаем галочкой нужное обновление и жмём Восстановить.
ВернутьсяКомментариев: 4 Дорогой посетитель, Вы можете задать на сайте любой вопрос и обязательно получите ответ!
Какой бы совершенной ни была операционная система Windows, программисты компании Microsoft не устают её совершенствовать. Каждый месяц появляются новые патчи, закрывающие найденные уязвимости, исправляющие ошибки и… вносящие новые баги. Из этой статьи вы узнаете, как легко и быстро починить свою систему, если что-то пошло не так.
Перед удалением системного патча на всякий случай перезагрузитесь в безопасном режиме.
Если у вас Windows 10, найдите в поиске по системе «Панель управления» и откройте на ней раздел «Удаление программы». Здесь нас интересует небольшая ссылка в левой части окна, которая называется «Просмотр установленных обновлений».
Если у вас Windows 8 или Windows 7, на «Панели управления» откройте «Центр обновления Windows» и кликните по ссылке «Установленные обновления».
В результате появится список всех обновлений, установленных в вашей системе. Находим последнее обновление, щёлкаем по нему правой кнопкой мыши и удаляем. Разумеется, можно использовать для этих же целей метод восстановления предыдущего состояния компьютера, но если вы знаете конкретного виновника возникающих ошибок, то гораздо удобнее удалить именно его, а не восстанавливать всю операционную систему.
Вообще, обновления Windows 8 удалять не рекомендуется разработчиками Microsoft. Однако, иногда это приходится делать, причины для удаления обновлений могут быть разными.
Самые распространенные из них: неверная установка обновлений, сбои в работе системы после установки обновлений, отказ оборудования и тп.
Как известно, поддержка Windows 8 в актуальном состоянии происходит из центра обновлений, так сказать репазиториев. Зачастую все установки обновлений, патчей и пакетов происходят в автоматическом режиме (в зависимости от настроек системы). С помощью этих установок разработчики Microsoft решают проблемы с безопасностью операционной системы, несовместимостью программного обеспечения, устройств.
Если вам вдруг понадобилось удалить одно, или несколько из установленных обновлений, скажем не тех, которые “важные”, а тех, которые “не обязательные”, то выполнив несложный алгоритм действий, описанный ниже, вы легко решите свою проблему.
- Нажмите у себя на клавиатуре комбинацию клавиш “Win” + “I”, чтобы открыть боковую панель Windows 8. Затем, в появившейся панели кликните по пункту “Панель управления”. Или откройте панель управления системой любым удобным для вас способом.
- Щелкните правой левой клавишей мыши по разделу “Программы”, а во вновь открывшемся диалоговом окне перейдите по ссылке “Просмотр установленных обновлений”.
- В следующем окне “Установленные обновления”, в разделе “Удаление обновлений” вы увидите все установленные обновления в Windows 8, чтобы удалить какое-то из них, или несколько, вам необходимо отметить его – установив галочку в соответствующем чекбоксе и затем щелкнув по нему правой клавишей мыши, выбрать в появившемся контекстном меню пункт “Удалить” (он там всего один).
Как удалить сбойное обновление Windows 8 и установить его снова?
Кроме описанных выше случаев, когда требуется удаление обновлений Windows 8, бывает еще и так, что при загрузке обновлений происходит ее сбой, или сбой происходит при установке. В такой ситуации остальные пакеты обновлений или патчи перестают скачиваться или устанавливаться в систему. В этом случае также может помочь удаление сбойного обновления и последующая попытка его установки.
- Первое, что нужно сделать в данной ситуации – это отключить функцию автоматической установки обновлений Windows 8. Для этого нажмите у себя на клавиатуре сочетание клавиш “Win” + “C” и в появившейся чудо панели кликните по “Поиск”. В поисковой строке введите “обновления” и в результатах поиска щелкните по пункту “Центр обновлений Windows”.
- В открывшемся окне “Цент обновлений Windows” в левой его части кликните по ссылке “Настройка параметров”, после чего в разделе “Важные обновления” в выпадающем списке выберите “Не проверять наличие обновлений” и щелкните по “Ok”.
- Теперь необходимо удалить все существующие в системе обновления, что бы Windows 8 в последующем смогла заново х загрузить. Для этого откройте “Проводник”, перейдите в раздел диска где установлена ОС, найдите и откройте в нем папку C:Windows Software DistributionDownload. Удалите все содержимое папки “Download” и сразу же включите обратно функцию автоматического обновления Windows 8. После все проделанных действий, система выполнит сначала поиск необходимых обновлений, затем их новую загрузку и в итоге корректно их установит.
Используемые источники:
- https://remontcompa.ru/500-kak-udalit-obnovleniya-windows-8.html
- https://lifehacker.ru/kak-udalit-obnovlenie-windows/
- http://winsetting.ru/kak-udalit-obnovlenie-windows-8.html


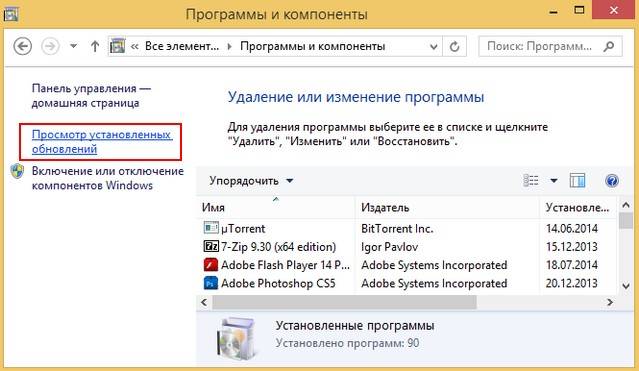
 Как настроить центр обновления Windows 8
Как настроить центр обновления Windows 8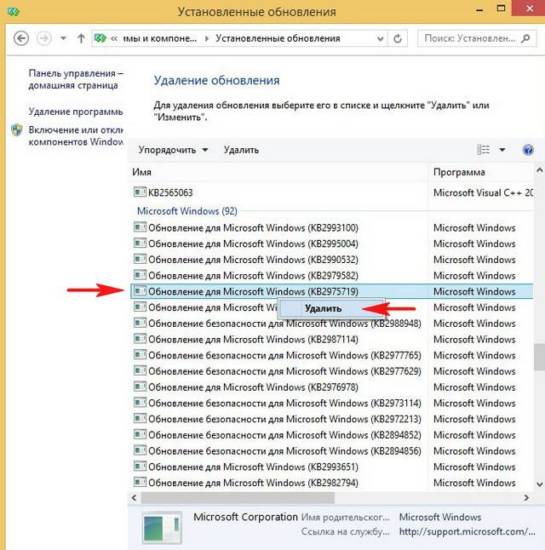



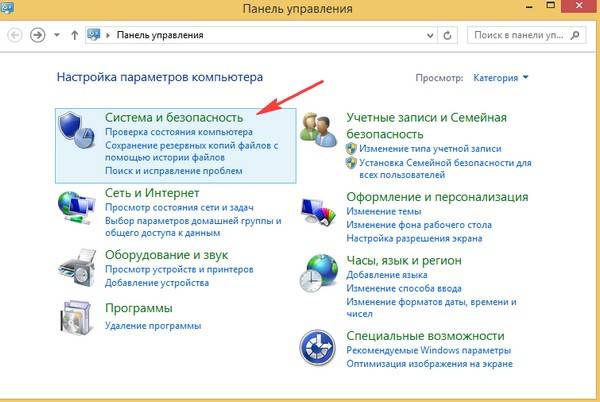
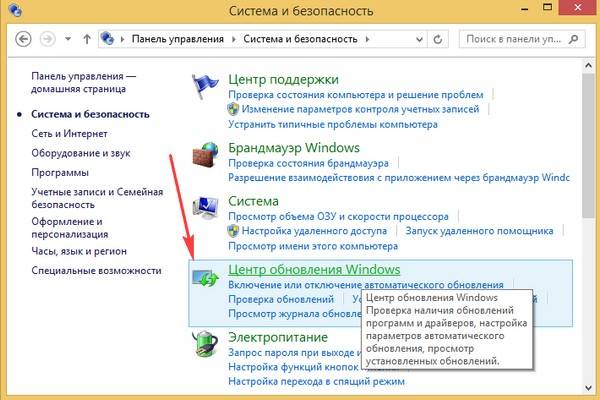
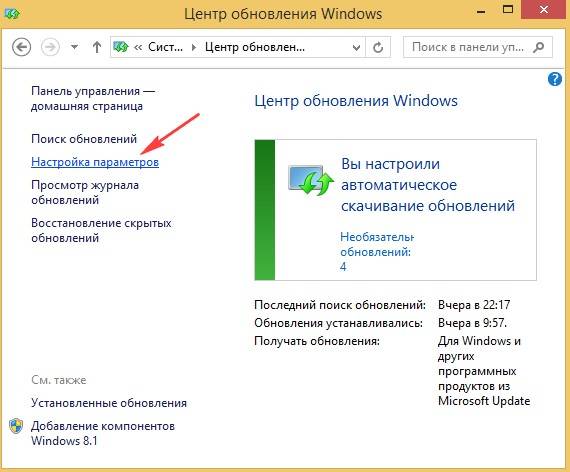
 Как очистить системный диск, удалив устаревшие обновления в Windows 7 SP1
Как очистить системный диск, удалив устаревшие обновления в Windows 7 SP1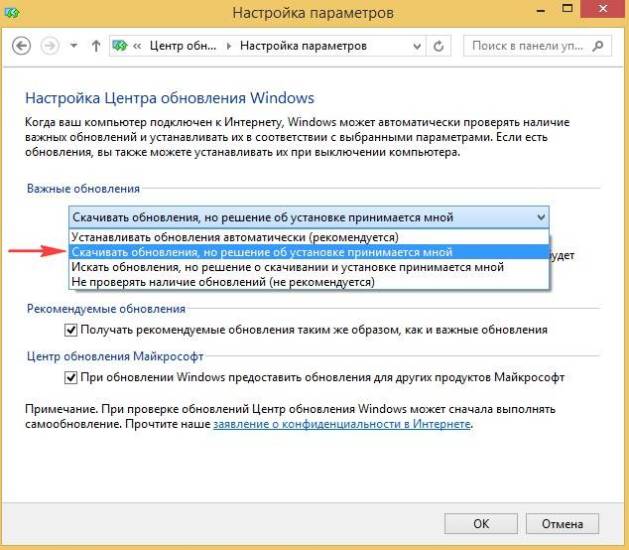
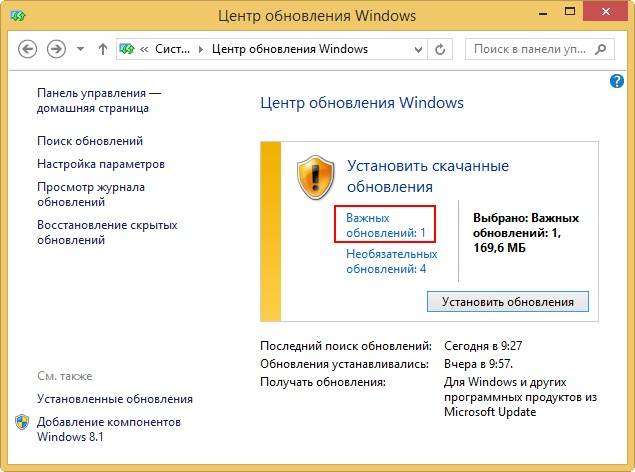
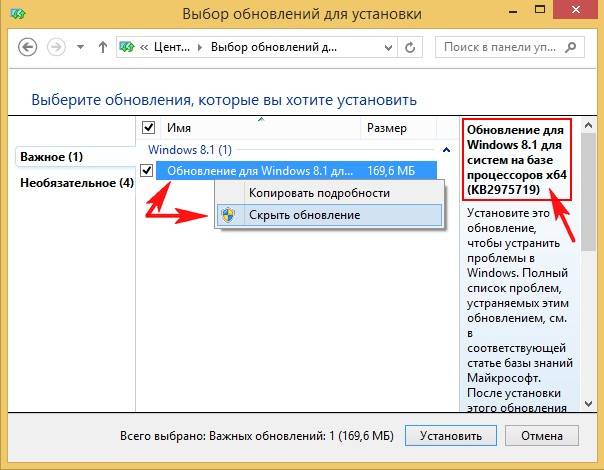
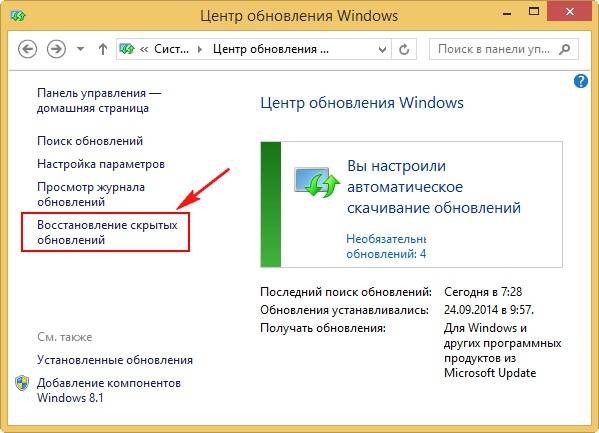
 Настройка центра обновлений Windows 10
Настройка центра обновлений Windows 10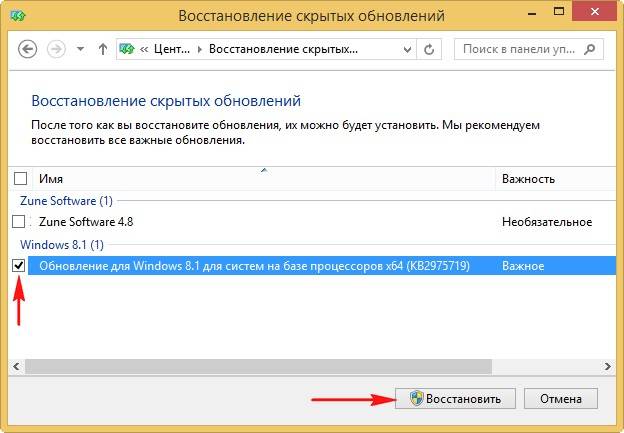

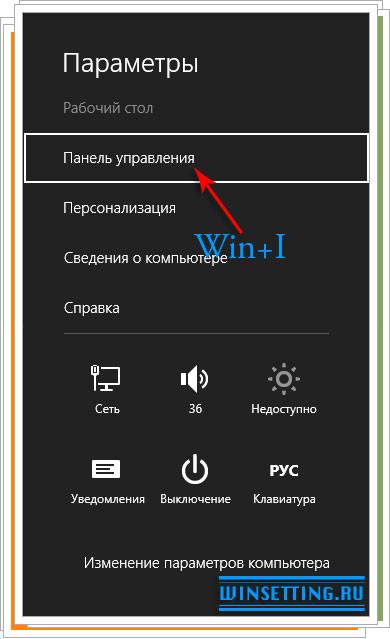
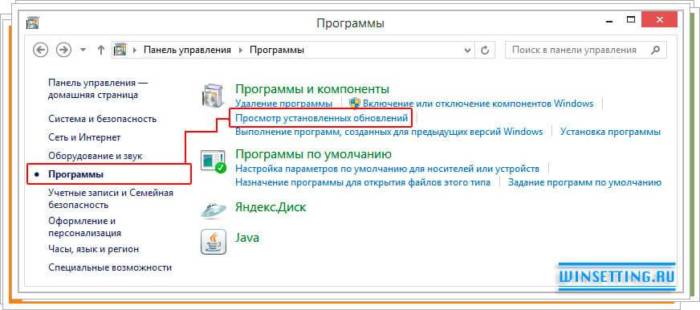
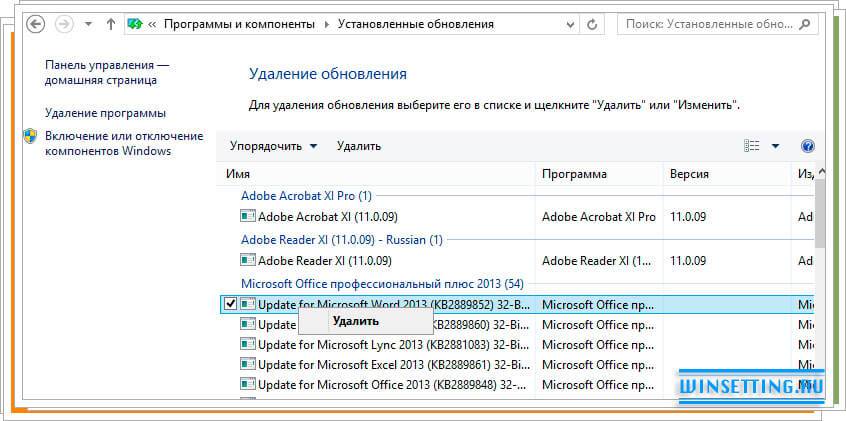
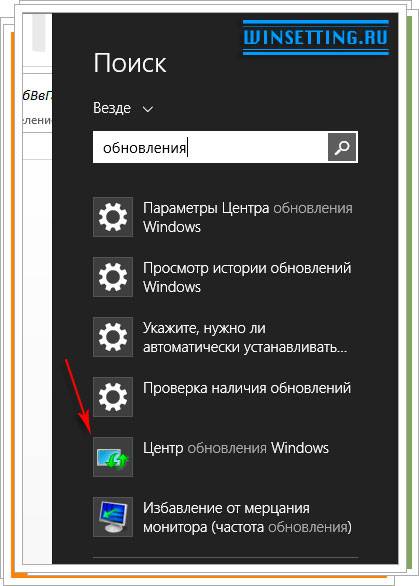
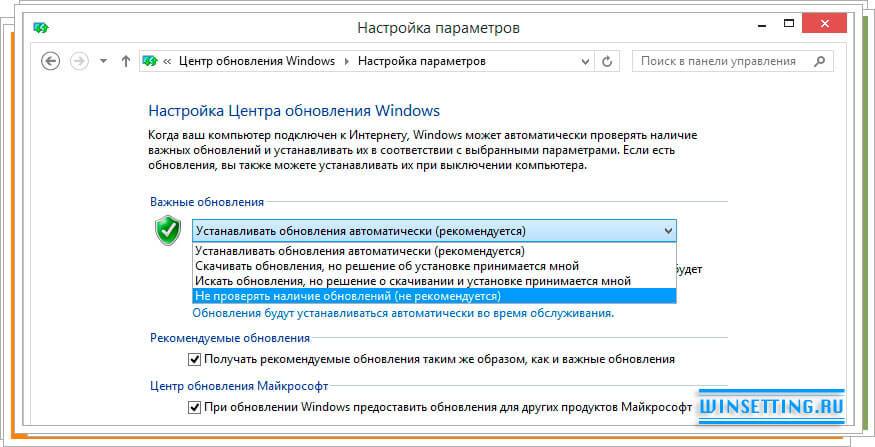


 Как вручную выборочно устанавливать обновления Windows 10 с помощью утилиты Windows 10 Manual Update
Как вручную выборочно устанавливать обновления Windows 10 с помощью утилиты Windows 10 Manual Update Способы отключения обновления Windows 10 — ручные и автоматические настройки
Способы отключения обновления Windows 10 — ручные и автоматические настройки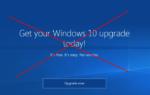 Как удалить последнее обновление Windows 10 — 3 способа
Как удалить последнее обновление Windows 10 — 3 способа