Содержание
- 1 Как удалить Windows 10 с помощью загрузочной флешки или диска
- 2 Удаление системы Windows 10
- 3 Удаление предыдущей установленной системы
- 4 Удаление точек восстановления
- 5 Что делать, если при удалении появляется ошибка
- 6 Даунгрейд стандартными возможностями
- 7 Полноценная переустановка ОС
- 8 Уничтожение ОС полностью
Читайте в инструкции все способы, как полностью удалить Windows 10. Для этого вам может понадобится загрузочная флешка или специальная программа. Если вам не понравилась «десятка», то для установки другой операционной системы диски придется подготовить. Чтобы работала новая операционная система корректно, файлы должны быть удалены полностью, тогда в реестре не будут возникать ошибки, а все компоненты будут работать корректно. Решить проблему можно несколькими способами: стандартными утилитами и сторонними.
Как удалить Windows 10 с помощью загрузочной флешки или диска
Прежде всего вам необходимо подготовить загрузочную флешку или диск. Для этого скачайте файл установки Windows 10 с официального сайта. Следуя подсказкам мастера создайте загрузочный носитель. После того как он будет готов, необходимо определить, на каком разделе жесткого диска располагается система. Это позволит вам сохранить пользовательские файлы, удалив только системные данные. Откройте панель «Выполнить» при помощи клавиш Win+R. Затем введите в появившейся строке слово: cmd.
Перед вами откроется командная строка, в которой нужно будет поэтапно ввести:
-
diskpart; -
list disk; -
sel disk 0; -
list partition.
После каждой команды необходимо нажимать Enter. Это позволит проверить все разделы диска. Затем посмотрите в конечном списке номер раздела, который по размеру совпадает с системным диском. Запомните его, чтобы правильно задать форматирование.
В BIOS установите загрузку компьютера не с жесткого диска, а со стороннего носителя USB-HDD. Это нужно сделать в разделе Boot. Сохраните изменения. Сразу, как только компьютер выключится, вставьте в него флешку. Запуститься он уже с нее. Теперь вам нужно удалить системный раздел, для этого следуйте инструкции:
- при появлении стартового экрана установки нажмите клавиши
Shift+F10; - перед вами откроется командная строка, в которой нужно будет снова поочередно ввести слова: «
diskpart», «list disk», «sel disk 0», «list partition»; - вспомните, под каким порядковым номером располагался системный раздел и введите комбинацию
sel part + номер; - после Enter введите
del part override.
Таким образом вы полностью удалили текущий системный раздел, не тронув остальные. Теперь вам останется лишь загрузить на жесткий диск новую систему.
Альтернативный путь удаления удалить Windows 10 без командной строки
Если вы не хотите возиться с командной строкой, то есть альтернативный метод. Для него вам также потребуется иметь загрузочный диск или флешку с Windows 10 и выставить приоритет загрузки в BIOS. Затем следуйте инструкции:
- На стартовом экране установки запустите процесс инсталляции операционной системы.
- Этап ввода данных лицензии пропустите, нажав на ссылку «У меня нет ключа».
- Выберите любую версию Windows 10, нажмите «Далее».
- Примите условия лицензии.
- Выберите выборочную установку операционной системы.
- Выделите диск, на котором установлена система, а затем нажмите на ссылку «Настройка».
- Затем выберите вариант «Форматировать», чтобы удалить все данные с выбранного диска.
После этого вы можете установить систему с другого загрузочного диска. Но помните, что пока вы это не сделаете, запустить компьютер вы не сможете.
Удаление Windows 10 с помощью программы Ease US
Существуют утилиты, которые способны провести удаление системного раздела без обращения к программам установки. Одной из них является Ease US. Она распространяется с официального сайта разработчика бесплатно. Перед запуском программы проведите подготовку – скопируйте все важные файлы на другой раздел диска или на внешний накопитель. Подготовьте загрузочный носитель для установки другой версии операционной системы.
После запуска проведите следующие действия:
- В главном окне перед вами появится список дисков, выберите в нем системный. Щелкните по нему правой кнопкой мыши и в появившемся списке остановитесь на пункте Delete Partition.
- Вам необходимо выразить согласие на проведение операции, нажав Apply. После этого компьютер выключится, но через несколько секунд на черном фоне экрана появится окно прогресса. Вам необходимо дождаться момента, когда шкала Total Progress станет полностью синей.
Теперь операционная система и другие файлы с выбранного диска полностью стерты. Недостаток программы в том, что она англоязычная. Преимущество этой утилиты – она способна выполнять самые разные функции, очистка дисков от информации – это лишь одна из базовых возможностей.
Бесплатная утилита Gparted тоже поможет удалить винду
Скачать Gparted
Использовать утилиту Gparted LiveCD сложнее, так как предварительно вам понадобится создать установочную флешку. На нее нужно поместить ISO-образ программы. После того как вы сделаете загрузочный носитель, перезагрузите компьютер. Далее следуйте инструкции:
- После перезагрузки вы увидите список всех подключенных к компьютеру жестких дисков и других носителей. Если этого не случилось, то в настройках BIOS поменяйте место загрузки на USB.
- В окне программы выберите системный раздел, выделите его. Затем в верхней панели управления нажмите на часть Partition. Из списка предлагаемых действий выберите Format to…
- Затем вам нужно будет перейти по стрелке вправо и выбрать подходящую систему для форматирования диска – NTFS. Только в этом случае диск будет пригоден для дальнейшей установки операционной системы Windows.
После завершения процесса вам необходимо будет сменить носитель, чтобы загрузить систему на винчестер.
Что делать, если после установки новой операционной системы остались файлы Windows 10?
Если вы ищете ответ на этот вопрос, то прежде всего вспомните, как вы загружали операционную систему. При предварительно не отформатированном диске старые файлы ОС будут перемещены в папку Windows.old. Удалить ее можно при помощи специальных утилит, которые смогут стереть защищенные файлы. Также вы можете сделать это стандартными средствами операционной системы.
- Вызовите панель «Выполнить» сочетанием клавиш
Win+R. В появившемся окне введитеcleanmgr. - Перед вами появится стандартное средство для удаления временных файлов, в его окне выберите диск для очистки, а затем дождитесь завершения сканирования.
- Вы увидите список файлов, которые можно безвозвратно удалить, отметьте маркером «Загруженные файлы программ», а затем щелкните по кнопке «Очистить».
- Теперь вам нужно выбрать из списка пункт «Предыдущие версии ОС».
После того как средство очистки закончит работу, все файлы старой операционной системы будут удалены.
Теперь вы знаете, как стереть Windows 10 с жесткого диска полностью. В статье приведены лучшие способы, поделитесь ими с друзьями. Если вы знаете, как провести эту работу иначе, расскажите об этом в комментариях. Там же вы сможете задать вопросы на тему очистки операционной системы.
<index>
Существует два способа избавиться от Windows 10 после обновления до неё с предыдущей версии операционной системы: откат и полное удаление системы. Первый способ подразумевает собой возвращение к ранее установленной ОС, а второй, рассматриваемый далее, поможет стереть все упоминания о системе с жёсткого диска без установки другой версии Windows.
Удаление системы Windows 10
Удаление системы с жёсткого диска можно произвести тремя способами:
- через BIOS и загрузочный носитель;
- через выполнение команд;
- через стороннюю программу.
Сохранить документы и другие элементы, хранящиеся не на основном разделе жёсткого диска, можно при использовании любого способа. Нужно лишь заранее определить, какой раздел несёт на себе операционную систему, а какой содержит все остальные файлы.
Поскольку имена дисков, требующиеся для работы с ними в командной строке, могут отличаться от тех, что вы видите на главной странице проводника, необходимо заранее узнать правильные имена:
Рекомендуем ознакомиться
- Запустите командную строку, используя права администратора.
Открываем командную строку от имени администратора - Выполните команду diskpart, чтобы перейти к работе с подключёнными накопителями.
- Выполните команду list disk, чтобы вывести на экран список подключённых стандартных и сторонних накопителей.
- Командой sel disk 0 выберите основной жёсткий диск, на котором установлена система, в вашем случае цифра может быть не равна нулю (ориентируйтесь по объёму диска).
- Выполните команду list partion, чтобы просмотреть разделы, на которые разделен жёсткий диск.
- Готово, вычислите, ориентируясь по объёму памяти, на каком из разделов расположена операционная система, и запомните его.
Выполняем команды, чтобы увидеть названия разделов
Удаляем Windows 10 через выполнение команд
- Используя официальное средство Microsoft для перехода на Windows 10, создайте загрузочную флэшку. Мы не будем с помощью неё устанавливать систему, а используем для перехода к командной строке.
Создаем загрузочную флэшку с Windows 10 - Вставьте созданный носитель в компьютер, запустите перезагрузку машины и перейдите к настройкам BIOS.
- В BIOS измените порядок загрузки так, чтобы на первом месте в нём стояло имя созданного вами установочного носителя. Нужно это для того, чтобы при дальнейшем включении компьютер начал загрузку не с жёсткого диска, а с флэшки, входя в программу по установке ОС.
Перемещаем загрузочную флэшку на первое место (1st Boot Device) - Сохраните внесённые в BIOS изменения и выйдите из него.
Сохраняем изменения и выходим из BIOS - Когда программа установки Windows 10 загрузится, используйте комбинацию клавиш Shift + F10, чтобы загрузить командную строку.
Зажимаем комбинацию клавиш Shift+F10 для перехода к командной строке - Поскольку вы узнали номер подлежащего к удалению раздела заранее, используйте команду sel part 2, чтобы выбрать его. Если вы не знаете, какой раздел нужно удалить, то вернитесь к вышеприведённой инструкции и выясните имя раздела, на котором сейчас установлена Windows 10.
Выполняем команду sel part 2 - Выполните команду del par override, чтобы стереть выбранный на предыдущем шаге раздел. Готово, система удалена, теперь вы имеете жёсткий диск, забитый только файлами, находящимися на дополнительных разделах.
Выполняем команду del par override
Удаление Windows 10 через BIOS
Этот способ похож на предыдущий, так как первые три шага повторяются.
- Создайте установочную флэшку с Windows 10, используя официальное средство Microsoft по установке их ОС.
- Вставьте флэшку в компьютер, запустите перезагрузку и перейдите в BIOS.
- Измените порядок загрузки компьютера, выставив на первое место созданный установочный носитель, сохраните внесённые изменение и дождитесь, пока компьютер включит программу по установке системы.
В BIOS перемещаем установочную флешку на первое место в списке - На первом шаге установки Windows 10 выберите удобный вам язык и другие параметры.
Выбираем необходимые параметры языка - На втором шаге подтвердите, что хотите начать установку. Устанавливать систему мы не станем, а используем эту программу для очистки диска.
Нажимаем кнопку «Установить» - Ввод лицензионного ключа пропустите, активировать систему сейчас бесполезно.
Пропускаем шаг со вводом ключа - Выберите любую версию ОС.
Выбираем любую версию операционной системы - Пропустите лицензионное соглашение, приняв его.
Принимаем условия лицензии - Выберите ручной тип установки, чтобы иметь возможность работать с жёстким диском.
Выбираем ручную установку - Откроется окно со списком разделов жёсткого диска, кликните по кнопке «Настройка диска», чтобы увидеть дополнительные кнопки.
Нажимаем кнопку «Настройка диска» - Выберите раздел с установленной системой и используйте кнопку «Форматировать», чтобы стереть все данные, находящиеся на выбранном разделе.
Выбираем раздел и нажимаем кнопку «Форматировать»
Готово, система полностью удалена, а разделы с резервными копиями, сторонними файлами и другими элементами остались нетронутыми. Если вы хотите очистить жёсткий диск полностью, то отформатируйте их тут же. После окончания работы с дисками можно закрыть программу и начать использовать очищенный диск в своих интересах.
Через стороннюю программу
Для редактирования разделов диска будет использоваться сторонняя программа EaseUS, которую вы должны скачать и установить с официального сайта разработчика. Русского языка в ней нет, но все действия будут подробно описаны ниже. Учтите, что после удаления основного раздела с помощью этой программы компьютер войдёт в режим перезагрузки, чтобы внести все изменения, но выйти из него не сможет, потому что система будетудалена. Вместо этого он выдаст соответствующую ошибку, подтверждающую, что диск пуст.
- Запустите ранее установленную программу, выберите подлежащий удалению раздел и левым кликом выберите действие Delete Partition.
Выбираем действие Delete Patition для удаления раздела - Кликните по кнопке Apply, чтобы внести изменения. Учтите, что завершив работу с диском, вы введёте компьютер в режим перезагрузки и больше не сможете вернуться к редактированию разделов жёсткого диска. Рекомендуется до применения изменений удалить все остальные разделы, если в этом есть необходимость.
Кликаем по кнопке Apply - Дождитесь, пока компьютер выключится, включится и войдёт в режим удаления разделов через программу EasyUS. Процесс может продлиться больше пяти минут, после чего вы получите чистый жёсткий диск, имеющий на себе только дополнительные разделы, если вы их не удалили.
Дожидаемся, пока EasyEU удалит раздел
Удаление предыдущей установленной системы
По умолчанию при переходе со старой операционной системы на новую создаётся папка Windows.old, в которой находятся все необходимые файлы для восстановления предыдущей установленной ОС. Нужна она для того, чтобы при желании пользователь мог легко вернуться на старую версию системы, используя стандартные возможности Windows и не прибегая к переустановке системы. Папка автоматически стирается по истечении 30 дней со дня перехода на новую ОС, но вы можете удалить её раньше, выполнив следующие действия:
- Используя комбинацию клавиш Win+R на клавиатуре, запустите окно «Выполнить».
Зажимаем комбинацию Win+R дял открытия окна «Выполнить» - Используйте команду cleanmgr для перехода к программе по очистке диска.
Выполняем команду cleanmgr - Кликните по кнопке «Очистить системные файлы». Учтите, для этого действия вы должны быть авторизованы в системы под учётной записью администратора.
Кликаем по кнопке «Очистка системных файлов» - Отметьте галочкой пункт «Предыдущие установки Windows». Не забудьте снять все остальные галочки, чтобы случайно не удалить лишние файлы.
Отмечаем пункт «Предыдущие установки Windows» - Начните процесс и дождитесь его окончания. Готово, все упоминания о предыдущей системе стёрты.
Подтверждаем уаление папки Windows.old
Видео: как удалить папку Windows.old
Удаление точек восстановления
Точки восстановления создаются системой в автоматическом режиме и вручную. Они нужны для того, чтобы всегда была возможность откатить компьютер до определённого состояния, когда все функции и процессы работали полноценно. Со временем точек может стать слишком много, а они занимают некоторую часть памяти диска, поэтому их стоит удалить:
- Используя комбинацию клавиш Win+R на клавиатуре, запустите окно «Выполнить».
Открываем программу «Выполнить» - Используйте команду cleanmgr для перехода к программе по очистке диска.
Запускаем программу через команду cleanmgr - Перейдите к дополнительным параметрам очистки.
Переходим во вкладку «Дополнительно» - Кликните по кнопке «Очистить» в блоке «Восстановление системы и теневое копирование», а после удалите все лишние точки. Чтобы избавить себя от необходимости периодически подчищать точки восстановления, измените настройки создания точек, ограничив объём выделяемого под них места на жёстком диске.
Кликаем по кнопке «Очистить» – все точки восстановления удалены с жёсткого диска
Что делать, если при удалении появляется ошибка
Если при попытке удалить систему или папку, расположенную в ней, появляется ошибка с кодом 0x80004005, то причины для этого могут быть следующие:
- вирус;
- поломка системных файлов или данных реестра.
Проверка на вирусы
- Если вирусы будут найдены, то удалите их.
- Откройте установленный на вашем компьютере антивирус и просканируйте систему полной проверкой на наличие вирусов.
Проверяем компьютер на вирусы - После этого попробуйте удалить папку, скорее всего, сделать это по-прежнему не получится, так как подобные вирусы не блокируют папку, а ломают системные файлы или реестр.
Восстановление файлов
- Введите команду sfc /scannow в командной строке, запущенной от имени администратора, чтобы запустить автоматическую проверку всех файлов системы на наличие битых и испорченных элементов.
Выполняем команду sfc /scannow - Дождитесь, пока все найденные ошибки будут исправлены в автоматическом режиме, и перезагрузите компьютер, если он не сделает это самостоятельно.
- Попробуйте снова удалить папку.
Починка реестра
По умолчанию система хранит в себе файлы начальной версии реестра, предназначенные как раз для восстановления в случае появления неисправностей. Расположены они по пути Основной_диск:WindowsSystem32configRegBack.
- Файлы эти нужно скопировать с заменой в папку Основной_диск:WindowsSystem32config, заменив находящиеся там сведения о реестре.
Копируем предложенные файлы в папку config - После завершения переноса перезагрузите компьютер и заново попробуйте удалить папку.
Что делать, если ничего не помогло
В том случае, если ни один из вышеперечисленных способов не помог, откатывайте систему через точки восстановления или возвращение к первоначальным настройкам. Учтите, что при этом некоторые личные данные будут утеряны, поэтому заранее создайте их резервную копию.
Удалить систему с диска можно несколькими способами, используя загрузочный носитель или стороннюю программу. Избавление от Windows приведёт к тому, что вы получите чистый от систем жёсткий диск, но с наличием файлов пользователя на нём, если вы их не стёрли отдельно. А также вы можете удалить точки восстановления и папку с предыдущей версией Windows. Проблемы с удалением решаются проверкой на вирусы, восстановлением системных файлов и реестра.
</index>Начало›Windows 10›Как полностью удалить Windows 10 с компьютера
Если вам по какой-то причине не понравилась Windows 10, вы можете от нее избавиться. Серьезных причин для негативного отношения к новой операционной системе Microsoft нет, но проблемы в работе оборудования могут вынудить удалить Windows 10. Сделать это можно двумя способами: полностью “снести” все программное обеспечение с жесткого диска (по крайней мере, с системного раздела) или откатиться назад, к предыдущей версии ОС.
Важно: второй способ доступен только месяц после обновления вашей “семерки” или “восьмерки” до Windows 10. По окончании этого срока удалить систему таким образом не получится. Придется переустанавливать.
Для начала давайте рассмотрим способ отката к предыдущей системе. Он менее “кровопролитный”, и вернуться к полноценному использованию программ получится быстрее и легче.
Даунгрейд стандартными возможностями
При обновлении до “десятки”, файлы старой системы предусмотрительно сохраняются в папке Windows.old. Ее удаление сделает невозможным описываемый ниже маневр. Кроме того, она автоматически удаляется через месяц, о чем уже намекалось выше. Если же она на месте и вы жаждете вернуть привычную рабочую среду, делайте следующее.
- В правом нижем углу окна на панели Windows 10 есть значок уведомлений (напоминает символ диалога). Кликнув по нему, вы откроете список возможных действий, среди которых выберите и запустите “Все параметры”.
- Откроется окно, в котором нужно перейти по пункту “Обновление и безопасность”, а далее зайти в раздел “Восстановление”.
- В новом окне, в зависимости от того, с какой системы вы обновлялись, вам будет предложено вернуться к ней. Просто нажмите на кнопку “Начать” под таким предложением отката к старой системе.
Собственно, на этом все. Останется дождаться, пока процесс даунгрейда завершиться и вы сможете попасть в привычный и удобный рабочий стол, скажем, “семерки”. Такое нехитрое удаление следов Windows 10 с вашего компьютера не затронет файлы и сторонние программы.
Обратите внимание: важные файлы с системного раздела (рабочего стола, папок с документами или изображениями) лучше заблаговременно сохранить в безопасном месте, например, на флешке. Все-таки, Windows 10 стабильностью похвастаться пока не может.
Полноценная переустановка ОС
Прежде чем будет рассмотрено варварское удаление Windows 10 с рабочего компьютера, стоит напомнить, что можно просто переустановить систему с нуля с полным форматированием системных разделов. Запаситесь DVD с Windows 7 (если вам нужна именно она) или сделайте загрузочную флешку. Образ системы можно найти в интернете (официальный, с пробным периодом на 30 дней).
Посмотрите ещё: Оценка производительности в Windows 10 своими силами
Как проходит установка ОС от Майкрософта — тема для отдельной большой статьи. Важно лишь упомянуть два момента:
- стоит отключить опцию Secure Boot в UEFI (обычно в разделе Boot — все BIOS UEFI разные на разных моделях материнских плат и ноутбуков);
- обязательно форматируйте тот раздел жесткого диска, на который будет установлена система. Выделите раздел, нажмите “Настройка диска” — “Форматировать”:
Отключение Secure Boot необходимо, если ноутбук продавался с заводской “десяткой”. Иначе машина может не дать установить альтернативную операционную систему.
Уничтожение ОС полностью
А теперь самое интересное, но довольно сложное с технической точки зрения — удаление Windows 10 на 100%, полностью. Зачем может понадобиться подобное сказать однозначно никак нельзя. Возможно, вам настолько ненавистна новая “винда”, что вы решили пересесть на что-то альтернативное вроде Ubuntu. Или хотите поставить “семерку” на ССД, а HDD расчистить.
В любом случае, вам понадобится загрузочная флешка или диск с записанной системой GParted LiveCD. Скачать образ диска можно абсолютно бесплатно и легально с официального сайта. Просто введите это название в поиске. Записать на диск можно любой программой, поддерживающей запись образов в формате .iso, а для записи на флешку используйте программу Rufus.
Когда флешка или диск будет готов, перезагрузите ваш компьютер с “десяткой”, убедившись, что все файлы, пароли и прочее в безопасности. Разумеется, Secure Boot тоже должна быть отключена. При появлении первого стартового экрана нажмите на F12 и выберите нужный пункт загрузки. Далее вы увидите примерно такой экран (выбирайте Default):
На рабочем столе или в меню отыщите программу GParted. Это ее интерфейс:
В окне вы увидите список разделов на вашем жестком диске. В верхнем правом углу можно выбрать конкретный диск или флешку, если их несколько. В списке отобразятся все подключенные носители данных, поэтому будьте осторожны: отформатировать не тот раздел или диск — значит угробить все данные на нем.
Посмотрите ещё: Где находится командная строка Windows 10
С GParted можно форматировать разделы, удалять, создавать новые и так далее. Чтобы удалить с компьютера любую операционную систему, достаточно знать, на каком разделе жесткого диска она установлена. Просто щелкните по нему правой кнопкой мыши и выберите форматирование в нужный формат. Для Windows это NTFS.
У “десятки” должны быть еще разделы с данными для восстановления. Они “весят” обычно около 300-500 МБ. Их лучше не трогать, так как некоторые могут быть нужны для UEFI, а именно для правильной работы разметки.
Как видите, ничего сложного. Но учтите, что после проделанных операций компьютер не сможет загрузиться, ведь у него не будет ОС. Приготовьте диск с нужной операционной системой и устанавливайте с нуля.
(Visited 89 720 times, 11 visits today) Опубликовано в Windows 10Используемые источники:
- https://smartbobr.ru/poleznosti/udalit-windows-10/
- https://dadaviz.ru/kak-udalit-windows-10/
- https://windowsprofi.ru/win10/kak-polnostyu-udalit-windows-10-s-kompyutera.html
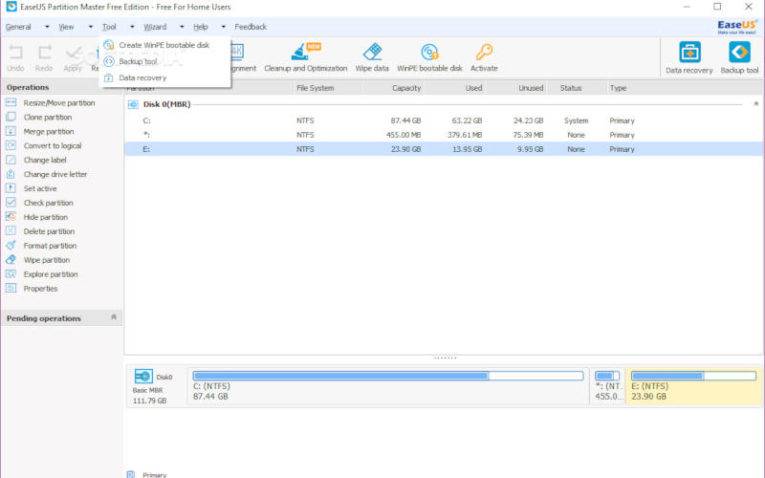
 Как создать образ Windows 10
Как создать образ Windows 10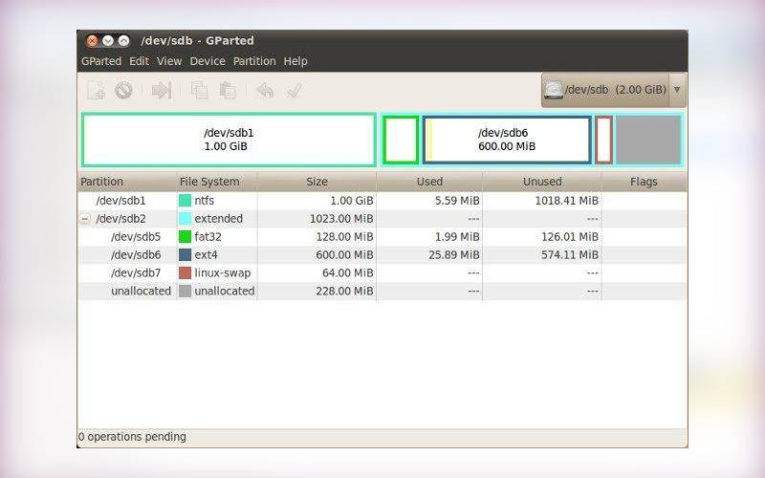
 Как удалить Windows 7 с компьютера полностью рассмотрим по шагам
Как удалить Windows 7 с компьютера полностью рассмотрим по шагам Создать образ ISO из файлов и с диска. 10 проверенных способов
Создать образ ISO из файлов и с диска. 10 проверенных способов
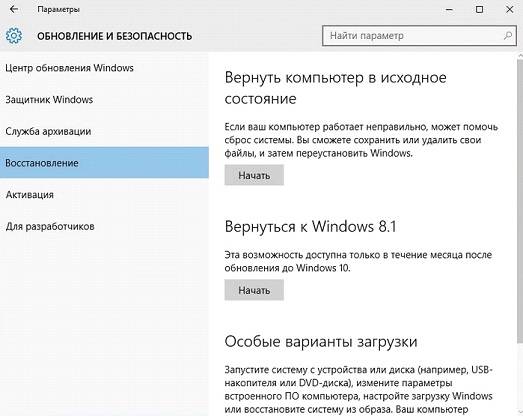
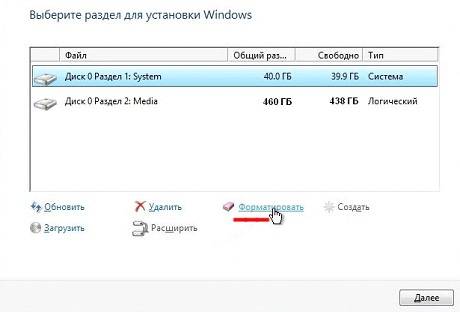


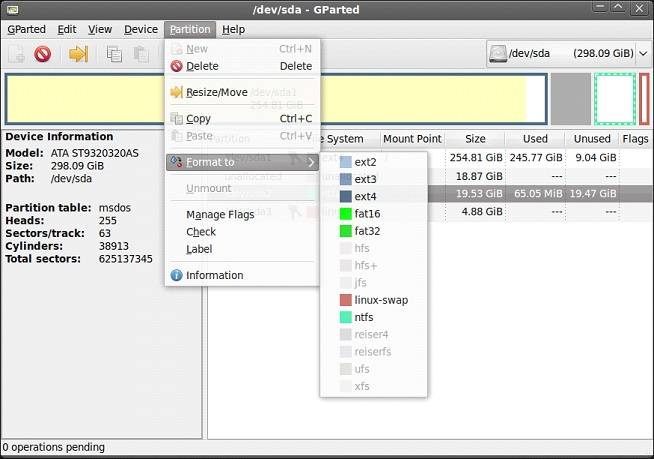
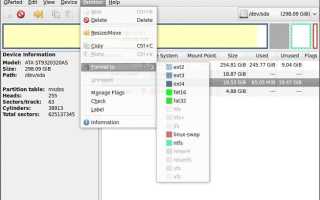

 Как установить Windows 10 с флешки. Записываем. Настраиваем. Устанавливаем
Как установить Windows 10 с флешки. Записываем. Настраиваем. Устанавливаем Что делать, если съёмный жёсткий диск не определяется при подключении к ПК
Что делать, если съёмный жёсткий диск не определяется при подключении к ПК С Windows 10 в кармане: устанавливаем операционную систему с флешки
С Windows 10 в кармане: устанавливаем операционную систему с флешки Как клонировать жесткий диск с Windows 7 на другой жесткий диск
Как клонировать жесткий диск с Windows 7 на другой жесткий диск