Содержание
- 1 Подготовка к установке второй ОС
- 2 Установка и настройка Windows 7
- 3 Настройка выбора системы по умолчанию
- 4 Шаг 1. Скачиваем Windows 10
- 5 Шаг 2. Записываем образ на DVD-диск или флешку
- 6 Шаг 3. Создаём раздел жёсткого диска для установки Windows 10
- 7 Шаг 4. Настройка BIOS или UEFI для установки Windows 10 с флешки или DVD диска
- 8 Шаг 5. Установка Windows 10 в качестве второй операционной системы
Однажды пользователю может понадобиться две и более операционных систем на одном компьютере, например, для дома и для бизнеса, игровой консоли и рабочего компьютера. Их легко можно установить на одном устройстве, если грамотно подойти к ситуации.
Подготовка к установке второй ОС
Чтобы избежать возможных программных конфликтов, необходимо создать каждой ОС свой раздел диска, корректно настроить среду BIOS и основательно подойти к записи носителя образа системы.
Настройка раздела жёсткого диска под файлы второй системы в Windows 10
Каждой операционной системе необходим собственный раздел жёсткого диска. В противном случае при установке новая Windows затрёт предыдущую версию со всеми файлами и документами, так как папки и пути к ним идентичны. Идеальным вариантом будет подключение дополнительного винчестера к компьютеру. Когда добавить памяти невозможно, поможет сжатие одного или нескольких существующих разделов:
- Вызываем контекстное меню, щёлкнув правой кнопкой мыши (ПКМ) по иконке компьютера на рабочем столе, выбираем пункт «Управление».
Через контекстное меню иконки «Этот компьютер» открываем среду «Управление» - Кликаем на пункт «Управление дисками» во вкладке «Запоминающие устройства» в диалоговом окне слева. Выбираем диск, объёмом которого будем жертвовать. Стоит сжать тот раздел, на котором хранятся пользовательские файлы, фильмы и т.д. Щёлкаем правой кнопкой по области, которая обозначена буквой соответствующего диска, и выбираем пункт «Сжать том».
Через контекстное меню раздела диска запускаем процедуру сжатия места - В окне начала процедуры сжатия выбираем объём, на который раздел диска будет сжат. Минимальное место, необходимое для работы операционной системы, около 20 ГБ. Так как объём в окне задаётся в мегабайтах, в поле «Размер сжимаемого пространства» прописываем число 20 тысяч и больше. Максимально сжимать рабочий диск также не рекомендуется из-за возможных проблем с винчестером.
Выбираем обьём для урезания раздела и нажимаем «Сжать» - Далее щёлкаем ПКМ по нераспределённой части диска, отмеченной чёрным цветом, и выбираем «Создать простой том».
Через контестное меню нераспределённой области запускаем процедуру создания тома - Тут в работу вступает «Мастер создания простых томов». Его настройка очень проста. Нажимаем «Далее».
На первой странице «Мастера создания простых томов» нажимаем «Далее» - Прописываем размер нового тома (по умолчанию уже выбран максимальный объём МБ) и жмём «Далее».
Выбираем максимальный обьём для нового тома и нажимаем «Далее» - Выбираем букву новосозданного диска, затем снова «Далее».
Выбираем букву для нового тома и нажимаем «Далее» - В последнем окне настройки оставляем галочку у пункта «Форматировать». Прописываем «Метку тома» (как диск будет называться, это поле никак не влияет на пути обращения к файлам), и жмём «Далее». Ждём, пока мастер закончит свою работу, после чего новый раздел диска будет готов к использованию.
Выбираем параметры форматирования и нажимаем «Далее»
Рекомендованных 20 ГБ для успешного функционирования операционной системы недостаточно. Кроме файлов ОС, в разделе диска Windows размещает файл подкачки (специальное место на винчестере для увеличения возможностей оперативной памяти, а также резервного копирования данных), файл обновления системы, временные архивные файлы, кэш приложений и многое другое. Кроме того, некоторые серьёзные программы, например, Microsoft Office, имеют размер в несколько ГБ. Поэтому рекомендуется создавать раздел для операционной системы размером не меньше 50 ГБ.
Видео: как разбить диск на разделы в Windows 10
Создание загрузочной флешки с Windows 7
Для создания загрузочной флешки понадобится USB-накопитель на 8 и более ГБ, дистрибутив или сборка Windows 7, а также специальная программа. Оптимальным вариантом будет небольшая утилита Rosa Image Writer. Приложение чрезвычайно простое в использовании и свободно распространяется на просторах интернета:
- Запускаем приложение, нажимаем кнопку напротив поля «Образ» и выбираем дистрибутив Windows.
- Проверяем фильтр USB-диск, чтобы в случае подключения нескольких съёмных накопителей запись прошла на корректную флешку.
- Нажимаем кнопку «Запустить», соглашаемся с форматированием и ждём, пока программа закончит свою работу. Помните, что после форматирования с флешки будут удалены все файлы.
Программой Rosa Image Writer создаём установочную флешку Windows 7
Список программ, принцип работы которых аналогичен с Rosa Image Writer:
- USB/DVD Download Tool;
- Unetbootin;
- Rufus;
- YUMI Multiboot USB Creator;
- ISO to USB.
Видео: как создать загрузочную флешку с помощью Rosa Image Writer
Настройка BIOS
Чтобы компьютер начал воспринимать установочную флешку как основной носитель загрузочной информации, нужно зайти в настройки BIOS и изменить порядок загрузки ОС:
- Перезагружаем компьютер. До того, как начнётся загрузка операционной системы, кликаем на клавиатуре кнопку F2. Для разных компьютеров кнопка вызова BIOS может отличаться: Esc, F8, F10, F12, Delete и др.
- В настройках материнской платы находим меню Boot. Выбираем пункт First Boot и заменяем его значение на USB-HDD (загрузочный флеш-накопитель). Затем нажимаем кнопку F10 для сохранения изменений и перезагружаем компьютер.
Заменяем настройку First Boot Device на USB-HDD
Если всё было сделано верно, компьютер при включении начнёт загружать файлы с флешки. Когда на чёрном экране появится надпись Press any key…, нужно нажать любую кнопку на клавиатуре, чтобы запустить установку Windows. Если не успели и началась загрузка уже установленной ОС, перезагрузите компьютер ещё раз.
Отключение Secure Boot
Функция Secure Boot является «предохранителем» от неавторизированного ПО. Точнее сказать, эта настройка может заблокировать функционал установочной флешки, даже если все процедуры в её создании были соблюдены правильно. Поэтому рекомендуется настройку Secure Boot перевести в отключённый режим:
- В BIOS ищем графу настроек UEFI. Ищем пункт, в названии которого упоминается Secure Boot (в параметрах некоторых материнских плат, к примеру, производителя Gigabyte, эта настройка находится просто отдельным пунктом), и переводим значение в отключённое состояние или Disabled.
- Перезагружаем компьютер, чтобы изменения вошли в силу.
Занимаясь установкой и переустановкой операционных систем на своём ноутбуке, я никогда не отключал настройку Secure Boot, потому что проблем с загрузочными дисками не возникало. Но однажды во время установки третьей операционной системы на компьютер друга появилась непонятная ошибка без идентификации. Перепробовали несколько флешек и дистрибутивов ОС, но ничего не помогало. Проблема решилась отключением функции Secure Boot.
Фотогалерея: как отключить Secure Boot на разных версиях BIOS
- В материнских платах ASUS отключаем настройку Secure Boot во вкладке Boot
- В материнских платах HP отключаем настройку Delete Secure Boot Keys
- В материнских платах Dell отключаем настройку Secure Boot во вкладке Boot
- Secure Boot в материнских платах Gigabyte отключается во вкладке BIOS Features
Установка и настройка Windows 7
Установка и настройка системы Windows похожа на инсталляцию обычной программы:
- После запуска установки Windows 7 появится окно выбора языка. Меняем настройки фильтров, если необходимо, и жмём «Далее».
Настраиваем фильтры языка, времени и метода ввода и жмём «Далее» - В следующем окне нажимаем «Установить».
Нажимаем кнопку «Установить» - В окне выбора типа установки щёлкаем по пункту «Полная установка».
Щёлкаем по пункту «Полная установка (дополнительные параметры)» - Выбираем раздел для установки ОС. Во время инсталляции части жёсткого диска не подписаны буквами, поэтому ориентируемся по полному и свободному объёму раздела винчестера и жмём «Далее».
Выбираем раздел для установки операционной системы и жмём «Далее» - Следующее диалоговое окно показывает процесс установки Windows. После завершения последней стадии ПК перезагрузится. Необходимо будет вернуть настройки BIOS в исходное положение, чтобы компьютер не пробовал грузить ОС с USB-накопителя.
Ждём, пока установка завершит все инсталляционные процессы
На этом установка системы закончена, но её ещё нужно настроить. При первом включении Windows попросит у вас ввести некоторые данные:
- Вводим своё имя и имя компьютера. Подойдут абсолютно любые данные, наборы символов в любой последовательности. Жмём «Далее».
Заполняем поля «Введите имя пользователя» и «Введите имя компьютера» и нажимаем «Далее» - Вводим лицензионный ключ, если он у вас есть, и жмём «Далее». Если же ключа продукта нет, можно отсрочить ввод лицензии кнопкой «Пропустить».
Вводим лицензионный ключ продукта и нажимаем «Далее» или пропускаем этот шаг - Выбираем дату, время и часовой пояс. После нажатия кнопки «Далее» включаемся в работу «семёрки».
Настраиваем дату, часовой пояс и нажимаем «Далее»
Настройка выбора системы по умолчанию
Когда обе системы функционируют в штатном режиме, остаётся вопрос переключения между ними. Естественно, выбор ОС может проходить только при включении компьютера, две локальные операционные системы ни один стационарный компьютер одновременно запустить не может.
- Щёлкаем правой кнопкой по иконке компьютера и выбираем пункт «Свойства».
Через контекстное меню иконки «Этот компьютер» открываем «Свойства» - Кликаем по ссылке «Дополнительные параметры системы».
В колонке слева нажимаем ссылку «Дополнительные параметры системы» - Во вкладке «Дополнительно» нажимаем кнопку «Параметры» в пункте «Загрузка и восстановление» .
В пункте «Загрузка и восстановление» нажимаем «Параметры» - Откроется ещё одно окно свойств. В нём, если нужно, меняем фильтр с названием операционной системы, которая будет загружаться по умолчанию, а также тайм-аут времени, необходимый для смены ОС при загрузке компьютера.
Выбираем систему по умолчанию, а также тайм-аут для выбора ОС
Если снять галочку с пункта «Отображать список операционных систем», компьютер при загрузке без промедления будет загружать ОС, которая установлена по умолчанию. При этом все остальные операционные системы будут игнорироваться.
Видео: как выбрать загружаемую систему по умолчанию
Установить несколько операционных систем на свой ПК очень просто. Достаточно провести немного времени в настройках ПК, и вы получите несколько функциональных компьютеров в одном.
Шаг 1. Скачиваем Windows 10
Для того, чтобы безболезненно для своей любимой Windows 7 (или 8) попробовать использовать самую новую систему Windows 10, можно установить её на свой компьютер в качестве второй, дополнительной ОС. Вообще, если на вашем жёстком диске есть хотя бы 200 гигабайт общего места, то это для начала лучший вариант. Как говорится, и волки сыты, и овцы целы — в смысле, прежняя любимая и привычная Windows 7 под рукой со всеми программами и настройками, и вместе с тем вы можете пользоваться новой системой Windows 10 на том же компьютере. Для самой «десятки» хватит и 20Гб свободного места.
Итак, для того, чтобы установить Windows 10 рядом на одном компьютере с Windows 7 (или 8), для начала нужно подготовить образ вашей новой системы. В данный момент есть возможность сделать это, скачав специальную утилиту с официального сайта Microsoft. На странице по ссылке выберите пункт «Скачать средство сейчас» и запустите на компьютере программу MediaCreationTool. Далее надо принять условия использования инструмента для создания образа Windows 10 и выбрать пункт «Создать установочный носитель для другого компьютера» (если выбрать «Обновить этот компьютер сейчас», то программа запустит процесс обновления Windows 7 до «десятки»).
Если Windows 10 планируется устанавливать на том же компьютере, на котором записывается образ, то в окне «Выбор языка, архитектуры и выпуска» можно оставить галочку на пункте «Использовать рекомендуемые параметры для этого компьютера» и автоматически будет записан нужный образ. Если же Windows 10 рядом с Windows 7 планируется устанавливать на другой машине, то галочку лучше убрать и выбрать нужную архитектуру: 64-разрядную или 32-разрядную.
Чтобы понять, какую версию качать вам (32 или 64 бит), посмотрите разрядность своего компьютера. Как это сделать мы рассматриваем в статье Как узнать разрядность моего компьютера? 32 или 64 бит на Windows 10. Выбираем нужный носитель и нажимаем далее.
Шаг 2. Записываем образ на DVD-диск или флешку
После этого программа MediaCreationTool предлагает нам выбрать, куда мы хотим записать образ Windows 10: на DVD-диск или флешку. Далее начинается загрузка «десятки». Этот процесс может занять от 15-20 минут в зависимости от скорости интернет-соединения и загруженности серверов компании Microsoft. После этого в автоматическом режиме производится запись скачанного образа Windows 10 на выбранный носитель.
Шаг 3. Создаём раздел жёсткого диска для установки Windows 10
Если на жёстком диске вашего компьютера уже есть два и более разделов (например, Локальный диск C и Локальный диск D), то этот шаг можно пропустить. В таком случае раздел, на который вы планируете установить Windows 10 нужно полностью очистить от находящейся там информации, а для надёжности можно его отформатировать. Понятно, что если основной диск у вас C, то на нём останется предыдущая версия Windows. Для «десятки» нужно выбрать другой диск (например, D).
Если же у вас один раздел или на втором разделе содержатся ценные данные, которые вы не хотите потерять, то для создания нового раздела можно «отщипнуть» кусочек от того раздела, на котором больше свободного места. Как это сделать я подробно рассказываю в материале Как разделить жёсткий диск в Windows 10. Несмотря на то, что речь в статье идёт о Windows 10, в «семёрке» или «восьмёрке» всё делается по аналогии. и у вас не должны возникнуть проблемы с этим.
После отделения свободного пространства, сразу создавать новый диск на нём не обязательно. Это можно сделать в процессе установки Windows 10.
Шаг 4. Настройка BIOS или UEFI для установки Windows 10 с флешки или DVD диска
Если вы не знаете, что такое BIOS (или на более современных компьютерах UEFI), то лучше разобраться в этом вопросе прежде чем устанавливать Windows 10. Скажу кратко только то, что нам нужно понимать.
BIOS или UEFI — это то, что позволяет нашим компьютерам работать без всякой операционной системы. Именно через это программное обеспечение мы можем устанавливать и запускать любую операционную систему.
Зачем нам вообще настраивать BIOS или UEFI для установки Windows 10 в качестве второй операционной системы? Для того, чтобы при перезагрузке компьютера у нас пошла загрузка процесса установки «десятки», а не запустилась, как обычно, наша «семёрка» или «восьмёрка».
В общем, в самом начале загрузки компьютера вам в зависимости от его модели нужно нажать кнопку входа в BIOS или UEFI ещё до того, как появится заставка загрузки Windows. Как правило это кнопки «Del», «F2» или «F12».
Зайдя в настройки BIOS или UEFI надо найти, где изменяется порядок загрузки вашего компьютера. Обычно наш компьютер загружается в первую очередь с жёсткого диска, где установлена Windows. Для установки Windows 10 в качестве второй ОС, нам нужно изменить этот порядок: в первую очередь система должна загружаться с DVD или флешки. (В зависимости от того, куда вы писали свой образ Windows 10).
Шаг 5. Установка Windows 10 в качестве второй операционной системы
После того, как мы настроили BIOS или UEFI, нам надо перезагрузить компьютер. Для этого в самом БИОСе или УЭФИ нам надо нажать «Сохранить и выйти» (Save & Exit»).
Если вы всё сделали правильно, то после перезагрузки должно такое изображение, как на картинке.
Ждём какое-то время. Затем появляется окно выбора устанавливаемого языка.
Жмём далее. Видим следующее:
Нажимаем «Установить». Далее принимаем условия лицензии.
Далее мы можем выбрать один из двух пунктов. Либо мы обновляем уже имеющуюся «семёрку» или «восьмёрку» на Windows 10, либо устанавливаем Windows 10 второй системой. В данной случае выбираем нижний вариант «Выборочная: только установка Windows (для опытных пользователей)».
На следующем шаге мы выбираем раздел, на который будет установлена Windows 10 второй системой. В случае, проиллюстрированном на картинке, мы видим, что у нас есть «Диск 0 Раздел 1: зарезервировано системой» и «Диск 0 Раздел 2». На втором разделе установлена наша предыдущая версия Windows. Для установки «десятки» мы выбираем «Незанятое пространство на диске 0» (у вас это может быть уже созданный пустой раздел), выделяем и нажимаем «Далее».
Далее в течение нескольких минут (рисунок 1) у нас происходит установка Windows 10, а затем появляется сообщение о том, что будет произведена перезагрузка.
Внимание! В этот момент перед перезагрузкой нужно вытащить DVD или флешку, с которых мы устанавливали Windows 10. Если этого не сделать, то компьютер может начать установку «десятки» заново: опять появится экран выбора языка и т.д.
Перезагружаемся, и ждём пока система производит дальнейшие необходимые настройки.
Картинки ниже сделаны мной ещё полтора года назад, когда я тестировал техническую версию Windows 10. Сейчас процесс внешне выглядит несколько иначе. Но суть от этого ничуть не изменилась, поэтому я решил не менять изображения (пусть останутся для истории).
Чтобы не останавливаться на деталях, оставляем всё как есть (при желании потом всё можно изменить), и нажимаем «Использовать стандартные параметры».
Далее ждём.
Выбираем, кому принадлежит компьютер (понятно, что «мне»).
На последнем этапе входим в систему со своей уже существующей учётной записью Майкрософт или создаём её заново (можно использовать любую электронную почту для создания — я например зарегистрировался в Microsoft на почту Этот адрес электронной почты защищён от спам-ботов. У вас должен быть включен JavaScript для просмотра.).
Именно пароль от своей учётной записи вы должны будете вводить при входе в систему.
Кстати, у меня есть статья, рассказывающая Как отключить ввод пароля при входе в Windows 10. Это мы при желании можем сделаем после первого входа в систему.
Вот и всё! Добро пожаловать в Windows 10. Теперь при каждой загрузке компьютера у вас будет появляться довольно сипатичное синее окно с выбором, какую систему вы хотите загрузить. По умолчанию при отсутствии выбора в течении 30 секунд будет загружаться «десятка», но и время ожидания, и ОС по умолчанию можно изменить в настройках. Для этого находим через поиск и запускаем приложение msconfig (Конфигурация системы). Если измените загрузку по умолчанию на Windows 7, то вместо симпатичного синего окна выбора будет появляться обычное чёрное.
Остались вопросы? Задавайте в форме комментариев ниже.
Внимание! За комментарии с матом и оскорблениями — мгновенный бан на сайте и жалоба администрации ВКонтакте в качестве бонуса. Уважайте свой язык, самих себя и других.
of your page —>
—>
ВНИМАНИЕ! Обновленную версию видео о том, как установить Windows 10 RTM второй системой смотрите здесь.
Итак, в этом видео/посте речь пойдет о новой процедуре установки Windows 10 или Windows Server Technical Preview (хотя можно использовать и для Windows 8.x) второй системой на ПК без изменения разделов, c сохранением работоспособности всех текущих ОС, их настроек и файлов.
Сама идеология такой установки Windows 10 второй, третьей и т.д. системой осталась прежней – фактически, вы создаете на каком-либо из разделов вашего ПК, где есть свободное место, файл VHD/VHDX, который монтируется уже установленной у вас ОС как отдельный раздел, после чего вы можете устанавливать на этот раздел новую ОС, в данном случае Windows 10 и загружаться с такого раздела, который, фактически, отражается в файл на физическом разделе. Для других установленных на вашем ПК ОС такой раздел с Windows 10 будет просто файлом VHDX большого размера.
В предыдущих видео/постах про установку второй системой Windows 7 (“как установить Windows 7 и ничего не сломать”) и Windows 8 (“как установить Windows 8 и ничего не сломать” или на блоге “как установить Windows 8 и ничего не сломать”) я рассказывал о процедуре, когда такой файл-раздел создавался в процессе работы мастера установки самой ОС через командную строку. Эта процедура и сейчас работает в варианте с Windows 10.
Но, как говорится, много воды утекло с тех пор, поэтому сейчас есть возможность существенно упростить процедуру установки ОС Windows 10 второй ОС в раздел, монтируемый как файл VHDX. Она следующая:
- Вы загружаете с сайтов Microsoft ISO образ Windows 10 (http://preview.windows.com/) или Windows Server Technical Preview (http://www.microsoft.com/en-us/evalcenter/)
- С сайта Technet с репозиторием скриптов (http://gallery.technet.microsoft.com/scriptcenter/Convert-WindowsImageps1-0fe23a8f) загружаете Powershell-скрипт Convert-WindowsImage.ps1, который запускается непосредственно в вашей основной ОС, создает VHDX файл в указанном вами каталоге и копирует в него содержимое указанного вами диска ISO с Windows 10 или Windows Server Technical Preview.
- Полученный VHDX файл вы монтируете, как раздел ОС и добавляете при помощи утилит командной строки данный раздел в загрузчик вашего ПК.
- Перегружаете компьютер, выбираете в загрузчике новую запись с добавленной ОС и отвечаете на вопросы для продолжения установки. По окончанию установки получаете рабочую ОС.
- Таким же методом добавляете еще и еще диски для установки новых экземпляров Windows 8.x, Windows Server 2012 R2, Windows 10, Windows Server Technical Preview – пока не закончится место на физических дисках 😉
Подробнее всю процедуру установки смотрите ниже в видео “Как установить Windows 10 второй системой и ничего не сломать”:
Подписывайтесь на мой YouTube-канал iWalker2000 – нем опубликовано много интересных видео – обзоры смартфонов, ноутбуков, планшетов, софта, игр, мои многочисленные и иногда очень даже веселые Путевые Заметки из разных стран мира и многое другое…
А теперь – пару деталей:
- Перед тем, как запускать в среде Powershell (я больше предпочитаю для выполнения незнакомых действий Powershell ISE) скрипт Convert-WindowsImage.ps1, вам необходимо разрешить выполнение сторонних скриптов в Powershell. Для этого:
- a. Запустите Powershell/Powershell ISE с правами администратора
- b. Выполните в нем команду Set-ExecutionPolicy unrestricted -Force
- Далее, в Powershell запустите скрипт с ключем -ShowUI:
- a. Convert-WindowsImage.ps1 -ShowUI
- b. Подтвердите запуск скрипта
- c. В открывшемся диалоговом окне укажите (цифры 1,2,3… соответствуют опциям в диалоге):
- i. 1. путь к ISO устанавливаемого Windows 10
- ii. 2. Выберите, какую именно редакцию вы хотите устанавливать из тех, что находятся в указанном вами образе
- iii. 3. Выберите формат (если у вас базовая ОС/загрузчик Windows 7 – то выбирайте VHD, если старше – то VHDX), тип лучше указывать фиксированный (Fixed) – это сразу создаст файл требуемого размера на физическом диске, что обеспечит лучшую производительность дисковых операций, нежели динамический тип, который расширяется по мере надобности и сам файл VHDX может быть существенно дефрагментирован. Размер – по потребностям, но не меньше 40ГБ + 3*объем ОЗУ вашего ПК.
- iv. Укажите имя файла VHDX
- d. Нажмите Make my VHD и дождитесь окончания процесса. В среднем для SSD диска – это около 5 минут.
- Найдите созданный файл VHDX и смонтируйте его двойным кликом мышкой. Обратите внимание, на какую букву он будет смонтирован. Например, F:
- В командной строке Powershell с правами администратора или Command Prompt (Admin) выполните команду bcdbootF:Windows (где F: — это буква, на которую вы смонитировали ранее полученный файл VHDX). Вы можете убедиться, что запись появилась в загрузчике, командой bcdedit/v .
- Перегрузите компьютер и выберите в загрузчике запись вашей новой ОС Windows 10. Следуйте указаниям мастера установки.ВНИМАНИЕ! В ходе установки новой ОС компьютер будет перегружаться и если запись новой ОС не стоит по умолчанию – проследите, чтобы после перезагрузки при установки – нужная ОС была выбрана для продолжения установки.
Вот вы и получили новую ОС Windows 10 для экспериментов второй системой без каких-либо изменений в ваших основных ОС и в разделах. Удачного использования!
P.S. Так же хочу напомнить еще об одном сценарии, который позволит вам протестировать Windows 10 на различных ПК второй системой. Это функция Windows To Go, которая позволяет вам создать рабочий образ Windows 10 (или Windows 8) на внешнем USB-накопителе – USB-диске или USB Flash и запускать Windows 10 на различных ПК, просто загружаясь с подключенного USB-накопителя. Процесс остался таким же, как и в Windows 8, я о нем рассказывал здесь – “Windows 8: создание USB-драйва Windows To Go”. Увы, данный сценарий не заработал у меня ни на одном из ПК, хотя, я подозреваю – проблемы в используемых BitLocker на обоих машинах.
P.P.S. Много различных полезных для ИТ-специалистов и просто любителей гаджетов видео вы можете найтина моем канале YouTube – iWalker2000. Например, смотрите:
- Пилотная серия: курс Windows Server 2012 R2, модуль 1: Editions, Installation Options and Migration
- Достаем из коробки топовый Windows-планшет Microsoft Surface Pro 3
- как запустить Microsoft Office/IE на Android или iOS (новое в Windows Azure — RemoteApp)
- Что нового в обновлении Windows 8.1 Update — обзор новых возможностей и функций
- Советы по работе в Windows 8.1: список полезных комбинаций клавиш в десктопе
- Все доклады по серверным технологиям Microsoft Windows Server на моем канале Youtube
- Лекции по моделе оптимизации ИТ – какие сервисы и процедуры должны быть реализованы в ИТ-инфраструктуре компании, как это позволяет снизить ТСО и увеличить ROI
- Доклады по облачным технологиям с ИТ-конференции “Microsoft TechDays’2012”, Киев
- Доклады по серверным технологиям Windows Server 2012 с конференции Microsoft SWIT, Киев
- Подробный обзор всех новых функций и возможностей в обновлении Windows 8.1 Update
- Как выбирать “правильное железо” для серверов под определенные задачи
- Обзоры различных планшетов, смартфонов и гаджетов, например,подробные обзоры Windows-планшета Dell Venue 8 Pro
- Обзоры новых возможностей Windows Phone 8 и обучающие видео по Windows Phone для пользователей
- и просто много чего интересного, например, Путевые Заметки с Кампуса Microsoft в Редмонде.
- задавайте вопросы в комментариях к соответствующим видео на моем канале iWalker2000 – и интересные для аудитории технические вопросы получат ответ в виде отдельного видео, например – “как работает Windows 8.1 Update на старых слабых ПК с 1ГБ памяти”
|
Эмиграция для ИТ-профессионалов в Европу!Оформление ВНЖ в Словакии, возможность работы со всеми странами ЕС, открытие фирм, ЧПс соответствующими видами деятельности,оформление документов для членов семьи. Быстро, качественно, дешево и абсолютно легально ВНЖ в Словакии.www.slovakiago.comНе упустите свой шанс жить и работать в Евросоюзе! |
—>Используемые источники:
- https://winda10.com/ustanovka-i-aktivatsiya-sistemy/kak-ustanovit-windows-7-na-windows-10.html
- https://w10.jeanzzz.ru/ustanovka/windows-10-ryadom-s-windows-7
- https://blogs.technet.microsoft.com/iwalker/2014/10/05/windows-10-10/
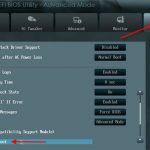

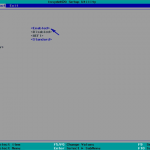
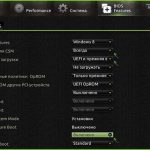
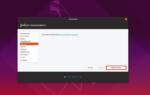 Как установить Ubuntu 18.04 второй системой рядом с Windows 10.
Как установить Ubuntu 18.04 второй системой рядом с Windows 10.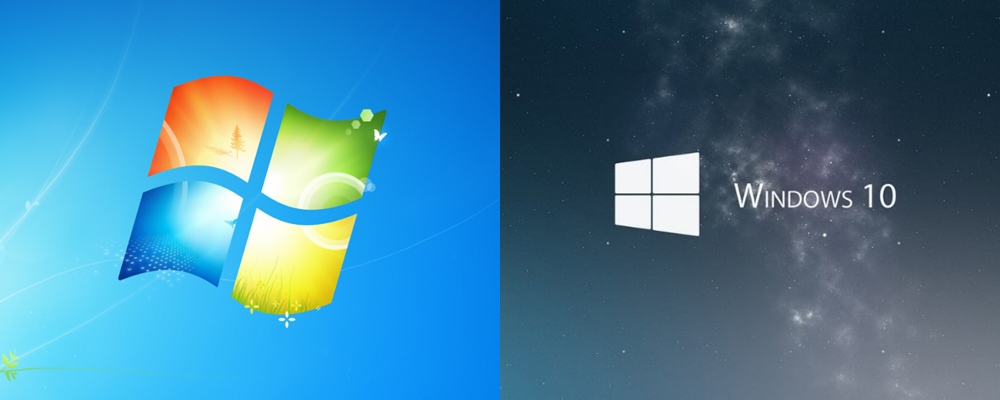
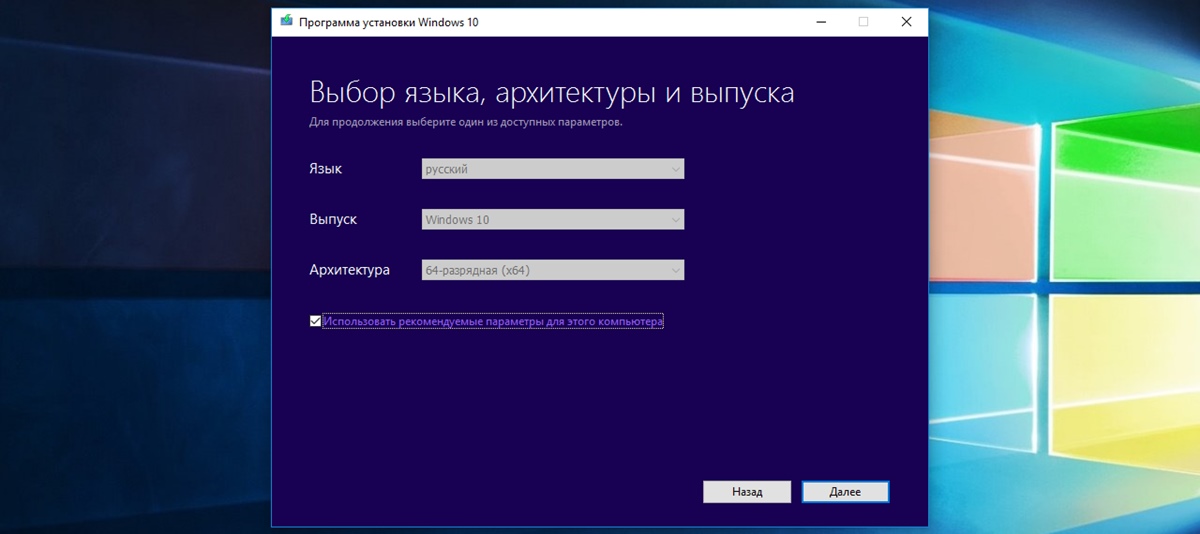
 Как создать образ Windows 10
Как создать образ Windows 10 Создать образ ISO из файлов и с диска. 10 проверенных способов
Создать образ ISO из файлов и с диска. 10 проверенных способов

 Как установить Windows 10 с флешки. Записываем. Настраиваем. Устанавливаем
Как установить Windows 10 с флешки. Записываем. Настраиваем. Устанавливаем Как самому установить Windows 10 с флешки: Самый простой способ
Как самому установить Windows 10 с флешки: Самый простой способ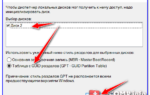 Не виден второй жесткий диск или второй том жесткого диска (windows)
Не виден второй жесткий диск или второй том жесткого диска (windows) С Windows 10 в кармане: устанавливаем операционную систему с флешки
С Windows 10 в кармане: устанавливаем операционную систему с флешки