Содержание
- 1 Как узнать версию БИОСА материнской платы не включая компьютер
- 2 Как узнать, какая версия БИОСА установлена?
- 3 Узнаём версию в самом БИОСЕ
- 4 Применим командную строку
- 5 Системная улитита «Сведения о системе»
- 6 Войдём в реестр
- 7 Программа CPU-Z
- 8 Программа Speccy
- 9 Не включая компьютер
- 10 До загрузки ПК
- 11 В настройках BIOS
- 12 С помощью утилиты «Сведения о системе»
- 13 С помощью командной строки
- 14 С помощью реестра Windows
- 15 С помощью стороннего софта
- 16 Стандартное решение, как узнать версию BIOS
- 17 Как узнать, какая версия БИОСа установлена через реестр
- 18 Используем сторонний софт
- 19 Как узнать прошивку БИОСа с помощью CMD
- 20 Просмотр сведений о системе
- 21 Можно ли получить информацию, не включая ноутбук?
- 22 Видео
В обоих случаях, необходимо обновить устаревшую версию, а для этого, разумеется, нужно знать, какой БИОС у вас установлен.
Скажу сразу, обновлять БИОС без особой нужды не стоит. К примеру, если компьютер работает без сбоев, запускается быстро и хорошо, то, в этом случае, и обновлять BIOS особой нужды нет. Вы, как хозяин своего ПК, должны отлично понимать, что, перепрошивка БИОС дело ответственное и может привести к неприятным моментам.
Например, вы обновляете его без блока бесперебойного питания, и в это мгновение на доли секунды гаснет свет. В этом случае, системную плату придётся выкидывать.
С ноутбуками в этом отношении полегче. Итак, если у ПК возникают различные проблемы, или же вы просто приобрели новую видеокарту, для которой необходим обновлённый BIOS, то, разумеется, его нужно обновить. Но, в любом случае желательно, чтобы БИОС обновлял профи.
Как узнать версию БИОСА материнской платы не включая компьютер
Элементарный метод. Просто необходимо внимательно осмотреть системную плату и поискать чип, на котором будет указана версия BIOS. Обычно, недалеко от этого чипа находится кнопочка для сбрасывания БИОС, или же перемычка. Это точный метод, но, только в том случае, если вы уверены, что ваш BIOS не обновлялся. Если же вы в этом не уверены, тогда мы рассмотрим другие методы.
Как узнать, какая версия БИОСА установлена?
Самый распространённый метод сделать это — необходимо запустить компьютер и во время загрузки, быстро промелькнёт версия вашей системы. Но, скорее всего, вы не успеете её рассмотреть. В этом случае при загрузке нажимаем Pause/Break и просматриваем нужную нам информацию.
Но, в новых компьютерах, данная информация может и не показаться, тогда исходим из модели системной платы. К примеру, для «Gygabyte» необходимо кликнуть по клавише F9.
Узнаём версию в самом БИОСЕ
Чтобы войти в BIOS, на разных системах и материнках существуют различные методы. К примеру, при запуске ПК нажимаем F2, или DEL, F9, F11. Если данные клавиши не помогают, поэкспериментируйте с другими клавишами в верхнем ряду.
Применим командную строку
Довольно точный способ. Итак, для входа в командную строму в поисковой строке вводим cmd и через контекстное меню запускаем её как администратор.
Далее, введём надпись wmicbiosgetsmbiosbiosversion и нажмем ввод.
Перед надписью BIOSVersion мы отлично видим нашу версию Р1.10.
Системная улитита «Сведения о системе»
Также отличные способ, который покажет не только версию БИОС, но и много других сведений, к примеру, данные про драйверы, установленные программы, различные компоненты и прочее.
Итак, для входа в утилиту, в окошке «Выполнить» введем надпись msinfo32. Напомню, для входа в эту команду нажимаем Win + R
У нас открывается окно утилиты, где в правом окошке просматриваем сведения, и находим БИОС. Очень удобный способ.
Войдём в реестр
Для входа в реестр нам придётся опять вызвать команду «Выполнить». На этот раз вводим в строку надпись regedit
Итак, после входа, нам необходимо найти нужную ветку. Она находится по адресу HKEY_LOCAL_MACHINEHARDWAREDESCRIPTIONSystemBIOS
Найдя нужную ветвь, ищем надпись BIOSVersion. Её значение и есть версия BIOS.
Программа CPU-Z
Разумеется, чтобы узнать версию БИОС есть очень много программ сторонних и утилит, я же приведу две программы, о которых я уже рассказывал ранее, и которые очень удобны.
Первой программой будет бесплатная CPU-Z. Итак, для начала нужно её скачать с официального сайта. К сожалению, в ней нет русского интерфейса, но, это нам не помешает проверить BIOS на нашем ПК. При этом, одним из главных достоинств программы является её низкое ресурсопотребление.
Программа устанавливается очень быстро. Запускаем. Нас интересует меню «Mainboard».
Как мы видим из нашего скриншота, программа указала туже версию P1.10
Программа Speccy
Я уже много раз рассказывал о Speccy. Но, повторюсь. Программа довольно подробно рассказывает о состоянии вашего компьютера. Например, о температуре жёсткого диска и процессора (что очень важно). Информацию о частоте вращения жесткого диска, о системной плате, оперативной плате и многое другое.
Скачать Speccy бесплатно с официального сайта.
Зайдя на сайт, скачиваем бесплатную версию, платная нам не нужна. Устанавливаем Speccy, при этом, на забыв выбрать русский язык. Запустив программу, выбираем «Системная плата». Программа нам подробно рассказывает все данные о плате, в том числе и про установленный BIOS. Как видите, его версия во всех случаях совпадает — P1.10.
Вывод: — я привёл 6 методов, как узнать версию БИОСА материнской платы. Совсем не обязательно просматривать каждый. Достаточно выбрать один, который больше вам нравится. Как по мне, так самый удобный из них с помощью программы Speccy. Но, а вы решайте сами. Если вы знаете ещё другие способы, я буду рад узнать о них в комментариях к статье. Успехов!
С уважением, Андрей Зимин 29.04.2019 г.
Понравилась статья? Поделитесь с друзьями!
2019-07-10Опубликовано 10.07.2019 авторАндрей Андреев — 0 комментариев
 Находим и определяем версию BIOS материнской платы: разные способы—>
Находим и определяем версию BIOS материнской платы: разные способы—> before—>p, blockquote<dp>1,0,0,0,0—>
Не включая компьютер
h2<dp>1,0,0,0,0—>
Может быть и так, что компьютер попросту сломался и не включается. В этом случае на коробке от материнской платы или сопутствующей документации нужно найти ее модель и воспользоваться поисковиком, чтобы уточнить все спецификации устройства.
p, blockquote<dp>2,0,0,0,0—>
Согласно принятым нормам, при покупке нового компьютера, продавец обязан выдавать упаковку от всех комплектующих и гарантийные талоны на них покупателю(если таковой есть).
p, blockquote<dp>3,0,0,0,0—>
Как найти на материнской плате ее модель, если упаковки и гарантийного талона у вас нет: снять боковую крышку системного блока и проверить деталь на наличие надписей. Обычно такая маркировка наносится поближе к процессору, чтобы ее легко было найти.
p, blockquote<dp>4,0,0,0,0—>
Методы неактуальны в случае, если BIOS обновлялся и установлена уже «неродная» версия.
p, blockquote<dp>5,0,0,0,0—>
Как вариант, можно посмотреть нужные данные на официальном сайте производителя:
p, blockquote<dp>6,0,1,0,0—>
- ASUS – www.asus.com
- GIGABYTE – www.gigabyte.ru
- ASROCK – www.asrock.com
- MSI – ru.msi.com
Сайты несколько отличаются оформлением, но структура у них одинакова. 
p, blockquote<dp>7,0,0,0,0—>
До загрузки ПК
h2<dp>2,0,0,0,0—>
Компьютер, еще до того, как запустить свою операционную систему, проверяет конфигурацию оборудования с помощью процедуры POST. В это время на экране отображаются все обнаруженные компоненты.
p, blockquote<dp>8,0,0,0,0—>
На мощном компьютере это происходит быстро, поэтому пользователь может не успеть заметить интересующие его данные. Чтобы поставить POST на паузу, следует нажать кнопку Pause Break на клавиатуре. Производитель и версия БИОСа указаны в двух верхних строчках загрузочного экрана и определяются самыми первыми.
p, blockquote<dp>9,0,0,0,0—>
В настройках BIOS
h2<dp>3,0,0,0,0—>
Чтобы не загружать Виндовс и определить версию в самом БИОСе, во время прохождения POST нужно нажать одну из клавиш – как правило, это ESC, Del, F2 или F10 (зависит от производителя материнской платы и установленной версии BIOS).
p, blockquote<dp>10,0,0,0,0—>
Где посмотреть требуемые данные: в разделе Bios Imformation. Там отображается его версия и дата разработки.
p, blockquote<dp>11,0,0,0,0—>
С помощью утилиты «Сведения о системе»
h2<dp>4,0,0,0,0—>
Для запуска этого диагностического инструмента нужно нажать кнопку пуск и в строке поиска ввести команду msinfo32, а затем запустить найденное приложение формата EXE.
p, blockquote<dp>12,1,0,0,0—>
Какая версия БИОСа установлена, нужно искать в соответствующей строке в разделе «Сведения о системе». О том, как узнать модель материнской платы, можно почитать здесь.
p, blockquote<dp>13,0,0,0,0—>
С помощью командной строки
h2<dp>5,0,0,0,0—>
Для ее запуска нужно нажать комбинацию клавиш Win + R и в строке «выполнить» ввести команду cmd, подтвердив действие нажатием кнопки Enter.
p, blockquote<dp>14,0,0,0,0—>
В самой командной строке нужно вручную ввести systeminfo. 
p, blockquote<dp>15,0,0,0,0—>
С помощью реестра Windows
h2<dp>6,0,0,0,0—>
Нажать комбинацию Win + R и ввести команду regedit, подтвердив ее выполнение кнопкой ОК или нажатием Enter.
p, blockquote<dp>16,0,0,0,0—>
Чтобы найти данные о БИОСе, пройдите по пути HKEY_LOCAL_MACHINE – HARDWARE – DESCRIPTION – System – BIOS, раскрывая выпадающее меню.
p, blockquote<dp>17,0,0,0,0—>
Здесь можно узнать:
p, blockquote<dp>18,0,0,1,0—>
- BIOSReleaseDate – дата выпуска;
- BIOSVendor – производитель;
- BIOSVersoion – версия.
Важно! Файлы нужно только открывать, но нельзя вносить в них изменения – можно спровоцировать неполадки в работе компьютера!
p, blockquote<dp>19,0,0,0,0—>
С помощью стороннего софта
h2<dp>7,0,0,0,0—>
Самый простой пример – диагностическая утилита Speccy, которая собирает всю информацию о конфигурации и состоянии оборудования.
p, blockquote<dp>20,0,0,0,0—>
После установки и запуска приложения, вы увидите в левой части интерфейса несколько вкладок. Вам нужен пункт Motherboard, а точнее раздел BIOS в ней. Здесь указаны те же данные, что и везде – производитель, версия, дата разработки.
p, blockquote<dp>21,0,0,0,0—>
Как видите, все способы не слишком сложные и их достаточно, чтобы выбрать подходящий. Также для вас могут оказаться полезными статьи «Как задействовать все ядра процессора в Windows 10» и «Как посмотреть параметры видеокарты». Буду признателен, если вы поделитесь этим постом в социальных сетях. До завтра!
p, blockquote<dp>22,0,0,0,0—> p, blockquote<dp>23,0,0,0,0—> p, blockquote<dp>24,0,0,0,1—>
С уважением, автор блога Андрей Андреев.
after—></dp></dp></dp></dp></dp></dp></dp></dp></dp></dp></dp></dp></dp></dp></dp></dp></dp></dp></dp></dp></dp></dp></dp></dp></dp></dp></dp></dp></dp></dp></dp>
Здравствуйте. Перед тем как выполнять обновление BIOS материнской платы следует сначала определяется версия БИОСа. Как узнать её на компьютере разными способами – с включением ПК и без, расскажу в этом детальном обзоре. Начнем с самых простых ситуаций и методов.
Внимание! Если система работает без нареканий, то не стоит что-то менять. Бывают случаи, когда после апдейта ноутбук начинает функционировать со сбоями. Поэтому, если не уверены в своих действиях, то лучше оставить все как есть, или обратиться за помощью к профессионалам.
Стандартное решение, как узнать версию BIOS
Проще всего до загрузки Windows 7 (или любой другой версии ОС) зайти в БИОС, используя специальные клавиши для входа. Они отличаются у каждого производителя лэптопов. Но чаще всего используются следующие кнопки:
- Del
- F12
- Esc
- F10
- F8
Обычно нужная информация отображается на стартовом экране загрузки компьютера. Главное – успеть прочитать и нажать.
Как только отобразится графическая оболочка, обратите внимание на строку «Version», которая содержи нужные данные:
Теперь перейдем к способам просмотра из-под Виндовс. Если же комп вообще не включается, то рекомендую пролистать статью ниже, где будут рассмотрены соответствующие рекомендации.
Автор рекомендует:
Как узнать, какая версия БИОСа установлена через реестр
- Нажимаем на клавиатуре сочетание Win + R для вызова консоли «Выполнить» и пишем команду:
regedit
- Слева увидите дерево папок. Следует перейти по пути:
HKEY_LOCAL_MACHINE / HARDWARE / DESCRIPTION / System / BIOS
- Справа отобразится перечень ключей. Нас интересует «BIOSVersion», значение которого и хранит нужную нам информацию:
Используем сторонний софт
Существует множество программ, позволяющих узнать версию БИОСа ASUS (или любого другого производителя чипсетов). Но самой простой утилитой является бесплатный CPU-Z. Скачать его можно с официального сайта по ссылке.
После запуска софт соберет базовую информацию и выведет её на в окне с несколькими вкладками. Переходим на «Mainboard» (Материнская плата), где и показана необходимая инфа:
Быстро, просто, бесплатно!
Нравится мне еще приложение Piriform Speccy от создателей популярного оптимизатора CCleaner. Здесь сможете увидеть массу полезных данных, в том числе – и какая видеокарта установлена на компьютере:
Как узнать прошивку БИОСа с помощью CMD
В данном случае нам предстоит воспользоваться командной строкой, о способах запуска которой я написал отдельную статью. Самым простым вариантом является вызов через строку поиска:
Как только загрузится «черное окно», копируем следующую команду:
wmic bios get smbiosbiosversion
Вставляем её в консоль щелчком правой кнопки мыши (чтобы не набирать вручную) и жмем Enter для запуска на исполнение. Спустя несколько секунд увидите то, что искали:
Просмотр сведений о системе
Еще одно простейшее решение, как узнать версию БИОС в Windows 7 8 10.
Снова обратимся к окну «Выполнить» (вызов через Win + R ) и пропишем запрос:
msinfo32
Запуститься стандартная программа «Сведения о системе», где сразу же в главном окне показана информация по теме:
Можно также запустить диагностическую утилиту DirectX (команда «dxdiag»), но она не всегда отображает корректную информацию.
Можно ли получить информацию, не включая ноутбук?
Многих интересует вопрос — как узнать, какой БИОС, если комп не включается? Увы, такое случается нередко. Вот парочка полезных рекомендаций:
- Если Виндовс не загружается, но запуск ПК возможен, то BIOS / UEFI Version можно посмотреть на экране в первые секунды после включения. Дабы успеть запечатлеть в памяти важную информацию, стоит нажать на клавиатуре кнопку Pause/Break (справа вверху). Это позволит поставить на паузу все процессы. Если на дисплее не видите ничего стоящего, то пробуйте несколько раз нажать Tab для вызова информационного окна (актуально не для всех ревизий).
- Вдруг «железо» вообще отказывается запускаться, то продеться проводить непосредственный осмотр материнской платы. Нужно отыскать чип с характерной надписью. Но это не всегда актуально, ведь БИОС могли обновить, а на микросхеме будет указана начальная версия:
Тоже самое касается и документации к «материнке», комплектному диску с драйверами. На крайний случай следует обратиться за информацией на официальные сайты производителей, предварительно посмотрев модель чипсета (в инструкции или посредством визуального осмотра «железа»):
- ASUS
- ASROCK
- GIGABYTE
- MSI
Видео
Мы разобрались в теме «версия БИОСа — как узнать разными методами». Вроде ничего не забыл. Но если Вам известны иные пути (более простые), то поделитесь ими в комментариях.
С уважением, Виктор!


- https://info-kibersant.ru/kak-uznat-versiyu-bios.html
- https://infotechnica.ru/pro-kompyuteryi/o-materinskih-platah/opredelyaem-versiyu-bios/
- https://it-tehnik.ru/hardware/bios-version.html
 Как в Биосе включить загрузку системы с флешки? Подробное руководство с фото
Как в Биосе включить загрузку системы с флешки? Подробное руководство с фото Как обновить БИОС на компьютере и ноутбуке
Как обновить БИОС на компьютере и ноутбуке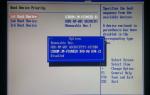 Как установить windows переустановить систему через Bios
Как установить windows переустановить систему через Bios



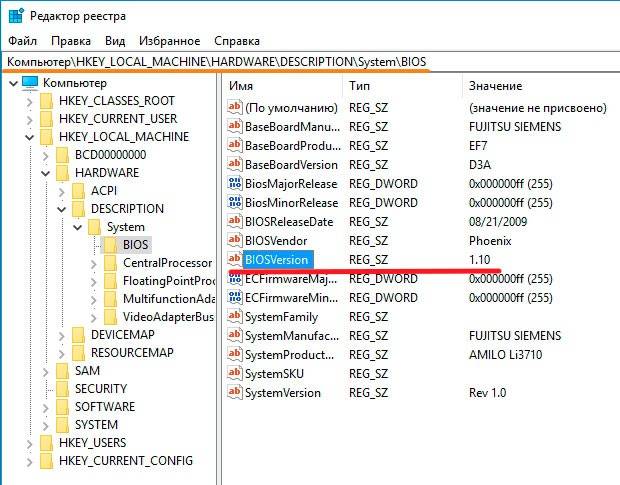
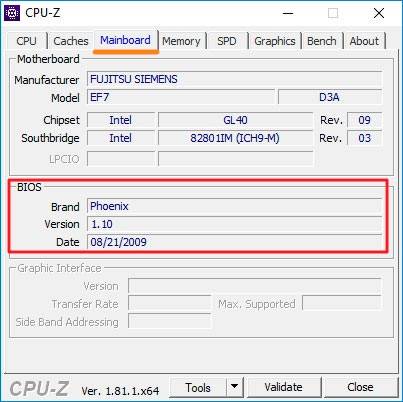
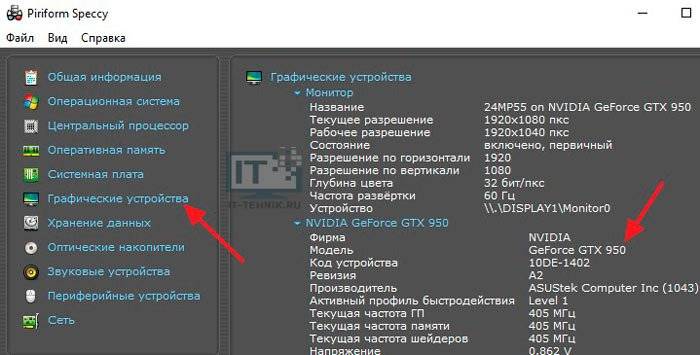
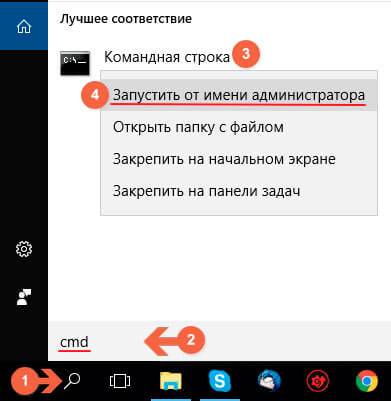
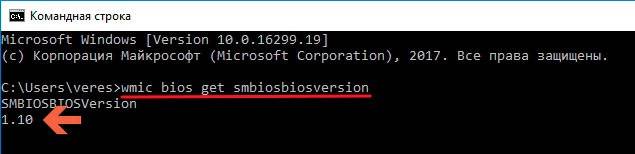
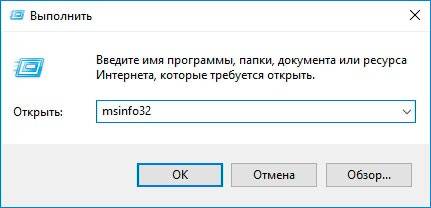
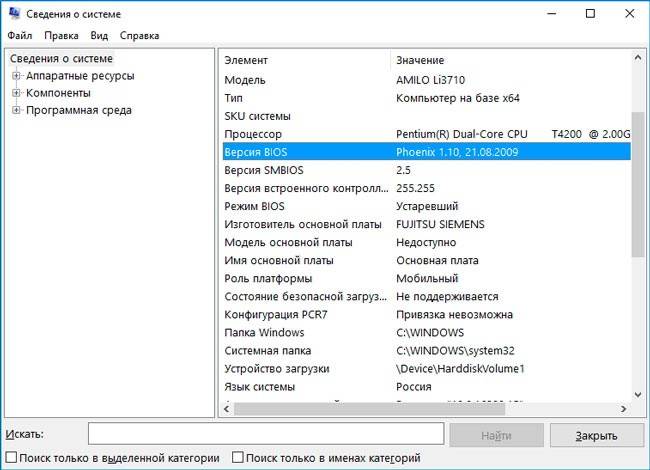
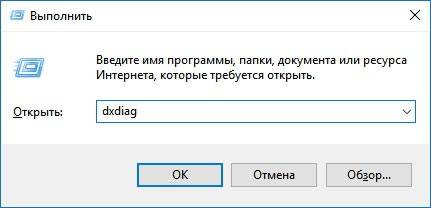
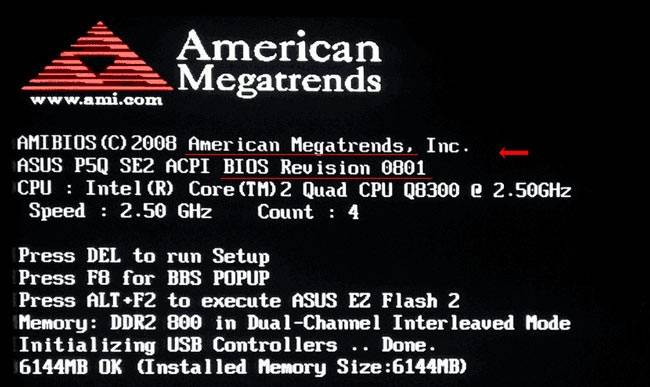



 Обновление BIOS на системной плате Gigabyte проводим за пару минут
Обновление BIOS на системной плате Gigabyte проводим за пару минут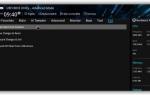 Как на компьютере или ноутбуке выполнить сброс заводских настроек BIOS?
Как на компьютере или ноутбуке выполнить сброс заводских настроек BIOS? Как запустить диск с Виндой через БИОС и произвести установку ОС
Как запустить диск с Виндой через БИОС и произвести установку ОС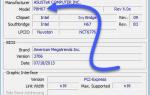 Как узнать материнскую плату на компьютере
Как узнать материнскую плату на компьютере