Содержание
- 1 Проверка подключения выходных аудио устройств
- 2 Проверка аудиовходов и аудиовыходов в диспетчере устройств
- 3 Драйверы звуковой карты
- 4 Настройка устройств воспроизведения
- 5 Дополнительные способы исправить проблему «Выходное аудио устройство не установлено»
- 6 Настройка в Windows 7
- 7 Настройка в Windows XP
- 8 Параметры звука Windows 10
- 9 Настройки устройств воспроизведения и громкости для приложений в Windows 10
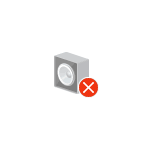
В этой инструкции подробно о наиболее часто встречающихся причинах ошибок «Выходное аудио устройство не установлено» и «Наушники или динамики не подключены» в Windows и о том, как исправить ситуацию и вернуть нормальное воспроизведение звука. Если проблема возникла после обновления Windows 10 до новой версии, рекомендую сначала попробовать методы из инструкции Не работает звук Windows 10, а затем вернуться к текущему руководству.
Проверка подключения выходных аудио устройств
В первую очередь при появлении рассматриваемой ошибки стоит проверить фактическое подключение динамиков или наушников, даже если вы уверены, что они подключены и подключены правильно.
Сначала убедитесь, что они действительно подключены (так как бывает, что кто-то или что-то случайно выдергивает кабель, а вы об этом не знаете), далее учитывайте следующие моменты
- Если вы впервые подключили наушники или динамики к передней панели ПК, попробуйте подключить к выходу звуковой карты на задней панели — проблема может заключаться в том, что разъемы на передней панели не подключены к материнской плате (см. Как подключить разъемы передней панели ПК к материнской плате).
- Проверьте, что устройство воспроизведения подключено к нужному разъему (обычно — зеленого цвета, если все разъемы одного цвета, то выход для наушников/стандартрых динамиков обычно бывает выделен, например, обведён).
- Поврежденные провода, штекер на наушниках или колонках, поврежденный разъем (в том числе в результате разрядов статического электричества) могут быть причиной проблемы. Если есть подозрения на это — попробуйте подключить любые другие наушники, в том числе от вашего телефона.
Проверка аудиовходов и аудиовыходов в диспетчере устройств
Возможно, этот пункт можно было поставить и первым в теме про «Выходное аудио устройство не установлено»
- Нажмите клавиши Win+R, введите devmgmt.msc в окно «Выполнить» и нажмите Enter — это откроет диспетчер устройств в Windows 10, 8 и Windows
- Обычно при появлении проблем со звуком, пользователь смотрит на раздел «Звуковые, игровые и видеоустройства» и ищет там наличие своей звуковой карты — High Definition Audio, Realtek HD, Realtek Audio и др. Однако, в контексте проблемы «Выходное аудио устройство не установлено» более важным является раздел «Аудиовходы и аудиовыходы». Проверьте, есть ли этот раздел в наличии и присутствуют ли там выходы на динамики и не отключены ли они (для отключенных устройство отображается стрелочка «вниз»).
- При наличии отключенных устройств — нажмите правой кнопкой мыши по такому устройству и выберите пункт «Включить устройство».
- Если в списке в диспетчере устройств есть какие-либо неизвестные устройства или устройства с ошибками (отмечены желтым значком) — попробуйте удалить их (правый клик — удалить), а затем в меню диспетчера устройств выбрать «Действие» — «Обновить конфигурацию оборудования».
Драйверы звуковой карты
Следующий шаг, который следует попробовать — убедиться, что установлены необходимые драйверы звуковой карты и они работают, при этом начинающему пользователю следует учитывать такие моменты:
- Если в диспетчере устройств в разделе «Звуковые, игровые и видеоустройства» вы видите только пункты наподобие NVIDIA High Definition Audio, AMD HD Audio, Аудио Intel для дисплеев — по всей видимости, звуковая карта или отключена в БИОС (на некоторых материнских платах и ноутбуках это возможно) или на нее не установлены необходимые драйверы, а то, что вы видите — это устройства для вывода звука по HDMI или Display Port, т.е. работающие с выходами видеокарты.
- Если вы нажали правой кнопкой мыши по звуковой карте в диспетчере устройств, выбрали «Обновить драйвер» и после автоматического поиска обновленных драйверов вам сообщили, что «Наиболее подходящие драйверы для данного устройства уже установлены» — это не дает полезных сведений о том, что установлены правильные драйверы: просто в центре обновлений Windows не нашлось других подходящих.
- Стандартные драйверы аудио Realtek и прочие могут успешно устанавливаться из различных драйвер-паков, но не всегда адекватно работают — следует использовать драйверы производителя конкретного оборудования (ноутбука или материнской платы).
В общем случае, если звуковая карта отображается в диспетчере устройств, самые верные шаги по установке правильного драйвера на нее будут выглядеть следующим образом:
- Зайдите на официальную страницу вашей материнской платы (как узнать модель материнской платы) или вашей модели ноутбука и в разделе «поддержка» найдите и загрузите имеющиеся драйверы для звука, обычно отмечены как Audio, могут — Realtek, Sound и т.п. Если, к примеру, у вас установлена Windows 10, а на оф. сайте драйверы только для Windows 7 или 8, смело скачивайте их.
- Зайдите в диспетчер устройств и удалите в разделе «Звуковые, игровые и видеоустройства» вашу звуковую карту (правый клик — удалить — установить отметку «Удалить программы драйверов для этого устройства», если таковая появится).
- После удаления запустите установку драйвера, который был скачан на первом шаге.
По завершении установки, проверьте, была ли решена проблема.
Дополнительный, иногда срабатывающий метод (при условии, что «только вчера» всё работало) — заглянуть в свойства звуковой карты на вкладку «Драйвер» и, если там активна кнопка «Откатить», нажать её (иногда Windows может автоматически обновить драйверы не на те, что нужно).
Примечание: если в диспетчере устройств нет ни звуковой карты, ни неизвестных устройств, есть вероятность, что звуковая карта отключена в БИОС компьютера или ноутбука. Поищите в БИОС (UEFI) в разделах Advanced/Peripherals/Onboard Devices что-то связанное с Onboard Audio и убедитесь, что оно включено (Enabled).
Настройка устройств воспроизведения
Настройка устройств воспроизведения также может помочь, особенно часто, если у вас к компьютеру монитор (или ТВ) подключены по HDMI или Display Port, особенно, если через какой-либо адаптер.
Обновление: В Windows 10 версии 1903, 1809 и 1803 для того, чтобы открыть устройства записи и воспроизведения (первый шаг в инструкции ниже), зайдите в Панель управления (можно открыть через поиск на панели задач) в поле просмотр установите «Значки» и откройте пункт «Звук». Второй способ — правый клик по значку динамика — «Открыть параметры звука», а затем пункт «Панель управления звуком» в правом верхнем углу (или внизу списка настроек при изменении ширины окна) параметров звука.
- Нажмите правой кнопкой мыши по значку динамика в области уведомлений Windows и откройте пункт «Устройства воспроизведения».
- В списке устройств воспроизведения нажмите правой кнопкой мыши и отметьте пункты «Показать отключенные устройства» и «Показать отсоединенные устройства».
- Убедитесь, что в качестве устройства вывода аудио по умолчанию выбраны нужные динамики (не HDMI выход и т.п.). При необходимости изменить устройство по умолчанию — нажмите по нему и выберите «Использовать по умолчанию» (также разумно включить «Использовать устройство связи по умолчанию»).
- Если необходимое устройство отключено, нажмите по нему правой кнопкой мыши и выберите пункт контекстного меню «Включить».
Дополнительные способы исправить проблему «Выходное аудио устройство не установлено»
В завершение — несколько дополнительных, иногда срабатывающих, методов исправить ситуацию со звуком, если предыдущие способы не помогли.
- Если в диспетчере устройств в «Аудиовыходах» отображаются выходные аудиоустройства, попробуйте их удалить, а затем в меню выбрать Действие — Обновить конфигурацию оборудования.
- Если у вас звуковая карта Realtek, загляните в раздел «Динамики» приложения Realtek HD. Включите правильную конфигурацию (например, стерео), а в «дополнительные настройки устройства» установите отметку на «Отключить определение гнезд передней панели» (даже если проблемы возникают при подключении к задней панели).
- Если у вас какая-то особенная звуковая карта с собственным ПО для управления, проверьте, нет ли в этом ПО каких-то параметров, которые могут вызывать проблему.
- Если у вас более одной звуковой карты, попробуйте отключить в диспетчере устройств неиспользуемую
- Если проблема появилась после обновления Windows 10, а варианты решения с драйверами не помогли, попробуйте выполнить восстановление целостности системных файлов с помощью dism.exe /Online /Cleanup-image /RestoreHealth (см. Как проверить целостность системных файлов Windows 10).
- Попробуйте использовать точки восстановления системы, если ранее звук работал исправно.
Примечание: в инструкции не описывается метод автоматического устранение неполадок Windows со звуком, поскольку, вероятнее всего вы и так его попробовали (если нет — попробуйте, оно может сработать).
Устранение неполадок автоматически запускается по двойному нажатию на значке динамика, перечёркнутому красным крестиком, также можно запустить его и вручную, см., например, устранение неполадок Windows 10.
Не секрет, что звуковые карты, поддерживающие стандарт High Definition Audio, умеют не только определять, к каким гнёздам подключены устройства, но и параллельно воспроизводить/записывать несколько потоков аудио сигнала. Грех не воспользоваться этим функционалом. Ведь в наше время это может существенно повысить уровень комфорта при работе с компьютером.
Настройка в Windows 7
Для этого нам нужно настроить драйвер звуковой карты для независимой обработки сигналов с передней и задней панелей. Выполните следующие действия:
Нажмите кнопку Пуск и выберите Панель управления :
На панели управления найдите диспетчер вашей звуковой карты. В нашем случае это Диспетчер Realtek HD :
В открывшемся окне Диспетчер Realtek HD нажмите на ссылку Дополнительные настройки устройства :
Выберите режим одновременного воспроизведения двух различных сигналов для устройства воспроизведения. И режим разделения всех входных гнёзд для устройства записи. Нажмите ОК для сохранения настроек :
Теперь нам необходимо настроить звуковую карту так, чтобы все звуки по умолчанию воспроизводились через динамики. Нажмите правой кнопкой мыши по значку регулировки громкости возле системных часов и выберите пункт Устройства воспроизведения :
То же самое окно можно вызвать, зайдя через кнопку Пуск на Панель управления и нажав на ссылку Звук.
В окне Звук на вкладке Воспроизведение, которая будет уже открыта, выделите в списке пункт Динамики и нажмите кнопку По умолчанию (именно саму кнопку, не стрелку справа от неё). Этим действием вы зададите Динамики в качестве приоритетного устройства воспроизведения, т.е. все звуки по умолчанию будут идти именно через динамики. См. картинку:
Теперь выделите в списке пункт Realtek HD Audio 2nd output («вторичный выход», т.е. выход на передней панели) и нажмите стрелку рядом с кнопкой по умолчанию. В выпадающем меню выберите Устройство связи по умолчанию. Тем самым вы указали, что в вашей системе для связи должна использоваться гарнитура :
Должно получиться так, как на картинке ниже:
Теперь, когда устройство воспроизведения по умолчанию задано, нажмите кнопку ОК для закрытия окна Звук.
Далее, открываем Skype и входим в настройки программы (в верхнем меню нажмите Инструменты и выберите пункт Настройки) :
В окне Настройки выбираем раздел Настройка звука. Здесь в качестве используемого микрофона нам нужно выбрать:
- в качестве активного микрофона: микрофон гарнитуры, подключённый к передней панели — Mic in at front panel (Pink):
- в качестве динамиков: гарнитуру, подключённую опять же к передней панели — выбираем в списке устройство 2nd output :
- и в качестве устройства для воспроизведения сигнала входящего звонка выбираем динамики.
Примечание. Если хотите, в пункте Звонок можете выбрать и гарнитуру. Но в этом случае вы можете не услышать звонка, если отойдёте от компьютера.
Должно получиться так, как на картинке ниже. Когда всё будет настроено, нажмите Сохранить для применения настроек.
Теперь все звуки (музыка, видео, системные события и звуки из браузера) по умолчанию будут воспроизводиться через динамики, а разговор по Скайпу всегда будет идти через гарнитуру.
Аналогичным образом можно вывести звук из любого приложения на нужное устройство, независимо от того, какое устройство воспроизведения в данный момент выбрано по умолчанию. Например, для ноутбука диджея на дискотеке логичней выбрать по умолчанию вывод звука на гарнитуру, а на колонки вывести только звук из проигрывателя AIMP. В этом случае отдыхающие не услышат через колонки никаких звуков, кроме музыки.
Настройка в Windows XP
Двойной щелчок по иконке Realtek в панели задач, чтобы открыть диспетчер звуковой карты (в нашем случае Диспетчер RealtekHD).
На вкладке Микшер в области настроек воспроизведения нажмите значок Настройки:
Отметьте флажок Включить воспроизведение нескольких потоков.
Нажмите ОК для сохранения параметров:
После этого вы сможете выбрать устройство воспроизведения по умолчанию. Через него будут выводить звук программы, не имеющие настроек звука, а также все приложения, в которых настроен вывод звука на Первичный звуковой драйвер:
Аналогичным способом включается запись нескольких потоков.
Нажмите значок Настройки в области Запись:
Установите флажок Включить запись нескольких потоков.
Нажмите ОК:
Заметил, что после очередного обновления Windows 10, в параметрах появились новые настройки звука. Кроме обычного, старого окна где можно поменять настройки устройств воспроизведения и записи, теперь открываются «Параметры звука». И там появилась возможность настроить разные устройства вывода и ввода звука для отдельных приложений. И настроить громкость звука для каждой программы отдельно. Такая возможность появилась после обновления до версии 1803 в апреле 2018 года.
Думаю, что многим может пригодится возможность отдельно выставлять уровень громкости для разных проигрывателей, браузеров, системных звуков и т. д. Более того, теперь можно выводить звук на разные устройства одновременно. Например, звук с видеоплеера можно вывести на телевизор, или монитор по HDMI (если у вас, например, к ноутбуку подключен монитор). В это же время можно смотреть видео в браузере, или слушать музыку через проводные, или Bluetooth наушники. А системные звуки, или музыку из другого приложения выводить на встроенные динамики, или подключенные к компьютеру колонки. Windows 10 позволяет все это делать без каких-то сторонних программ.
Я уже все проверил – все отлично работает. Windows 10 автоматически определяет приложения, которые выводят звук и отображает их в настройках. А мы уже можем выбрать отдельные устройства вводы и вывода звука для этого приложения. Ну и изменять громкость.
Параметры звука Windows 10
Начнем с регулировки общей громкости. Это, конечно, совсем для новичков – но пускай будет. В трее нажимаем на иконку звука и изменяем громкость.
В этом же окне будет написано, для какого устройства мы изменяем громкость. Громкость регулируется для устройства, которое установлено по умолчанию. Можно нажать на него и быстро изменить устройство вывода звука по умолчанию.
Чтобы открыть настройки, нажмите на иконку правой кнопкой мыши и выберите «Открыть параметры звука».
Откроется окно с основными настройками звука в Windows 10. Там можно изменить устройства ввода и вывода, отрегулировать громкость, проверить микрофон и открыть «Другие параметры звука».
И уже в окне «Параметры устройств и громкости приложений» можно менять настройки громкости приложений, или динамики и микрофоны, которые они используют.
А чтобы открыть старое окно управления устройствами воспроизведения, нужно в параметрах открыть «Панель управления звуком».
Старый «Микшер громкости», кстати, тоже на месте.
Давайте теперь подробнее рассмотрим новые настройки для разных приложений.
Настройки устройств воспроизведения и громкости для приложений в Windows 10
В параметрах, в разделе «Звук» нажимаем на «Параметры устройств и громкости приложений» (показывал выше) и переходим в окно с расширенными настройками.
Сначала там идут обычные настройки общей громкости и устройств вывода и ввода звука по умолчанию.
Ниже будет отображаться список приложений, для которых можно изменять параметры звука. Там отображаются приложения, которые воспроизводят, или записывают звук (на данный момент). Для каждого приложения можно изменить громкость, выбрать отдельное устройство вывода звука (динамики, колонки, наушники), или ввода (микрофоны).
На скриншоте ниже вы можете видеть, что я для браузера, в котором слушаю музыку, назначил вывод звука на Bluetooth наушники. А для проигрывателя «Кино и ТВ» выбрал в качестве устройства вывода – динамики монитора (это может быть телевизор), который подключен по HDMI. При этом остальные программы и системные звуки будут работать со встроенными в ноутбуке динамиками (так как они выбраны по умолчанию). Или с колонками, если у вас стационарный компьютер.
Несколько моментов:
- Если нужной вам программы нет в списке, то включите в ней воспроизведение звука. Закройте параметры и откройте их снова. Или закройте и заново запустите программу. Браузеры, например, не отображаются в списке. Но если включить в браузере видео, или музыку, то он станет доступен для настройки.
- Все выставленные вручную настройки автоматически сохраняются, и будут применяться к этим программам в дальнейшем. Вы в любой момент можете изменить настройки звука для программы в параметрах Windows 10.
- Чтобы очистить все настройки, можно нажать на кнопку «Сбросить». Которая находится ниже программ.
После этого будут установлены стандартные значения.
- Если выбранное устройство для конкретной программы (например, наушники) будет отключено, то будет использоваться устройство установленное по умолчанию.
Чаще всего, в качестве второго устройства для вывода звука с компьютера, или ноутбука используют именно наушники. В таком случае, вам может пригодится статья: Не работают наушники на компьютере. Почему не идет звук на наушники.
Если у вас возникли какие-то проблемы с настройками звука в Windows 10, то задавайте вопросы в комментариях под статьей.
Используемые источники:
- https://remontka.pro/audio-device-not-plugged-in/
- https://compfixer.info/hdaudio-rear-front/
- https://prostocomp.net/sistema/nastrojka-zvuka-v-windows-10-vyvod-zvuka-na-raznye-ustrojstva-dlya-otdelnyx-prilozhenij.html
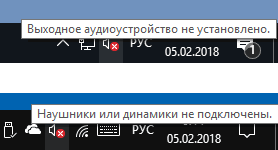
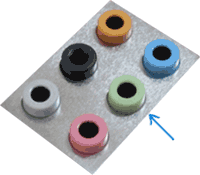
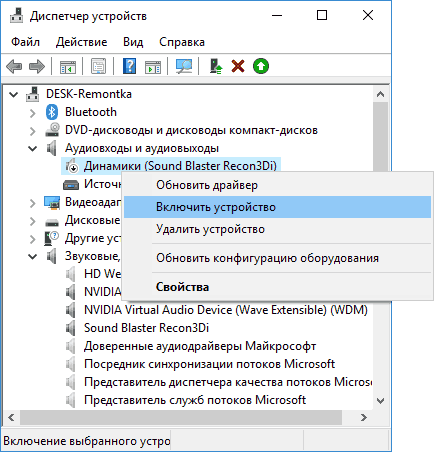
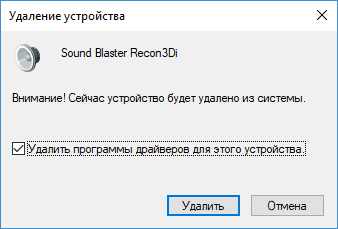
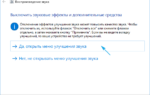 Как открыть устройства воспроизведения и записи в Windows 10
Как открыть устройства воспроизведения и записи в Windows 10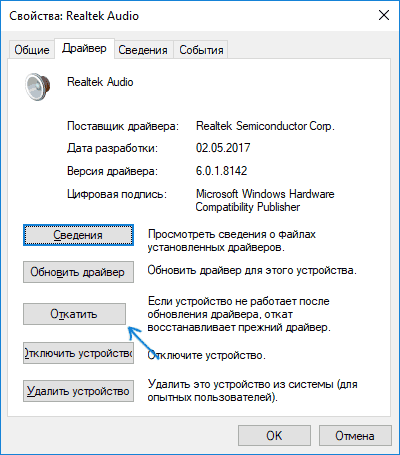
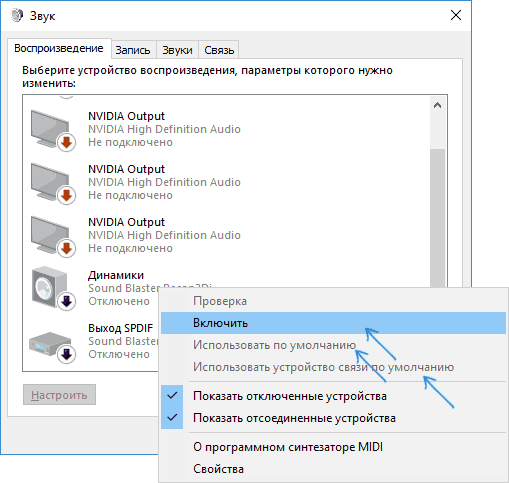
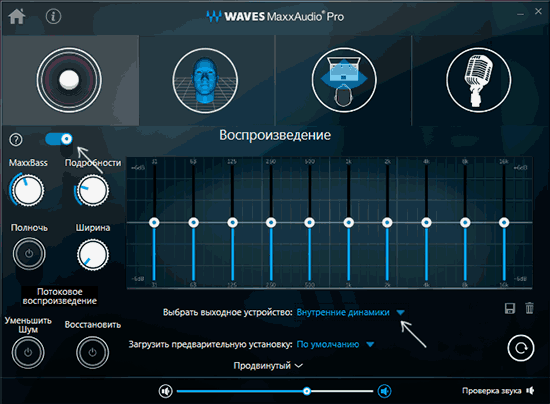
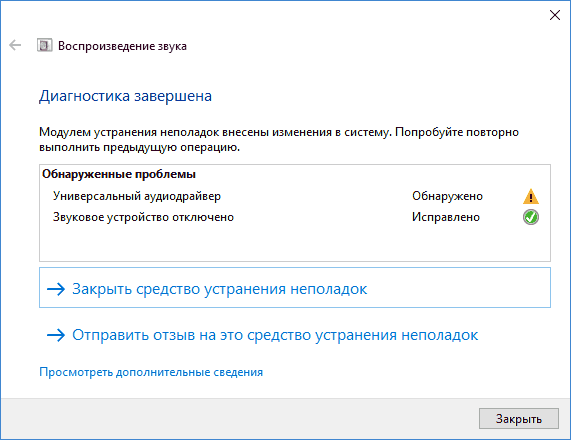
 [Есть решение] Пропал звук на компьютере или ноутбуке — что делать?
[Есть решение] Пропал звук на компьютере или ноутбуке — что делать? Что делать, если не работает значок громкости на панели задач в windows 10
Что делать, если не работает значок громкости на панели задач в windows 10
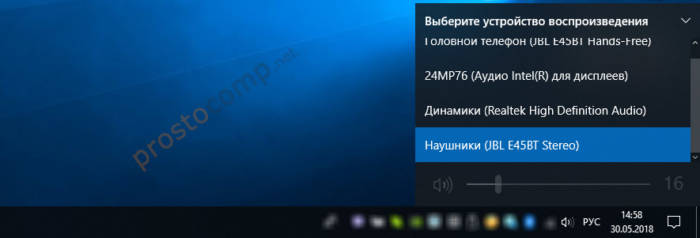
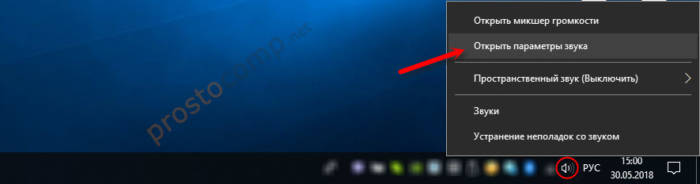
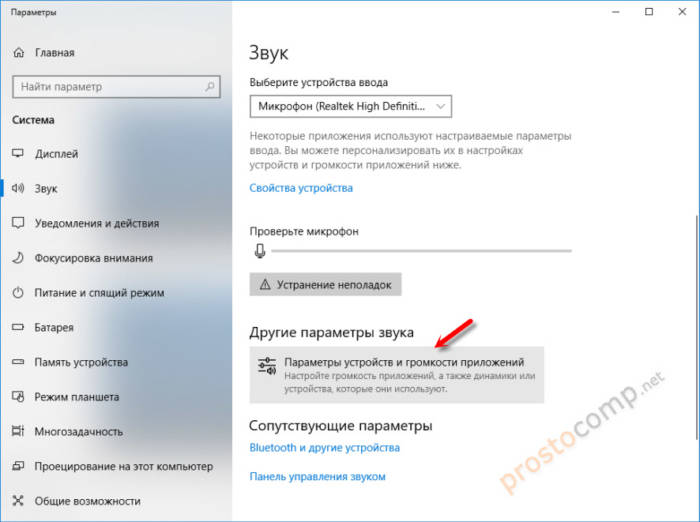
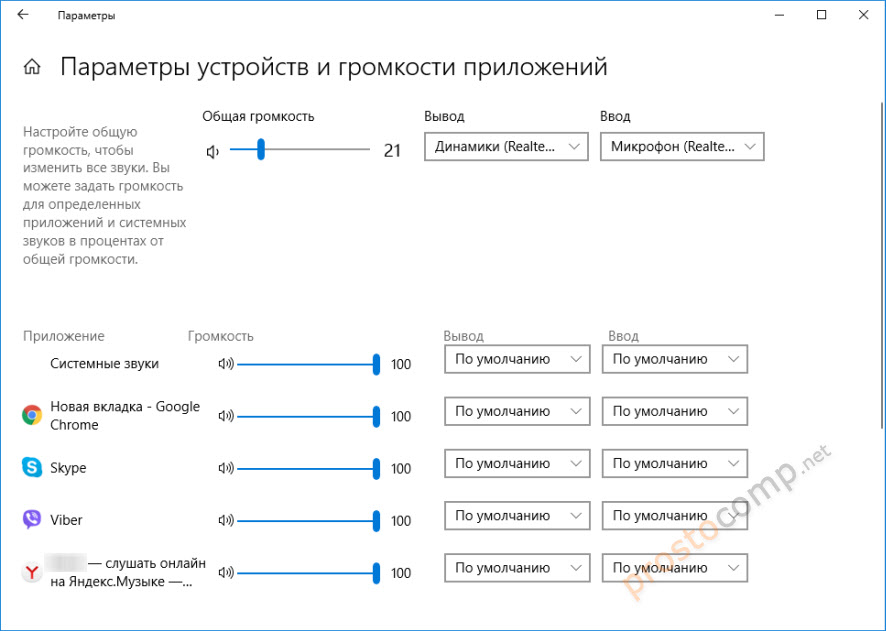
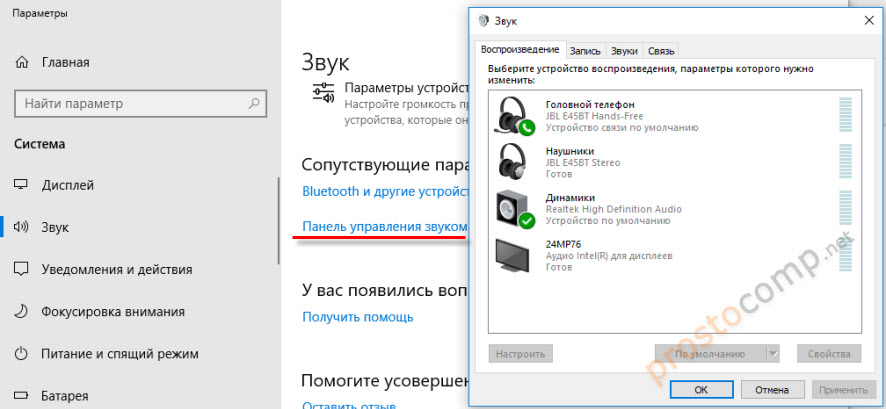
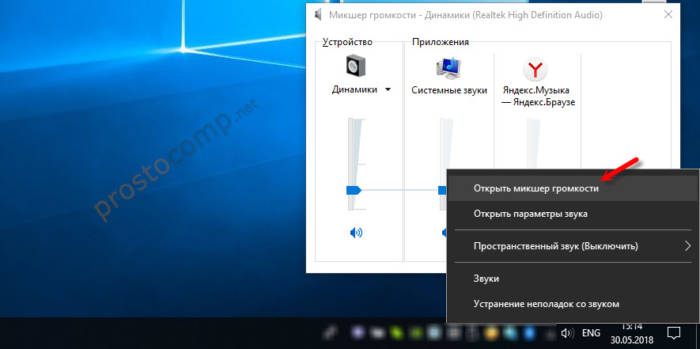
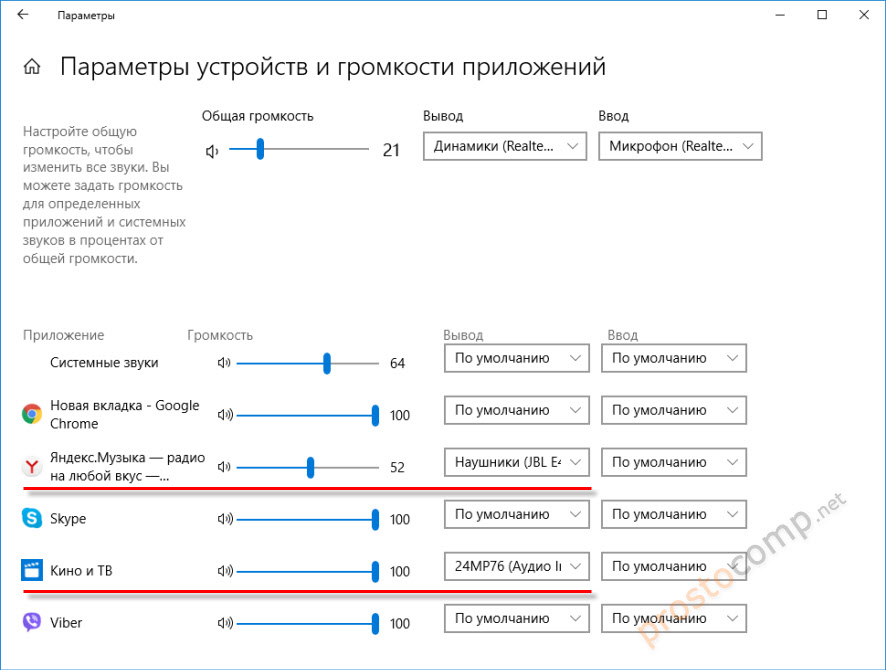
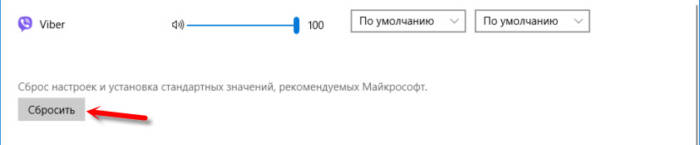 После этого будут установлены стандартные значения.
После этого будут установлены стандартные значения.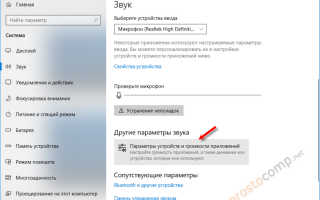

 После обновление драйверов пропал звук: причины и что делать
После обновление драйверов пропал звук: причины и что делать Как включить звук на компьютере? Пропал звук на компьютере: как восстановить
Как включить звук на компьютере? Пропал звук на компьютере: как восстановить Как установить звук на компьютере
Как установить звук на компьютере Почему хрипит, заикается, трещит, искажается звук на ноутбуке
Почему хрипит, заикается, трещит, искажается звук на ноутбуке