Содержание
В любой операционной системе за работу того или иного устройства, приложения отвечает конкретная служба. В случае неправильного внесения настроек в работу тех же служб, система может начать работать нестабильно. Пользователю может потребоваться восстановление служб по умолчанию. Для этого необходимо будет выполнить ряд несложных действий.
Читайте на SoftikBox:Как в Windows 10 можно отключить ненужные службы?
Для того, чтобы попасть в службы Windows 10, стоит выполнить следующее:
- Жмём «Win+R» и в окно «Выполнить» вводим «services.msc».
- Откроется новое окно из списком всех включенных и выключенных служб, где можно выбрать конкретную, а затем выполнить нужную манипуляцию.
Также чтобы попасть в службы, можно нажать правой кнопкой мыши на значке «Пуск» и выбирать «Управление компьютером».
Откроется новое окно. В древовидном меню слева выбираем «Службы и приложения», а далее «Службы».
Еще один способ, как попасть в службы в Windows 10 и восстановить их по умолчанию, это использовать «Панель управления».
- Нажимаем правой кнопкой мыши на кнопке «Пуск» и выбира
Май 30th, 2017
Анна Маврина
Службы Windows 10 — набор сервисных приложений, работающих в фоне вне зависимости от поведения пользователя и выполняющих, как правило, системные функции. Несмотря на их автономность, пользователю иногда может понадобиться отредактировать службы Windows: например, выключить «вирусные» или вернуть на место те, что оказались закрыты по ошибке. Отключение ненужных программ — не такое уж сложное дело.
Вход в диспетчер служб в Windows 10
Существует несколько способов открыть меню управления службами. Можно выбрать тот из них, который нравится больше всего.
- Первый способ — зайти в меню «Выполнить» (открывается либо комбинацией клавиш Win+R, либо из меню «Пуск», пункт «Выполнить») и ввести в командную строку services.msc, после чего нажать Enter.
Чтобы войти в службы через строку «Выполнить», нужно ввести в ней services.msc
- Второй способ — через контекстное меню, которое открывается при нажатии правой кнопкой мыши на кнопку меню «Пуск» либо комбинацией клавиш Win+X. В этом меню нужно выбрать пункт «Управление компьютером».
Чтобы войти в службы через контекстное меню, нажмите Win+X и выберите «Управление компьютером»
- В «Управлении компьютером» следует пройти по пути «Службы и приложения» -> «Службы». Откроется редактор.
В меню «Управление компьютером» нужно выбрать вариант «Службы и приложения», а там — «Службы»
- Третий способ — через «Панель управления», перейти в которую можно из меню «Пуск». В панели следует выбрать пункт «Администрирование».
В «Панели управления» следует выбрать вариант «Администрирование»
- В «Администрировании» есть кнопка «Службы». Нужно нажать её для перехода в редактор.
В меню администрирования есть вариант «Службы»; требуется выбрать его
- Посмотреть, какие процессы на данный момент работают в системе, можно и через диспетчер задач. Для этого требуется нажать Ctrl+Alt+Delete, выбрать в появившемся меню «Диспетчер задач» и в открывшемся диспетчере выбрать вкладку «Службы». Отредактировать их отсюда не выйдет, но просмотреть работу — запросто.
В «Диспетчере задач» можно просмотреть, как работают службы Windows
Диспетчер служб в Windows 10 должен открываться всегда; если зайти в него не получается, вероятно, это означает, что с вашей системой что-то очень сильно не так: заражение вирусом, случайное удаление системного файла, критический сбой операционки… В любом случае, ни о чём хорошем это не говорит. Рекомендуется проверить компьютер на вирусы, а если проблема не будет решена, запустить восстановление системы.
Как настроить службы в Windows 10
В открывшемся редакторе описаны все возможные сервисы Windows: как запущенные, так и отключённые. Здесь можно просмотреть сведения о назначении той или иной службы (поле «Описание»), атрибутах её запуска («Тип запуска»), включить или отключить службу, а также сбросить настройки служб по умолчанию.
Запуск и выключение
- Чтобы включить службу, следует кликнуть правой кнопкой мыши по строке с её названием и выбрать пункт «Запустить». Определить, включена она на данный момент или нет, можно по строке «Состояние»: для включённых услуг там будет указано состояние «Выполняется».
Чтобы включить службу, надо нажать на неё правой кнопкой мыши и выбрать «Запустить»
- Для отключения требуется щёлкнуть по имени правой кнопкой мыши и нажать на вариант «Остановить». Некоторые службы остановить невозможно: как правило, они системные, важные для нормальной работы вашего компьютера.
Для отключения процесса нужно нажать на неё правой кнопкой мыши и в контекстном меню щёлкнуть «Остановить»
- В случае если вы отключите службу, запускающуюся автоматически, при перезапуске компьютера она запустится снова. Чтобы исключить это, нужно кликнуть правой кнопкой мыши по строке и выбрать пункт меню «Свойства». В открывшемся окне во вкладке «Общие» есть строка «Тип запуска». В выпадающем меню этой строки следует выбрать вариант «Вручную» (если вы планируете, к примеру, пользоваться приложением, запускающим эту службу) или «Отключена» (если вы вообще не хотите её использовать ни в каком виде).
Чтобы программа не запускалась каждый раз при загрузке системы, следует выбрать «Вручную» или «Отключена»
- Готово! Нужные процессы включены, ненужные — выключены.
Сброс настроек по умолчанию
Если вы напортачили с включением и отключением служб, если в компьютер проник вирус или случилась другая неприятная ситуация — рекомендуется сброс настроек по умолчанию. Эта процедура «откатывает» все процессы в то состояние, в каком они были при первом запуске системы.
По умолчанию в системе Windows 10 более сотни служб. Восстанавливать их вручную очень долго, поэтому умельцы применяют для восстановления файлы реестра, автоматически возвращающие настройки к исходным значениям. Настройки этих файлов различаются для разных версий «винды», поэтому рекомендуется искать файл конкретно под свою версию системы в проверенных источниках: например, на известных сайтах для IT-специалистов.
Кроме этого, можно воспользоваться штатным инструментом восстановления Windows. Минус этого способа в том, что, кроме параметров служб, «на место» вернутся и другие настройки, значения которых по умолчанию вы вовсе не обязательно хотите восстанавливать. Это практически переустановка системы, с той лишь разницей, что ваши файлы останутся на месте.
- Из меню «Пуск» нужно перейти в пункт «Параметры». Откроются настройки Windows, нужная нам вкладка — «Обновление и безопасность».
В списке параметров системы нужно выбрать вариант «Обновление и безопасность»
- В меню обновления нам понадобится вкладка «Восстановление». Отсюда можно как осуществить особые варианты загрузки, так и вернуть компьютер в исходное состояние. Последнее — то, что надо. Нужно кликнуть на «Начать».
Чтобы откатить Windows к исходным настройкам, требуется кликнуть на «Начать»
- Система спросит, хотим ли мы сохранить файлы. Ответ — да.
В начале отката система спросит, хотим ли мы сохранить файлы
- Теперь остаётся только нажать «Далее», и система вернётся в исходное состояние.
- В случае если у вас есть бэкап системы до того момента, как настройки служб были изменены, можно откатить Windows к этому бэкапу.
Windows можно восстановить до состояния, в котором она была несколько дней назад, если у вас есть бэкап
Для этого нужно в той же вкладке «Восстановление» нажать на «Особые варианты загрузки», а в появившемся окне выбрать «Диагностика», «Дополнительные параметры» и «Восстановление системы». После этого остаётся только выбрать нужную точку восстановления: остальное Windows 10 сделает сама.
Видео: сброс системы к настройкам по умолчанию
Какие службы можно безбоязненно отключить в Windows 10
Список тех служб, которые пользователь может отключить, зависит от его потребностей и уникален для каждого. Есть системные службы, которые отключать нельзя ни в коем случае; но, за их исключением, остановить можно что угодно, если вас не обременит отсутствие конкретной функции.
Ниже приведена таблица, в которой расписаны разные службы и то, что они делают. Отключать их или нет — выбор за вами, исходя из того, чем именно вы занимаетесь на компьютере.
Таблица: список служб под отключение
| Имя службы | Что делает |
| С. географического положения | Отслеживает географическое положение компьютера. |
| С. маршрутизатора SMS Microsoft Windows | Отвечает за отправку сообщений по заранее заданным правилам. |
| С. загрузки изображений | Отвечает за загрузку изображений со сканера и камеры. Не нужна тем, у кого оных нет. |
| С. маршрутизатора AllJoyn | Работает с протоколом для взаимодействия через Wi-Fi и Bluetooth. Не нужна, если нет ни того, ни другого. |
| С. общего доступа к портам Net.Tcp | Отвечает за диспетчеризацию сообщений, адресованных к службе приложения. Малоприменима. |
| С. перечислителя переносных устройств | Работает с синхронизацией и автовоспроизведением файлов с переносных устройств. Также малоприменима. |
| С. поддержки Bluetooth | Работает с Bluetooth, не нужна тем, у кого его нет. |
| С. помощника по совместимости программ | Работает с совместимостью программ. |
| С. регистрации ошибок Windows | Отвечает за отчёты об ошибках системы. |
| С. шифрования дисков BitLocker | Работает с шифрованием дисков. Не нужна, если вы им не пользуетесь. |
| С. записи компакт-дисков | Позволяет записывать компакт-диски (использование которых понемногу устаревает). |
| С.лицензий клиента (ClipSVC) | Работает с приложениями из магазина Windows. |
| Machine Debug Manager | Нужна для программирования; если вы им не занимаетесь, отключите. |
| Superfetch | Ускоряет работу системы, но бесполезна для SSD-дисков; если в компьютере стоит такой диск, служба не нужна. |
| Windows Search | Отвечает за встроенный поиск компьютера. Если не пользуетесь поисковой строкой, отключайте. |
| Изоляция ключей CNG | Изолирует криптографические ключи. |
| Сетевая С. Xbox Live | Работает с учётной записью Xbox, не нужна, если вы не пользуетесь этой консолью. |
| Факс | Отвечает за работу с факсом. |
|
Работают с телеметрией (сбором данных пользователя для последующей отправки на сервера Microsoft). Отключать можно и нужно. |
|
Службы видеокарт NVIDIA, актуальные преимущественно для геймеров; если вы не играете в компьютерные игры и не работаете с 3D, их можно отключить. |
|
Hyper-V — система для работы виртуальных машин; если вы таковыми не пользуетесь, эти службы лучше отключить. |
|
Эти службы отвечают за работу с датчиками, установленными в системе. Если вы не пользуетесь датчиками (не проверяете температуру процессора, напряжение на ЦПУ и т. д.), можете отключать. |
| Биометрическая С. Windows | Отвечает за сбор биометрических данных. Если вы не считываете отпечаток пальца для входа в систему, смело выключайте. |
| Брандмауэр | Встроенный файервол Windows. Если используете другой антивирус со своим файерволом, встроенный брандмауэр не нужен. |
| Браузер компьютеров | Работает с локальной сетью компьютеров. Не нужен, если используется только один компьютер, не связанный с другими. |
| Беспроводная настройка | Отвечает за Wi-Fi. Не нужен в системах, где Wi-Fi не используется. |
| Вторичный вход в систему | Работает со входом с нескольких учётных записей; если аккаунт один, служба не нужна. |
| Диспетчер печати | Отвечает за работу с принтером. Не нужен, если принтером не пользуетесь. |
| Общий доступ к подключению к Интернету (ICS) | Следит за «общим доступом к интернету», т. е., к примеру, за «раздачей» Wi-Fi. |
|
Работают с файлами, папками, которые хранятся отдельно на сервере, а также с общими принтерами. Не нужны, если таких папок нет. |
| Удаленный реестр | Делает возможной работу с реестром для удалённых пользователей. |
| Удостоверение приложения | Идентифицирует заблокированные приложения. |
| Ловушка SNMP | Перехватывает сообщения для локальных агентов SNMP. |
| Рабочая станция | Отвечает за доступ к рабочей станции по протоколу SMB. |
| С. приложений | Службы, которые появились после установки некоторых приложений, тоже могут быть не нужны. Желательно внимательно рассмотреть их и решить, какие из них можно выключить. |
Видео: какие службы отключить
Программа Easy Service Optimizer
Программ, позволяющих отключать ненужные процессы или восстанавливать их значения по умолчанию, существует мало. На русскоязычном пространстве известна всего одна: Easy Service Optimizer.
Эта утилита предназначена для отключения ряда служб в Windows 10, а также возврата их в состояние по умолчанию. Распространяется она бесплатно, существует на русском языке. Работа с ней довольно проста: нужно всего-то открыть программу, выбрать один из четырёх режимов работы и нажать «Применить».
Режимы в программе присутствуют следующие:
- «По умолчанию» — восстанавливает изначальные значения параметров;
- «Безопасно» — отключает только самые бесполезные процессы, которые совершенно точно не пригодятся пользователю;
- «Оптимально» — отключает среднее количество служб, менее безопасна, но лучше влияет на быстродействие;
- «Экстрим» — выключает максимально возможное количество услуг; небезопасна, может повлиять на качество работы с системой.
Перед началом работы с программой рекомендуется создать точку восстановления системы!
Видео: сервис простого оптимизатора (Easy Service Optimizer)
Грамотная работа со службами может изрядно упростить пользователю жизнь и увеличить быстродействие. Но не стоит злоупотреблять: неверно применённые настройки способны негативно повлиять на систему. Заботьтесь о своём компьютере и не отключайте службы, если не уверены в их бесполезности.
Применение сторонних утилит для настройки Windows уже давно стало традицией среди пользователей, а стоило бы знать, что множество параметров операционной системы можно настроить ее же средствами, не прибегая к сторонним и подчас платным инструментам. Чего стоит только одна PowerShell вкупе с командной строкой. Впрочем, речь сегодня пойдет не о них, а о MSConfig — замечательной во многих отношениях штатной утилите, предназначенной для управления автоматически запускаемыми процессами и процедурой загрузки Windows.
В настоящее время утилита MSConfig используется в основном при проведении различного рода диагностических работ.
Сама тулза диагностическим инструментом не является, она позволяет последовательно отключать службы, второстепенные драйвера и элементы автозагрузки, исключая их потенциально негативное влияние на работу Windows и помогая таким образом установить виновника неполадки. Другой пример использования MSConfig — включение безопасного режима Windows, также служащего для проведения диагностических и ремонтных работ.
Реже утилита используется для тестирования работы операционной системы и программного обеспечения в условиях предоставления ограниченного объема ресурсов процессора и оперативной памяти. Кроме того, MSConfig может служить в качестве инструмента управления приоритетами загрузки нескольких операционных систем, если таковые установлены на одном компьютере. Наконец, MSConfig можно использовать как своего рода лаунчер для запуска некоторых средств администрирования.
Но обо всём по порядку.
Немного истории
MSConfig впервые появилась в Windows 98 как инструмент управления режимами загрузки и запускающимися при старте операционной системы службами и приложениями. В Windows 2000 разработчики Microsoft почему-то решили ее убрать, но в XP вернули на место, где она и остается по сей день. В Windows 98 MSConfig значительно отличалась от того инструмента конфигурации, который имеется сейчас в Windows 10. Поскольку в ранних версиях системы еще не было реестра, а настройки хранились в конфигурационных файлах, в MSConfig присутствовали одноименные вкладки, предоставляющие доступ к этим файлам.
Например, переключившись на вкладку System.ini, пользователь мог настроить загрузку служб и драйверов, прописанных в файле system.ini, аналогичным образом обеспечивался доступ к системным настройкам из вкладок Win.ini, Config.sys и Autoexec.bat. Доступ к объектам автозагрузки предоставлялся на вкладке Startup, а доступ к режимам загрузки Windows — на вкладке «Общие» и только с переносом системных настроек в реестр вкладки получили соответствующие настройкам названия. После этого MSConfig почти не менялся, если не брать в расчет внешний вид окна и вкладку «Автозагрузка», инструментарий которой в Windows 8 был перемещен в Диспетчер задач.
MSConfig в Windows 10
В Windows 10 утилита MSConfig является точной копией себя же самой в Windows 8.1. Ее исполняемый файл msconfig.exe располагается в каталоге System32, запустить ее можно разными способами — одноименной командой из окошка «Выполнить».
Из командной строки и PowerShell.
Из адресной строки Проводника.
Через оснастку классической панели управления «Администрирование», а также через системный поиск.
Небольшое по размерам окошко утилиты содержит пять вкладок: Общие, Загрузка, Службы, Автозагрузка и Сервис. Четвертая вкладка Автозагрузка в Windows 10 не содержит никаких опций за исключением ссылки на Диспетчер задач.
Это своего рода рудимент и, скорее всего, в следующих версиях вкладка будет удалена.
MSConfig — Общие
Опции первой вкладки «Общие» определяют режим запуска операционной системы.
Всего режимов три:
• Обычный запуск — Стандартный запуск операционной системы, загружающейся со всеми службами и элементами автозагрузки, в том числе потенциально небезопасными. Активен по умолчанию.
• Диагностический запуск — В этом «чистом» режиме Windows 10 запускается без сторонних служб, программ, элементов автозагрузки и драйверов. Используется при удалении сомнительного программного обеспечения, которое не удается деинсталлировать в обычном режиме работы, а также получения доступа к ключевым средствам администрирования, которые по какой-то причине оказались недоступными.
• Выборочный запуск — По сути, то же самое что и диагностический запуск, только с возможностью более гибкой настройки. Так, вы можете выбрать, какой именно набор стартующих вместе с Windows модулей следует отключать, а какой нет. Для выборочного отключения в этом режиме доступны элементы автозагрузки, системные службы и альтернативная конфигурация загрузчика. Последний пункт включен по умолчанию и недоступен для управления. Активируется он только в том случае, если вы измените конфигурацию загрузки на второй вкладке — очень удобно, когда нужно быстро восстановить дефолтные параметры загрузки системы.
MSConfig — Загрузка
Пожалуй, самая интересная вкладка в оснастке MSConfig. Переключившись на нее, в верхней части окна вы увидите как минимум одну запись, содержащую название установленной системы. Если у вас установлено несколько версий Windows, количество записей будет соответствующим. Вы можете управлять записями загрузчика, выбирая одну из систем в качестве загружаемой по умолчанию. Помимо предоставления списка установленных на одном компьютере ОС Windows, ее инструменты позволяют управлять параметрами загрузки — загружать систему в безопасном режиме.
При этом предлагается на выбор использование четырех параметров.
• Параметр «Минимальная загрузка» обеспечивает работу безопасного режима с отключенными сетевыми драйверами и элементами автозагрузки, но с полноценным графическим интерфейсом.
• Если же вы выберите параметр «Другая оболочка», то единственным доступным инструментом управления в Windows 10 окажется командная строка. Интернет при этом так же работать не будет.
• Параметр «Восстановление Active Directory» загружает систему в обычном безопасном режиме с GUI и со службами активных каталогов. Используется в основном системными администраторами при решении проблем в сетевом окружении.
• Наконец, параметр «Сеть» загружает Windows 10 в безопасном режиме с GUI и с возможностью подключения к интернету.
Обратите также внимание на блок параметров «Без GUI», «Журнал загрузки», «Базовое видео» и «Информация об ОС». Непосредственного отношения к безопасному режиму они не имеют и используются в качестве дополнительных настроек.
• Без GUI — Используется при отладке системы. При загрузке Windows не отображается экран приветствия.
• Журнал загрузки — Если задействовать этот параметр, сведения о запущенных вместе с операционной системой драйверах и службах будут записаны в лог ntbtlog.txt, сохраняемый обычно в корневую папку Windows. Используется, когда нужно выяснить, на каком автозагружаемом драйвере или службе произошел сбой.
• Базовое видео — Параметр загружает только стандартный видеодрайвер Microsoft. Пригодится, если по какой-то причине у вас слетел родной драйвер видеокарты.
• Информация об ОС — Используется вместе с «Без GUI», выводит в процессе загрузки список загружаемых драйверов.
• Таймаут — Отдельный параметр, позволяющий задать период времени, в течение которого на загрузочном экране будет отображаться список установленных рядом с основной Windows систем.
На этой же вкладке имеется кнопка «Дополнительные параметры загрузки», открывающая настройки тестирования загрузки ОС в нестандартных условиях. К примеру, вы можете попробовать загрузить Windows 10 с ограниченным количеством ядер процессора и объемом оперативной памяти, проигнорировать «рекомендации»BIOS, которыми ОС руководствуется при загрузке и даже протестировать только что разработанный драйвер под новое устройство.
А так, по большому счету эти функции вам не нужны, поскольку изменение объема выделяемых ресурсов никак не отразится на скорости загрузки, что же касается блокировки PCI и прочих опций, игры с ними могут привести к падению системы или ее зависанию.
MSConfig — Службы
Здесь всё намного проще. На этой вкладке вы можете отключить все или некоторые сторонние и системные службы. Последовательное отключение служб применяется в рамках диагностики, позволяя выявить виновника проблем в работе операционной системы. «Службы» частично дублируют функционал вкладки «Общие», в чём вы можете убедиться, отключив любую службу — вариант запуска на вкладке «Общие» автоматически переключиться на «Выборочный запуск».
MSConfig — Сервис
Дополнительная вкладка, содержащая список команд для запуска наиболее часто используемых инструментов администрирования. Здесь вы найдете опции для запуска командной строки, редактора реестра, восстановления системы, разных мониторов и прочих плюшек.
Ничего руками вводить не нужно, просто выбираем необходимый элемент и жмем кнопку «Запуск».
Итог
По большому счету это всё, что следовало знать об этом полезном инструменте. Утилита MSConfig очень удобна, когда нужно загрузить Windows в безопасном режиме, быстро отключить загружающиеся вместе с операционной системой компоненты или запустить какую-нибудь системную оснастку. Что касается безопасности, навредить системе с ее «помощью» вряд ли получится, поэтому после ознакомления с основными функциями, на вооружение утилита может быть взята даже начинающими пользователями.
Используемые источники:
- https://softikbox.com/kak-v-windows-10-vklyuchit-ili-vosstanovit-vse-sluzhbyi-po-umolchaniyu-25440.html
- https://kompkimi.ru/windows10/kakie-sluzhbyi-mozhno-otklyuchit-v-windows-10
- https://www.white-windows.ru/windows-10-upravlyaem-parametrami-zagruzki-sistemy/
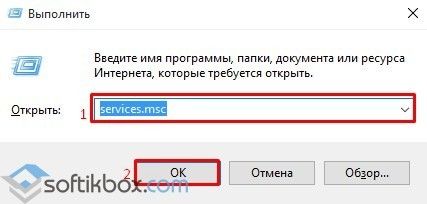
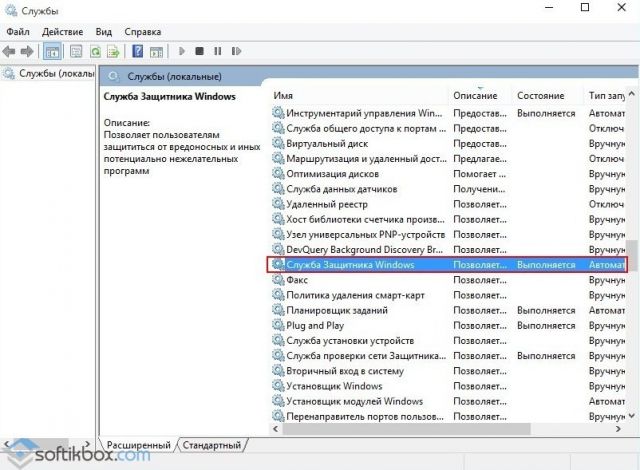
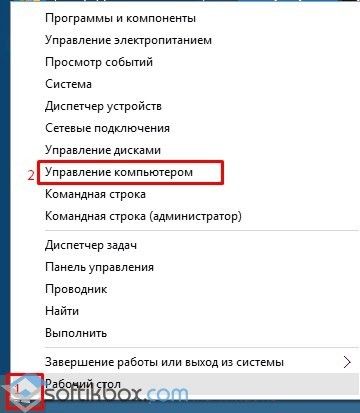
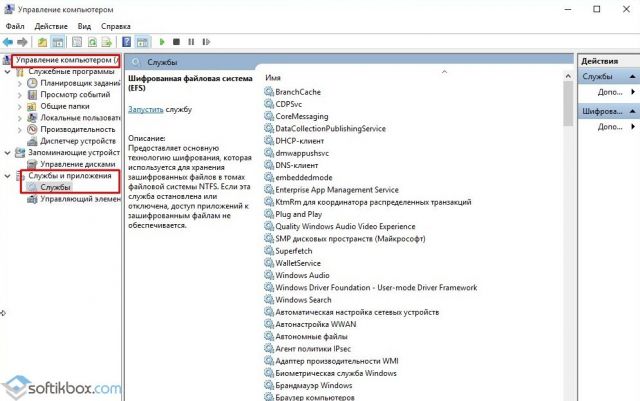
 Msconfig Windows 7, как зайти?
Msconfig Windows 7, как зайти?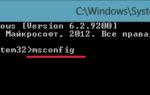 Как запустить и правильно настроить msconfig в Windows 7
Как запустить и правильно настроить msconfig в Windows 7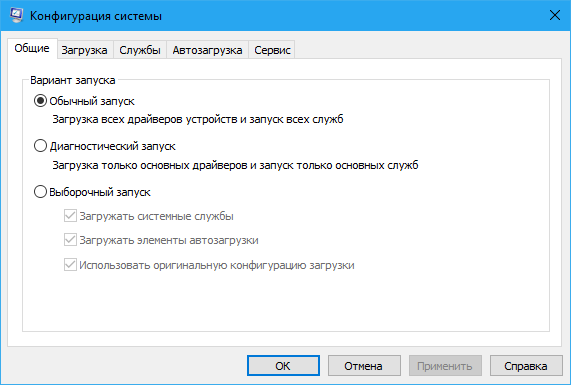
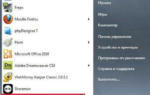 Как узнать полную информацию о компьютере в Windows 10?
Как узнать полную информацию о компьютере в Windows 10?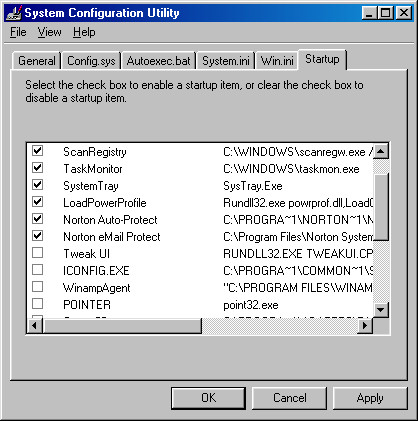
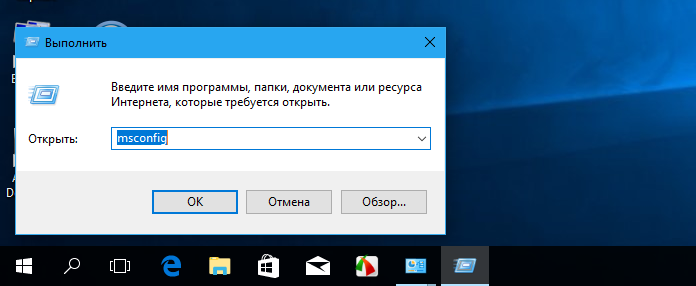
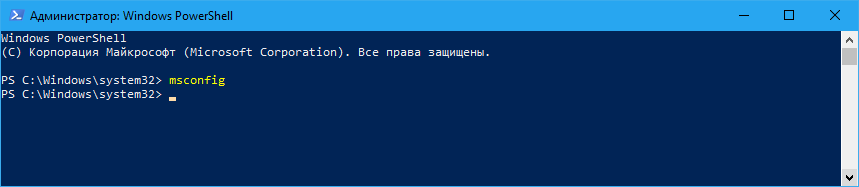
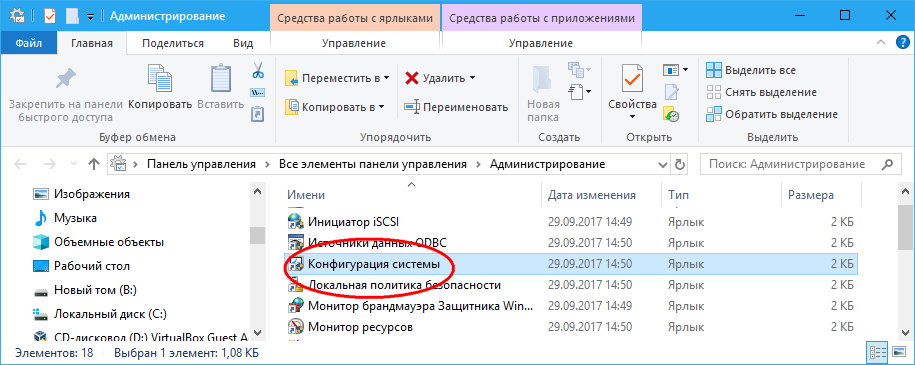
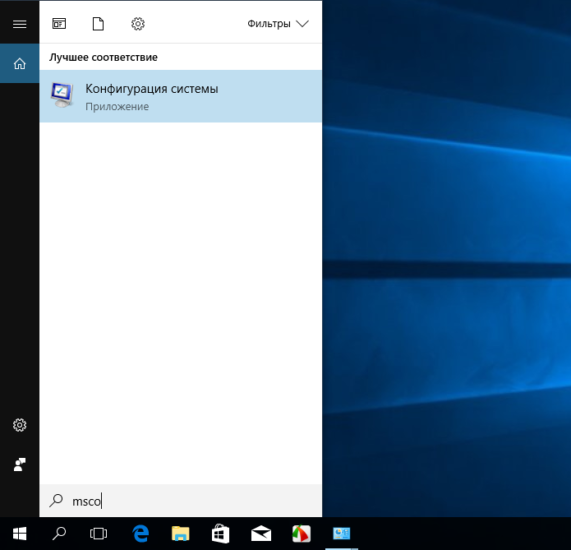
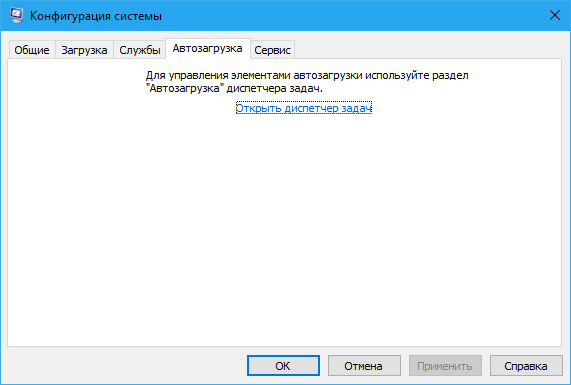
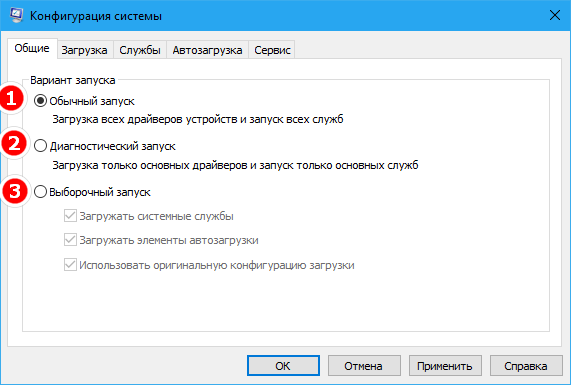
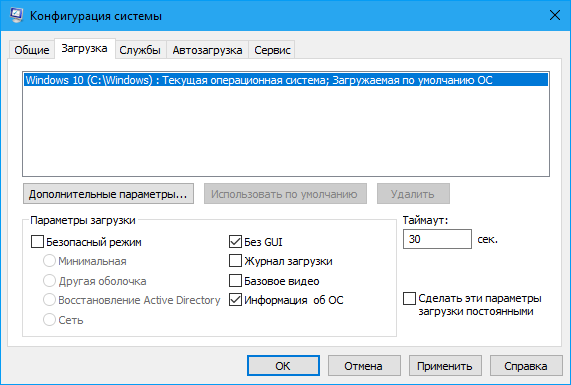

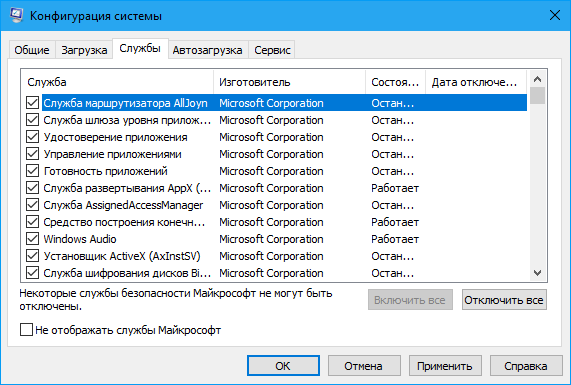
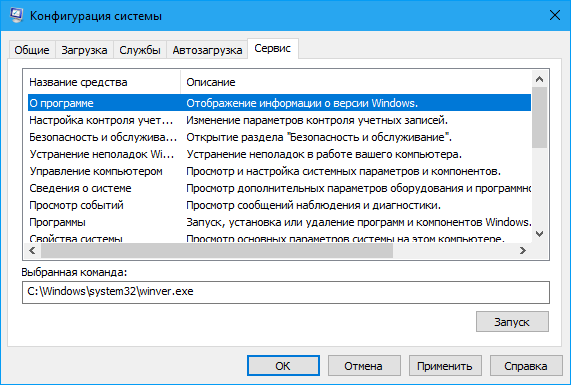
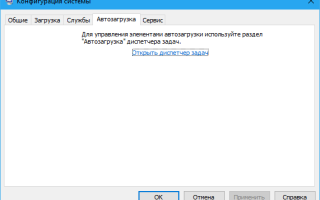

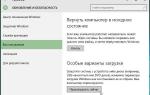 Настройка начального экрана и панели задач Windows 10 с помощью групповой политики
Настройка начального экрана и панели задач Windows 10 с помощью групповой политики Работу Windows XP можно сделать более быстрой, если знать, какие службы можно отключить
Работу Windows XP можно сделать более быстрой, если знать, какие службы можно отключить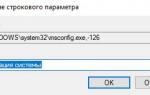 Команда msconfig (Windows 10): как зайти в настройки конфигурации системы
Команда msconfig (Windows 10): как зайти в настройки конфигурации системы Повышаем производительность компьютера отключая неиспользуемые службы
Повышаем производительность компьютера отключая неиспользуемые службы