Содержание
Как восстановить рабочий стол в Windows 7 / 8.1 / 10 ☑
Посмотрело: 2 483

Перезапуск «explorer.exe»
Пользователем может быть вручную запущен «explorer.exe«. В большинстве случаев такой перезапуск позволяет восстановить графическую оболочку ОС, если данный файл не имеет повреждений, а просто возник сбой в его работе. Выполните:1. Вызовите Диспетчер задач (CTRL+ALT+DELETE).2. Откройте вкладку «Файл«, которая находится вверху слева.3. Дайте команду на выполнение новой задачи. 4. Пропишите команду «explorer.exe» в строке «Открыть» и подтвердите действие.5. Все значки должны восстановиться.6. Чтобы обезопасить систему от вирусов, проверьте все диски антивирусом со свежими базами.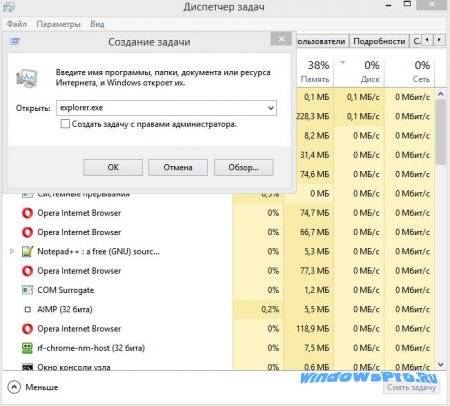
Замена поврежденного «explorer.exe»
Будем менять поврежденный файл на заведомо рабочий. Нам понадобится рабочий дистрибутив, на котором стоит Windows 7. Поскольку нужный нам файл находится в образе системы и имеет расширение «.wim«, то необходимо предварительно поставить на ПК архиватор 7-Zip. Скачайте ее и установите, учитывая разрядность вашей системы. Идем далее:1. Вставите диск с системой в привод, а флешку — в порт USB.2. Откройте содержимое образа.3. Отыщите папку «sourses» и скопируйте оттуда «install.wim» в папку, которую потом сможете без труда отыскать.4. Запустите 7-Zip.5. В данной программе откройте папку, в которую вы скопировали «install.wim«.6. Дайте команду на извлечение информации с данного файла.7. Найдите там и откройте папку «4«.8. В папке Windows скопируйте «explorer.exe» и перенесите его на флеш-накопитель.9. Выполните перезагрузку ПК.10. Кликните по команде «Восстановление системы«.11. Далее нажмите «Командная строка«. Пропишете в ней «notepad«12. Откроется программа Блокнот. Откройте в этой программе флешку и скопируйте с нее «explorer.exe«.13. Зайдите на системный диск, откройте папку Windows и вставьте в нее «explorer.exe«, заменив поврежденный файл.14.Перезагрузите ПК.
Восстановление системы
Используйте диск с Windows 7:1. Подключите флеш-накопитель к ПК или вставьте диск с системой в привод.2. Нажмите «Восстановление системы«.3. Система проанализирует диски, после чего откроется новое окно с выбором средств восстановления.4. Укажите «Восстановление системы«.5. Перезагрузитесь. Потерянные значки должны появиться.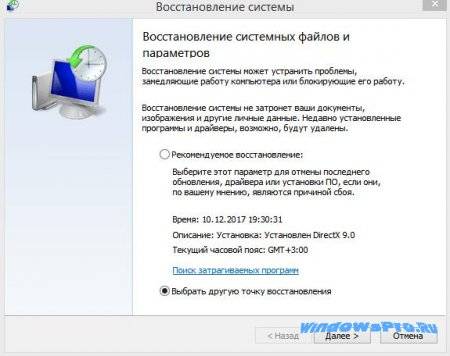
Категория: Полезная информация
Уважаемый посетитель, Вы зашли на сайт как незарегистрированный пользователь. Мы рекомендуем Вам зарегистрироваться либо войти на сайт под своим именем.
При входе в систему пользователь видит нечто, показанное ниже.
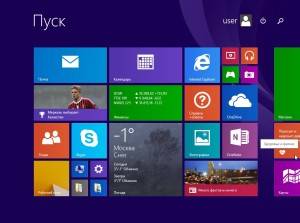
Первым делом вернем стандартный рабочий стол при загрузке компьютера. Для этого щелкаем по плитке «Рабочий стол» и попадаем в привычное окружение.
Щелкаем правой кнопкой мыши по свободному пространству на рабочем столе и выбираем пункт «Персонализация».
Находим пункт «Панель задач и навигация», после чего в открывшемся окне переходим во вкладку «Навигация» и ставим галочку напротив пункта «При входе в систему и закрытии всех приложений открывать рабочий стол вместо начального экрана».
С рабочим столом всё.
Что касается возвращения кнопки «Пуск» к привычному виду, то тут у нас есть масса вариантов в виде платных и бесплатных приложений, возвращающих классическое меню. Причем бесплатные аналоги способны удовлетворить все запросы обычного пользователя.
Вот лишь несколько примеров: Power 8, Classic Shell, StartIsBack.
Рассмотрим пример с установкой Classic Shell.
Переходим на официальный сайт программы и нажимаем кнопку загрузки.
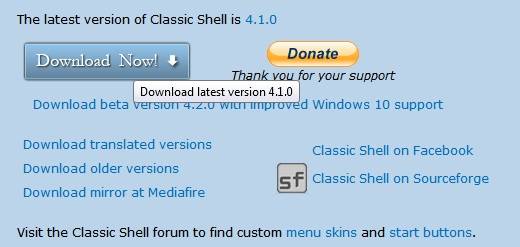
Скорее всего, Вам потребуется русская версия программы. Поэтому отказываемся от предложения скачать файл и выбираем в списке установщик русской версии.
Установка Classic Shell не отличается особой сложностью.

Все параметры установки можно оставить по умолчанию, и буквально сразу же после установки Вы сможете лицезреть у себя привычное меню Пуск.
Вот и всё! Путем этих нехитрых манипуляция «восьмёрка» стала удобнее для работы и жизни, вернувшись к привычному нам интерфейсу.
Советы и инструкции| В 11 февраля 2014 в 16:29 60831 В В 2 В
В Windows 8.1 для перехода на рабочий стол предлагается использовать специальную плитку с одноимённым названием. Если в один прекрасный день вы не обнаружили эту плитку на своём месте, не стоит отчаиваться — следуя этой инструкции вы сможете легко её восстановить.
В
Для начала поясним: эта плитка всего лишь специальный ярлык, который можно закрепить и открепить от начального экрана. Если ярлык был просто откреплён, достаточно найти его через поиск, прямо в результатах поиска кликнуть по ссылке правой кнопкой мыши и выбрать в меню В«Закрепить на начальном экранеВ».
В
В
Тоже самое можно сделать и из панели В«ПриложенияВ», кому как удобнее. В Windows 8 и 8.1 нужная кнопка будет доступна на всплывающей панели в нижней части экрана, в Windows 8.1 Update 1 (2014 GDR Update) — в контекстном меню прямо возле ярлыка.
В
В
Если поиск не принёс результатов, значит ярлык был физически удалён из системной папкиВ C:ProgramDataMicrosoftWindowsStart MenuPrograms. Чтобы восстановить его, откройте эту папку в Проводнике, а затем скопируйте ярлык, подготовленный нами и доступный для скачивания по ссылке ниже.
В
В
Далее останется только закрепить ярлык на начальном экране, как это сделать вы уже знаете.
В
Скачать ярлык для рабочего столаcкачиваний: 6518563 bПоделитьсяЧитайте также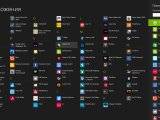
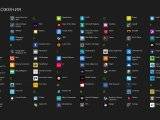
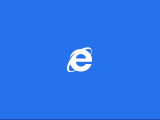
- https://windowspro.ru/160-kak-vosstanovit-rabochiy-stol-v-windows-7-81-10-.html
- https://webistore.ru/administrirovaniye-windows/kak-vernut-pusk-i-rabochij-stol-v-windows-8/
- http://www.wincore.ru/advices/1401-kak-vosstanovit-plitku-rabochego-stola-v-windows-8.html
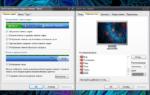 Как вернуть "Рабочий стол" на рабочий стол? Как вернуть прежний "Рабочий стол"
Как вернуть "Рабочий стол" на рабочий стол? Как вернуть прежний "Рабочий стол"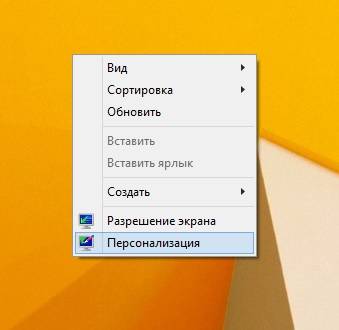
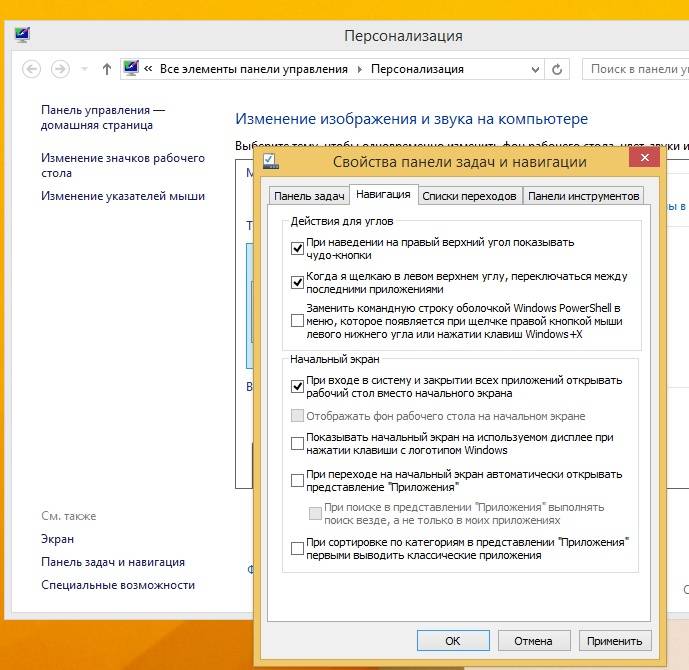
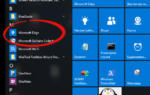 Как отключить (удалить) или включить Internet Explorer в Windows 10
Как отключить (удалить) или включить Internet Explorer в Windows 10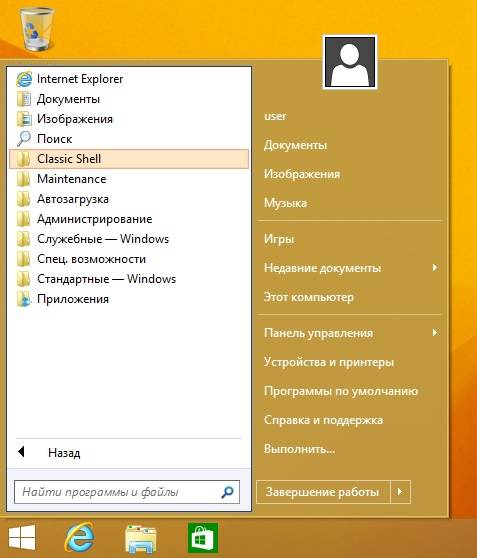
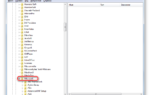 Что делать если иконки приложений на ярлыках не отображаются
Что делать если иконки приложений на ярлыках не отображаются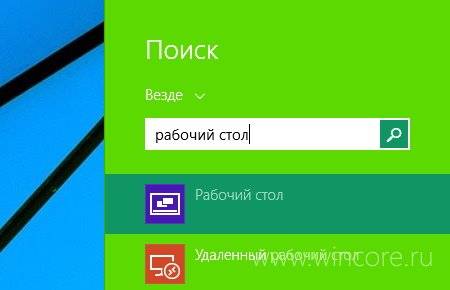

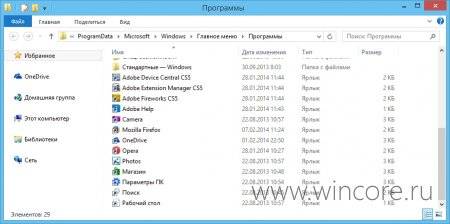


 Что делать если пропали иконки с рабочего стола windows 7? Лучшие методы устранения данной проблемы
Что делать если пропали иконки с рабочего стола windows 7? Лучшие методы устранения данной проблемы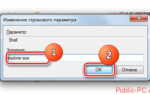 Возвращение пропавших значков на рабочем столе в Windows 7
Возвращение пропавших значков на рабочем столе в Windows 7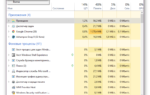 Вернись, я всё прощу: как восстановить рабочий стол в Windows 10
Вернись, я всё прощу: как восстановить рабочий стол в Windows 10 Как быстро показать или вернуться на рабочий стол в Windows [7, 8, 10]
Как быстро показать или вернуться на рабочий стол в Windows [7, 8, 10]